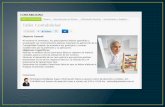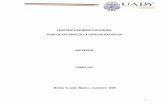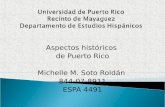SEMINARIO PRÁCTICO_plc
Transcript of SEMINARIO PRÁCTICO_plc

SEMINARIO PRÁCTICO
COMUNICACIÓN DE LABVIEW 2009
CON PLC
www.ni.com
www.inducontrol.com.pe

COMUNICACIÓN DE LABVIEW 2009 CON PLC
1. OBJETIVOS
• Comunicar LabVIEW con cualquier PLC o PAC, a través del estándar de comunicaciones
OPC.
• Realizar pruebas de control y monitoreo desde LabVIEW hacia el PLC o PAC.
2. REQUERIMIENTOS
• National Instrumentes LabVIEW 2009.
• NI Datalogging and Supervisor Control Module.
• Un PLC o PAC que soporte comunicación OPC, en este caso usaremos el PLC S7-200 de
Siemens y su software de programación STEP7-MicroWIN V4.0.8
• S7-200 PC Access V1.0.1.04
• Todo el software mencionado deben estar instalados previamente antes de iniciar los
ejercicios.
EJERCICIO Nº1: MONITOREO DE ENTRADAS DE UN PLC
En este primer ejercicio realizaremos el monitoreo (lectura) de variables del PLC, las cuales serán
visualizadas en un programa hecho en LabVIEW. Para lo cual seguiremos los siguientes pasos.
PASO1: Primero configuraremos nuestro PLC con la computadora a usar en donde va correr
LabVIEW y enlazaremos las variables de entrada del PLC con el PC Access para poder con esto
realizar el monitoreo de las entradas del PLC con LabVIEW.
Empezamos abriendo el programa MicroWIN V4.0.8 siguiendo la siguiente ruta: Inicio>>Todos los Programas>>Simatic>>STEP 7 – MicroWIN V4.0.8.06>>STEP 7 MicroWIN o de clic en el icono que
aparece en su escritorio.
PASO2: Una vez abierto el MicroWIN, procederemos a configurar el cable de comunicación entre
el PLC y la computadora.
Nota: Cabe mencionar que estamos usando para esta y las demás practicas el modulo de entrenamiento
PLC TRAINER el cual contiene el PLC S7-200.
Para comunicar el PLC y el MicroWIN debemos configurar el cable USB/PPI, para ello
seleccionamos la opción ajustar interface PG/PC el cual se encuentra en la siguiente ruta:
Ver>>Componente>>Ajustar interface PG/PC

En esta ventana elegiremos la opción PC/PPI cable (PPI), luego damos clic en propiedades.
Aquí dejamos todo por default y damos clic en aceptar.
Con esto ya hemos configurado el cable de conexión entre el PLC y el MicroWIN, dejándolo listo
para poder programar el PLC.

PASO3: Como solo necesitamos monitorear en LabVIEW las entradas del PLC, vamos a grabar una
programa en blanco en el PLC.
Para esto abrimos un proyecto en el MicroWIN y procedemos a cargarlo en el PLC, para esto
damos clic en el icono (cargar en PG) el cual se encuentra en la barra de herramientas del
MicroWIN.
Nos aparecerá una ventana similar a esta en donde debemos dar clic en Cargar en CPU, de esta
forma estamos grabando en el PLC un programa en blanco.
PASO4: Procederemos ahora a crear en el PC Access las variables (entradas del PLC) a monitorear.
Para esto abrimos el PC Access siguiendo la ruta: Inicio>>Todos los Programas>>Simatic>>S7-200 PC Access V1.0.4.08 o damos clic en el icono que aparece en el escritorio.
PASO5: Una vez abierto el PC Access damos clic derecho sobre el icono que dice MicroWIN (USB) y le damos clic en la opción Nuevo PLC.

Aquí nos aparecerá una ventana en donde le daremos un nombre, por default lo dejamos como
esta.
Posteriormente procederemos a crear un Item.
Nos aparecerá una ventana en donde configuraremos la entrada del PLC a monitorear.

Aquí modificaremos según muestra la imagen, de esta manera podemos configurar todas las
entradas del PLC que queramos monitorear con LabVIEW.
Finalmente guardamos el proyecto y cerramos el programa.
PASO6: Abra LabVIEW 2009, utilizando la siguiente ruta, Inicio>National Instruments>LabVIEW 2009>LabVIEW o haga clic en el icono que aparece en su escritorio.
PASO7: Abra un nuevo VI, esto puede hacerlo de muchas maneras, una de ellas es dando clic en la
opción que dice Blank VI de la ventana Getting Started que le aparecerá cuando abre LabVIEW.
Una vez abierto nuestro VI, nos vamos a la paleta de controles y elegimos un Round LED, para esto
damos clic derecho con el mouse sobre cualquier área de trabajo del panel frontal y nos
aparecerá la paleta de controles, en la cual podemos elegir el Round LED.

Elegimos el Round LED y lo soltamos en el panel frontal.
PASO8: Damos clic derecho al Round LED y elegimos la opción propertires , en la cual nos
aparecerá una ventana en donde debemos elegir la pestaña Data Binding , la cual configuraremos
según muestra la grafica.

En donde dice Browse elegimos DSTP Server la cual nos abrirá una venta en donde podemos
todos los posibles servidores OPC, en nuestro caso daremos clic al que dice S7200.OPCServer , en
el cual dentro de este se encuentra la carpeta NewPLC y dentro de este están la variables de
entrada del PLC las cuales vamos monitorear.
En este caso vamos a seleccionar la variable que dice Entrada1 y damos OK.
Veremos que en la ventana de propiedades del Round LED se agrego la dirección de la variable de
entrada a monitorear.
No hacemos ningún cambio en esta ventana y damos OK.

PASO9: Ejecutamos el programa dando clic sobre el icono y procedemos a ejecutar la
Entrada1 (I0.0) del PLC. Notaremos que el Round LED se enciende cuando la Entrada1 esta
activada.
Con esto hemos logrados monitorear una entrada del PLC a través de LabVIEW, se puede repetir
esto con las demás entradas del PLC.

EJERCICIO Nº 2: CONTROL DE SALIDAS DE UN PLC
En este ejercicio realizaremos el control y monitoreo de salidas de nuestro PLC, para lo cual
haremos un pequeño programa en el MicroWIN y lo cargaremos en nuestro PLC.
PASO1: Abrimos el MicroWIN, procedemos a realizar un programa que tiene como función el
“arranque directo de un motor”, para lo cual necesitaremos sacar los bloques de operaciones
(contactos, bobinas) necesarios para nuestro programa.
Nota: Cabe decir que el lenguaje de programación utilizado en este ejercicio es tipo KOP (escalera).
Estos bloques se encuentran en la carpeta Operaciones Lógicas con bits, la cual esta al lado
izquierdo del área de trabajo del MicroWIN.
Para sacar un bloque de esta carpeta solo tenemos que darle clic al bloque a sacar, arrastrarlo
hasta el área de trabajo (Bloque de Programa) del MicroWIN y soltarlo en una rama o línea de
programación.
Rama de programación.
Contacto normalmente abierto en una
rama de programación.

Con estos conocimientos, procedemos a realizar el siguiente esquemático.
Las líneas rojas de interrogación ( ) nos avisan que debemos asignarle un nombre de entrada o
salida según sea el caso, nosotros lo dejaremos así como esta, ya que para poder identificarlos
mejor vamos asignarle nombres a cada entrada y salida, esto lo haremos en el siguiente paso.
PASO2: Asignarle un nombre a las salidas y entradas a usar en nuestro programa, para esto
abrimos la Tabla de Símbolos, la cual podemos encontrarla al lado izquierdo del bloque de
programa del MicroWIN.
Le damos clic y se nos abrirá una ventana en donde debemos digitar los nombres que asignaremos
a las entradas y salidas de nuestro PLC, así como a las Marcas (memoria) a usar.

Una vez digitado esto, regresamos al bloque de programa, dando clic en el icono que dice Bloque
de programa.
Una vez que nos encontramos en el bloque de programa, escribiremos los nombres que hemos
asignado a las entradas y salidas según indica la grafica.
PASO3: Compilamos el programa, dando clic en el icono , si no tenemos ningún error,
entonces procedemos a cargar el programa a nuestro PLC dando clic en el icono .

PASO4: Abrimos el PC Access y configuramos un nuevo proyecto según muestra en el grafico.
Finalmente guardamos el proyecto.
PASO5: Abrimos un nuevo VI en LabVIEW y procedemos a sacar los botones según indica la figura
siguiente.
Seguiremos el PASO8 del ejercicio N°1, y asignaremos a los controles la siguiente configuración:
CONTROL VARIABLE OPC
ARRANQUE M0.1( arranque)
PARADA M0.2(parada)
MOTOR Q0.0(motor)
PASO6: Debemos cambiar el tipo de acción mecánica de los switch, para ellos le damos clic
derecho sobre cada uno de ellos y vamos Mechanical Action>>Latch When Released

PASO7: Ejecutamos el VI y procedemos hacer el control , para ello cuando activamos el switch
ARRANQUE veremos que el Led MOTOR se enciende y cuando activamos el switch PARADA el Led
MOTOR se apaga.
De esta manera estamos controlando desde LabVIEW las salidas de nuestro PLC, así como
monitoreando el estado de ellas.

EJERCICIO N°3: TRAFFIC LIGHT CONTROL
En este ejercicio usaremos todo lo aprendido hasta ahora en los ejercicios anteriores. El ejercicio
consta de realizar una simulación de un Control de Trafico, para lo cual monitorearemos 6 salidas
del PLC (Q0.0 hasta Q0.5) y controlaremos la activación o desactivación de esta simulación con la
marca de memoria (M1.0).
PASO1: Procederemos a realizar nuestro programa de control de trafico en el MicroWIN.


PASO2: Procederemos a configurar nuestro PC Access con las variables a compartir mediante OPC
para que nuestro SCADA (programa en LabVIEW) pueda tener acceso a ellas.

PASO3: Abrimos una hoja nueva en LabVIEW( VI) y en el sacamos en el panel frontal los siguientes
controles:
CONTROL CANTIDAD
ROUND LED 12
TEXT BUTTON 3
Estos controles lo ordenaremos y acondicionaremos según muestra la siguiente figura
PASO4: Procederemos asociar los Round LED con las variables OPC declaradas en el PC Access,
para esto podemos seguir el PASO8 del ejercicio N°1.

La asignación de las variables se encuentra en el siguiente cuadro y se especifica en la siguiente
figura.
CONTROL ROUD LED VARIABLE OPC
R1 L0_GREEN
R2 L1_YELLOW
R3 L2_RED
R4 L3_GREEN
R5 L4_YELLOW
R6 L5_RED
R7 L0_GREEN
R8 L1_YELLOW
R9 L2_RED
R10 L3_GREEN
R11 L4_YELLOW
R12 L5_RED

Al control ON se le asigna la variable ON/OFF
Finalmente ejecutamos el programa y visualizamos la secuencia de los LEDS.