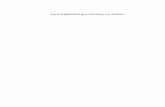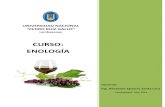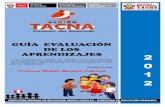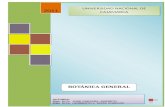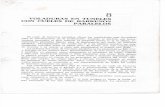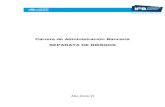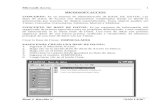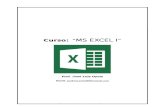Separata de Excel
-
Upload
berthing-andrade -
Category
Documents
-
view
7.072 -
download
1
Transcript of Separata de Excel

MICROSOFT EXCEL
EXCEL
CONCEPTO: Es una hoja electrónica, Excel es un paquete de aplicación multiobjetivo que combina 3 tipos de programas: Hoja de calculo, gráficos y gestor de base de datos.Es una herramienta de pronostico empresarial y análisis financiero para la toma de decisiones. Dada la variedad de posibilidades de Excel, puede ser utilizado por todo aquel que necesita trabajar con números como por cuadros estadísticos, cuadros financieros, flujo de caja, balances y otras operaciones.
Pantalla de Excel:
Archivo Edición Ver Insertar Formato Herramientas Tabla Ventana ?
A B C D E12345
ÁREA DE TRABAJO: Es la zona destinada al ingreso y tratamiento de la información, esta compuesta por: 256 Columnas y 65536 Filas.Cada columna esta identificada por una o dos letras, de la A hasta la IV.Cada fila esta identificada por un número, del 1 al 65536.
CELDA: Esta formada por la intersección de una fila y una columna. Cada celda puede almacenar 256 caracteres.
INDICADOR DE CELDA: Es el rectángulo luminoso que señala la posición donde se encuentra el cursor en la hoja de trabajo, actualmente ocupa una fila de alto y una columna de ancho.
LÍNEA DE COMANDOS: Línea de la parte superior de la pantalla que muestra las diferentes opciones del menú principal de comandos del Excel.
BARRAS DE HERRAMIENTAS: Son todos los botones de la parte inferior del menú principal del Excel para aplicar en forma más abreviada un determinado comando del menú principal. BARRA DE FÓRMULAS: Línea superior situada arriba de la hoja, que visualiza información sobre la celda actual.
René J. Hercilla V. “SAN LUIS”
1

MICROSOFT EXCEL
BARRA DE ESTADO: Presenta la información de una condición particular de la hoja de trabajo ante la pulsación de una tecla.MAY: Cuando se ha pulsado la tecla Caps Lock bloque de mayúsculas.NUM: Cuando se ha pulsado la tecla Num Lock bloque de números.DESPLA: Se ha pulsado la tecla Scroll Lock, que bloquea el desplazamiento de línea.SO: Se ha activado el efecto de la tecla Insert.
EL MENÚ PRINCIPAL DE EXCEL
El menú se activa pulsando la tecla ALT y se desactiva pulsando la tecla ESC.
MENÚ ARCHIVO:Permite trabajar con archivos, grabar, recuperar, salir, etc. Presentando las siguientes opciones:1. NUEVO: Crea una nueva hoja de trabajo en blanco.2. ABRIR: Abre una hoja de trabajo que existe en el disco o que ha sido
guardado.3. CERRAR: Cierra la hoja de trabajo actual.4. GUARDAR: Guarda la hoja de trabajo actual en el disco.5. GUARDAR COMO: Guarda la hoja de trabajo actual con otro nombre
formato o contraseña.6. GUARDAR ÁREA DE TRABAJO: Guarda documentos en un libro de
trabajo.7. CONFIGURAR PÁGINA: Cambia la composición de la página y la
configuración de la impresora. Permite determinar el tamaño, márgenes y orientación de la página.
8. AREA DE IMPRESIÓN: Establece o borra áreas de impresión.9. VISTA PRELIMINAR: Muestra la hoja de trabajo actual como sé vera
al momento de imprimirla.10. IMPRIMIR: Imprime la hoja de trabajo actual.11. ENVIAR A: Envía la hoja de trabajo por correo electrónico, destinatario
de distribución, etc.12. PROPIEDADES: Muestra un resumen, estadística, contenido, etc. De la
hoja de trabajo.13. SALIR: Sale del Microsoft Excel.
MENÚ EDICIÓN:1. DESHACER: Deshace la última acción.2. REPETIR: Repite la última acción.3. CORTAR: Mueve las celdas seleccionadas al portapapeles.4. COPIAR: Copia las celdas seleccionadas al portapapeles.5. PEGAR: Pega los datos del portapapeles en la celda donde se encuentra
ubicado el cursor.6. PEGADO ESPECIAL: Pega valores o formatos; realiza operaciones
especiales.
René J. Hercilla V. “SAN LUIS”
2

MICROSOFT EXCEL
7. PERGAR CON HIPERVINCULO: Pega un hipervinculo creado y copiado anteriormente.
8. RELLENAR: Llena el rango seleccionado con una serie de números o de fechas.
9. BORRAR: Borra fórmulas, formato y notas de las celdas seleccionadas.10. ELIMINAR: Elimina filas o columnas o las celdas seleccionadas.11. ELIMINAR HOJA: Elimina las hojas seleccionadas.12. MOVER O COPIAR HOJA: Mueve hojas de/a una hoja de trabajo.13. BUSCAR: Selecciona la celda que contiene el texto especificado.14. REEMPLAZAR: Reemplaza el texto especificado con uno diferente.15. IR A: Desplaza el cursor a una determinada celda especificada.16. VINCULO: Abre documentos vinculados o cambia vínculos.17. OBJETO: Edita un objeto.
MENÚ VER:1. NORMAL: Muestra la presentación de la hoja de trabajo en forma
normal.2. VISTA PREVIA DE SALTO DE PÁGINA: Muestra la hoja de trabajo
con salto de página.3. BARRA DE HERRAMIENTAS: Muestra, oculta o personaliza las
barras de herramientas.4. BARRA DE FÓRMULAS: Activa o desactiva la barra de fórmulas.5. BARRA DE ESTADO: Activa o desactiva la barra de estado.6. ENCABEZADO Y PIE DE PÁGINA: Asigna o quita el encabezado y
pie de página.7. COMENTARIOS: Crea un comentario de una celda.8. VISTA PERSONALIZADA: Crea o guarda el aspecto actual de un libro.9. PANTALLA COMPLETA: Desactiva barras de menús, de herramientas,
de fórmulas y de estado hasta que se presione ESC.10. ZOOM: Cambia la ampliación de la ventana.
MENÚ INSERTAR:1. CELDAS: Inserta una fila, una columna o las celdas seleccionadas.2. FILAS: Inserta una o varias filas.3. COLUMNAS: Inserta una varias columnas.4. HOJA DE CÁLCULO: Inserta una hoja de cálculo nueva en la hoja de
trabajo.5. GRÁFICO: Inserta un gráfico con el asistente para gráficos.6. SALTO DE PÁGINA: Inserta un salto de página manual.7. FUNCIÓN: Activa el asistente para funciones a fin de insertar/editar una
función.11. NOMBRE: Define, coloca, crea, reemplaza nombres de las celdas.12. COMENTARIO: Inserta un comentario de una celda.13. IMAGEN: Inserta una imagen de un archivo.14. MAPA: Inserta un mapa que muestra sus elementos y sus datos
asociados.15. OBJETO: Inserta un objeto incrustado.16. HIPERVINCULO: Crea un hipervinculo de la hoja de trabajo.
René J. Hercilla V. “SAN LUIS”
3

MICROSOFT EXCEL
MENÚ FORMATO:1. CELDAS: Cambia la fuente, bordes, alineación y otros formatos de las
celdas seleccionadas.2. FILA: Cambia, restablece la altura de las filas; oculta o muestra las filas
seleccionadas.3. COLUMNA: Cambia restablece el ancho de las columnas; oculta o
muestra las columnas seleccionadas.4. HOJA: Cambia el nombre de la hoja activa, oculta o muestra las hojas
seleccionadas.5. AUTOFORMATO: Da formato de tabla a un rango de celdas.6. FORMATO CONDICIONAL:7. ESTILO: Pasa los objetos seleccionados a primer plano o al fondo;
agrupa los objetos seleccionados.
MENÚ HERRAMIENTAS:1. ORTOGRAFÍA: Corrige errores ortográficos.2. AUTOCORRECCIÓN: Corrige errores comunes de escritura y los
reemplaza con otro texto.3. BUSCAR REFERENCIAS: Busca o cambia las celdas a los que hace
referencia una formula con buscador de rangos.4. COMPARTIR LIBRO: Comparte un libro con otros usuarios y poder
trabajar en los datos cooperativamente.5. CONTROL DE CAMBIOS: Muestra u oculta el resultado y los detalles
de los cambios.6. COMBINAR LIBROS: Combina cambios de múltiples copias del
mismo libro.7. PROTEGER: Para compartir con control de cambios el historial. Protege
contenidos, objetos o escenarios de la hoja.8. BUSCAR OBJETIVOS: Busca objetivos para la solución de problemas
de edición de datos.9. ESCENARIOS: Activa el administrador de escenarios.10. AUDITORIA: Rastrea precedentes, dependientes y rastrea errores.11. MACRO: Crea, modifica, ejecuta y elimina macros.12. COMPLEMENTOS: Activa o desactiva algunos complementos de la
hoja de trabajo.13. PERSONALIZAR: Nos permite personalizar las barras de herramientas
de la hoja de trabajo.14. OPCIONES: Nos permite cambiar opciones del Excel.15. ASISTENTES: Activa el asistente para búsquedas.
MENÚ DATOS:1. ORDENAR: Ordena una lista en orden ascendente o descendente de
acuerdo a un campo clave.2. FILTRO: Filtra una lista usando criterios avanzados. Busca un
subconjunto de datos dentro de una lista.3. FORMULARIO: Introduce datos en una lista o tabla de Microsoft Excel.4. SUBTOTALES: Devuelve un subtotal en una lista o base de datos.
René J. Hercilla V. “SAN LUIS”
4

MICROSOFT EXCEL
5. VALIDACIÓN: Soluciona problemas de validación de datos.6. TABLA: Permite ingresar referencias de celda de entrada para una tabla
de datos de una variable.7. TEXTO EN COLUMNA: Activa el asistente para convertir un texto en
columnas. Reorganiza el texto de las celdas seleccionas en columnas.8. CONSOLIDAR: Consolida múltiples hojas de cálculo en las celdas
seleccionadas.9. AGRUPAR Y ESQUEMA: Oculta, muestra, agrupa o desagrupa detalles
de la selección; crea, borra y configura esquemas.10. ASISTENTE PARA TABLAS DINÁMICAS: Usa el asistente para
tablas dinámicas para crear/modificar vistas o crear un resumen de una tabla..
11. OBTENER DATOS EXTERNOS: Ejecuta consultas en base de datos, crea nueva consulta e inserta datos de una columna externa.
12. ACTUALIZAR DATOS: Actualiza la vista con los datos externos más resientes.
MENÚ VENTANA:1. NUEVA VENTANA: Abre una nueva ventana del libro abierto.2. ORGANIZAR: Organiza y/o sincroniza el desplazamiento de las
ventanas abiertas. 3. OCULTAR: Oculta la ventana o libro activo.4. MOSTRAR: Muestra ventanas o libro oculto.5. DIVIDIR: Divide la ventana a partir de la celda activa en forma
horizontal o vertical.6. INMOVILIZAR PANELES: Inmoviliza secciones a partir de la celda
activa.
FUNCIONES
FUNCIONES ESTADÍSTICAS
A B C D E F G1 Tornillos Tuercas Remaches Clavos Grupo2 89 38 45 48 603 45 76 46 16 704 65 39 59 16 805 23 45 48 366 45 38 59 47
1. CONTAR: Cuenta los números que hay en la lista de argumentos. Use Contar para obtener el número de entradas en un campo numérico de un rango o matriz de números.Ref 1; Ref 2;.... Son entre 1 y 30 argumentos que pueden contener o hacer referencia a distintos tipos de datos, pero sólo cuenta los números.Formato:=CONTAR(Ref 1;Ref 2;.........)
René J. Hercilla V. “SAN LUIS”
5

MICROSOFT EXCEL
Ejemplo:=contar(a1:a6)=5
2. CONTARA: Cuenta los valores que hay en la lista de argumentos. Use contar para contar el número de celdas que contiene datos en un rango o matriz.Formato:=CONTARA(Valor 1;Valor 2;.........)Ejemplo:=contara(b1:b6)=6
3. FRECUENCIA: Devuelve la distribución de frecuencia cuenta el número de valores comprendidos entre cada intervalo. Calcula la frecuencia con que se repiten los valores de un rango y devuelve una matriz vertical de números.Datos; es una matriz de o una referencia a un conjunto de valores cuyas frecuencias desea contar.Grupos; es una matriz de o una referencia a intervalos dentro de los cuales se desean agrupar los valores del argumento datos.Formato:=FRECUENCIA(Datos;Grupos)Ejemplo: =frecuencia(c2:c6;f2:f4)=5 {5/0/0/0}=frecuencia(a2:a6;f2:f4)=3 {3/1/0/1}
4. JERARQUIA: Devuelve la jerarquía de un número dentro de una lista. Si ordenara la lista, la jerarquía de un número seria su posición.Formato:=FRECUENCIA(Número,Referencia,Orden)Número es él numero que se quiere conocer su jerarquía.Referencia es una lista de números.Orden es un número que indica como se clasifica. (0) descendente (1) ascendente.Ejemplo:=jerarquia(d5;d2:d6;1) 3
5. MAX: Devuelve el valor máximo que se encuentra en la lista. Lista deberá ser uno o más valores numéricos o bloque que contiene valores numéricos.Formato:=MAX(Lista)Ejemplo:=max(a2:a6)=89=max(b2:b6)=76
6. MEDIANA: Devuelve la mediana de los números. La mediana es el número que se encuentra en medio de un conjunto de números, es decir, la mitad de los números es mayor que la mediana y la otra mitad es menor.
René J. Hercilla V. “SAN LUIS”
6

MICROSOFT EXCEL
Formato:=MEDIANA(Número 1;Número 2;......)Ejemplo:=mediana(1;2;3;4;5)=3 =mediana(1;2;3;4;5;6)=3.5 =mediana(c2:c6)=48
7. MIN: Devuelve el valor más pequeño que se encuentra en la lista.Formato:=MIN(Lista)Ejemplo:=min(c2:c6)=45=min(a4:d4)=16
8. MODA: Devuelve el valor más común de un conjunto de datos. Devuelve el valor que se repite con más frecuencia en una matriz o rango de datos.Formato:=MODA(Número 1;Número 2;........)Ejemplo:=moda({5;6;4;4;3;2;4;})=4 =moda(d2:d6)=16
9. PROMEDIO: Devuelve el resultado de calcular el valor medio de todos los valores de la lista. Lista deberá ser un conjunto de valores numéricos.Formato:=PROMEDIO(Lista)Ejemplo:=promedio(c2:c6)=51.4=promedio(a2:d2)=55
10. VARIANZA: Calcula la varianza de una muestra. La resistencia a la rotura de todos los productos.Formato:=VAR(Número1;Número2;....)Ejemplo:=var(b2:b6)=267.7=var(d2:d6)=251.8
11. VARIANZA POBLACIONAL: Mide la varianza a la resistencia a la rotura de todos los productos. Calcula la varianza de la población total. Formato:=VARP(Número1;Número2;....)Ejemplo:
René J. Hercilla V. “SAN LUIS”
7

MICROSOFT EXCEL
=varp(a2:a6) = 493.44=varp(c2:c6) = 39.44
FUNCIONES DE TEXTO
A B C1 CÓDIGO APELLIDOS Y NOMBRE PAÍS2 327 Córdoba Arturo. MÉXICO3 164 Salas Santiago. CHILE4 501 González Jesús. PERÚ5 304 Lazarte Cesar. BOLIVIA
Son funciones que exclusivamente trabajan con caracteres, toda cadena de caracteres debe de encerrarse entre comillas.
1. CARACTER: Devuelve el carácter correspondiente al código ASCII indicado en código. Código es un valor comprendido entre 1 y 255.Formato:=CARACTER(Código)Ejemplo:=caracter(65)=A =caracter(a3)=ñ
2. CÓDIGO: Devuelve el código ASCII correspondiente al primer carácter de una cadena de texto.Formato:=CODIGO(Texto)Ejemplo:=codigo("D")=68=codigo(B2)=67
3. CONCATENAR: Concatena argumentos de texto. Une cadenas de texto en un elemento de texto único. Puede usar ‘&’ para unir textos.Formato:=CONCATENAR(Texto 1; Texto 2; ..........)Ejemplo:=concatenar(“Arequipa”;”Ciudad Blanca”)=Arequipa Ciudad Blanca=concatenar(b2;c3)= Arturo de Córdoba CHILE.
4. DERECHA: Devuelve o extrae un número determinado de caracteres del extremo derecho de una cadena de texto. Texto, es la cadena de texto que contiene los caracteres que se desea extraer. Num-de-Caract, específica el número de caracteres que se desea extraer.Formato:=DERECHA(Texto;Num-de-Caract)
René J. Hercilla V. “SAN LUIS”
8

MICROSOFT EXCEL
Ejemplo:=derecha("Arequipa ciudad blanca";4)=anca=derecha(B4,3)=sús
5. EXTRAE: Extrae un número determinado de caracteres de una cadena de texto, comenzando en la posición de inicio que especifiqué. Pos-Ini es la posición del primer carácter que desea extraer del argumento de texto. Num-de-Caract, específica el número de caracteres que se desea extraer.Formato:=EXTRAE(Texto; Pos-Ini; Num-de-Caract)Ejemplo:=extrae(“Arequipa Ciudad Blanca”; 6;5)= ipa C=extrae(b4;4;4)= zale
6. IZQUIERDA: Devuelve o extrae un número determinado de caracteres del extremo izquierdo de una cadena de texto. Texto, es la cadena de texto que contiene los caracteres que se desea extraer. Nun-de-Caract, específica el número de caracteres que se desea extraer.Formato:=IZQUIERDA(Texto;Num-de-Caract)Ejemplo:=izquierda("Arequipa ciudad blanca";5)=Arequ=izquierda(C3;4)=CHIL
7. LARGO: Devuelve la longitud de una cadena de texto o el número de caracteres que tiene el texto..Formato:=LARGO(Texto)Ejemplo:=largo("Arequipa ciudad blanca")=22=largo(C2)=6
8. MAYUSC: Convierte el texto a mayúsculas o devuelve una cadena de caracteres en mayúsculas.Formato:=MAYUSC(Texto)Ejemplo:=mayusc("Arequipa ciudad blanca")=AREQUIPA CIUDAD BLANCA=mayusc(B5)=LAZARTE CESAR
9. MINUSC: Convierte el texto a minúsculas o devuelve una cadena de caracteres en minúsculas.Formato:=MINUSC(Texto)Ejemplo:
René J. Hercilla V. “SAN LUIS”
9

MICROSOFT EXCEL
=minusc("Arequipa ciudad blanca")=arequipa ciudad blanca=minusc(C5)=bolivia
10. NOMPROPIO: Convierte a mayúsculas la primera letra de cada palabra de una cadena de texto o devuelve el primer carácter de cada palabra en mayúsculas y el resto en minúsculas de una cadena de texto.Formato:=NOMPROPIO(Texto)Ejemplo:=nompropio("Arequipa ciudad blanca")=Arequipa Ciudad Blanca=nompropio(C2)=México
11. REPETIR: Repite el texto un número determinado de veces. Num, es el número de veces que se desea que se repita la cadena de texto.Formato:=REPETIR(Texto; Num)Ejemplo:=repetir("Arequipa";3)=ArequipaArequipaArequipa=repetir(C4,5)=PERUPERUPERUPERUPERU
12. REEMPLAZAR: Reemplaza caracteres dentro de una cadena de texto con una cadena de texto diferente. Texto: cadena de texto a la cual se le va a reemplazar caracteres. NumIni: Posición inicial desde donde se desea reemplazar. NumCar: Número de caracteres que se desea reemplazar. Texto Nuevo: Texto con el que se va a reemplazar.Formato:=REEMPLAZAR(Texto; NumIni; NumCar; Texto Nuevo)Ejemplo:=reemplazar(b5;9;6;"Ysabel") = Lazarte Isabel.
FUNCIONES MATEMÁTICAS
Son aquellas funciones que actúan juntamente con las matemáticas, en Excel se pueden hacer uso de las siguientes:
A B C D E1 5 6 12.4563 172 8 4 9.876 -193 11 7 13.3841 14 14 10 15.7892 255
1. ABS(x): Devuelve el valor Absoluto positivo del número 'x'. 'x' deberá ser un valor numérico.
René J. Hercilla V. “SAN LUIS”
10

MICROSOFT EXCEL
Formato:=ABS(x)Ejemplo:=abs(-100)=100 =abs(b3)=7 =abs(d2)=19
2. CONTAR.BLANCO: Cuenta el número de celdas en blanco de un rango.Formato:=CONTAR.BLANCO(Rango)Ejemplo:=contar.blanco(a1:e2)=2
3. ENTERO: Devuelve la porción entera de 'x', despreciando cualquier porción decimal. 'x' deberá ser un valor numérico.Formato:=ENTERO(x)Ejemplo:=entero(75.921)=75 =entero(c4)=15
4. FACT: Devuelve el factorial de un número. Número es en número no negativo del que se desea obtener su factorial.Formato:=FACT(x)Ejemplo:=fact(1)=1 =fact(5)=120 (1*2*3*4*5) =fact(b2)=24
5. MMULT: Devuelve la matriz producto de 2 matrices. Matriz 1 son las matrices que se desean multiplicar.Formato:=MMULT(Matriz 1;Matriz2: Matriz 3; ..........)Ejemplo:=mmult({2;3;4},{3;5;2})={6;15;8}6. PI(X): Devuelve el valor de PI.Formato:=PI(x)Ejemplo:=pi=3.1416
7. POTENCIA: Devuelve el resultado de elevar el argumento número a una potencia. Número es el número base.Formato:=POTENCIA(Número;Potencia)Ejemplo:=potencia(5;2)=25 =potencia(3;4)=81 =potencia(a1;b2)=625
8. PRODUCTO: Multiplica sus argumentos. Número 1; Número 1;.... son entre 1 y 30 números que se desea multiplicar.Formato:
René J. Hercilla V. “SAN LUIS”
11

MICROSOFT EXCEL
=PRODUCTO(Número 1;Número 2;....)Ejemplo:=producto(3;7;8)=168 =producto(a2;a3;b2;b3)=2464
9. REDONDEAR: Redondea el valor de 'x' con un determinado numero de decimales. 'x' deberá ser un valor numérico. NumDec es él numero de decimales que se desea que devuelva la función.Formato:=REDONDEAR(x;NumDec)Ejemplo:=redondear(75.9855;2)=75.99 =redondear(c1;2)=12.46
10. RESTO: Devuelve el resto de dividir 'x' entre 'y'. 'x' i 'y' deben ser valores numéricos, 'y' debe ser distinto de cero.Formato:=RESTO(x;y)Ejemplo:=resto(14,3)=2 =resto(d1;b2)=1
11. SUMA: Calcula la suma de los valores de la lista.Formato:=SUMA(Lista)Ejemplo:=suma(b1:b4)=27 =suma(a2:d2)=2.876
12. SUMAPRODUCTO: Multiplica los componentes de las matrices suministrados y devuelve la suma de los productos.Formato:=SUMAPRODUCTO(Matriz 1; Matriz 2; Matriz 3; ........)Ejemplo:=sumaproducto(a1:a4;b1:b4)(5*6)+(8*4)+(11*7)+(14*10)30+32+77+140=279
13. SQRT(X): Devuelve la raíz cuadrada positiva de 'x'. 'x' deberá ser un valor numérico positivo.Formato:=SQRT(x)Ejemplo:=sqrt(49)=7 =sqrt(d4)=5
FUNCIONES LÓGICAS
Son aquellas con las cuales se puede hacer condiciones simples o complejas.
1. SI: Evalúa la condición y devuelve el 1erResultado si es Verdadero, en caso contrario devuelve el 2doResultado si es falso.
René J. Hercilla V. “SAN LUIS”
12

MICROSOFT EXCEL
Formato:=SI(Condición, 1er Resultado, 2do Resultado)Ejemplo:=si(D5>300, "Contado", "Crédito")
2. Y: Devuelve VERDADERO si todos los argumentos son VERDADEROS.Formato:=Y(Valor 1;Valor 2; .....)Ejemplo:=si(y(B4>1;C4>1, A1, A2)Si el contenido de las celdas B4 y C4 es mayor a 1, coloca el contenido de la celda A1; si no, coloca el contenido de la celda A2.
3.O: Devuelve VERDADERO si alguno de los argumentos es VERDADERO.=O(Valor 1;Valor 2;......)Ejemplo:=si(o(B4>1;C4>1, A1, A2)Si el contenido de cualquiera de las celdas B4 y C4 es mayor a 1, colocar el contenido de la celda A1; en caso contrario, la celda A2.
4. VERDADERO: Devuelve el valor lógico VERDADERO.Formato:=VERDADEROEjemplo:=verdadero=verdadero5. FALSO: Devuelve el valor lógico FALSO.Formato:=FALSOEjemplo:=falso=falso
OTRAS FUNCIONES
1. BUSCARV: Busca un valor específico en la columna extrema izquierda de una matriz y devuelve el valor de la celda indicada.Formato:=BUSCARV(Valor buscado;Matriz de comparación;Indicador columna; Orden)Ejemplo:=buscarv(b4;hoja6!a4:d10;2) Datos ordenados.=buscarv(a8;hoja7!a4:d10;2;falso) Datos no ordenados.
2. ESBLANCO: Devuelve verdadero sí el valor de la celda esta vacía.Formato:=ESBLANCO(VALOR)
René J. Hercilla V. “SAN LUIS”
13

MICROSOFT EXCEL
Ejemplo:=si(esblanco(c7);g6-e7;g6+c7)
CREACIÓN DE BASE DE DATOS:1. En la hoja de trabajo ingresar los CAMPOS que contendrá la base de
datos. Los nombres de campo sólo pueden ocupar 1 fila.2. Activar el MENÚ DATOS.3. Seleccionar la opción FORMULARIO.4. Ingresar los registros que contendrá la base de datos. Luego cerrar.5. Para ordenar los datos de la base de datos hacer un clic en el MENÚ
DATOS.6. Luego seleccionar la opción ORDENAR.7. Ingresar los criterios a cumplir y la forma si es ascendente o descendente.8. Luego aceptar.
TABLAS DINAMICAS:1. Seleccionar el menú DATOS luego elegir ASISTENTE PARA TABLAS
DINAMICAS.2. Determinar que es una base de datos del Excel y hacer clic en siguiente.3. Ingresar el rango de los datos y hacer clic en siguiente.4. Arrastrar los botones de los CAMPOS sobre el diagrama de la izquierda y
hacer clic en siguiente.5. Situar donde se creará la Tabla dinámica, hacer clic en el botón
OPCIONES para modificar las opciones que no saldrán en la Tabla Dinámica luego aceptar; y hacer click en el botón TERMINAR.
CREACIÓN DE GRÁFICOS:1. Hacer un clic sobre el botón de Asistente Para Gráficos en la barra de
herramientas estándar.2. Determinar el tipo de gráfico y el subtipo de gráfico y hacer clic en
siguiente.3. Ingresar el Rango de los Datos y determinar la Series en Filas o
Columnas. Cambiarse a la página de Serie agregar o quitar las Series que se utilizarán en el gráfico y determinar Rótulos del Eje de Categorías (X) y hacer clic en siguiente.
4. Determinar los Títulos del gráfico, Eje, Líneas de división, Leyendas, Rótulos de datos y Tabla de datos y hacer clic en siguiente..
5. Situar el gráfico en una nueva hoja ó como objeto luego terminar.
CREACIÓN DE MACROS:1. Seleccionar el menú HERRAMIENTAS y elegir MACRO.
René J. Hercilla V. “SAN LUIS”
14

MICROSOFT EXCEL
2. Seleccionar la opción GRABAR NUEVA MACRO.3. Ingresar el nombre de la macro y aceptar si es el método largo, o también
ingresar las teclas para el método abreviado, luego aceptar. 4. Realizar la macro con todos sus atributos o formatos y las fórmulas que
sean necesarias.5. Luego de terminar la macro hacer un clic en el botón DETENER
GRABACION o seleccionar el MENÚ HERRAMIENTAS, seleccionar MACRO y luego seleccionar la opción DETERNER GRABACION.
6. Para ejecutar la macro seguir cualquiera de los pasos siguientes:a) Si es el método largo seleccionar el MENÚ HERRAMIENTAS luego
seleccionar la opción MACRO luego MACROS seleccionar el nombre de la macro y hacer clic en el botón EJECUTAR.
b) Si es el método abreviado presionar las teclas que se determinaron.
TECLAS RÁPIDASTECLAS FUNCIÓNCTRL + A = Abre un documento del disco.CTRL + B = Busca un dato.CTRL + C = Copia el contenido de la celda a varias celdas
seleccionadas o al portapapeles.CTRL + F = Tipos de letra o Fuente.CTRL + G = Guarda el documento activo.CTRL + H = Reemplaza un dato buscado con otro.CTRL + I = Ir a una determinada celda.CTRL + K = Cursiva.CTRL + N = Negrita.CTRL + P = Imprime el documento activo.CTRL + S = Subrayado.CTRL + T = Tamaño de letra o Fuente.CTRL + U = Crea un documento nuevo.CTRL + V = Copia el contenido del portapapeles en la
ubicación del cursor.CTRL + X = Desplaza o mueve el contenido de una celda a
otro lugar de la hoja.CTRL + Y = Repite la última acción.CTRL + Z = Deshace la última acción.CTRL + F4 = Para cerrar una ventana activa.F1 = Activa la ayuda del EXCEL.F2 = Modifica el contenido de una celda.F7 = Activa el corrector ortográfico.
René J. Hercilla V. “SAN LUIS”
15

MICROSOFT EXCEL
F8 = Activa la tecla extender para poder seleccionar celdas.
ALT + F4 = Nos permite salir del MICROSOFT EXCEL.
PARTE PRÁCTICAHoja 1:
Hoja 2:
Hoja 3: Celdas Absolutas:
René J. Hercilla V. “SAN LUIS”
16

MICROSOFT EXCEL
Hoja 4: Práctica N° 1:
Hoja 5: Jalar datos de una Hoja a Otra:
René J. Hercilla V. “SAN LUIS”
17

MICROSOFT EXCEL
Hoja 6:
Hoja 7:
Hoja 8:
René J. Hercilla V. “SAN LUIS”
18

MICROSOFT EXCEL
Hoja 9:Práctica N°2:
René J. Hercilla V. “SAN LUIS”
19

MICROSOFT EXCEL
Hoja 10: Creación de Gráfico:
Hoja 11: Creación de Macros:
René J. Hercilla V. “SAN LUIS”
20

MICROSOFT EXCEL
Hoja 12: Creación de Tablas:
Hoja 13: Práctica N°3:
René J. Hercilla V. “SAN LUIS”
21

MICROSOFT EXCEL
Hoja 14: Practica N°4:
René J. Hercilla V. “SAN LUIS”
22

MICROSOFT EXCEL
René J. Hercilla V. “SAN LUIS”
23