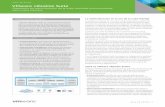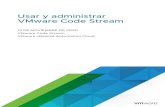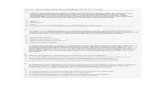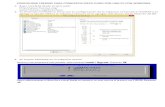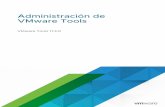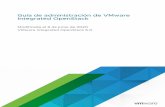SERVIDOR FREENAS CON DISCOS EN ESPEJO COMO SERVIDOR FTP USANDO VMWARE
description
Transcript of SERVIDOR FREENAS CON DISCOS EN ESPEJO COMO SERVIDOR FTP USANDO VMWARE

SERVIDOR FREENAS CON DOS DISCOS DE 10 GB EN ESPEJO COMO SERVIDOR FTP USANDO VMWARE
Prepara una máquina virtual para instalar FreeNAS que tenga el primer disco duro (0:0) de 2GB para almacenar el sistema, dos discos duros (0:1 y 1:1) para los datos de 40GB y la unidad de cd (1:0) conectada a la imagen ISO para hacer la instalación.
Arranca la máquina virtual e instala FreeNAS en el disco duro de 2GB FreeNAS.
Apaga la máquina virtual y desconecta la unidad de CD de la imagen iso de instalación.
Reinicia la máquina virtual.

Una vez arrancada la máquina conéctate a la url que indica con un navegador desde el host.(En su defecto configurar la conexión de red y conéctate desde el host con un navegador)

0.- Pon una password al usuario admin para proteger la configuración mediante el acceso web.Account -> My Account -> Change Password
1.- Crea un volumen.Storage -> Volumes -> Create Volumevol00 con ada1 (21.5 GB) y ada2 (21.5 GB) sistema de ficheros UFS en espejo.
2.- Cambia los permisos del volumen.Storage -> Volumes -> /mnt/vol00 -> Change PermissionsSet permision recursively YES

3.- En la máquina virtual, a través de la shell (opción 9), como superusuario (su), crear un directorio llamado ftp con todos los permisos.cd /mnt/vol00mkdir ftpchmod 777 ftp

4.- Configura el servicio FTP inicialmente para permitir acceso anónimo.Allow Anonymous Login YESPath /mnt/vol00/ftp
5.- Arranca el servicio de FTP.Services -> Control Services ON
Como daba error "the service could not be started" mirando en un foro hay una solución.
http://forums.freenas.org/archive/index.php/t-435.html?s=7c045f4093ea4452325f248b0e8ce5f9
Hacer log out en el navegador y en la máquina virtual entrar a la shell (opción 9) y como root ejecutar el comando:
sqlite3 /data/freenas-v1.db "update services_ftp set ftp_filemask=444, ftp_dirmask=444;"
Reiniciar la máquina virtual (opción 10).
Tras reiniciarse la máquina, hacer log in en el navegador y esta vez sí que arranca el servicio FTP.
6.- Comprobar por ejemplo con Filezilla (http://filezilla-project.org/download.php) que se puede acceder anónimamente y subir un fichero de texto llamado:
TU_NOMBRE.txt

FreeNAS permite compartir con Mac, Windows y Linux/Unix.
La documentación de FreeNAS está accesible en:
http://doc.freenas.org/index.php/Main_Page
Un buen vídeo explicativo de las posibilidades de FreeNAS se puede visualizar en youtube.
FreeNAS™ 8: All in One
http://www.youtube.com/watch?v=-7iqHnKd690&feature=youtu.be