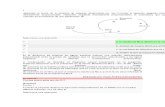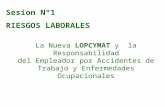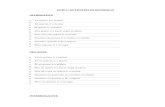Sesion 1 2
-
Upload
jose-miguel -
Category
Engineering
-
view
193 -
download
0
Transcript of Sesion 1 2

AutoCAD 2011 Ing. Segundo Palacios
CAPACIDADES EN ESTA SESIÓN
El participante al final de esta sesión estará en capacidad de:
Reconocer el entorno de dibujo con AutoCAD.
Configurar la hoja de trabajo.
Utilizar comandos de dibujo y edición.
TEMAS A DESARROLLAR EN ESTA SESIÓN
Iniciando una sesión
Interfaz
Plantillas de dibujo
Entrada dinámica
Tipos de ZOOM
Entrada de datos
Modos de trabajo
Comandos de dibujo y edición I
Práctica de Reforzamiento.
http://www.ucv.edu.pe/cis/
SESIÓN
1
Introducción al AutoCAD

AutoCAD 2011 Ing. Segundo Palacios
Estimado alumno:
En esta oportunidad aprenderemos a conocer el entorno de dibujo con AutoCAD, a configurar la hoja de trabajo, a utilizar el comando de dibujo LINEA, el comando de edición BORRAR, así como ingresar correctamente los diferentes tipos de datos.
AutoCAD
AutoCAD es un software CAD - Computer Aided Design o Diseño Asistido por Computadora - creado
y comercializado por Autodesk desde 1982. Es utilizado principalmente para la elaboración de piezas
de dibujo técnico en dos dimensiones (2D) y para creación de modelos tridimensionales (3D).
Además de dibujos técnicos, el software incorpora, varios recursos para la visualización en diversos
formatos. Es ampliamente utilizado en arquitectura, diseño de interiores, ingeniería mecánica y en
varios otros ramos de la industria.
INICIANDO UNA SESION EN AutoCAD
El inicio de la aplicación puede hacerse desde el escritorio, a través del acceso
directo del programa.
O siguiendo la ruta:
Inicio > Todos los programas > Autodesk > AutoCAD 2011 > AutoCAD 2011.
INTERFAZ DE AutoCAD
Una vez abierta la aplicación, esta se presentará de la siguiente manera.
El entorno de AutoCAD 2011 comienza en un Work Space (Espacio de Trabajo), denominado 2D Drafting & Annotation, siendo esta un área de trabajo bidimensional general.
1
2
3

AutoCAD 2011 Ing. Segundo Palacios
Definición de Workspaces
Cuando inicia la aplicación, se muestran sólo los elementos de la interfaz asociados con el workspace activo. Un workspace es un ambiente de trabajo orientado al dibujo que provee sólo las herramientas y los elementos de interfaz necesarios para lograr las tareas relevantes a ese ambiente.
Por defecto, AutoCAD tiene cuatro configuraciones de workspace:
2D Drafting & Annotation. 3D Modeling AutoCAD Classic Initial Setup Workspace
Al iniciar el programa puede cambiar al workspace deseado. La aplicación se abrirá con el último workspace usado. La lista desplegable Workspace Switching está localizada en la esquina inferior derecha de la ventana de AutoCAD, en la Barra de Estado.
AutoCAD con el workspace AutoCAD Classic activo

AutoCAD 2011 Ing. Segundo Palacios
AutoCAD con el workspace 3D Modeling activo
Fijar el workspace AutoCAD Classic
En el entorno del programa existen varias zonas que se deben destacar, estás son:

AutoCAD 2011 Ing. Segundo Palacios
1. Menú Browser: Puede usarlo para acceder a varios comandos como New, Open, Save, Save As, Export, Print, y Close. La mayoría de estos comandos abren un submenú que ofrece más opciones.
2. Quick Access Toolbar: Práctica barra de herramientas contiene:
- Qnew: que abre una nueva plantilla de dibujo. - Open: abre archivos de dibujo existentes. - Save: salva el archivo de dibujo actual. - Undo: deshace la última acción realizada. - Redo: Revierte la última acción del Undo. - Plot: imprime en una impresora, trazador o archivo.
En Quick Access Toolbar despliegue el Menú, de donde seleccionaremos Show Menú Bar.
A continuación aparecerá el Menú Bar dispuesto horizontalmente.

AutoCAD 2011 Ing. Segundo Palacios
3. Barra de Título: Muestra la versión de AutoCAD y el nombre del archivo activo.
4. Infocenter: Herramienta que optimiza la consulta de ayuda.
5. Botones de Título: Sirven para minimizar, restaurar, maximizar y cerrar la ventana.
6. Menús: Son los menús estándar a través de los cuales tendrá acceso a casi todos los comandos.
7. Barras de Herramientas
Incluyen la mayoría de los comandos de AutoCAD, en forma de botones con un icono dibujado en su interior. Cada Barra de Herramienta se identifica con su Nombre, que agrupa comandos comunes, tenemos por ejemplo:
Standard (Estándar). Se accede a comandos que más utilizamos.
1 QNEW (NUEVO) 2 OPEN (ABRIR) 3 SAVE (GRABAR) 4 PLOT (PLOTEAR)
5 PLOT PREVIEW 6 PUBLISH… 7 3DDWF 8 IMPRESSION
9 CUT (CORTAR) 10 COPY (COPIAR) 11 PASTE (PEGAR) 12 MATCH PROPERTIES
13 BLOCK EDITOR 14 UNDO (DESHACER) 15 REDO (REHACER) 16 PAN REALTIME
17 ZOOM REALTIME 18 ZOOM WINDOW 19 ZOOM PREVIOUS 20 PROPERTIES
21 DESIGNCENTER 22 TOOL PALLETES WINDOWS 23 SHEET SET MANAGER 24 MARKUP SET MANAGER
25 CALCULETOR 26 HELP (AYUDA)
Layers (Capas). Son equivalentes a transparencias en las cuales se organizan y se agrupan distintos tipos de información.
Properties (Propiedades de objeto). Establece las propiedades por defecto de los objetos del dibujo: color, tipo de línea, grosor de línea.
1 COLOR CONTROL 2 LINE TYPE CONTROL 3 LINE WEIGHT CONTROL
(CONTROL COLOR) (CONTROL TIPO LINEA) (CONTROL GROSOR LINEA)

AutoCAD 2011 Ing. Segundo Palacios
Draw (Dibujo). Se accede a comandos de dibujo, para la creación de objetos.
1 LINE (LINEA) 2 CONSTRUCTION LINE 3 POLYLINE (POLILINEA) 4 POLYGON (POLIGONO)
5 RECTANGLE (RECTANGULO) 6 ARC (ARCO) 7 CIRCLE (CIRCULO) 8 REVISION CLOUD
9 SPLINE 10 ELLIPSE (ELIPSE) 11 ELLIPSE ARC 12 INSERT BLOCK
13 MAKE BLOCK 14 POINT (PUNTO) 15 HATCH (SOMBREA) 16 GRADIENT (DEGRADADO)
17 REGION 18 TABLE (TABLA) 19 MULTILINE TEXT
Modify (Modificar). Se accede a comandos de edición de objetos.
1 ERASE (BORRA) 2 COPY (COPIA) 3 MIRROR (SIMETRIA) 4 OFFSET (DESFASE)
5 ARRAY (MATRIZ) 6 MOVE (DESPLAZA) 7 ROTATE (GIRA) 8 SCALE (ESCALA)
9 STRETCH (ESTIRA) 10 TRIM (RECORTA) 11 EXTEND (ALARGA) 12 BREAK AT POINT
13 BREAK (PARTE) 14 JOIN (UNIR) 15 CHAMFER (CHAFLAN) 16 FILLET (EMPALME)
17 EXPLODE (DESCOMP)
Dimension (Acotar)
1ro. Clic derecho sobre cualquier icono. Presenta un menú de todas las barras de herramientas. Las que aparecen con aspa están activadas (visibles), las sin aspa desactivadas (no visibles).
2do. Seleccione la barra de herramienta a Activar / Desactivar.
Las siguientes Barras de Herramientas serán empleadas continuamente en el curso:
Activar / Desactivar Barras de Herramientas

AutoCAD 2011 Ing. Segundo Palacios
8. Área Gráfica
Ocupa la mayor parte de la pantalla. Es aquí donde se dibuja. Usted dispone de un espacio casi infinito para dibujar, y el área de dibujo es tan sólo una “sección” de todo ese espacio.
1ro. De la Barra de Menú, clic en Tools (Herramientas).
2do. De Tools, clic en Options…(Opciones…). Presenta el Cuadro de Diálogo de Options.
3ro. Del Cuadro de Diálogo de Options : Display (Visual) / Colors… , presentará el Cuadro de Diálogo Drawing Window Colors.
4to. Del Cuadro de Diálogo Drawing Window Colors, en Color, seleccionar mediante la casilla de lista desplegable el color a usar.
5to. Clic en Apply & Close, se cierra el Cuadro de Diálogo Drawing Window Colors.
6to. Clic en OK del Cuadro de Diálogo de Options.
Cambiar Color de Área Gráfica

AutoCAD 2011 Ing. Segundo Palacios
9. Cursor
Adopta la forma de dos líneas en cruz.
10. Icono UCS
Representa el Sistema de Coordenadas Universal.
MODEL SPACE (ESPACIO MODELO) – PAPER SPACE (ESPACIO PAPEL)
La idea general consiste en crear el dibujo en la ventana del Espacio Modelo, y realizar la impresión del mismo desde la Presentación en el Espacio Papel.
El Espacio Modelo es el entorno al cual ingresamos una vez que elegimos la plantilla ACAD.dwt, en el cual crearemos nuestro dibujo bidimensional, en este entorno en principio trabajaremos de manera adimensional y sin restricción de espacio, puesto que el Plano Cartesiano por concepto es infinito. Es en el Espacio Papel donde realizaremos la Presentación (LAYOUT) de nuestro dibujo y su proceso de impresión.

AutoCAD 2011 Ing. Segundo Palacios
Aun cuando es posible realizar la impresión desde el Espacio Modelo, en nuestro curso lo haremos desde el Espacio Papel, puesto que se derivan muchas ventajas al hacerlo de esta manera, como por ejemplo la creación de múltiples vistas y escalas del mismo dibujo. Utilice los viewports para observar los diseños del Model Space en la hoja.
Puede pasarse entre Model Space y Layout seleccionando los botones localizados en la Barra de Estado al fondo de la ventana.
11. Línea de Comandos
Nos permite interactuar con el programa, todas las solicitudes de los comandos se gestionan a través de esta ventana.
12. Status Bar:
Esta barra contiene una gran cantidad de herramientas para el control preciso del dibujo.
Presionando el botón derecho del ratón sobre cualquiera de los diez iconos del extremo izquierdo del Status Bar, desactivar la opción Use Icons.
El resultado será el siguiente, donde las etiquetas identifican claramente esas diez herramientas básicas.
A continuación se describen los 11 primeros iconos del Status Bar.
Barra de Herramienta: Viewports

AutoCAD 2011 Ing. Segundo Palacios
1. Drawing Coordinates: los valores numéricos que aparecen al inicio de la barra, se denominan Drawing Coordinates, estos indican las componentes x, y, z de un determinado punto en el área gráfica.
2. Snap: establece los desplazamientos del cursor en incrementos específicos de la dirección x y la dirección y.
3. Grid: activa una matriz de puntos que establecen los límites del dibujo, el espaciado de estos puntos puede estar sincronizado con el del Snap.
4. Ortho: condiciona solo a desplazamientos ortogonales al cursor.
5. Polar: permite el rastreo polar, haciendo uso de ángulos polares establecidos.
6. Osnap: activa las referencias a objetos.
7. Otrack: activa el rastreador de referencias a objetos.
8. Ducs: permite el uso del UCS dinámico en el modelo tridimensional.
9. Dyn: establece la entrada dinámica.
10. Lwt: permite ver los grosores de línea en pantalla.
11. Qp: activa el Quick Properties.
Presionando clic derecho sobre las herramientas Snap, Polar y Osnap se despliegan los siguientes menús, que muestran las configuraciones y las opciones de dibujo de precisión de estas tres herramientas específicas.
Presionando clic derecho sobre cualquiera de los 10 primeros botones del Status Bar, y eligiendo la opción Display, se presentan las teclas de función que activan o desactivan la mayoría de estos botones.

AutoCAD 2011 Ing. Segundo Palacios
Los siguientes iconos del Status Bar se describen a continuación
1. Model Space: indica que el entorno de trabajo activo es el espacio modelo.
2. Layout: indica que el entorno de trabajo activo es el espacio papel, y que la Presentación actual es la número 1.
3. Quick View Layouts: permite ver rápidamente y de manera cómoda varios Layouts del mismo archivo.
4. Quick View Drawings: permite ver de manera rápida varios archivos simultáneamente.
5. Pan: permite hacer uso del comando encuadre en tiempo real.
6. Zoom: activa el comando Zoom.
7. SteeringWheel: herramienta que permite navegar alrededor de un modelo tridimensional, incluye comandos como el Zoom y el Orbit.
8. ShowMotion: permite crear y reproducir animaciones de vistas guardas.
9. Annotation Scale: establece la escala de los objetos anotativos.
10. Annotation Visibility: muestra los objetos anotativos en todas las escalas.
11. Annotation Auto Scale: añade escalas automáticamente a los objetos annotativos, cuando la escala del dibujo cambia.
12. Workspace Switching: cambia entre entornos de trabajo
13. Toolbar/Windows positions unlock: bloquea y desbloquea la posición de las barras de herramientas y las paletas de herramientas.
14. Clean Screen: limpia la pantalla de barras y paletas de herramientas.

AutoCAD 2011 Ing. Segundo Palacios
DRAWING TEMPLATES (Plantillas de Dibujo)
El programa establece en principio de manera predeternimada un Drawing Template (Archivo
Plantilla de Dibujo), llamado Acadiso.dwt, la extensión dwt significa que es un archivo del tipo
Plantilla de Dibujo, que contiene configuraciones predeterminadas para empezar un dibujo tales
como: Tamaño del área de trabajo, tipos de textos, estilos de acotamiento, configuración de
layers, tipos de líneas, librerías de símbolos (blocks), formatos de láminas, etc.
Al iniciar el programa, este ingresa directamente a la Plantilla DIN-A3, cuya área de trabajo es de 420x 297 unidades de dibujo.
Para que el área de trabajo se maximice en el área gráfica:
1° Activar modo de trabajo: GRID (matriz de puntos)
2° View/zoom/All (ó con el cursor en el área gráfica hacer dos clic a la rueda del mouse)
Para empezar a trabajar con un Drawing Template:
1° Empezar nuevo dibujo:
2° Seleccionar plantilla del cuadro de diálogo:
3

AutoCAD 2011 Ing. Segundo Palacios
Importante:
Nosotros trabajaremos con una de las dos plantillas: acad: para trabajar en pulgadas o en metros. acadiso: para trabajar en milímetros.
3° Clic en OPEN (Abrir).
DYNAMIC INPUT (Entrada Dinámica)
Esta herramienta, al igual que la Línea de Comandos, constituye un medio de comunicación entre
el programa y el operador. La particularidad del Dynamic Input está en la manera gráfica y
simultánea con la que se hace el ingreso de datos, la atención del operador se enfoca a la altura
del cursor más que en la parte inferior de la pantalla, en donde está la Línea de Comandos. Eso
facilita la lectura de información, las solicitudes que hace el programa y el ingreso de datos. Por
ejemplo para dibujar un rectángulo, estos son los datos que solicita el ingreso de datos dinámico:
TECLAS ESPECIALES
Utilice estas teclas frecuentemente:
Use la tecla ESC para cancelar todas las acciones actuales y regresar al comando Prompt, o puntero de comando.
Presione ENTER para aceptar las entradas por teclado. También puede finalizar varios comandos presionando esta tecla.
Presionar la tecla SPACEBAR es equivalente a presionar la tecla ENTER, y puede resultar más fácil de usar.
Presionar la tecla SPACEBAR o ENTER en el Prompt, repite el último comando usado. Presionar las flechas ARRIBA y ABAJO lo llevará a través de los comandos anteriormente
usados. La tecla TAB es especialmente útil cuando navega en una caja de diálogo. Debe usar esta tecla
para moverse de campo a campo. Tenga cuidado de no presionar ENTER.
!
4
5

AutoCAD 2011 Ing. Segundo Palacios
CARACTERISTICAS DE LA RUEDA DEL RATON
Haga esto… Para
Rote la rueda hacia adelante
Rote la rueda hacia atrás
Haga doble clic en la rueda
Mantenga presionada la rueda y arrastre el ratón
Enfocar hacia adentro
Enfocar hacia afuera
Hacer Zoom Extents
Hacer Pan (Encuadre)
Comando REGEN (RE)
Utilice los comandos Regen o Regen All para regenerar toda la geometría en el dibujo. Cuando se regenera el dibujo, las coordenadas de pantalla para todos los objetos en el dibujo son recalculadas y la base de datos de dibujo es reindexada para un óptimo rendimiento de la visualización.
ZOOM (Acercamiento)
Es el método para controlar la visualización en pantalla del dibujo. Determina la ubicación y el grado de acercamiento en el área gráfica. No afecta las medidas del dibujo solo deciden cuan cerca o lejos apreciamos los elementos geométricos.
Los elementos gráficos de AutoCAD son vectores, por lo que admiten acercamientos infinitos.
6
7
8

AutoCAD 2011 Ing. Segundo Palacios
TIPOS DE ZOOM
PROCEDIMIENTO PARA LA ENTRADA DE DATOS
Las coordenadas representan ubicaciones del dibujo. Cuando un comando solicita un punto, se puede utilizar el cursor para designarlo en el área de dibujo, o bien se pueden introducir valores de coordenadas.
Para el ingreso de puntos en el plano, trabajaremos con Coordenadas Cartesianas y Polares, que pueden ser Absolutas o Relativas. El ingreso de estos valores se hará a través de la Línea de Comandos.
a. Coordenadas Cartesianas Absolutas
Se indica el punto mediante sus coordenadas X e Y referidas al origen de coordenadas (0,0) del Sistema Cartesiano, los valores están separados por comas, y pueden ser enteros o decimales, positivos o negativos, por ejemplo: (8,5) , (-4,2).
9
10

AutoCAD 2011 Ing. Segundo Palacios
b. Coordenadas Polares Absolutas
Se indica el punto mediante su distancia al origen del Sistema de Coordenadas, y el ángulo de
ese vector en el plano X-Y. Ambos valores van separados por el carácter menor que (<). El
ángulo se mide a partir del eje-X positivo hacia la línea que se va a formar teniendo en cuenta
el sentido antihorario positivo y sentido horario negativo, por ejemplo: 13<23
c. Coordenadas Cartesianas Relativas
Especifican un punto referido no al
origen de coordenadas, sino al último
punto introducido. Los valores deben
ir precedidos del carácter arroba (@) y
separados por comas, por ejemplo:
@-5,3.
d. Coordenadas Polares Relativas
El nuevo punto se indica según la
distancia y ángulo respecto al
último punto introducido, es
decir se indican módulo y ángulo
del vector entre el último punto y
el siguiente, por ejemplo:
@6<35.

AutoCAD 2011 Ing. Segundo Palacios
e. Entrada Dinámica
Activar DYN (Dynamic Input), Entrada Dinámica.
El ingreso de puntos no será mediante la Línea de Comandos, sino a través de las celdas dinámicas. Las Coordenadas serán Polares Relativas inicialmente, pero basta introducir directamente el formato cartesiano colocando la coma como separador de argumentos y trabajar bajo este modo rectangular, además no es necesario anteponer el carácter arroba @ a las Coordenadas Relativas. Para utilizar
Coordenadas Absolutas se debe anteponer el carácter numeral # a las Coordenadas. La tecla TAB permite cambiar de un parámetro al otro.
f. Ingreso de Distancia Directa
Activando el botón ORTHO Ortho Mode, , los desplazamientos del cursor quedan restringidos a hacerlo cada 90 grados, por lo que bastará por ejemplo al dibujar una línea indicar la dirección, sentido y distancia deseados.
Activando el botón POLAR, , puede también desplazarse haciendo uso de líneas guías que permiten rastrear según ángulos específicos establecidos en la configuración del Rastreo Polar.
LINEAS
GUIAS

AutoCAD 2011 Ing. Segundo Palacios
LINE (Línea): L
Una línea es un segmento de recta comprendido entre dos puntos. En AutoCAD el comando line puede constar de un segmento o de una serie de segmentos conectados, aunque cada uno se maneja de forma independiente.
Command: Line Specify first point: Determinar el primer punto Specify next point or [Undo]: Determinar el punto siguiente
Nota:
Nota: Usando Dynamic Input, no hace falta anteponer el carácter arroba @ para determinar el siguiente punto, automáticamente se activa el Tool Tip que solicita el ingreso del primer punto:
ERASE (Borrar):
Elimina objetos o grupos de objetos existentes en el dibujo.
Command: Erase Select objects:
11
12

AutoCAD 2011 Ing. Segundo Palacios
UNDO (Deshacer):
Retroceder paso a paso las acciones de dibujo. No es igual a borrar, es retroceder, deshacer lo que se ha construido.
REDO (Recuperar):
Recupera los pasos deshechos por Undo, es posible recuperar todos los pasos deshechos.
OBJECT SNAP (Referencia a Objetos):
Toman como referencia los puntos notables de las entidades gráficas mientras se está efectuando un comando.
13
14
15

AutoCAD 2011 Ing. Segundo Palacios
OBJECT SNAP
Icono Nombre Alias Comentario
Endpoint end Puntos finales de líneas, arcos, polylines
Midpoint mid Puntos medios de líneas, arcos, polylines
Intersection int Intersecciones de todo tipo de objetos
Aparent
intersection app
Puntos de intersección probable para dos objetos que se cruzan en el espacio.
Extension ext Extiende un punto en referencia a un ángulo para hallar otro.
Center cen Centros de arcos, círculos y elipses.
Quadrant qua Ángulos notables de circunferencias y elipses
Tangent tan
Puntos de tangencia de círculos, arcos y elipses
Perpendicular per Puntos perpendiculares a líneas, polylines
Parallel par Consigue puntos paralelos al seleccionado
Insert ins
Encuentra los puntos de inserción de textos, shapes, atributtes, bloques
Node nod Selecciona puntos
Nearest near Selecciona un punto del objeto más cercano al cursor
None non Elimina el osnap la selección actual
Barra de herramienta: OBJECT SNAP
AYUDAS FLOTANTES O AYUDAS DE EMERGENCIA:
Método alternativo para activar las ayudas cuando no están predeterminadas:
SHIFT + El Botón Derecho Del Ratón sobre el área gráfica.
CONTROL + El Botón Derecho Del Ratón sobre el área gráfica.
Aparece el siguiente menú en medio del comando en desarrollo:

AutoCAD 2011 Ing. Segundo Palacios
APLICACIÓN INGRESO DE DATOS
EN COORDENADAS
RECTANGULARES ABSOLUTAS
DYN: OFF
Command: LINE (L)
A: 50,50
B: 350,50
C: 350,100
D: 250,100
E: 163.4,150
F: 250,200
G: 350,200
H: 350,250
J: 50,250
A: 50,50
EN COORDENADAS
RECTANGULARES RELATIVAS
DYN: ON
Command: LINE (L)
A: 50,50
B: 300,0
C: 0,50
D: -100,0
E: -86.6,50
F: 86.6,50
G: 100,0
H: 0,50
J: -300,0
A: 0,-200
EN COORDENADAS
POLARES RELATIVAS
DYN: ON
Command: LINE (L)
A: 50,50
B: 300<0
C: 50<90
D: 100<180
E: 100<150
F: 100<30
G: 100<0
H: 50<90
J: 300<180
A: 200<270
(A: 200<-90 )
EN DISTANCIAS DIRECTAS
DYN: ON
POLAR: ON, 30°
Command: LINE (L)
A: 50,50
B: 300
C: 50
D: 100
E: 100
F: 100
G: 100
H: 50
J: 300
A: 200
16

AutoCAD 2011 Ing. Segundo Palacios
APLICACIONES
1. Aplicación SNAP – GRID:
17

AutoCAD 2011 Ing. Segundo Palacios
2. Aplicación SNAP – GRID:

AutoCAD 2011 Ing. Segundo Palacios
3. Aplicación ORTHO:
4. Aplicación Coordenadas RECTANGULARES:

AutoCAD 2011 Ing. Segundo Palacios
5. Aplicación Coordenadas POLARES:

AutoCAD 2011 Ing. Segundo Palacios

AutoCAD 2011 Ing. Segundo Palacios

AutoCAD 2011 Ing. Segundo Palacios
CAPACIDADES EN ESTA SESIÓN
El participante al final de esta sesión estará en capacidad de:
Configurar modo isométrico.
Realizar dibujos isométricos.
Utilizar comandos de dibujo y edición II.
TEMAS A DESARROLLAR EN ESTA SESIÓN
Dibujos Isométricos
TRIM. Cortar
MOVE. Desplazar
COPY. Copiar
Práctica de Reforzamiento.
http://www.ucv.edu.pe/cis/
SESIÓN
2
Dibujos Isométricos

AutoCAD 2011 Ing. Segundo Palacios
Estimado alumno:
En esta oportunidad aprenderemos a trabajar con AutoCAD en el modo isométrico, así como utilizar los comandos de dibujo y de edición: Elipse, Cortar, Mover, Copiar.
SNAP TYPE & STYLE / ISOMETRIC SNAP
DIBUJOS ISOMÉTRICOS:
Esta herramienta facilita la realización de dibujos
isométricos, se utilizan tres planos principales: isoplano
derecho, isoplano superior e isoplano izquierdo.
Rectangular snap. Es la forma normal o rectangular de trabajo.
Isometric snap. Permite realizar dibujos en perspectiva isométrica.
1

AutoCAD 2011 Ing. Segundo Palacios
Menú: Draw / ellipse / isocircle
Permite dibujar círculos isométricos, antes de indicar el radio ó diámetro del círculo isométrico, se debe comprobar que se encuentra en el isoplano correcto.
Nota:
La tecla de función F5 controla la elección del los isoplanos.
Orto: Obliga al cursor en las direcciones “horizontal” y “vertical” del isoplano activo en cada momento. Esto permite un trazado rápido de perpendiculares y medidas directas.
TRIM (Cortar):
Elimina segmentos de objetos, cortándolos por medio de otros objetos existentes a los que se utiliza como aristas cortantes.
Una vez activado el comando, la primera selección debe ser el objeto CORTANTE y la segunda selección se refiere a los segmentos a CORTADOS o ELIMINADOS.
Command: TRIM Current settings: Projection=UCS, Edge=Non Select cutting edges Select objects or <select all>: Seleccionar los objetos que cortan Select object to trim or shift-select to extend or Fence/Crossing/Project/Edge/eRase/Undo] Seleccionar el o los objetos a cortar
2

AutoCAD 2011 Ing. Segundo Palacios
MOVE (Mover):
Desplaza la selección de objetos a posiciones específicas.
Command: MOVE Select objects: Specify base point or [Displacement] <Displacement>: Specify second point or <use first point as displacement>:
COPY (Copiar):
Crea duplicados de los objetos seleccionados.
Command: COPY Select objects: Seleccionar objetos: Specify base point or [Displacement] <Displacement>: Especificar punto base o [Desplazamiento]: Specify second point or <use first point as displacement>: Especificar segundo punto
3
4

AutoCAD 2011 Ing. Segundo Palacios
APLICACIONES
5

AutoCAD 2011 Ing. Segundo Palacios

AutoCAD 2011 Ing. Segundo Palacios

AutoCAD 2011 Ing. Segundo Palacios

AutoCAD 2011 Ing. Segundo Palacios