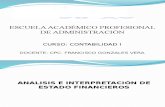SESION 15
-
Upload
eric-gozzer -
Category
Documents
-
view
213 -
download
0
description
Transcript of SESION 15

SESIÓN 15
CONTENIDO:
PLOTEO – PAPER SPACE • Configurar Espacio Papel.
• Barra de Herramientas “VIEWPORTS”
• Manejo de Escalas
• Ploteo de Detalles
OBJETIVOS DEL TEMA: El participante al final de la sesión estará en condiciones de:
• Utilizar el criterio de Espacio Papel de AutoCAD 2013 y aplicarlo en el Ploteo e Impresión
de Planos de Ingeniería.
PRACTICA:
• Práctica guiada por el Docente.
2013
2D

ING. JIMMY FERNÁNDEZ DÍAZ SESION - 15 1 / 7
AutoCAD 2D 2013Dibujo Asistido por Computadora
2013
2D
PLOTEO – PAPER SPACE
Para realizar el Ploteo desde el Espacio Papel o Presentación debemos seguir los siguientes pasos:
1º. Ir al Espacio Papel. Por ejemplo: “Layuot1”.
Se mostrará:
2º. Borrar la Ventana Gráfica actual.
Clic
Seleccionar y Borrar

ING. JIMMY FERNÁNDEZ DÍAZ SESION - 15 2 / 7
AutoCAD 2D 2013Dibujo Asistido por Computadora
2013
2D
3º. Configurar Lámina de Trabajo:
a) Click Secundario en la Ficha “Layout1” y seleccionar la opción “Page Setup Manager”.
b) Se mostrará el cuadro de diálogo “Page Setup Manager”:
Clic Secundario
Clic

ING. JIMMY FERNÁNDEZ DÍAZ SESION - 15 3 / 7
AutoCAD 2D 2013Dibujo Asistido por Computadora
2013
2D
c) En el Cuadro de Diálogo “Page Setup – Layout1” definir los parámetros de ploteo
necesarios.
4º. Crear Marco de Papel.
Ejemplo: Crear un Marco de Papel de 10mm para un formato de Papel A3 (420 x 297 mm).
a) Aplicando el Comando “RECTANG” dibujar un Rectángulo en los bordes del papel. Para esto
debemos encajar la primera esquina del rectángulo en la punta del papel (coordenada 0,0).
Command: REC
Specify first corner point or [Chamfer/Elevation/Fillet/Thickness/Width]: 0,0
Specify other corner point or [Area/Dimensions/Rotation]: 420,297 (Papel A3)
Seleccionar Impresora o
Ploter
Seleccionar el Tamaño
de Papel
Relación que permite igualar
las unidades de papel con las unidades de
dibujo
Modificar los márgenes de
papel
Orientación del Dibujo

ING. JIMMY FERNÁNDEZ DÍAZ SESION - 15 4 / 7
AutoCAD 2D 2013Dibujo Asistido por Computadora
2013
2D
b) Utilizando el Comando “OFFSET” crear un Marco de Papel de 10 mm.
La Lámina de Trabajo se mostrará de la siguiente manera:
BARRA DE HERRAMIENTAS “VIEWPORTS”.
Tenemos las siguientes herramientas:
Display Viewports Dialog
Single Viewport
Polygonal Viewport
Convert Object To Viewport
Clip Existing Viewport
Viewport Scale Control

ING. JIMMY FERNÁNDEZ DÍAZ SESION - 15 5 / 7
AutoCAD 2D 2013Dibujo Asistido por Computadora
2013
2D
Ejemplo: Plotearemos uno de los dibujos en escala 1:1
1º. Utilizando la herramienta “Single Viewport” abrir una ventana rectangular. Se mostrará así:
2º. Activar la Ventana Gráfica haciendo doble clic en el interior de la misma y utilizando el zoom del
Mouse acercar el plano que se desea plotear. Se mostrará:

ING. JIMMY FERNÁNDEZ DÍAZ SESION - 15 6 / 7
AutoCAD 2D 2013Dibujo Asistido por Computadora
2013
2D
3º. Ajustar la escala de la ventana gráfica a 1:1. Para esto debemos utilizar la Barra de Herramientas
Viewports.
4º. Regenerar las líneas “no-continuas” tales como las Líneas Ocultas y Ejes.
a)
b)
Desactivar el Check

ING. JIMMY FERNÁNDEZ DÍAZ SESION - 15 7 / 7
AutoCAD 2D 2013Dibujo Asistido por Computadora
2013
2D
c) Regenerar en el interior de la Ventana Gráfica aplicando el comando “REGENT”.
Command: RE
5º. Ocultar la Ventana Gráfica:
a. Crear una Capa (Ejemplo: VP) la cual debe llevar “tachado el Botón PLOT” .
b. Colocar la Ventana Gráfica en dicha capa
c. Hacer clic en “Plot Preview”: ya no se mostrará la Ventana Gráfica y tampoco se
imprimirá.
6º. Bloquear ventana Gráfica: Luego de terminar el proceso de Ploteo siempre es importante
bloquear la(s) Ventana Gráfica(s) para que cuando ingresemos en ella(s) no se descuadre la
escala de ploteo. Para esto debemos hacer lo siguiente
a. Salir de la Ventana Gráfica
b. Seleccionar la Ventana Gráfica que se desea bloquear
c. Hacer Clic Secundario y elegir la opción: Display Locked / Yes
Clic Secundario