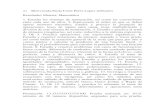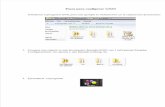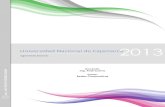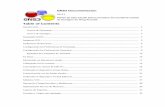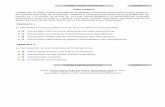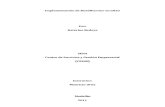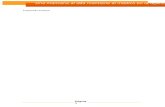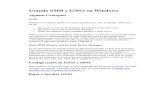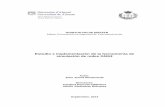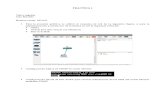SIMULADOR gns3
-
Upload
cristian-garzon -
Category
Documents
-
view
668 -
download
5
Transcript of SIMULADOR gns3

SIMULADOR gns3
Instalación:
Descargamos de la página http://www.gns3.net/download, donde podemos elegirá la versión que necesitemos tanto para Windows o Mac OX, e nuestro caso descargamos el paquete que contiene todas las herramientas que podemos necesitar: GNS3 v0.8.2 all-in-one (installer which includes Dynamips, Qemu/Pemu, Putty, VPCS, WinPCAP and Wireshark)
Ejecutamos el instalador:
Como en la mayoría de instalaciones damos next, next…
Seleccionamos todos los archivos que vamos a instalar:
Por: Cristian Camilo Garzón

Buscamos la carpeta donde se instalara el simulador:
Esperamos el proceso de instalación:
La instalación está finalizada:
Por: Cristian Camilo Garzón

Configuración:
Al inicial el programa nos aparecerá el asistente de configuración inicial de GNS3:
En esta paso configuramos el directorio del software que nos permitirá ejecutar los router de CISCO. Al seleccionar este paso nos abrirá una ventana donde podemos ver si podemos emular los router de Cisco
Por: Cristian Camilo Garzón
Damos Click

Si nos pide desbloquemos el Fireware de Windows para este programa, y nos debería aparecer el siguiente mensaje.
Configuramos donde se encontraran la imagen del QMOS un simulador de host, y también donde guardar nuestro proyecto, se recomienda asignar rutas cortas, para eso creamos dos carpetas donde almacenaremos los archivos. Con nombres cortos y sin espacio como se muestra en la imagen:
En este paso agregamos las imágenes de los sistemas operativos (IOS) de los Router que se van a utilizar
En los siguientes links se pueden descargar el IOS de las siguientes referencias de router:
c7200-advipservicesk9-mz.124-4.T1.bin http://www.mediafire.com/?cwc1h4jnjjy c7200-ik9s-mz.124-17a(2).bin http://www.mediafire.com/?avlxzbjhkfv c3640-is-mz.124-16.bin http://www.mediafire.com/?ftdyge0v1gm c2691-adventerprisek9_sna-mz.124-13b.bin http://www.mediafire.com/?1k1msltzyzz c2600-advipservicesk9-mz.124-17.bin http://www.mediafire.com/?dmxtmzv3nyx
Para cargar las imagines primero guardamos los archivos descargados en la carpeta que creamos llamada “D:/Gns3IOS”
Luego seleccionamos uno de los routers de la siguiente manera
Por: Cristian Camilo Garzón

Nos abrirá la carpeta donde tenemos guardados los IOS previamente descargados
En este caso seleccionamos el router c3640 y damos “abrir”
Por: Cristian Camilo Garzón
Seleccionamos

Nos preguntaran si deseamos descomprimir el archivo, le damos “Yes” para que cargue más rápido a la hora de iniciar.
Luego damos “save” para guardar la configuración.
Para empezar a realizar la configuración de un equipo host, necesitamos agregar el sistema operativo Linux a esa máquina virtual para ello realizamos lo siguiente:
En “Edit” seleccionamos “Preferences”
Luego seleccionamos QUEMU
Por: Cristian Camilo Garzón

Ingresamos a la pestaña “QUEMU Guest” , le damos un nombre en este caso seria “Linux Core”
Luego en “Bynare Image” seleccionamos el archivo ISO de nuestro Linux, lo podemos descargar del siguiente link: http://hivelocity.dl.sourceforge.net/project/gns-3/Qemu%20Appliances/linux-microcore-3.8.2.img
Dejamos memoria Ram por defecto.
En “Number of NICs” seleccionamos la cantidad de tarjetas de red que queremos tenga la maquina virtual, en este caso seleccionaremos solo una.
Luego damos save para guardar la confgiuracion
En la pestaña “General Settings” realizamos un test para saber si podemos emular correctamente:
Por: Cristian Camilo Garzón
TEST

Si todo es correcto nos saldrá el siguiente mensaje:
Para empezar a montar una red, iniciamos agregando un el router c3700 al que previamente agregamos el IOS.
Ahora agregamos el equipo host, que va a ser un “Quemu quest” a nuestra red.
Por: Cristian Camilo Garzón

Luego realizamos la conectividad de los equipos , para ello en el botón de la parte superior, seleccionamos conexión manual.
Realizamos la conexión de los equipos en la f0/0 a la e/0 del pc
Ingresamos a la configuración del router, por medio de consola, dando click derecho sobre el dispositivo. Pero antes lo encendemos dando “Start”.
Por: Cristian Camilo Garzón

Ya en la consola realizamos las configuraciones que queramos, en este caso solo configuraremos la IP de las interfaces. La dirección del router seria 192.168.0.1
Luego sobre el pc damos click derecho y también damos “START” y esperamos para realizar la configuración de la IP que es la 192.168.0.2
Por: Cristian Camilo Garzón

Luego realizamos desde el host un ping al router.
Ejercicio:Diseñe, implemente y emule en GNS3 una topología que contenga lo siguiente:
a. Mínimo 2 routers conectados con enlace serial (consultar sobre conexión de enlaces seriales).
b. 1 QEMU Host por Router.
c. 1 Red LAN interconectadas por Router
d. Un tipo de Enrutamiento Dinámico, puede ser (RIPv2 o EIGRP o también OSPF).
e. Acceso Remoto vía telnet.
f. Direccionamiento por VLSM
g. DHCP para cada red.
En el informe deberá incluir la configuración de uno de los routers que incluya los literales d., e. y g.
Por: Cristian Camilo Garzón

1.
Para agregar una WICs para hacer conexión serial entre routers, damos click derecho sobre el router, luego “Configure” y en la pestaña “slots” agregamos una WIC para hacer la conexión serial, realizamos el mismo proceso con ambos routers
2. Tabla VLSM
RED: 192.20.20.20
Dirección de red Mascara de red Descripcion192.20.20.0 255.255.255.224 Red A192.20.20.32 255.255.255.224 Red B192.20.20.64 255.255.255.252 Seriales
Por: Cristian Camilo Garzón

3. Configuración de routers.
ROUTER A
Configuración de interfaces FA.
Configuración Seriales:
Configuración RIP V2:
Configuración TELNET
Configuración router DHCP:
En el Router:
R1 (config)#ip dhcp pool PRUEBA
R1 (dhcp-config)#network 192.20.20.0 255.255.255.224
R1 (dhcp-config)#lease 3 4
R1 (dhcp-config)#dns-server 192.20.20.1
R1 (dhcp-config)#default-router 192.20.20.1
R1 (dhcp-config)#exit
Por: Cristian Camilo Garzón

R1 (config)#ip dhcp excluded-adress 192.168.7.5
EN el Host:
Qemu Host (Microcore) utiliza la utilidad udhcpc como cliente dhcp.
Para verificar que se está ejecutando udhcpc, utilizar el siguiente comando.
ps | grep udhcpc
Qemu Host (Microcore) automáticamente detecta la IP.
Resultado:
Por: Cristian Camilo Garzón

Ping del host 192.20.20.2 al 192.20.20.33
Conclusiones
1. Es muy bueno queGNS3 acepte IOS de los router de Cicso ya que la simulación será casi exacta y conoceremos más cada dispositivo.
2. GNS3 es un programa que consume bastantes recurso hay que tener en cuenta la configuración de idle PC
3. Es interesante que en un pc host, podamos cargar un sistema operativo como Linux microcore, esto hace la simulación bastante real.
4. Las configuraciones en GNS3 son más complejas y más reales a comparación de otro simulador como packet tracer.
5. Es de mucha utilidad que GNS3 se pueda correr en distintos sistemas operativos y que sea de condigo abierto y gratuito.
Por: Cristian Camilo Garzón