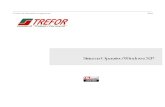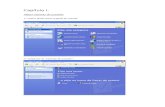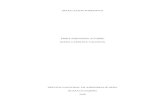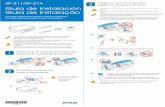Sistema de Captura de Reportes Estadísticos de Solicitudes de … · 2016. 2. 19. · Sistema...
Transcript of Sistema de Captura de Reportes Estadísticos de Solicitudes de … · 2016. 2. 19. · Sistema...

Manual del sujeto obligado SICRESI 1.0
Noviembre de 2010 1 DTI‐InfoDF
Administrador local
Sistema de Captura de Reportes Estadísticos de
Solicitudes de Información
SICRESI

Manual del sujeto obligado SICRESI 1.0
Noviembre de 2010 2 DTI‐InfoDF
Índice
1. ¿Qué es SICRESI?
…………....... 3
2. Consideraciones previas
…………....... 4
3. ¿Cómo ingresar a SICRESI?
…………....... 5
4. Opciones del menú principal
…………....... 6
4.1. Administración
…………....... 7
4.1.1. ¿Cómo cambiar mi contraseña?
…………....... 8
4.1.2. ¿Cómo actualizar los nombres y puestos de los servidores públicos responsables de elaborar el reporte trimestral?
…………....... 10
4.1.3. ¿Cómo registro, modifico o borro una solicitud que no fue capturada en el sistema INFOMEX DF?
…………....... 11
4.1.4. ¿Cómo solicitar que el sistema valide de forma automática los datos de las solicitudes de información que he capturado?
…………....... 15
4.1.5. ¿Cómo solicito un reporte en formato Excel de la información capturada en el sistema?
…………....... 18
4.2. Solicitudes
…………....... 21
4.2.1. ¿Cómo modificar los datos de gestión de una solicitud de información?
…………....... 21
4.3. ¿Cómo consultar el resumen ejecutivo?
…………....... 26
Anexo A.
¿Cómo realizar una búsqueda? …………....... 28
Anexo B.
¿Cómo asignar una fecha a su caja de texto? …………....... 31

Manual del sujeto obligado SICRESI 1.0
Noviembre de 2010 3 DTI‐InfoDF
1. ¿Qué es SICRESI?
SICRESI es una aplicación Web desarrollada por el Instituto de Acceso a la Información Pública del Distrito Federal, con la finalidad de apoyar a las Oficinas de Información Pública de los sujetos obligados en la elaboración del reporte trimestral de solicitudes de información que este Instituto les requiere.
SICRESI toma información de la base de datos del sistema INFOMEX DF, realizando con ello un pre-llenado de la información solicitada en el reporte trimestral, la actualización de la información de la base de datos de SICRESI se realiza a través de un proceso nocturno automatizado.

Manual del sujeto obligado SICRESI 1.0
Noviembre de 2010 4 DTI‐InfoDF
2. Consideraciones previas
Hardware.
Procesador Pentium o superior.
256 MB de memoria RAM (mínima recomendada). Software.
Navegador de Internet.
Conexión a Internet.
Resolución del monitor de 1024 por 768 píxeles (mínima recomendada).
Acrobat Reader 6.0 o superior (Se recomienda para ver los acuses o archivos adjuntos).
Sistema operativo Windows XP o superior, Linux y Mac OS X.
IMPORTANTE: Verifique que su equipo de cómputo cumpla con los requisitos de software y hardware mencionados en este apartado antes de operar el sistema.

Manual del sujeto obligado SICRESI 1.0
Noviembre de 2010 5 DTI‐InfoDF
3. ¿Cómo ingresar a SICRESI? Para ingresar al sistema realice los siguientes pasos:
I) Abra el navegador de Internet
II) Escriba la siguiente dirección electrónica en su navegador http://www.infodf.org.mx:8080/ReporteOIP, esta acción le mostrará una ventana como la de la Figura 3.1.
Figura 3.1
III) De la lista desplegable rotulada con la frase “Sujeto obligado” seleccione el nombre del sujeto obligado que le corresponde.
IV) Proporcione su contraseña* y presione el botón rotulado con la palabra “Registrar”.
• Nota: Las contraseñas serán proporcionadas por la Dirección de Evaluación y Estudios de este Instituto.

Manual del sujeto obligado SICRESI 1.0
Noviembre de 2010 6 DTI‐InfoDF
4. Opciones del menú principal El menú principal del sistema se encuentra localizado en la parte superior izquierda de la ventana como se muestra en la Figura 4.1.
Figura 4.1
Las opciones del este menú son las siguientes:
I) Administración. Esta opción le permitirá cambiar su contraseña, modificar el nombre de los responsables de la elaboración del reporte, registrar solicitudes fuera del sistema INFOMEX DF, solicitar revisiones de información del trimestre y reportes en formato de Excel.
II) Solicitudes. Esta opción le permitirá modificar la información relacionada con el registro y la gestión de las solicitudes de información pública y de datos personales.
III) Resumen ejecutivo. Esta opción le permitirá generar para su
consulta el resumen ejecutivo de la información de las solicitudes registradas.
IV) Cerrar. Esta opción le permitirá salir del sistema.

Manual del sujeto obligado SICRESI 1.0
Noviembre de 2010 7 DTI‐InfoDF
4.1. Administración Esta opción del menú principal cuenta con un submenú como se muestra en la Figura 4.1.1.
Figura 4.1.1
Las opciones de este submenú se explican en los siguientes apartados.

Manual del sujeto obligado SICRESI 1.0
Noviembre de 2010 8 DTI‐InfoDF
4.1.1. ¿Cómo cambiar mi contraseña?
I) Dé clic en la opción “Administración” del menú principal.
II) Del submenú mostrado en la Figura 4.1.1 seleccione la opción “Cambio de contraseña”, esta acción mostrará una ventana como la de la Figura 4.1.1.1.
Figura 4.1.1.1
III) Escriba su contraseña actual, la nueva contraseña y su confirmación. a) Si la contraseña actual es válida y la nueva contraseña y su
confirmación son iguales, el sistema mostrará un mensaje como el de la Figura 4.1.1.2.
Figura 4.1.1.2
b) Si falta alguno de los datos se mostrará un mensaje como el de la Figura 4.1.1.3 y se marcaran los campos obligatorios en color naranja como se puede ver en la misma Figura.

Manual del sujeto obligado SICRESI 1.0
Noviembre de 2010 9 DTI‐InfoDF
Figura 4.1.1.3
En caso del olvidar su contraseña es necesario contactar al administrador general del sistema, el cual está adscrito a la Dirección de Evaluación y Estudios de este Instituto.

Manual del sujeto obligado SICRESI 1.0
Noviembre de 2010 10 DTI‐InfoDF
4.1.2. ¿Cómo actualizar los nombres y puestos de los servidores públicos responsables de elaborar el reporte trimestral?
I) Dé clic en la opción “Administración” del menú principal.
II) Del submenú mostrado en la Figura 4.1.1 seleccione la opción
“Asignación de responsables”, esta acción mostrará una ventana como la de la Figura 4.1.2.1.
Figura 4.1.2.1
III) Dé clic en la imagen señalada con una flecha roja en la Figura 4.1.2.1 para modificar la información de la sección, esta acción mostrará una ventana como la de la Figura 4.1.2.2.
Figura 4.1.2.2
IV) Haga los cambios necesarios y dé clic en la imagen del lápiz con el circulo verde para aceptar las modificaciones, si la información se guardo correctamente se mostrará un mensaje como el de la Figura 4.1.2.3.
Figura 4.1.2.3

Manual del sujeto obligado SICRESI 1.0
Noviembre de 2010 11 DTI‐InfoDF
4.1.3. ¿Cómo registro, modifico o borro una solicitud que no fue capturada en el sistema INFOMEX DF?
I) Dé clic en la opción “Administración” del menú principal.
II) Del submenú mostrado en la Figura 4.1.1 seleccione la opción
“Solicitudes fuera de INFOMEX”, esta acción mostrará una ventana como la de la Figura 4.1.3.1.
Figura 4.1.3.1
III) Para agregar una solicitud, dé clic en la imagen que tiene un signo “+” en color verde, esta acción mostrará una ventana como la de la Figura 4.1.3.2.
Figura 4.1.3.2
IV) Proporcione el número de folio de la solicitud, el tipo de solicitud y la fecha de inicio de la misma, es importante mencionar, que para identificar las solicitudes fuera de INFOMEX, SICRESI agrega de forma automática a los folios el prefijo “FI-”. Dé clic en la imagen del lápiz con el circulo en color verde para guardar los datos.
V) Si la información es correcta se mostrará un mensaje como el de la Figura 4.1.3.3.

Manual del sujeto obligado SICRESI 1.0
Noviembre de 2010 12 DTI‐InfoDF
Figura 4.1.3.3
La opción “Solicitudes fuera de INFOMEX” también permite consultar las solicitudes que se han registrado en este módulo, para ello, la ventana que se muestra en la Figura 4.1.3.1, tiene una sección denominada “Criterios de búsqueda”. Si desea localizar una solicitud podrá filtrar la información por los siguientes criterios: a) Tipo de solicitud, b) Número de folio y c) Un periodo de fechas.
Para saber cómo buscar una solicitud consulte la sección ¿Cómo realizar una búsqueda? de este manual.
Para modificar la información de una solicitud capturada en este módulo, tendrá que realizar los siguientes pasos:
I) Dé clic en la opción “Administración” del menú principal.
II) Del submenú mostrado en la Figura 4.1.1 seleccione la opción “Solicitudes fuera de INFOMEX”, esta acción mostrará una ventana como la de la Figura 4.1.3.1.
III) Busque la solicitud deseada, estableciendo los criterios y dando
clic en la imagen de un botón en color azul con una lupa mostrada en la figura 4.1.3.1, esta acción mostrará el resultado de la búsqueda en forma de tabla como se puede ver en la Figura 4.1.3.4.
IV) Dé clic en la imagen de una hoja con una lupa localizada en la
primer columna de la fila que contiene la información de la solicitud deseada, esta imagen se señala con una flecha en color rojo en la Figura 4.1.3.4.

Manual del sujeto obligado SICRESI 1.0
Noviembre de 2010 13 DTI‐InfoDF
Figura 4.1.3.4
V) Esta acción desplegará una ventana como la de la Figura 4.1.3.5.
Figura 4.1.3.5
VI) Dé clic en la imagen de la libreta con una pluma para modificar la
información, esta acción mostrará una ventana como la de la Figura 4.1.3.6.
Figura 4.1.3.6
VII) Modifique la información necesaria y dé clic en la imagen del lápiz con un círculo en color verde para guardar los cambios, o simplemente dé clic en la imagen del lápiz con un círculo en color rojo para cancelar los cambios.

Manual del sujeto obligado SICRESI 1.0
Noviembre de 2010 14 DTI‐InfoDF
Para borrar la información de una solicitud capturada en este módulo, tendrá que realizar los siguientes pasos:
Repita los pasos I), II), III), IV) y V) de la sección anterior.
VI) Dé clic en la imagen del recipiente en color azul con papeles mostrado en la Figura 4.1.3.5 para borrar la solicitud, esta acción mostrará un cuadro de diálogo como el de la Figura 4.1.3.7.
Figura 4.1.3.7
VII) Presione el botón rotulado con la palabra “Si” para borrar el registro o “No” para cancelar esta acción.

Manual del sujeto obligado SICRESI 1.0
Noviembre de 2010 15 DTI‐InfoDF
4.1.4. ¿Cómo solicitar que el sistema valide de forma automática los datos de las solicitudes de información que he capturado?
I) Dé clic en la opción “Administración” del menú principal.
II) Del submenú mostrado en la Figura 4.1.1 seleccione la opción
“Solicitud de revisión”, esta acción mostrará una ventana como la de la Figura 4.1.4.1.
Figura 4.1.4.1 III) Para solicitar una revisión de la información capturada será
necesario dar clic en la imagen de la hoja con la palomita en color rojo que se muestra en la Figura 4.1.4.1, está imagen estará disponible sólo en los siguientes casos: a) Cuando no se tiene una solicitud de revisión “En proceso”, o
b) Cuando no se tiene una solicitud de revisión “Aceptada” del
trimestre de entrega.
La ventana resultante después de dar clic en la imagen de la hoja con la palomita en color rojo es como la que se muestra en la Figura 4.1.4.2.

Manual del sujeto obligado SICRESI 1.0
Noviembre de 2010 16 DTI‐InfoDF
Figura 4.1.4.2
IV) Dé clic en la imagen del lápiz con el círculo en color verde para enviar su solicitud, o en su defecto, dé clic en la imagen del lápiz con el circulo en color rojo para cancelar el envío.
El resultado del proceso de validación automático puede ser de tres tipos:
• En proceso. Está pendiente de realizarse la validación de la información.
• Error. La información está incompleta.
• Aceptado. La información está completa y fue entregada a este Instituto.
Para consultar el estado de su solicitud utilice los criterios de búsqueda que se muestran en la Figura 4.1.4.1. Si desea saber cómo buscar una solicitud de revisión consulte la sección ¿Cómo realizar una búsqueda? de este manual.
Realice los siguientes pasos para verificar el estatus de su solicitud de revisión.
I) Dé clic en la opción “Administración” del menú principal. II) Del submenú mostrado en la Figura 4.1.1 seleccione la
opción “Solicitud de revisión”, esta acción mostrará una ventana como la de la Figura 4.1.4.1.
III) Busque la solicitud deseada, estableciendo los criterios y
dando clic sobre la imagen del botón en color azul con una lupa, esta acción mostrará el resultado de la búsqueda en forma de tabla como se puede ver en la Figura 4.1.4.3.

Manual del sujeto obligado SICRESI 1.0
Noviembre de 2010 17 DTI‐InfoDF
Figura 4.1.4.3
IV) Verifique el estado de su solicitud de revisión en la última columna de la tabla mostrada en la Figura 4.1.4.3.
V) Dependiendo del estado de la solicitud, el sistema realizará o no una acción al dar clic sobre la imagen de la hoja con una lupa señalado con una flecha en color rojo en la Figura 4.1.4.3.
• Si el estado es “En proceso”, no se ejecutará ninguna
acción.
• Si el estado es “Error”, el sistema abrirá un documento en formato Excel que indica los números de folio y los campos que faltan por completar de las solicitudes.
• Si el estado es “Aceptado”, el sistema abrirá un
documento en formato PDF con el resumen ejecutivo.
El proceso de validación es un proceso automático nocturno por lo que el resultado de la validación será mostrado al día siguiente de su solicitud.

Manual del sujeto obligado SICRESI 1.0
Noviembre de 2010 18 DTI‐InfoDF
4.1.5. ¿Cómo solicito un reporte en formato Excel de la información capturada en el sistema?
Una vez que la “Solicitud de revisión” ha sido aceptada, es posible solicitar un reporte en formato de Excel de la información capturada. Para ello realice los siguientes pasos:
I) Dé clic en la opción “Administración” del menú principal. II) Del submenú mostrado en la Figura 4.1.1 seleccione la
opción “Solicitud de archivo XLS”, esta acción mostrará una ventana como la de la Figura 4.1.5.1.
Figura 4.1.5.1
III) Dé clic sobre la imagen de un circulo verde con una x mostrada en la Figura 4.1.5.1, esta acción mostrará una ventana como la de la Figura 4.1.5.2
Figura 4.1.5.2
IV) Seleccione el año, trimestre y tipo de reporte que desee, dé clic en la imagen del lápiz con un círculo en color verde.
V) En caso de que la solicitud sea procedente se mostrará un
mensaje como el de la Figura 4.1.5.3.

Manual del sujeto obligado SICRESI 1.0
Noviembre de 2010 19 DTI‐InfoDF
Figura 4.1.5.3
VI) En caso contrario se mostrará un mensaje como el de la Figura 4.1.5.4.
Figura 4.1.5.4
Para consultar el estado de su solicitud utilice los criterios de búsqueda que se muestran en la Figura 4.1.5.1. Si desea saber cómo buscar una solicitud de reporte consulte la sección ¿Cómo realizar una búsqueda? de este manual.
Realice los siguientes pasos para verificar el estado de su solicitud de archivo XLS.
I) Dé clic en la opción “Administración” del menú principal.
II) Del submenú mostrado en la Figura 4.1.1
seleccione la opción “Solicitud de archivo XLS”, esta acción mostrará una ventana como la de la Figura 4.1.5.1.
III) Busque la solicitud deseada, estableciendo los
criterios y dando clic sobre la imagen de un botón en color azul con una lupa, esta acción mostrará el resultado de la búsqueda en forma de tabla como se puede ver en la Figura 4.1.5.5.

Manual del sujeto obligado SICRESI 1.0
Noviembre de 2010 20 DTI‐InfoDF
Figura 4.1.5.5
IV) Verifique el estado de su solicitud de reporte en la última columna de la tabla mostrada en la Figura 4.1.5.5.
V) Dependiendo del estado de la solicitud el sistema
realizará o no una acción al dar clic en la imagen de una hoja con una lupa señalada con una flecha en color rojo en la Figura 4.1.5.5.
• Si el estado es “En proceso”, no se ejecutará ninguna
acción.
• Si el estado es “Terminado”, el sistema abrirá un documento en formato Excel con la información capturada.

Manual del sujeto obligado SICRESI 1.0
Noviembre de 2010 21 DTI‐InfoDF
4.2. Solicitudes
4.2.1. ¿Cómo modificar los datos de gestión de una solicitud de información?
I) Seleccione la opción “Solicitudes” del menú principal, esta acción mostrará una ventana como la de la Figura 4.2.1.1.
Figura 4.2.1.1
II) Proporcione los criterios de búsqueda necesarios y dé clic en la imagen del botón en color azul con una lupa. Si desea saber cómo buscar una solicitud de información consulte la sección ¿Cómo realizar una búsqueda? de este manual, como resultado de esta acción se mostrará una ventana como la de la Figura 4.2.1.2. Es importante mencionar que el resultado de la consulta será paginado, es decir, se mostrarán 10 folios por página, los números de página son mostrados en una sección debajo de la imagen del botón en color azul con una lupa, esta sección está señalada con un recuadro en color rojo en la Figura 4.2.1.2. La página seleccionada se muestra en color naranja, para seleccionar otra página sólo dé un clic en el número de página deseado. Cuando el resultado es mayor a 10 páginas, para avanzar al siguiente conjunto de páginas presione el icono que tiene como imagen una flechas apuntando a la derecha o a la izquierda, .

Manual del sujeto obligado SICRESI 1.0
Noviembre de 2010 22 DTI‐InfoDF
Figura 4.2.1.2
III) Para ver el detalle de una solicitud, dé clic en la imagen de la hoja con una lupa que se encuentra en la primer columna de la tabla de resultados y que corresponda a la solicitud deseada, esta acción mostrará una ventana como la de la Figura 4.2.1.3.
Figura 4.2.1.3

Manual del sujeto obligado SICRESI 1.0
Noviembre de 2010 23 DTI‐InfoDF
IV) Para modificar el contenido de este formulario es necesario dar clic
sobre la imagen de la libreta con una pluma que se encuentra en la parte superior de la página, señalada con una flecha en color rojo en la Figura 4.2.1.3. En este punto es importante resaltar algunos aspectos: a) Si la fecha de inicio de la solicitud se encuentra en el trimestre
actual sólo se habilitaran algunos campos para ser modificados. 5 campos para solicitudes de información pública: 1) Medio por el que se presentó la solicitud, 2) Información objeto de la solicitud 3) N° de preguntas que comprenden la solicitud 4) Área de interés del solicitante y 5) Modalidad de respuesta y Observaciones
6 campos para solicitudes de datos personales:
1) Medio por el que se presentó la solicitud, 2) Categoría de datos personales sobre la que recae la solicitud, 3) Sentido de la respuesta, 4) ¿Se entregó o no la información solicitada?, 5) Fundamentos y 6) Observaciones
b) Si la fecha de inicio de la solicitud se encuentra en el trimestre de
entrega y la fecha de cierre de ajustes a solicitudes del trimestre de entrega (esta fecha es configurada por la Dirección de Evaluación y Estudios del este Instituto) es mayor al día actual se habilitan todos los campos de las solicitudes de datos personales e información pública para ser modificados.
c) Si la fecha de inicio de la solicitud se encuentra en el trimestre anterior al trimestre de entrega y la solicitud fue marcada como “Pendiente” o “Pendiente de pago” para solicitudes de información pública, “En trámite” o “Pendiente de pago” para solicitudes de datos personales y la fecha de cierre del trimestre

Manual del sujeto obligado SICRESI 1.0
Noviembre de 2010 24 DTI‐InfoDF
de entrega es mayor al día actual se habilitan todos los campos de las solicitudes de datos personales e información pública para ser modificados.
d) En cualquier otro caso no se muestra la imagen de la libreta con
la pluma que permite modificar la información de la solicitud.
Las reglas de validación se activan sólo en el caso de que todos los campos sean habilitados, estas reglas especifican que campos se vuelven obligatorios dependiendo de la gestión que se haya dado a la solicitud de información. Si alguno de los campos obligatorios no es capturado por la oficina de información pública y esta da clic sobre la imagen del lápiz con el círculo en color verde para guardar los cambios, el sistema validará la información, enviará un mensaje y marcará en color naranja todos aquellos campos obligatorios que no han sido capturados antes de permitir guardar la información, estas acciones las podemos ver en la Figura 4.2.1.4.
Figura 4.2.1.4

Manual del sujeto obligado SICRESI 1.0
Noviembre de 2010 25 DTI‐InfoDF
Si la información capturada es correcta el sistema enviará un mensaje como el de la Figura 4.2.1.5.
Figura 4.2.1.5

Manual del sujeto obligado SICRESI 1.0
Noviembre de 2010 26 DTI‐InfoDF
4.3. ¿Cómo consultar el resumen ejecutivo?
I) Seleccione la opción “Resumen ejecutivo” del menú principal, esta acción mostrará una ventana como la de la Figura 4.3.1.
Figura 4.3.1
II) Como se observa en la Figura 4.3.1, esta opción cuenta con un submenú con dos opciones, “Datos personales” e “Información pública”.
III) Presione una de las dos opciones del submenú, esta acción, mostrará una
ventana como la de la Figura 4.3.2.
Figura 4.3.2
IV) Coloque los criterios de búsqueda deseados y dé clic sobre la imagen del botón en color azul con la lupa, esta acción mostrará una ventana como la de la Figura 4.3.3.
Figura 4.3.3
V) En la Figura 4.3.3 se muestra como resultado una tabla con la información del resumen ejecutivo.

Manual del sujeto obligado SICRESI 1.0
Noviembre de 2010 27 DTI‐InfoDF
Anexo A. ¿Cómo realizar una búsqueda? Los pasos para realizar una búsqueda son los siguientes:
Tomemos como ejemplo la ventana de la opción “Solicitudes” del menú principal.
Los criterios de búsqueda que ahí se muestran son:
a) Sujeto obligado, b) Tipo de solicitud, c) Periodo de fechas d) Folio e) Consecutivo y f) Estado
Ejemplo 1. Buscar todas las solicitudes de información pública de la “Junta Local de Conciliación y Arbitraje del Distrito Federal” que se encuentran registradas en SICRESI.
Acciones:
1) Seleccione los siguientes criterios I) Sujeto obligado -> “Junta Local de Conciliación y Arbitraje del Distrito
Federal”.
II) Tipo de solicitud -> “Información pública”.
2) Dé clic en la imagen del botón en color azul con una lupa.

Manual del sujeto obligado SICRESI 1.0
Noviembre de 2010 28 DTI‐InfoDF
Ejemplo 2. Buscar todas las solicitudes de datos personales de la “Junta Local de Conciliación y Arbitraje del Distrito Federal” que se hayan registrado del 01/01/2010 a la fecha.
Acciones:
1) Seleccione los siguientes criterios: I) Sujeto obligado -> “Junta Local de Conciliación y Arbitraje del Distrito
Federal”.
II) Tipo de solicitud -> “Datos personales”.
III) Fecha inicial del periodo -> “01/01/2010”
2) Dé clic en la imagen del botón en color azul con una lupa. Ejemplo 3. Buscar todas las solicitudes de información pública de la “Junta Local de Conciliación y Arbitraje del Distrito Federal” que se hayan registrado en el periodo comprendido entre el 01/04/2010 y el 30/04/2010.
Acciones:
3) Seleccione los siguientes criterios: IV) Sujeto obligado -> “Junta Local de Conciliación y Arbitraje del Distrito
Federal”.
V) Tipo de solicitud -> “Información pública”.
VI) Fecha inicial del periodo -> “01/04/2010”

Manual del sujeto obligado SICRESI 1.0
Noviembre de 2010 29 DTI‐InfoDF
VII) Fecha final del periodo -> “30/04/2010”
4) Dé clic en la imagen del botón en color azul con una lupa.

Manual del sujeto obligado SICRESI 1.0
Noviembre de 2010 30 DTI‐InfoDF
Anexo B. ¿Cómo asignar una fecha a su caja de texto? Para asignar una fecha a su caja de texto realice las siguientes acciones:
a) Localice el icono que tiene como imagen un calendario que se encuentra al lado derecho de la caja de texto, vea la Figura B1.
Figura B1
b) Dé clic en dicho icono y se desplegará un calendario como el de la Figura B2.
Figura B2
Los iconos y del calendario desplazan la fecha en un año.
Los iconos y del calendario desplazan la fecha en un mes.
c) Seleccione del calendario la fecha deseada y dé clic, esta acción asignará la fecha seleccionada a la caja de texto, como se ve en la Figura B3.
Figura B3
d) En caso de que deseemos borrar la fecha presione el icono que tiene como imagen un tache en color rojo.