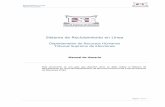SISTEMA DE EDUCACIÓN EN LÍNEA · 2020-03-12 · 3 | P á g i n a Primer Acceso al Sistema de...
Transcript of SISTEMA DE EDUCACIÓN EN LÍNEA · 2020-03-12 · 3 | P á g i n a Primer Acceso al Sistema de...

SISTEMA DE EDUCACIÓN EN LÍNEA
Manual del Maestro

2 | P á g i n a
Contenido
Primer Acceso al Sistema de Educación en Línea .......................................................................................................... 3
Descripción de la pantalla principal del sistema ............................................................................................................ 4
Descripción de los menús .............................................................................................................................................. 4
Guía de utilización del sistema. ..................................................................................................................................... 5
INICIO ........................................................................................................................................................................ 5
Información Personal ............................................................................................................................................ 5
CURRÍCULA ................................................................................................................................................................ 6
Panel de control .................................................................................................................................................... 6
Configuración del módulo ..................................................................................................................................... 8
Acciones ............................................................................................................................................................ 9
Acta de calificaciones ................................................................................................................................. 10
Carta Descriptiva ........................................................................................................................................ 11
Encuadre .................................................................................................................................................... 11
Rúbrica ....................................................................................................................................................... 11
Informe Final .............................................................................................................................................. 11
Programa de la asignatura ......................................................................................................................... 11
Contratos .................................................................................................................................................... 12
Grupo ......................................................................................................................................................... 12
Valoración .................................................................................................................................................. 13
INBOX ......................................................................................................................................................... 13
Datos del módulo ........................................................................................................................................... 15
Ver alumnos .................................................................................................................................................... 17
Ver Calificaciones............................................................................................................................................ 17
Configurar equipos ......................................................................................................................................... 17
Actividades ..................................................................................................................................................... 18
Agregar Actividades ................................................................................................................................... 19
Acciones para una actividad agregada ....................................................................................................... 22
Editar Actividades .................................................................................................................................. 22
Calificar Actividades ............................................................................................................................... 22
Recursos de apoyo .......................................................................................................................................... 23
Foro ................................................................................................................................................................ 24
Avisos. ............................................................................................................................................................. 26
DOCUMENTOS ......................................................................................................................................................... 27
REPOSITORIO ........................................................................................................................................................... 28

3 | P á g i n a
Primer Acceso al Sistema de Educación en Línea
Para ingresar al Sistema de Educación en Línea hay que dirigirse a la siguiente URL:
https://app.ihjaimesabines.edu.mx/
Una vez introducida la dirección en su navegador de preferencia, le aparecerá una pantalla
similar a la que sigue:
Imagen 1. Acceso al Sistema
Para tener acceso al sistema escribiremos el usuario y la contraseña que el personal académico nos haya asignado y daremos clic al botón de “Ingresar”

4 | P á g i n a
Descripción de la pantalla principal del sistema
Imagen 2. Pantalla de inicio
Descripción de los menús La explicación completa de su utilización se desarrollará en el apartado posterior.
1. Información personal: En esta sección podrá actualizar sus datos personales, incluyendo la foto de su
perfil de docente.
2. Currícula: Este módulo nos mostrará los programas académicos a los que está asignado.
3. Documentos:
En esta sección podrá subir los documentos escaneados que les solicita el
instituto.
Menú
Notificaciones

5 | P á g i n a
4. Repositorio:
Contiene archivos que el administrador del sistema haya subido para que usted
lo descargue.
5. Inbox: Espacio de envío y recepción de mensajes entre docentes y alumnos.
Guía de utilización del sistema.
INICIO
Información Personal
En este módulo podremos ingresar nuestros datos personales:
Imagen 3
Información General: En esta sección deberán ingresar sus datos personales. Acceso: Esta sección tiene sus datos de Usuario y Contraseña, pudiendo modificar la contraseña con la que ingresa. Información Escolar: Deberá ingresar los datos de la escuela, así como el nombre de su Licenciatura, Maestría y/o Doctorado, además de marcar si cuenta con Título y Cédula para cada uno de los grados. Información Bancaria: En esta sección deberá ingresar los datos bancarios para que podamos realizar la transferencia al terminar de impartir su materia. De igual forma, en la parte superior izquierda se encuentra un botón de “Carta de Pago” lo que le permitirá descargar la carta de autorización de pago, la cual deberá imprimir, firmar, escanear y subir de nueva cuenta al sistema en el menú de “Documentos Docente”

6 | P á g i n a
Nota: Es importante dar clic al botón de “Guardar” en la sección en la que realice cambios.
CURRÍCULA
Al dar clic en el menú de “Currícula” se nos mostrará un “Panel de Control” con las instancias de las
curriculas que tenemos activas, es decir, los grupos que tenemos asignados en línea
Panel de control
En el panel de control se mostrarán los programas académicos a los cuales está asignado como profesor
Imagen 4. Panel Central.
1. Id: Número de identificación del curso.
2. Clave: Correspondiente al programa académico.
3. Tipo: El tipo de programa académico (Maestría, Doctorado, etc…)
4. Nombre: Nombre del programa académico.
5. Grupo.
6. Modalidad: Presencial o en línea.
7. Fecha inicial.
8. Fecha final.
9. Módulos: En esta sección podremos ver los módulos que tenemos activos para ese grupo, para
visualizarlos bastará con dar clic al icono
10. Alumnos: Número de alumnos Activos/Inactivos.
11. Activo: Especifica si el programa académico está activo o no.
Para ingresar a la lista de módulos debemos dar clic al icono que se encuentra en el campo
“Módulos”, esto nos mostrará otra ventana en donde se listaran los diferentes módulos del programa
académico a los cuales usted tiene acceso (Imagen 5).
Imagen 5. Listado de módulos.
1 2 8
1
7 6 5 4 3 9
1
10 11

7 | P á g i n a
Las columnas que lo comprenden son:
Cuat. Número de cuatrimestre/semestre (si es que aplica)
Nombre. Correspondiente al módulo.
Fecha inicio.
Fecha fin.
Ingresar.
Es importante volver a mencionar que únicamente se tendrá acceso a los módulos a los que el personal
académico nos haya asignado, para ingresar a estos módulos basta con dar clic en la flecha de la
columna “Ingresar”, lo que nos enviará a la página de configuración del módulo.

8 | P á g i n a
Configuración del módulo
Imagen 6. Configuración de módulos.
La configuración del módulo se divide en 6 secciones:
a) Acciones: Diversas opciones a realizar dentro del módulo de la materia (se explicará a detalle más adelante)
b) Datos del módulo: Aquí se nos presentará la información acerca del módulo con la opción de editar la información básica, de igual forma se nos presentan las fechas de inicio, fecha final y personal a cargo por parte del Instituto.
c) Grupo: Se nos mostrará el listado de alumnos inscritos al módulo, así como las calificaciones asignadas en cada actividad, en esta sección podremos configurar equipos de trabajo.
d) Actividades: En esta parte se podrá configurar las diferentes actividades que los alumnos realizarán a lo largo del módulo, como pueden ser lecturas, investigaciones, ensayos, foros, etc.

9 | P á g i n a
e) Recursos de apoyo: En esta sección se podrá ingresar información que apoye a los alumnos en su estudio, como podría ser alguna lectura, video, etc.
f) Foros: Esta sección se divide en 4 foros:
Foro de Discusión: Foro dedicado a expresar opiniones acerca de algún tema que el profesor o tutor haya creado.
Presentación Personal: Este foro les permitirá conocer a los demás alumnos del curso, dando una breve descripción personal, que puede incluir su nombre completo, estudios, información laboral, pasatiempos, etc.
Dudas para el Docente: En este foro podrán realizar preguntas referentes al contenido del curso y el docente asignado se las responderá.
Asesoría Académica: En este foro podrás incluir dudas referentes al curso y nuestro personal académico los resolverá.
g) Avisos: Esta sección nos permite añadir avisos que serán enviados únicamente a los alumnos inscritos a ese módulo, como podría ser el recordatorio para realizar alguna tarea o para realizar alguna evaluación.
Acciones
Al ingresar a una materia específica, podrán ver un menú en la parte superior derecha con el nombre de
“Acciones”:
Imagen 7
Este nuevo menú cuenta con las siguientes opciones:

10 | P á g i n a
Acta de calificaciones
Imagen 8
Al dar clic sobre este menú, le mostrará en una nueva ventana los nombres de los alumnos, el
acumulado de las calificaciones obtenidas a lo largo de sus actividades y ya estará precargada la
calificación final, en números enteros, en un rango de 6 a 10 en el caso de Licenciaturas (siendo 6 no
aprobatorio). Como se puede ver en el ejemplo de la Imagen 8 las calificaciones aprobatorias, si son
menores a .5 disminuyen y si son mayores a .6 aumentan, por ejemplo, si un alumno obtuvo 84 en su
acumulado, su calificación bajaría a 8; en caso de que el alumno haya obtenido 86 la calificación subiría
a 9. Este cálculo ya lo realiza el sistema, de igual forma, si el alumno tiene una calificación no
aprobatoria, a usted se le mostraría en un recuadro rojo la calificación reprobatoria. En este punto,
usted tiene la posibilidad de realizar los cambios que considere necesarios en el rubro de “Calificación
Final”.
En el momento en que usted haya realizado las modificaciones necesarias y esté de acuerdo con lo que
se refleja en la calificación final, deberá dar clic al botón de “Guardar”. Es importante señalar que en el
momento en que usted guarda esta calificación, ya no estará en posibilidad de realizar cambios, de
requerir alguna modificación deberá solicitarlo al área de Dirección Académica haciendo la solicitud para
habilitar la edición del acta de calificaciones.
Una vez guardado los cambios de su acta de calificaciones, le aparecerán dos nuevos botones en esta
sección:
Imagen 9
Descargar acta: Como su nombre lo indica, podrá descargar el acta de calificaciones, la cual deberá imprimir y firmar.

11 | P á g i n a
Subir acta: Una vez que tenga su acta firmada, deberá escanearla y subirla en este botón, puede ser en formato JPG o PDF. Ya que la haya subido le mostrará un nuevo botón en donde podrá visualizar el acta final:
Imagen 10
Una vez que el área de Control Escolar haya validado el Acta de Calificaciones, estará en posibilidades de
realizar la “Publicación” de la misma para que los alumnos puedan revisar sus calificaciones finales de
esa materia. Cabe señalar que la publicación de estas calificaciones la puede realizar únicamente el área
de control escolar.
Carta Descriptiva
Imagen 11
En esta sección ustedes podrán subir su carta descriptiva, dando clic al botón correspondiente, lo que
les abrirá una nueva ventana donde podrán elegir la ubicación de su archivo. Una vez que la hayan
subido, tendrán la opción de visualizar el archivo cargado o eliminarlo, lo que les permitiría subirlo de
nueva cuenta.
Este mismo proceso aplica para las secciones:
Encuadre
Rúbrica
Informe Final
En donde ustedes deberán subir dicha información en las secciones correspondientes.
Programa de la asignatura
En esta sección podrán descargar la información que el área de control escolar haya subido para esta
materia y la opción que tendrán será únicamente de visualizar el archivo cargado.
En el caso de que control escolar aún no haya cargado la información, les aparecerá la siguiente
ventana:
Imagen 12

12 | P á g i n a
Esta misma dinámica la podremos observar en el menú de:
Contratos
Grupo
En este módulo se mostrarán los alumnos que están cursando la materia, verán una lista con su nombre
y fotografía.
Imagen 13
Al dar clic al botón “Ver Perfil” podrá ver la descripción que ellos agregaron en su perfil así como su
fotografía.
Imagen 14

13 | P á g i n a
Valoración
En esta sección podrán visualizar el promedio de las evaluaciones que los alumnos han realizado para
calificar diversos rubros de su asesoría:
Imagen 15
1. Imprimir. Con este botón podrán realizar la impresión del concentrado de valoraciones y comentarios
2. Avance: Muestra cuantos alumnos han realizado su valoración, en el ejemplo, se muestra que lo han realizado 5 alumnos de un total de 25.
3. Muestra la escala de valoración, del 6 al 10 4. Resultados – Comentarios: Podrán dar clic en cualquiera de las 2 pestañas para poder ver el
promedio de valoraciones de los diversos rubros y los comentarios que los alumnos han escrito. 5. Rubros: La evaluación del docente se divide por rubros, los cuales podrán ver en esta sección
junto al promedio obtenido en cada uno de estos rubros.
INBOX
Imagen 16
1
2
3
54
4

14 | P á g i n a
Este módulo tiene la finalidad de tener una comunicación directa con el alumno. Su funcionamiento es
muy parecido al de cualquier servicio de correo electrónico, cuenta con el menú:
Entrada: En donde podrán ver los inbox enviados por los alumnos para ustedes, la nomenclatura del título del mensaje que se ve en la imagen 30, por ejemplo, es: “gpr|z|mensaje de prueba” que significa: SiglasDeLaMateria|Grupo|Asunto Enviados: Acá se encuentran los Inbox que ustedes hayan respondido a los alumnos. Borrador y eliminados
Usted podrá únicamente responder a los Inbox que los alumnos le hayan enviado, para ello, dará clic al
mensaje lo que les abrirá la siguiente ventana:
Imagen 17
Como podrán ver, en este ejemplo hay un archivo adjunto que el alumno envío, para descargarlo
bastará con dar clic sobre el icono de “Archivo Adjunto” y comenzará su descarga.
Para responder a este mensaje, deberá dar clic al botón “Responder”, lo que le abrirá la siguiente
ventana:
Imagen 18

15 | P á g i n a
Esta ventana contiene la siguiente información:
De: Su nombre, será un dato precargado Para: El nombre del alumno, de igual forma, estará precargado. Asunto: Ustedes podrán escribir el asunto del inbox Cuerpo del mensaje: Espacio en donde podrán escribir la respuesta Agregar archivo: Podrán anexar 1 archivo por inbox, en cualquier formato, con un tamaño máximo de 4 MB.
Al finalizar podrán dar clic al botón de “Enviar” lo que permitirá mandar el inbox al alumno.
Para acceder a su inbox pueden hacerlo de 2 maneras diferentes:
Desde su Perfil Principal: Desde acá podrán ver el historial de Inbox recibidos y enviados en las diversas materias que usted haya impartido
Imagen 19
Ingresando la materia, en el menú “Acciones”: Acá visualizarán los Inbox enviados y recibidos exclusivamente de esa materia.
Imagen 20
Datos del módulo
En esta sección encontraremos la información referente al módulo

16 | P á g i n a
Dentro de los datos del módulo, el primer campo nos indica a que programa académico pertenece el módulo que estamos configurando, seguido de esto, podremos ver el nombre del módulo, así como el link “Editar Detalles” (Imagen 21)
Imagen 21. Configuración de datos básicos de un módulo.
Una vez que hayamos dado clic en el link de “Editar detalles” se nos cargará una ventana nueva (Imagen
22), en donde podremos ingresar información referente al módulo.
Imagen 22. Editar datos básicos de un módulo.
Los campos que podremos editar son:
Texto de bienvenida.
Introducción.
Intenciones.
Objetivos.
Temario.
Esquema.
Metodología.
Políticas.
Evaluación.
Bibliografía.

17 | P á g i n a
Todos estos campos cuentan con un editor de texto, que nos permitirá personalizar la información que
ahí ingresemos.
Para finalizar la edición solo basta con dar clic en el botón guardar que se encuentra en la parte inferior de esa pantalla. Si no deseamos guardar los cambios podremos dar clic en el botón cancelar.
Imagen 23. Botones para Guardar o Cancelar la edición de un formulario.
Para regresar a la configuración del módulo debemos dar clic en el link de “Regresar” (Imagen 22 –
Cuadro amarillo).
Ver alumnos
Nos mostrará la información de los alumnos que se encuentran activos en el grupo, tal como lo muestra
el menú “Grupo” del menú de “Acciones” de la materia.
Ver Calificaciones
En esta sección se nos listaran los alumnos inscritos al módulo, dentro de la información que nos
muestra se encuentra su Número de Control, Nombre, Equipo, Calificaciones (Cal 1, Cal 2… Dependiendo
la cantidad de actividades a realizar) y el Acumulado de sus calificaciones.
Imagen 24. Listado de alumnos y calificaciones de un módulo
Configurar equipos
Se nos mostrara una nueva ventana donde podremos asignar a los alumnos a diversos equipos (imagen
25).

18 | P á g i n a
Imagen 25. Configuración de equipos.
Para poder formar equipos tenemos que seleccionar a los alumnos, para ello, debemos de marcar el
cuadro que se encuentra en la columna “Acciones” a cada uno de los alumnos que formarán un equipo.
Luego de haber seleccionado los alumnos debemos dar clic en el botón “Crear Equipo con Alumnos
Seleccionados”, esto permitirá agrupar a los alumnos seleccionados, asignándoles un número de equipo
consecutivo.
Si por alguna razón queremos deshacer algún equipo, en la tabla de los equipos que ya están formados
podemos dar clic al link “Desmantelar Equipo” eso hará que todos los alumnos que se encuentran en
ese equipo vuelvan a ser elegibles para poder formar parte de otro equipo.
Actividades
Imagen 26. Sección de actividades.
En esta sección podremos agregar las actividades que el alumno desarrollará a lo largo del módulo que
estamos configurando y automáticamente, según hayamos calificado, se generará su puntuación
correspondiente dependiendo la ponderación asignada a cada actividad.
Cuando agreguemos las actividades debemos asegurarnos de que la ponderación total de todas ellas no
sea mayor ni menor de 100, para ello, el sistema cuenta con un porcentaje de ponderación total del
módulo, si este porcentaje no es igual a 100 nos muestra una alerta para hacer las correcciones
necesarias.

19 | P á g i n a
Para añadir una actividad debemos dar clic en el botón “Agregar Actividad” de esta sección (Imagen 26).
Agregar Actividades
Imagen 27. Formulario para agregar actividades.
Cuando hayamos dado clic al botón “Agregar Actividades” se nos mostrará una nueva ventana para
agregar los datos de esa actividad (Imagen 27).
Los campos para agregar una actividad son: o Tipo de actividad Esta puede ser:
Tarea. Esta actividad se crea con un link para que el alumno pueda subir su Tarea el Sistema de Tareas, este podría ser un archivo de Word, Excel, PDF o imagen.
Examen. Esta actividad se crea en el módulo de exámenes y nosotros tendremos que configurarlo, eso se explica a detalle más adelante.
Foro. Indica que el alumno deberá participar en algún foro que se haya creado (no genera el link para subir actividades).
Otro. Cualquier otra actividad que necesitemos que el alumno realice (no genera el link para subir actividades).
o Fecha inicial. A partir de qué fecha el alumno puede comenzar a realizar su actividad. o Hora inicial. o Fecha final. Día límite para realizar su actividad. o Hora final. o Modalidad: Individual o por Equipo. o Título. Nombre de la actividad

20 | P á g i n a
o Descripción de la actividad. Se describe que es lo que el alumno debe de realizar para esta actividad.
o Ponderación. El porcentaje de la calificación final que tendrá la actividad que se está configurando en el módulo, esta debe ser en una escala de 1 a 100.
Una vez que se hayan ingresado los datos damos clic en el botón guardar.
Después de haber guardado la actividad, si dentro del “Tipo de Actividad” seleccionamos la opción
“Examen”, en el listado de actividades se nos presenta la opción de poder configurar dicho examen.
Imagen 28. Listado de actividades - Examen.
Cuando demos clic al link de “Configurar” (Imagen 28) se nos mostrara una nueva pantalla en donde
podremos comenzar la configuración de nuestro examen (Imagen 29).
Imagen 29. Configuración de un examen.
En el formulario de configuración ingresaremos el tiempo límite en minutos para resolver el examen, así
como también el número de preguntas que el alumno tendrá que resolver en el examen. Dependiendo
el número de preguntas que elijamos, el sistema siempre nos pedirá el doble de ellas, es decir, si
elegimos que el examen constará de 4 preguntas, el sistema nos pedirá que ingresemos 8, esto es para
que el sistema pueda elegir al azar 4 preguntas de entre las 8 que configuramos haciendo con esto que
las preguntas que se le presentan a un alumno no sean siempre las mismas que se le presentarán a otro
alumno.
Una vez seleccionadas debemos dar clic al botón “Guardar”, en este ejemplo nosotros hemos
seleccionado que nuestro examen tendrá 4 preguntas.
El sistema nos muestra el listado de preguntas para que las vayamos configurando.

21 | P á g i n a
Imagen 30. Agregar preguntas a un examen.
Se nos muestra cuantas preguntas tenemos que ingresar en total y cuantas preguntas se le mostrarán al
alumno en su examen, así como el porcentaje que se le asignará a cada pregunta en la calificación
obtenida.
Para configurar una pregunta debemos dar clic en el icono con la imagen de un lápiz que se encuentra
en la columna “Acciones”.
Se nos mostrará un formulario donde ingresaremos las preguntas y las respuestas (Las respuestas son
de opción múltiple).
Imagen 31. Configurar una pregunta.
Una vez ingresada la pregunta y sus opciones para responder, debemos elegir cuál de esas opciones es
la correcta, para ello nos ubicamos en el campo “Respuesta” y del combo que se despliega elegimos la
opción que tiene la respuesta correcta. Al terminar de configurar la pregunta damos clic en el botón
“Guardar”. Debemos realizar estos pasos con todas las demás preguntas que se nos muestren, en este
caso son ocho.

22 | P á g i n a
Acciones para una actividad agregada
Imagen 32. Acciones para una actividad.
Dentro de las acciones que podemos hacer sobre una actividad están la de Eliminar, Editar y Calificar.
Editar Actividades
En la columna de acciones nos aparece la opción de Editar . Al dar clic en él, se nos mostrará toda la
información de esa actividad para su edición o corrección.
Imagen 33. Editar una actividad.
Una vez hecho la modificación podremos dar clic en el botón “Guardar” y las modificaciones serán
actualizadas en la actividad.
Calificar Actividades
Para calificar damos clic en el icono de la pizarra , lo que nos abrirá una nueva ventana (Imagen 19).

23 | P á g i n a
Imagen 34. Calificar una actividad.
En esta sección veremos:
No. de Control del alumno.
Nombre.
Ver Tarea. En esta columna, si nosotros al momento de crear la actividad elegimos en “Tipo de
Actividad” la opción de “Tarea” podremos descargar la tarea que el alumno subió al Sistema de
Tareas, para ello basta con dar clic sobre el nombre de la tarea que el alumno haya escrito como
título y automáticamente desplegará una pantalla para que nosotros podamos descargar dicha
tarea en nuestra computadora. Si el alumno no subió su tarea, en ese campo se verá la leyenda
“Sin Entregar”. Si, por el contrario, en la sección “Tipo de Actividad” elegimos las opciones de
“Foro” u “Otro” no se nos mostrará ningún link de descarga, en ese caso debemos ir
directamente al foro creado y revisar las aportaciones de los alumnos.
Calificación. Después de revisar la actividad del alumno, se podrá asignar una calificación en
este campo, está calificación es en base de 100.
Retroalimentación. Este campo es para darle a conocer a los alumnos algunos puntos de mejora
para futuros trabajos o hacerle notar en que puntos falló o le faltaron en la tarea que entregó,
de igual forma se puede subir un archivo como apoyo para su retroalimentación.
Después de haber realizado la calificación de todos los alumnos, basta con dar clic al botón “Actualizar
Calificaciones” para guardar y enviar las calificaciones y la retroalimentación a cada uno de los alumnos
calificados.
Recursos de apoyo
Imagen 35. Recursos de apoyo.

24 | P á g i n a
En esta sección se podrá ingresar información que apoye a los alumnos en su estudio, como podría ser alguna lectura, video, etc. Para ello bastan con dar clic al botón de “Agregar Recurso de Apoyo”, lo que nos mostrará una nueva ventana (imagen 36), en donde podremos agregar los recursos de apoyo que queramos subir al sistema para que el alumno se apoye a lo largo del módulo.
Imagen 36. Agregar un recurso de apoyo.
Asignaremos un nombre al recurso, una descripción de que es lo que contiene y al dar clic al botón
“Examinar” podremos localizar en nuestra computadora el archivo que deseamos subir. Basta con dar
clic al botón “Enviar” para subir el recurso de apoyo a nuestro sistema y sea accesible para el alumno.
Foro
Imagen 37. Foro
En esta sección se comparten dudas al docente, personal académico y/o comentar sobre algún tema
definido en el módulo.
Para poder agregar un nuevo tema o tópico se debe de ingresar al área de su interes (Foro de Discusión,
Dudas para el Docente, etc..) dar click en el link “Agregar” y abrira una nueva ventana donde podrá
ingresar:
Imagen 38. Formulario para agregar un tópico o tema
Asunto. Nombre del tema que quieres dar a conocer

25 | P á g i n a
Descripcion: Aquí anotaremos los detalles de lo que debe realizarse en el foro.
Para finalizar el proceso debemos dar clic en el boton “Enviar”.
En ocasiones los topicos que pertenecen a alguna actividad ya fueron creados por el administrador del
sistema. En esos casos se tendrá que ingresar y revisar las aportaciones de los alumnos.
Imagen 39. Ingresar a tópicos ya creados
Para ingresar y revisar las aportaciones o realizar una nueva aportación, se debe dar clic a la flecha de la
columna “Acciones” (imagen 39)
Al ingresar, podrá ver el nombre del alumno, así como los comentarios que haya realizado respecto a la
actividad solicitada. De igual forma, si desea realizar una aportación, en la parte inferior se podrá ver el
cuadro de texto en donde podrá ingresar la información que se solicita (Imagen 39), de ser requerido,
también podrá ingresar imágenes dentro de su aportación, las cuales deben ser en formato jpg, para
hacerlo, deberá dar clic en el botón “Examinar” y localizar en su computadora la imagen a subir.
Imagen 40. Sección para realizar aportación en tópicos
Para que su aportación quede plasmada en el foro, deberá dar clic al botón “Enviar aportación”.
Nota: Es muy importante que en la sección de “Aportación” escriba siempre su nombre al finalizar de
escribir un texto. En el caso de subir alguna imagen también es importante que escriba su nombre en
“Aportación”.
En el caso de requerir escribir comentarios a las aportaciones de los alumnos, estas se harán en el botón
de “Agregar Comentario” de la aportación, tal como se muestra en la siguiente imagen (Imagen 41)

26 | P á g i n a
Imagen 41. Botón para agregar comentarios a las aportaciones
Al dar clic nos abrirá una nueva ventana en donde podremos escribir el comentario y de igual forma, si
es necesario, añadir alguna imagen (Imagen 42)
Imagen 42. Formulario para realizar comentarios a aportaciones
Avisos.
Imagen 43. Avisos.
Esta sección nos permite añadir avisos que serán enviados automáticamente a los correos de los alumnos inscritos a ese módulo, como podría ser el recordatorio para realizar alguna tarea o para realizar alguna evaluación. Al dar clic al botón de “Agregar Aviso” nos mostrará un formulario donde podremos agregar la información que contendrá el aviso que queremos añadir (Imagen 38).

27 | P á g i n a
Imagen 44. Avisos.
Únicamente tenemos que añadir el nombre del aviso, así como la descripción de lo que contiene. Al dar clic al botón “Enviar” ese aviso será enviado automáticamente a todos los alumnos registrados en ese módulo y también se enviará a la sección de “Anuncios” del portal del alumno.
DOCUMENTOS
Imagen 45
En esta sección deberán subir la información que se solicita, para ello, en cada rubro deberán dar clic al
botón de subir lo que les abrirá una nueva ventana para que pueda seleccionar la ubicación de su
archivo. Después de subir su archivo, se verá una palomita indicando que ese archivo ya fue subido
y tendrán la opción de visualizarlo o de eliminarlo si es que así ustedes lo desean. Para

28 | P á g i n a
aquellos rubros en donde usted aún no ha subido su archivo se le mostrará en la primera columna un
icono de
REPOSITORIO
Imagen 46
En esta sección se subirán documentos para todos los docentes con la opción de que ustedes pueden
descargarlo, se cargaría información que en su momento les podría ser útil.