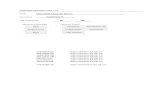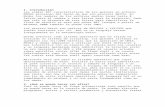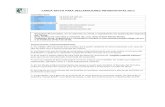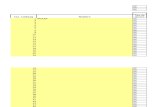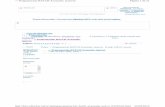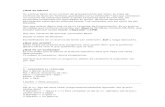Sistema de Facturación electrónica. Emisión de Facturas ... DE USUARIO... · Llenar los campos...
-
Upload
phungthuan -
Category
Documents
-
view
227 -
download
0
Transcript of Sistema de Facturación electrónica. Emisión de Facturas ... DE USUARIO... · Llenar los campos...
Sistema de Facturación electrónica. Emisión de Facturas Web CFDI 3.3
Manual de Usuario
Septiembre 2017
Versión CFDI 3.3
Bitácora de revisiones
Manual de Usuario Factura360 Pág. i
Bitácora de revisiones Título del documento: Manual de Usuario FACTURA360 Facturas Web Versión CFDI 3.3 Versión: 1 Estado: REVISADO Fecha: 18/09/2017
No. de Revisión
Fecha Descripción
Rev. 0 16/12/2016 Documento inicial
Rev. 1 22/02/2017 Revisión tras cambios 13 de diciembre de 2016
Rev. 2 25/02/2016 Modificaciones en texto nuevo recibo.
Rev. 4 14/09/2017 Modificación tras cambios 29 de agosto de 2017
Rev. 5 17/09/2017 Documento finalizado
Rev. 6 21/09/2017 Nuevas correcciones basadas en la actualización del proveedor Certus PAC Facture hoy
Rev. 7 20/10/2017 Modificaciones basadas en actualizaciones del 18/10/2017
Rev. 8 30/05/2018 Modificaciones basadas en actualizaciones del 25/05/2018
Manual de Usuario Factura360 Pág. ii
MANUAL DE USUARIO FACTURA360 FACTURAS WEB 3.3
ÍNDICE
Sección Contenido Página
1 Introducción 4
2 Inscripción al servicio 5
3 Acceso al sistema 6
4 Panel de Navegación 8
6 Menú mis empresas 11
7 Menu Clientes 15
8 Menu Productos 18
9 Menu Parte 20
10 Menu Impuestos 22
11 Menu Addenda 23
12 Menu Nueva Factura 25
13 Menu Administración Facturas 30
14 Menu Cancelacion de Facturas 31
13 Menu Descarga por lotes y reportes CFDI 31
Manual de Usuario Factura360
1. INTRODUCCIÓN
Mediante FACTURA360 ahora Podrá emitir y generar comprobantes fiscales digitales por Internet, también llamados CFDI para Facturas Versión 3.3 publicada a partir de Julio 2017 por el SAT.
La nueva normatividad del SAT entró en vigor el 1 de Julio de 2017, sin embargo, se estableció una prorroga o tiempo de transición a la nueva versión que termina el 31 de diciembre de 2017.
En factura360 hemos diseñado los formularios, xml’s y pdf’s para cumplir con ésta normatividad y cumplir con los requisitos fiscales.
Esperamos que su experiencia en el sistema sea agradable y podamos apoyarle con las dudas para emitir y generar sus comprobantes CFDI de manera satisfactoria.
Manual de Usuario Factura360
2. INSCRIPCIÓN AL SERVICIO
Para contratar el servicio es necesario:
1. Registrarse en https://cfdi360.com/admin/#/login Es un registro fácil y rápido.
2. Asegurarse cuente con Certificados de Sello Digital (CSD) con contraseña de llave privada.
3. Realizar la compra de un plan CFDI. Puede adquirir un plan de acuerdo a sus necesidades y mediante pago seguro en Paypal, transferencia electrónica o depósito bancario.
4. De inmediato podrá empezar a utilizar el sistema. La activación de la cuenta se realizará de manera inmediata.
INTERFACE DIRECTA CON PROVEEDORES AUTORIZADOS DE CERTIFICACIÓN
Factura360 cuenta con una interface directa con Proveedores Autorizados de Certificación (PAC) que le permite al contribuyente cumplir en su totalidad con los requisitos de Ley para emitir comprobantes fiscales digitales. Nuestros proveedores son Edicom y Certus PAC Facture hoy.
Seguridad
Factura360 utiliza los servicios de la empresa PAIR (www.pair.com) para el hospedaje, resguardo y administración de la información. PAIR es una de las empresas con mayor experiencia y seguridad de transacciones de comercio electrónico.
Manual de Usuario Factura360
3. ACCESO AL SISTEMA
Para poder tener acceso al sistema Factura360 es necesario registrarse en la siguiente dirección:
https://cfdi360.com/admin/#/login
Llenar los campos del módulo Registro, dar clic en la Casilla para Aceptar los Términos y Condiciones. A continuación presionar el botón “Enviar”.
Nota: Favor de llenar el campo RFC con mayúsculas, sin espacios y sin guiones.
Nota: En nombre de usuario y contraseña, por favor no incluya palabras con acentos o caracteres especiales como ñ, o bien espacios ya que esto podría generar que el sistema no permita el acceso. Si son permitidos símbolos como #, $, %, &, /, _ etc.
En caso de que los datos sean correctos, el sistema enviará un mensaje de que la información ha sido guardada correctamente.
Manual de Usuario Factura360
Favor de revisar en la bandeja de entrada del Correo electrónico proporcionado en el Registro. Podrá observar sus datos de ingreso al sistema
Para ingresar al sistema es necesario teclear nombre de usuario y contraseña. Será el administrador de la cuenta y tendrá todos los privilegios de la misma:
Manual de Usuario Factura360
4. PANEL DE NAVEGACIÓN
El Panel de Navegación o menú principal contiene links para ingresar a cada una de las funcionalidades del sistema, encontrará todos los menús del lado izquierdo:
Administración Facturas: Se podrán ver, descargar todos los documentos emitidos CFDI con versión 3.3
Administración Nómina: Podrá visualizar borradores o recibos de nómina exitosos.
Administración Retenciones: Se visualizarán los CFDI de retenciones emitidos
Administración Empleados: Podrá dar de alta o editar registros de empleados, percepciones, departamentos, deducciones y otros pagos.
Administración de usuarios: Podrá crear registros de usuarios con restricciones al sistema. Disponible a partir de Junio 2017
Nómina Batch: Podrá subir al sistema archivos txt o xml para carga batch de nómina.
Retención Batch: Podrá subir al sistema archivos txt o xml para carga batch de retenciones.
Facturas Batch: Podrá subir al sistema archivos txt o xml para carga batch de Facturas 3.3.
Reportes: Podrá obtener reportes Web y Batch del sistema y descarga por lotes.
Configuración: Podrá crear o editar mis empresas, clientes, productos e impuestos para emisión de facturas.
Manual de Usuario Factura360
En la parte superior del panel principal se puede observar opciones extra:
1. Enlace para visualizar paquetes web o batch para pago por paypal. 2. Opción para cambiar el sistema a pantalla completa. 3. Opción para cambiar el idioma español / inglés 4. Contador de folios para facturas, nómina o retenciones Web. 5. Contador de folios Batch /api.
Adicionalmente el sistema cuenta con opciones para poder editar información general de la cuenta, cambio de contraseña de acceso y carga de certificados:
Configuración. Aquí el usuario podrá ver el RFC registrado, nombre, apellidos, correo y CURP del emisor en caso de ser persona física
Manual de Usuario Factura360
Cambiar contraseña. En este menú se podrá cambiar la contraseña de acceso al sistema.
Carga de certificados. En este panel podrá cargar sus sellos digitales del SAT y crear una contraseña de creación de facturas, que servirá como token y así no cargar los archivos cada vez que emite. En caso de extraviar dicha contraseña se deberán cargar nuevamente.
Manual de Usuario Factura360
5. MENÚ MIS EMPRESAS
En este modulo se encontrarán opciones para agregar empresas o actividades empresariales así como también consultar o modificar información ya almacenada. Todos los registros deben ser las actividades bajo el mismo RFC.
CREAR EMPRESA
Al dar clic en “Configuración” se abrirán opciones y podrá seleccionar Administración mis empresas. Posteriormente presione el botón + del lado superior derecho.
Es importante resaltar que estas “empresas” son actividades empresariales que manejas CON EL MISMO RFC registrado.
El formulario solicita los datos fiscales de la empresa como:
• NOMBRE DE LA EMPRESA. Este nombre no se verá reflejado en tus facturas sin embargo le ayudará dentro de Factura360 a diferenciar entre una actividad y otra.
• POR FAVOR VERIFIQUE QUE EN EL CAMPO RAZÓN SOCIAL y NOMBRE INTERNO SE GUARDE EL DATO QUE REQUIERES QUE SALGA COMO EMISOR ya que ésta información se verá reflejada en el CFDI.
Manual de Usuario Factura360
• DOMICILIO FISCAL. Se pueden capturar los datos del domicilio fiscal, el único requerido es Código Postal como datos de emisor. Al ingresar el código postal nos dará en automático datos como colonia, localidad, estado, etc.
•TELÉFONO. El formato para estos dos datos debe ser de 10 números sin espacios o separadores. De no seguir el formato el sistema marcará un error.
• CORREO ELECTRÓNICO. Es importante ingresar un correo electrónico válido.
• TIPO DE ACTIVIDAD FISCAL. Campo requerido donde se elige el régimen del emisor de los CFDI.
Manual de Usuario Factura360
• LOGOTIPO DE LA EMPRESA. Se recomienda que el logotipo sea de tipo .JPEG o .GIF y las dimensiones sean de 350 x 350. Si es una imagen rectangular se recomienda que sea de 350 x 450 como máximo.
Si requiere emitir recibos de nómina sugerimos activar la sección nómina donde podrá agregar una serie y rango de folios. Recuerde, debe ser una serie distinta a la que usas en facturación para evitar duplicidad.
• Existen más secciones que se pueden usar para Facturas, retenciones o bien algunos complementos del SAT. Para nómina solo se debe activar Sección Nómina
Manual de Usuario Factura360
• Se puede elegir una plantilla por default para el diseño del PDF para los clientes o receptores. Disponible sólo para Factura CFDI 3.3.
• Para finalizar el registro de la empresa da clic en el botón “Guardar”, por favor de asegurarse de ingresar toda la información requerida, la cual está marcada con * de lo contrario el sistema enviará un mensaje de error.
Manual de Usuario Factura360
6. MENÚ CLIENTES
En este módulo podrá crear los datos de los clientes o receptores de la empresa. Para poder acceder a este menú debe dar clic en la opción Configuración y posteriormente en la opción Administración de clientes dar de alta tus datos en el botón con el signo +.
Si se realizo la importación de datos del sistema anterior por favor edite a sus clientes con los datos faltantes requeridos.
ALTA DEL CLIENTE
El formulario solicita todos los datos del cliente como:
RFC DEL CLIENTE. En este campo se ingresa el RFC a 12 ó 13 dígitos con homoclave del receptor. Recuerde anotarlo con mayúsculas, sin espacios ni guiones. Este campo es requerido
NOMBRE DEL CLIENTE. Se especificará el nombre del receptor a realizarle el CFDI.
NUM ID TRIB FISCAL. En este campo anotará el número de ID Fiscal en caso de ser extranjero, es un campo opcional.
USO DEL CFDI. Favor de seleccionar la clave de acuerdo a las indicaciones de su contador. Puede obtener el catálogo completo en: http://sat.gob.mx/informacion_fiscal/factura_electronica/Documents/catCFDI.xls
EMPRESA. si maneja más de una actividad seleccione en cual “empresa” deseas dar de alta a este empleado.
RESIDENCIA FISCAL. El sistema trae por defecto México. En caso de ser extranjero favor de indicar el país del receptor. Es un campo opcional.
CÓDIGO POSTAL. Campo requerido donde podrá ingresar el código postal del receptor. En caso de ser extranjero no se debe llenar.
DOMICILIO FISCAL. Campos opcionales para indicar domicilio fiscal como calle, exterior, interior, colonia, estado. Estos datos saldrán únicamente en su PDF ya que en la versión 3.3 no existen domicilios fiscales
Manual de Usuario Factura360
• TELÉFONO Y CORREO ELECTRÓNICO. Campos opcionales donde se puede ingresar el número telefónico del empleado y en caso de requerir envío automático de la factura ingresar el correo electrónico.
Existen algunos campos extra como página web, envío automático del CFDI al correo del cliente y opción Activo el cuál se pide llenar siempre
Se puede elegir una plantilla por default para el diseño del PDF para los clientes o receptores. Disponible sólo para Factura CFDI 3.3.
Para finalizar el registro del cliente dé clic en el botón “Guardar”, por favor de asegurarse de ingresar toda la información requerida, la cual está marcada con * de lo contrario el sistema enviará un mensaje de error.
Manual de Usuario Factura360
CONSULTAR / MODIFICAR INFORMACIÓN.
En la parte media de la pantalla encontrará listados todos los clientes que se han dado de alta, solo se muestra la información principal, si necesita consultar más detalles es necesario dar clic en la columna Editar:
Manual de Usuario Factura360
7. MENÚ PRODUCTOS
En este modulo encontrará opciones para agregar, consultar o modificar productos o servicios que utilizará en nueva factura. Para poder acceder da clic en el menú Administración de Producto. Podrá elegir la opción de la derecha + para Añadir un nuevo registro
Si se realizo la importación de datos del sistema anterior por favor edite a sus productos con los datos faltantes requeridos.
CREAR PRODUCTOS
El formulario solicita todos los datos como:
NOMBRE DE PRODUCTO. En este campo puede indicar el nombre de producto que guste, es para control interno.
CLAVE DE PRODUCTO O SERVICIO. Se debe elegir el tipo de clave del SAT a registrar. Podrá teclear la clave o por nombre, el sistema mostrará las coincidencias u opciones disponibles. Podrá consultar los catálogos en http://sat.gob.mx/informacion_fiscal/factura_electronica/Documents/catCFDI.xls
NÚMERO DE IDENTIFICACIÓN. Podrá ingresar su clave interna asignada para el producto. En caso de no tenerla puede poner un consecutivo o un diferenciador. Por ejemplo 001, etc.
CLAVE DE UNIDAD DE MEDIDA. En este campo se deberá elegir el tipo de clave del SAT a registrar. Podrá teclear la clave o por nombre, el sistema mostrará las coincidencias u opciones disponibles. Podrá consultar los catálogos en http://sat.gob.mx/informacion_fiscal/factura_electronica/Documents/catCFDI.xls
UNIDAD DE MEDIDA. En este apartado puede ingresar la unidad de medida interna.
PRECIO UNITARIO. En este apartado puede ingresar el valor del concepto antes de impuestos.
Manual de Usuario Factura360
DESCRIPCIÓN. En este apartado puede ingresar el concepto o descripción del producto, es el dato que saldrá en el CFDI.
Favor de elegir activo para poder usar el producto o concepto.
Finalmente se integran opciones para indicar un porcentaje de impuesto por defecto o bien indicar que el producto tiene algún porcentaje exento. Así podrá agregar ambos tipos de producto en una sola factura.
Por último dé clic en el botón “Enviar” para finalizar el registro del producto, por favor asegúrese de ingresar toda la información requerida, de lo contrario el sistema enviará un mensaje de error.
PODRA GUARDAR TODOS LOS PRODUCTOS QUE REQUIERA. SE PUEDE CREAR UN REGISTRO POR CLIENTE O BIEN UNO PARA TODOS.
CONSULTAR / MODIFICAR INFORMACIÓN.
En la parte media de la pantalla encontrará todos los productos que se han dado de alta, solo se muestra la información principal, si necesitas consultar más detalles es necesario dar clic en la columna editar.
Manual de Usuario Factura360
8. MENÚ PARTE
En este modulo encontrará opciones para agregar, consultar o modificar partes que se integran a productos que utilizará en nueva factura. Para poder acceder da clic en el menú Administración de parte. Podrá elegir la opción de la derecha + para Añadir un nuevo registro
CREAR PARTE
El formulario solicita todos los datos como:
NOMBRE DE PARTE. En este campo puede indicar el nombre de parte que guste, es para control interno.
CLAVE DE PRODUCTO O SERVICIO. En este campo se deberá elegir el tipo de clave del SAT a registrar. Podrá teclear la clave o por nombre, el sistema mostrará las coincidencias u opciones disponibles.
NÚMERO DE IDENTIFICACIÓN. Podrá ingresar su clave interna asignada para parte. En caso de no tenerla puede poner un consecutivo o un diferenciador. Por ejemplo 001, etc.
CLAVE DE UNIDAD DE MEDIDA. En este campo se deberá elegir el tipo de clave del SAT a registrar. Podrá teclear la clave o por nombre, el sistema mostrará las coincidencias u opciones disponibles.
CANTIDAD. Se puede ingresar la cantidad de unidades que conforman parte.
UNIDAD DE MEDIDA. En este apartado puede ingresar la unidad de medida interna.
PRECIO UNITARIO. En este apartado puede ingresar el valor del concepto antes de impuestos.
DESCRIPCIÓN. En este apartado puede ingresar el concepto o descripción del producto, es el dato que saldrá en el CFDI.
NOMBRE DE PRODUCTO. En este apartado se puede seleccionar el nombre de producto al cuál se asocia parte.
Manual de Usuario Factura360
Favor de elegir activo para poder usar el producto o concepto. Se podrá añadir información adicional como número de pedimento si la parte es importada.
Por último dé clic en el botón “Enviar” para finalizar el registro de parte, por favor asegúrese de ingresar toda la información requerida, de lo contrario el sistema enviará un mensaje de error.
PODRA GUARDAR TODOS LOS REGISTROS DE PARTE QUE REQUIERA. SE PUEDE CREAR UN REGISTRO POR CLIENTE O BIEN UNO PARA TODOS.
CONSULTAR / MODIFICAR INFORMACIÓN.
En la parte media de la pantalla encontrará todos los registros de parte que se han dado de alta, solo se muestra la información principal, si necesitas consultar más detalles es necesario dar clic en la columna editar.
Manual de Usuario Factura360
9. MENU IMPUESTOS
En este modulo encontrará opciones para agregar, consultar o modificar impuestos personalizados que podrá agregar en nueva factura.
Para poder acceder dé clic en el menú Administración de impuestos. Podrá elegir la opción de la derecha + para añadir un nuevo registro.
CREAR IMPUESTOS
El formulario solicita todos los datos como:
NOMBRE DE IMPUESTO. En este campo puede indicar el nombre del impuesto, es para control interno.
TIPO IMPOSITIVO. Podrá seleccionar entre impuesto trasladado o retenido.
IMPUESTO. Se mostrarán los impuestos 001 – ISR, 002 – IVA, 003 – IEPS. Podrá seleccionar alguno de ellos.
TIPO DE FACTOR. En este campo podrá seleccionar entre Tasa o Cuota.
PORCENTAJE. En este apartado puede ingresar el porcentaje personalizado del impuesto.
Manual de Usuario Factura360
Por último dé clic en el botón “Enviar” para finalizar el registro del impuesto, por favor asegúrese de ingresar toda la información requerida, de lo contrario el sistema enviará un mensaje de error.
PODRA GUARDAR TODOS LOS REGISTROS DE IMPUESTOS QUE REQUIERA. SE PUEDE CREAR UN REGISTRO POR EMPLEADO O BIEN UNO PARA TODOS.
CONSULTAR / MODIFICAR INFORMACIÓN.
En la parte media de la pantalla encontrará listados todos los impuestos que se han dado de alta, solo se muestra la información principal, si necesita consultar más detalles es necesario dar clic en la columna “Editar” .
10. MENU ADDENDA
En este modulo encontrará opciones para agregar, consultar o modificar Addendas o campos extra que aplicará a los cfdi 3.3.
Para poder acceder dé clic en el menú Administración de Addenda. Podrá elegir la opción de la derecha + para añadir un nuevo registro.
Manual de Usuario Factura360
CREAR ADDENDA
El formulario solicita todos los datos como:
• NOMBRE ADDENDA. En este campo puede indicar el nombre de addenda, es el nombre del campo en su factura.
• CONTENIDO. En este campo se deberá capturar el valor que tendrá el campo, podrá editarlo en nueva factura.
Por último dé clic en el botón “Enviar” para finalizar el registro de addenda, por favor asegúrese de ingresar toda la información requerida, de lo contrario el sistema enviará un mensaje de error.
PODRA GUARDAR TODOS LOS REGISTROS QUE REQUIERA. SE PUEDE CREAR UN REGISTRO POR CLIENTE O BIEN UNO PARA TODOS.
CONSULTAR / MODIFICAR INFORMACIÓN.
En la parte media de la pantalla encontrará listados todas las addendas que se han dado de alta, solo se muestra la información principal, si necesita consultar más detalles es necesario dar clic en la columna Editar .
Manual de Usuario Factura360
11. MENU NUEVA FACTURA
En este modulo Podrá emitir sus CFDI por ingresos, egresos, traslados y Pagos. Debe dar clic en el menú Administración Facturas y Gestión de facturas. Podrá presionar el botón con el signo + para iniciar su captura.
GESTION DE FACTURAS
El formulario solicita los siguientes campos:
TIPO DE DOCUMENTO. Se puede seleccionar Factura, recibo de honorarios, nota de crédito, etc. Mostrará en automático el tipo de comprobante como Ingreso, Egreso, Traslado o Pago.
TIPO DE MONEDA. Podrá ingresar desde moneda nacional MXN hasta otros tipos de moneda de acuerdo al catálogo del SAT.
TIPO DE CAMBIO. En caso de que se elija un tipo de moneda diferente a Pesos mexicanos, podrá ingresar el tipo de cambio del día.
Manual de Usuario Factura360
DATOS DEL EMISOR. Se puede seleccionar de la lista desplegable el nombre del emisor. Debe estar previamente registrado en configuración y administración mis empresas.
CONTRASEÑA DE CREACIÓN DE FACTURAS. Se debe ingresar la contraseña creada en el menú carga de certificados.
DATOS DEL RECEPTOR. Se puede teclear parte del nombre del cliente o RFC a quien se le emitirá el CFDI. Previamente debe estar registrado en el menú clientes. Se mostrará de manera automática el nombre y podrá seleccionarlo:
Manual de Usuario Factura360
CONCEPTOS. Si existen registros dados de alta en productos, el sistema mostrará un listado con los registros disponibles. Al seleccionarlo se llenarán todos los campos.
Podrá editar cantidad, valor unitario, descuento y descripción. Adicional puede agregar información adicional como número de pedimento y cuenta predial.
Podrá agregar todos los conceptos que guste.
IMPUESTOS. Se pueden elegir los campos de tipo de impuesto, tipo de factor, Tasa o cuota y el sistema calculará el impuesto correcto.
a) En caso de haber guardado el producto con un impuesto por defecto el sistema lo tomará y omitirá el porcentaje en nueva factura.
b) Igualmente si se crearon impuestos personalizados se mostrarán en nueva factura y calcularán siempre y cuando el producto no tenga un impuesto por defecto.
TOTALES. Una vez se llenen todos los conceptos, el sistema mostrará subtotal, suma de traslados, suma de retenidos asi como suma de descuentos para finalmente calcular el total. Recuerde ingresar las cantidades correctas desde producto ya que en la versión 3.3 no se permite el cambio de valores.
Manual de Usuario Factura360
En la sección información adicional podrá agregar datos como forma de pago, condiciones de pago, método de pago y clave de confirmación en caso de que algún proveedor autorizado le brinde dicho dato.
El lugar de expedición se muestra en automático como el código postal del emisor.
CFDI’S RELACIONADOS. El SAT ha habilitado una manera de relacionar cfdi’s, en caso de requerirlo podrán indicar algún valor del catálogo del SAT así como indicar un cfdi relacionado. Ambos campos son opcionales.
ADDENDA. En caso de existir addendas creadas se podrán seleccionar, cambiar el valor y añadir. Se pueden agregar todos los campos de addenda que se requieran.
Manual de Usuario Factura360
OBSERVACIONES. En caso de requerir algún dato extra, se puede incluir en este campo.
TEXTO PAGARÉ. Se puede añadir un texto extra pagaré al final de su factura.
Se podrá elegir la opción Emitir CFDI o bien borrador. Igualmente existe la opción Vista previa donde el usuario puede visualizar como quedará emitido el comprobante:
Manual de Usuario Factura360
Para finalizar el registro del CFDI dé un solo clic en el botón “Enviar”, por favor asegúrese de ingresar toda la información requerida, la cual está marcada con * de lo contrario el sistema enviará un mensaje de error.
BORRADORES.
El sistema también permite guardar borradores de la información capturada, de esta manera en casos de no terminar la captura del CFDI se podrá resguardar y retomarla en el momento requerido.
ADMINISTRACIÓN DE FACTURAS
En el módulo Administración de Facturas se tendrán las opciones, PDF (Documento oficial CFDI), XML y la opción Cancelar Factura.
Manual de Usuario Factura360
CANCELACIÓN DE RECIBOS UNO A UNO, MASIVAMENTE.
Cada registro tiene la leyenda Cancelar, se podrá presionar dicha opción e ingresar la contraseña de creación de facturas así como un motivo de cancelación (opcional).
En caso de requerir cancelación masiva, se pueden marcar los registros con la casilla del lado izquierdo y posteriormente presionar el botón en la parte superior Cancelar.
DESCARGA DE ARCHIVOS POR LOTES Y REPORTE DE FACTURAS
En el panel de reportes podrá encontrar el apartado donde se descargan facturas por fechas. Solamente debe elegir el tipo de documento y el rango de fechas para descargar. El sistema buscará todos los resultados que coincidan entre la fecha inicial y la fecha final. Tras algunos segundos el navegador mostrará una descarga en .zip