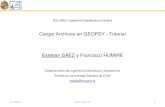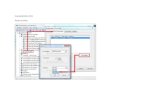Sistema de la Base de Datos Unificada del RENCAP Usuario Empresa Prestataria.pdfformará una lista...
Transcript of Sistema de la Base de Datos Unificada del RENCAP Usuario Empresa Prestataria.pdfformará una lista...
1. Solicitud de Inscripción Empresa Prestataria: Pág. 4
A) Persona Física o Jurídica Pág. 5
B) Presentante Pág. 6
C) Domicilio Real o Sede Social y Domicilio Constituido Pág. 7
D) Controladores de Admisión y Permanencia Pág. 8
E) Clave Pág. 9
F) Comprobante de Solicitud de Inscripción Pág. 10
2. Inscripción Empresa Prestataria: En el Registro de la Jurisdicción Pág. 11
3. ¿Cómo hago para empezar a operar desde la web mi Empresa ya inscripta? Pág. 12
A) Página web del RENCAP Pág. 12
B) Usuario y Clave Empresa Prestataria Pág. 13
4. ¿Qué gestiones puedo realizar vía web mediante el Sistema del RENCAP? Pág. 15
A) Modificación del Domicilio y/o Mail Constituido Pág. 16
B) Agregar o dar de baja Trabajadores CAP Pág. 17
C) Agregar o dar de baja Trabajadores CAP de un establecimiento y/o Evento Pág. 20
D) Iniciar trámite de Modificación de Datos Empresa Prestataria Pág. 22
E) Sistemas Pág. 25
Índice de Contenidos
2
Índice de Contenidos (Cont.)
5. Me olvidé la clave para ingresar al Sistema ¿Cómo la recupero? Pág. 26
Código de recuperación de clave Pág. 26
6. Extravié el código de recuperación de clave ¿Cómo obtengo uno nuevo? Pág. 28
Solicitud de código de recuperación de clave Pág. 28
7. ¿Qué son los mails que recibo en la casilla de mail denunciada como constituida? Pág. 30
3
Una Empresa Prestataria es una Persona física o jurídica que provee Servicios de Control de Admisión y Permanencia a una Empresa Usuaria. El trámite lo inicia la Empresa Prestataria desde la Página Web del RENCAP (http://www.jus.gob.ar/rencap) hacer click en el apartado “Servicios en Línea”, seleccionando la opción “Empresas Usuarias y Prestatarias de Servicios de Admisión y Permanencia”, se abrirá la siguiente página, seleccione “Solicitud de Inscripción Empresa Prestataria” y luego haga click en el botón “Aceptar”
1. Solicitud de Inscripción Empresa Prestataria
4
Desplegar la barra y seleccionar la provincia en la que se presentará el trámite
A continuación se abre el Formulario Web “Solicitud de Inscripción Empresa Prestataria”, el cual contiene ciertas diferencias de acuerdo a si la Empresa a inscribir es una Persona Física o una Persona Jurídica
Al hacer click en el tipo de Persona que solicita la inscripción, se abrirá el formulario correspondiente. Recordar que al momento de continuar el trámite en el Registro Jurisdiccional deberá concurrir con original y copia de la documentación donde consta la
información vertida en el formulario. Así, para personas físicas el DNI y la constancia de CUIT; para personas jurídicas el Estatuto Social, la constancia de inscripción del mismo en la IGJ y la constancia de CUIT.
1. Solicitud de Inscripción Empresa Prestataria. A) Persona Física o Persona Jurídica.
Solo completar en caso de tratarse de una persona física. Se refiere a la matrícula y/o
autorización para ejercer el comercio. 5
Para ingresar los datos debe apretar “. Agregar” ”, se
formará una lista abajo .En caso de que haya más de un presentante, deberá cargar cada uno en los campos y
luego hacer click en “Agregar”
Se trate tanto de una Persona Física como una jurídica el trámite puede ser iniciado y presentado en el Registro de la Jurisdicción por un apoderado. En dicho caso, recuerde que deberá llevar original y copia del poder, y original y copia del DNI del Apoderado. • Si se trata de una Persona Física que realiza por sí el trámite (es decir que no utiliza
apoderado para ello) repita los datos cargados en “Persona Física”. En el caso de que se trate de una Persona Jurídica, puede ser presentado por un: Apoderado, Gerente, Socio Administrador, Socio Comanditario y Presidente del Directorio (de acuerdo al tipo social del que se trate).
1. Solicitud de Inscripción Empresa Prestataria. B) Presentante
6
1. Solicitud de Inscripción Empresa Prestataria. C) Domicilio Real o Sede Social y Domicilio Constituido.
El formulario continúa de la siguiente manera, de acuerdo al tipo de persona que se trate:
Persona Física Persona Jurídica
En ambos casos puede tratarse de un Domicilio que se encuentre fuera de la Jurisdicción donde se inicia el trámite. Luego, tanto para Persona Física como para Persona Jurídica el formulario continúa así:
Domicilio constituido: Debe estar ubicado dentro de la jurisdicción en la que se inicia el trámite, dado que es donde se recibirán todas las notificaciones
Se solicita Correo Electrónico dado que allí se recibirán comunicaciones necesarias para mantener en regla la habilitación.
7
1. Solicitud de Inscripción Empresa Prestataria. D) Controladores de Admisión y Permanencia.
EL formulario continúa así:
• En esta parte del formulario deben ingresarse los Trabajadores CAP que desarrollen tareas para la Empresa, quienes previamente deberán inscribirse realizando el trámite correspondiente. SE INGRESAN MEDIANTE EL NÚMERO DE HABILITACIÓN OBTENIDO AL INSCRIBIRSE COMO TRABAJADOR CAP EN EL RENCAP.
• Para ver cómo es el trámite de Inscripción de Trabajadores CAP comuníquese con la jurisdicción donde desea inscribir los trabajadores. Los teléfonos de contacto de las jurisdicciones se encuentran en la página web del RENCAP (http://www.jus.gob.ar/rencap).
Para incorporar un Trabajador se debe cargar el número y letra del mismo aquí Luego hacer click en “Agregar”, se formará la siguiente lista: Si se equivoca al cargar a algún Trabajador Habilitado, puede borrarlo y volver a cargarlo. Para ello, marcar el número del código de identificación en la lista, haciendo click sobre él (quedará todo el renglón marcado en azul), luego apretar el botón “Borrar” y por último volver a cargar como se indica más arriba. Puede, por supuesto agregarse más de un trabajador.
8
1. Solicitud de Inscripción Empresa Prestataria. E) Clave. El formulario continúa así:
Primero: • Ingrese una clave debe tener como
mínimo seis caracteres de los cuales como mínimo uno debe ser una letra (puede ser mayúscula o minúscula)
• Con esta clave Ud. podrá realizar una gran variedad de gestiones registrales sin necesidad de concurrir a las oficinas del Registro Jurisdiccional.(Ver el punto 3 de este Manual). Recuerde esta clave para poder realizar en el futuro todas las gestiones.
TENER EN CUENTA QUE: El sistema validará los datos ingresados, si encuentra errores no podrá continuar con el trámite hasta tanto rectifique la información. * La información vertida en el formulario tendrá el carácter de declaración jurada al momento de la presentación ante la jurisdicción
correspondiente. * Cada jurisdicción podrá requerir documentación adicional, si desea consultar en la jurisdicción correspondiente, encontrará las direcciones y teléfonos de las jurisdicciones, en el apartado “Nómina de Jurisdicciones” en la página web del RENCAP (http://www.jus.gob.ar/rencap).
Luego escriba el texto que figura en la imagen.
Por último apretar este botón
9
1. Solicitud de Inscripción Empresa Prestataria. F) Comprobante de Solicitud de Inscripción Luego de Aceptado y Enviado el formulario aparecerá en pantalla el Comprobante de Solicitud de Inscripción: • Deberá imprimir el comprobante de Solicitud de
Inscripción clickeando sobre el botón “Imprimir” que se encuentra abajo y a la izquierda de la pantalla.
• Deberá recortar por la línea de puntos el código para regenerar la clave de acceso al sistema web y guardarlo en lugar seguro, ya que en caso de que se olvide la clave, mediante dicho código podrá regenerar la misma (Ver punto 5 de este Manual).
• Luego deberá dirigirse al Registro de la Jurisdicción correspondiente (la dirección figura en el comprobante), con toda la documentación requerida en el mismo. En caso de dudas, puede comunicarse con el Registro de la Jurisdicción. Encontrará los teléfonos de contacto de las jurisdicciones, en el apartado “Nómina de Jurisdicciones” en la página web del RENCAP (http://www.jus.gob.ar/rencap).
• El plazo para presentarse la Jurisdicción es de 30 días hábiles desde que inició el trámite por la web del RENCAP. En caso de expirar el mismo, deberá volver a iniciar el trámite mediante la página web del RENCAP.
• En caso de pérdida del comprobante de inscripción impreso, puede concurrir igualmente al Registro Jurisdiccional con el número de CUIT y continuar el trámite, pero siempre dentro del plazo.
10
2. Inscripción Empresa Prestataria: En el Registro de la Jurisdicción.
Habiéndose presentado en el Registro de la Jurisdicción y terminado el trámite se le entregará el siguiente comprobante de Inscripción, el cual deberá estar firmado por el Funcionario Responsable del Registro de la Jurisdicción.
A partir de este momento Ud. Estará obligado a mantener actualizada la información de su Empresa y Trabajadores CAP a través del
sistema de empresas usuarias del RENCAP, e iniciar trámites en caso de Altas de
Establecimiento y Eventos tal como se explica a continuación.
11
Siempre utilizando los exploradores de Internet Explorer o Firefox abra una página nueva y copie el siguiente link en la barra de navegación de su Explorador de
Internet https://www2.jus.gov.ar/modificacionempresa/ en la barra de direcciones del navegador de internet, aparecerá la siguiente pantalla:
3. ¿Cómo hago para empezar a operar desde la web mi empresa ya inscripta? A) Página Web del RENCAP
Seleccione esta opción para continuar haciendo click sobre ella.
12
3. ¿Cómo hago para empezar a operar desde la web mi empresa ya inscripta? B) Usuario y clave Empresa Prestataria.
Aparecerá la siguiente pantalla:
El “Nombre de Usuario” es el Nro. de Habilitación de la Empresa (el cual figura en el primer casillero del Formulario de Inscripción que se le entregó al finalizar el trámite de Inscripción de la Empresa Prestataria en el Registro de la Jurisdicción) y está compuesto por la sigla de la jurisdicción (Por ejemplo: CABA o PBA), más el Nº de CUIT de la Empresa, más la letra “P” (Prestataria).
La Contraseña es la generada por la Empresa al realizar la solicitud de trámite de Inscripción vía web (Ver punto 1.E) del presente Manual.
13
Aparecerá la siguiente pantalla en la que el Sistema, en su primer ingreso al mismo, le requerirá cambiar la contraseña:
3. ¿Cómo hago para empezar a operar desde la web mi empresa ya inscripta? B) Usuario y clave Empresa Prestataria (Cont.)
El sistema le indicará que ha realizado correctamente el cambio de contraseña mediante el siguiente cuadro de diálogo: Hacer click en el botón “Continuar” para poder comenzar a operar el Sistema.
RECUERDE: • Ingrese la contraseña actual, la nueva clave y su
reingreso, debe tener un mínimo de seis caracteres de los cuales, como mínimo uno debe ser una letra (puede ser mayúscula o minúscula)
• Recordar esta clave para poder realizar en el futuro todas las gestiones vía web
• Si olvida la clave podrá regenerarla siguiendo los pasos indicados en el punto 5 del presente Manual.
14
4. ¿Qué gestiones puedo realizar vía web mediante el Sistema del RENCAP?
A continuación se abrirá la pantalla maestra del Sistema de Empresas Prestatarias:
Observamos todas las gestiones que resulta posible realizar: Podrá mantener actualizada la siguiente información a través del sistema: - Sistemas: Para realizar cambios de clave, para cerrar la sesión y salir del Sistema. - Domicilios Constituidos: Para modificación de tal domicilio, así como también del mail constituido
(ingresado) para recibir notificaciones y comunicaciones - CAP Prestatarias: Para agregar y/o dar de Baja Trabajadores CAP que presten servicio en la Empresa
Prestataria - Eventos: Visualizar Los Eventos donde deberán prestar servicios a partir de la contratación por diferentes
Empresas Usuarias, para agregar o dar de baja sus Trabajadores CAP. - Establecimientos: Visualizar Los Establecimientos donde deberán prestar servicios a partir de la
contratación por diferentes Empresas Usuarias, para agregar o dar de baja sus Trabajadores CAP. - Iniciar trámite de Modificación de Datos Empresa Prestataria: Para actualizar datos correspondientes al
domicilio real o Sede Social de la Empresa Prestataria y/o agregar o dar de baja presentantes, se inicia por web y luego se dirige al Registro de la Jurisdicción.
- Recuperación de clave - Inicio trámite de solicitud de código de recuperación de clave, , se inicia por web y luego se dirige al
Registro de la Jurisdicción. En los puntos que siguen desarrollaremos cada una de estas gestiones.
15
4. ¿Qué gestiones puedo realizar vía web mediante el Sistema del RENCAP? A) Modificación del Domicilio y/o Mail Constituido.
Hacer click sobre “Domicilios Constituidos”: Ud. podrá modificar el domicilio (calle y número), el barrio y/o localidad, el código postal, el teléfono/fax y la dirección de mail dada al inscribir su Empresa.
Se abrirá la siguiente pantalla:
RECUERDE que el Domicilio constituido debe estar ubicado
dentro de la jurisdicción en donde se ha inscripto la Empresa para Prestar
Servicios, dado que es donde se recibirán todas las notificaciones,
Luego de haber modificado el o los datos que desea hacer click en el botón “Aceptar”. Con ello habrá quedado realizado el trámite de
modificación del domicilio constituido
16
4. ¿Qué gestiones puedo realizar vía web mediante el Sistema del RENCAP? B) Agregar o dar de baja Trabajadores CAP. Hacer click sobre “CAP Prestatarias”:
Se abrirá la siguiente pantalla: Allí figuran todos los Trabajadores CAP cargados (registrados) en su Empresa Prestataria.
Para Agregar Trabajadores CAP: Hacer
click sobre el botón
“Agregar”
Para dar de baja Trabajadores CAP: Hacer click sobre el renglón del Trabajador, de modo que
quede marcado en azul todo el renglón Se habilitará el botón “Modificar”, hacer click
sobre él.
17
4. ¿Qué gestiones puedo realizar vía web mediante el Sistema del RENCAP? B) Agregar o dar de baja Trabajadores CAP (Cont.)
Para Agregar Trabajadores CAP: Aparece la pantalla sin ningún dato:
Para dar de baja Trabajadores CAP: Hacer click sobre el campo “Fecha de baja”, completar con la fecha desde la cual el Trabajador se
desvinculó de la Empresa. Luego hacer click sobre el botón “Aceptar”.
Para dar de baja Trabajadores CAP: Aparece la pantalla que sigue, donde consta el número del Trabajador CAP
Para Agregar Trabajadores CAP: Completar con el Nro. de habilitación, luego hacer click en el botón “Aceptar”. Tenga en cuenta que la fecha de alta la asigna el Sistema automáticamente
Aparece automáticamente el listado de los Trabajadores de la Empresa: Si dio de baja un trabajador verá que en la columna “Fecha de Baja figurará completada tal fecha. Si agregó un trabajador, verá que aparece un nuevo renglón con los datos del mismo.
18
4. ¿Qué gestiones puedo realizar vía web mediante el Sistema del RENCAP? B) Agregar o dar de baja Trabajadores CAP (Cont.)
Ud. Podrá visualizar la siguiente información de los Trabajadores CAP: - fecha de alta - fecha de baja - fecha de vencimiento (es la fecha límite para la renovación de la
habilitación. Si tiene circulo en verde el Trabajador CAP no posee sanciones, en amarillo, tiene apercibimiento o multas y si tiene color rojo se encuentra Inhabilitado.
19
4. ¿Qué gestiones puedo realizar vía web mediante el Sistema del RENCAP? C) Agregar o dar de baja Trabajadores CAP de un Establecimiento y/o Evento.
Se trata de los Establecimientos y/o Eventos en los que presten servicios sus Trabajadores CAP. Para ello hacer click sobre “Eventos Prestatarias” o “Establecimientos Prestatarias” de acuerdo a lo que corresponda. Aparecerá la siguiente pantalla, donde figuran los eventos y/o establecimientos cargados por la Empresa Usuaria para la que su Empresa Prestataria presta servicios
Ud deberá hacer click sobre el Establecimiento o Evento en el que desee agregar o dar de baja sus Trabajadores CAP, de modo que quede marcado en azul, habilitándose el botón para ver el tablero de Trabajadores CAP asignados a ese Establecimiento o Evento.
20
4. ¿Qué gestiones puedo realizar vía web mediante el Sistema del RENCAP? C) Agregar o dar de baja Trabajadores de un Establecimiento y/o Evento (Cont.)
Se visualizan los Trabajadores de su Empresa Prestataria de la siguiente manera:
De este lado se encuentra la Nómina de
Trabajadores CAP de su Empresa
Prestataria
De este lado se encuentra la Nómina de
los Trabajadores CAP asignados para prestar
servicios en el Establecimiento o Evento
de la Empresa Usuaria
Para agregar Trabajadores a un Establecimiento o Evento seleccionar al Trabajador haciendo click sobre él de modo que quede marcado en azul el renglón y luego hacer click
aquí Se visualizará al Trabajador en la nómina de Trabajadores
asignados para prestar servicios en el Evento o Establecimiento de la Empresa Usuaria.
Para dar de baja Trabajadores de un Establecimiento o Evento seleccionar al
Trabajador haciendo click sobre él de modo que quede marcado en azul el renglón y
luego hacer click aquí Se visualizará al Trabajador en la nómina de
Trabajadores de su Empresa Prestataria
Hacer click aquí para finalizar 21
4. ¿Qué gestiones puedo realizar vía web mediante el Sistema del RENCAP? D) Iniciar trámite Modificación Datos Empresa Prestataria.
Se abrirá la siguiente pantalla:
En esta opción podrá ingresar el trámite de Modificación que deberá culminarlo en la jurisdicción. Podrá: modificar el Domicilio real de la Empresa Prestataria, Presentantes. Hacer click sobre “Modificación Datos Empresas Prestatarias”
22
4. ¿Qué gestiones puedo realizar vía web mediante el Sistema del RENCAP? D) Iniciar Trámite Modificación Datos Empresa Prestataria (Cont.)
Si desea modificar los datos correspondientes al domicilio real/sede social de la Empresa complete los datos de aquí. Son aplicables todas las previsiones indicadas en el punto 1.C) del presente Manual para
dichos datos.
Si desea: • Agregar un presentante: Complete los datos correspondientes aquí. Luego haga
click en el botón “Agregar Presentante”. El presentante agregado aparecerá en el listado de presentantes .
• Si desea dar de baja un presentante que ha cesado funciones en la Empresa, debe seleccionar el presentante yt el botón “Eliminar”
Recuerde que son aplicables todas las previsiones indicadas en el punto 1.B) de este Manual para estos datos.-
IMPORTANTE: Al finalizar haga click en el botón “Aceptar trámite”,
23
4. ¿Qué gestiones puedo realizar vía web mediante el Sistema del RENCAP? D) Iniciar Trámite Modificación Datos Empresa Prestataria(Cont.)
Aparecerá la siguiente pantalla (comprobante de solicitud de modificación Empresa Prestataria):
Primero deberá imprimir el comprobante haciendo click aquí 24
Luego deberá concurrir al Registro de la Jurisdicción (la dirección figura en el comprobante) con toda la documentación allí indicada. Recuerde: • Cuenta con un plazo de 30 días hábiles desde que inició el trámite
por la web del RENCAP. En caso de expirar el mismo, deberá volver a iniciar el trámite mediante la página web del RENCAP (http://www.jus.gob.ar/rencap).
• En caso de pérdida del comprobante impreso, puede concurrir igualmente al Registro de la Jurisdicción con el número de CUIT de la Empresa para continuar el trámite, pero siempre dentro del plazo.
4. ¿Qué gestiones puedo realizar vía web mediante el Sistema del RENCAP? E) Sistemas. Hacer click sobre “Sistemas”: Ud. podrá modificar la contraseña o salir del Sistema
Se abrirá este panel
• Para cambiar la contraseña hacer click sobre “Cambiar contraseña”: Proceder de igual modo que lo indicado en el punto 3.B) de este Manual.
• Para salir del sistema hacer click sobre “Salir”: Se abrirá el siguiente cuadro de diálogo:
Hacer click en el botón “Aceptar” y el Sistema se cerrará. 25
Mediante el código de recuperación de password o clave, que es el que recortó en el formulario de Solicitud de Inscripción (Ver punto 1.F) del presente Manual). Para recuperar su clave deberá primero ingresar vía web al Sistema, tal como se indica en el punto 3.A) del presente Manual. Aparecerá la siguiente pantalla:
Hacer click aquí
5. Me olvidé la clave para ingresar al Sistema ¿Cómo la recupero? Código de recuperación de password o clave.
26
Luego, aparecerá el siguiente cuadro de diálogo:
5. Me olvidé la clave para ingresar al Sistema ¿Cómo la recupero? (Cont.)
• El código de recuperación de password o clave es el que recortó en el formulario de Solicitud de Inscripción (Ver punto 1.F) del presente Manual).
• El Número de Habilitación se encuentra en el primer casillero del Formulario de Inscripción que se le entregó al finalizar el trámite de Inscripción de la Empresa Prestataria en el Registro de la Jurisdicción) y está compuesto por la sigla de la jurisdicción (Por ejemplo: CABA o PBA), más el Nº de CUIT de la Empresa, más la letra “P” (Prestataria).
• Deberá colocar un nuevo Password o clave que debe tener un mínimo de seis caracteres de los cuales, como mínimo uno debe ser una letra (puede ser mayúscula o minúscula). Luego repetir en el campo “Confirmar Password” la clave ingresada. Por último hacer click en el botón “Aceptar”. Se abrirá la pantalla indicada en el punto 3.B de este Manual, proceder como se indica allí, pero con la clave nueva generada por Ud.
• En caso de haber extraviado el talón con el Código de Recuperación de Password, deberá realizar una solicitud de Código de recuperación de clave desde la página web del RENCAP, apartado “Trámites” y luego “Empresas INGRESAR” (Ver el punto 6 de este Manual)
Código de Recuperación de
Password
27
6. Extravié el Código de recuperación de password o clave ¿Cómo lo regenero? Solicitud de código de recuperación de clave.
Desde la Página Web del RENCAP (http://www.jus.gob.ar/rencap), hacer click en el apartado “Trámites” y luego en la parte de “Empresas” hacer click en el botón “Ingresar”, aparecerá la pantalla que se muestra aquí abajo, donde deberá hacer click sobre el botón “Solicitud de Código de Recuperación de Clave” y luego “Aceptar”
28
6. Extravié el Código de recuperación de clave ¿Cómo lo regenero? Solicitud de código de recuperación de clave(Cont.) Se abrirá la siguiente pantalla:
RECUERDE: El Número de Habilitación se encuentra en el primer casillero del Formulario de Inscripción que se le entregó al finalizar el trámite de Inscripción de la Empresa Prestataria en el Registro de la Jurisdicción) y está compuesto por la sigla de la jurisdicción (Por ejemplo: CABA o PBA), más el Nº de CUIT de la Empresa, más la letra “P” (Prestataria).
Completar los datos requeridos
Por último, clickear este botón
29
Luego de Aceptado y Enviado el formulario aparecerá en pantalla el Comprobante de Solicitud de Recuperación de Clave: • Deberá imprimir el comprobante de Solicitud de
Recuperación de Clave clickeando sobre el botón “Imprimir” que se encuentra abajo y a la izquierda de la pantalla.
• Deberá recortar por la línea de puntos el código para regenerar la clave de acceso al sistema web y guardarlo en lugar seguro, para no tener que volver a extraviarlo y tener que realizar el presente trámite nuevamente..
• Luego deberá dirigirse al Registro de la Jurisdicción correspondiente (la dirección figura en el comprobante), con la documentación requerida en el mismo. En caso de dudas, puede comunicarse con el Registro de la Jurisdicción (Ver datos de contacto jurisdicciones en la página web del RENCAP, http://www.jus.gob.ar/rencap, apartado “Nómina de Jurisdicciones”)
• El plazo para presentarse la Jurisdicción es de 30 días hábiles desde que inició el trámite por la web del RENCAP. En caso de expirar el mismo, deberá volver a iniciar el trámite mediante la página web del RENCAP.
• En caso de pérdida del comprobante de inscripción impreso, puede concurrir igualmente al Registro Jurisdiccional con el número de CUIT y continuar el trámite, pero siempre dentro del plazo.
6. Extravié el Código de recuperación de clave ¿Cómo lo regenero? Solicitud de código de recuperación de clave(Cont.)
30
• Los remite automáticamente el Sistema del RENCAP cuando una Empresa Usuaria da de alta o de baja su Empresa Prestataria para un Establecimiento o Evento, es decir que lo estará notificando del alta o baja de su Empresa por parte de una Empresa Usuaria.
• Recuerde: Frente a cualquier duda comunicarse con el Registro de la Jurisdicción correspondiente.
7. ¿Qué son los mails que recibo en la casilla de mail denunciada como constituida?
31