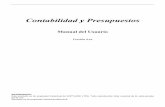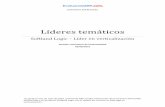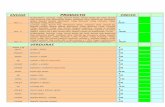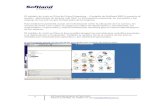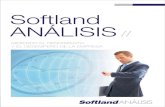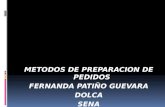Sistema de pedidos Web Comon - Bidfoodgestion.bidfood.cl/bidfood/aplicaciones/Sistema de pedidos...
Transcript of Sistema de pedidos Web Comon - Bidfoodgestion.bidfood.cl/bidfood/aplicaciones/Sistema de pedidos...

Sistema de pedidos Web
Comon
Luis Cárdenas Berné
Cas@Net
Junio 2011

Contenido
Generalidades: ................................................................................................................................ 3
1. Ingreso al sistema................................................................................................................. 4
2. Opciones para un usuario válido: ...................................................................................... 4
Opción “Menú Web”, permite la administración de la página Web de la empresa. .............. 4
Opción “Menú Pedidos”, permite creación y la administración de los pedidos. .................... 5
Opción “USUARIOS”, solo habilitado para un perfil de Administrador y permite la
creación y mantención de los usuarios del sistema............................................................. 5
Opción “CLIENTES”, solo habilitado para un perfil de Administrador y Operador,
permite la creación y mantención de los clientes................................................................. 7
3. Creación de pedidos. ........................................................................................................... 9
Ícono para crear pedidos: ........................................................................................................ 10
OPCIONES menú lateral: ........................................................................................................ 10
Procedimiento para crea un pedido: ....................................................................................... 11
Cerrar un pedido. ...................................................................................................................... 12
Para crear un nuevo pedido realizar lo siguiente:.................................................................. 13
4. Opción “REVISAR PEDIDOS. ........................................................................................... 14
Opción Revisión de pedidos: ............................................................................................... 14
Ver pedidos seleccionados: ................................................................................................. 16
5. Opción Acceso de vendedores ........................................................................................ 19
6. Opción Importar a Softland: .............................................................................................. 19

Generalidades: Este manual describe cada una de las funciones que están habilitadas en el sistema de
pedidos Web.
Existen dos formas de crear pedidos:
1. Pedidos generados por los vendedores y
2. Pedidos creados desde una fuente enviada por los clientes.
Para crear pedidos es necesario importar algunos datos desde el ERP Softland dentro de
los que se destacan:
Clientes,
Precios lista base,
Precio a clientes con descuentos,
Lugar de despacho,
Vendedores.
Cuando se tenga que importar un volumen importante de datos este, se realizará creando
una planilla electrónica con un formato determinado para cada caso, posteriormente los
datos contenidos en cada planilla servirán para poblar las tablas del sistema de pedidos.
Una vez creados y verificados los pedidos deberán ser importados al ERP Softland, con lo
que se cierra el ciclo del pedido.
El sistema posee un método de autenticación compuesto por un nombre de usuario y una
clave además, cada usuario posee un perfil que determinara que funcionalidad del sistema
puede usar.
Los perfiles son:
ADMINISTRADOR: con acceso a todas las funcionalidades del sistema.
OPERADOR: Acceso crear clientes, listas de precios, crear pedidos, verificar pedidos e
importar a Softland.
VENDEDOR: solo acceder a sus clientes y a crear pedidos.
TELEVENTA: Acceso lista clientes, crear y verificar pedidos.

1. Ingreso al sistema
En esta interfaz el usuario se autentica, si el usuario y la clave ingresados no concuerdan
con lo registrado en las tablas se indica con este mensaje:
“Error usuario y/o clave”.
2. Opciones para un usuario válido:
Si lo digitado es aceptado se muestra el siguiente menú:
Opción “Salir” vuelve a la interfaz de autenticación.
Opción “Menú Web”, permite la administración de la página Web de la
empresa.
Este módulo se tratará posteriormente.

Opción “Menú Pedidos”, permite creación y la administración de los pedidos.
Opción “USUARIOS”, solo habilitado para un perfil de Administrador y permite la
creación y mantención de los usuarios del sistema.
Para ver datos de un usuario Para realizar búsquedas Para agregar usuarios
Ver datos de un usuario:
Modificar: para cambiar datos del usuario. Para un perfil vendedor debe indicarse el código
que tiene en Softland.

Eliminar: elimina el usuario, no es recomendable usar esta opción, es recomendable usar el
campo Actividad y cambiar a “BLOQUEADO”.
Agregar un usuario:
Datos requeridos código de usuario, clave y nombre del usuario.
Importante definir el perfil del nuevo usuario:
La actividad por defecto es ACTIVO.

Opción “CLIENTES”, solo habilitado para un perfil de Administrador y Operador, permite la
creación y mantención de los clientes.
Para ver datos de un cliente Para realizar búsquedas Para paginación
Importar clientes desde una planilla Ícono para crear pedidos
Ver datos de un Cliente:
Nota: el botón “Modificar” no es recomendado usarlo.

Botón “Precios”:
Muestra todos los productos con sus precios asociado al el código de cliente.
Barra que permite ver más.
Botón “Despachos”: acá se ingresa el código y la(s) dirección(es) de despacho que tenga
el cliente.
Actualizar tabla desde Softland:

El procedimiento a seguir: subir archivo “Excel” al servidor y Actualizar tablas. .
Procedimiento:
Crea una copia planilla electrónica desde la generada y actualizada en Softland
llamada “DATOSCLIENTE”, el alguna carpeta que el usuario desee, los nombres de
cada columna deben ser los indicados en la definición de la estructura de la planilla.
Posteriormente, se debe “Subir archivo” consiste en llevar al servidor Web la planilla
de datos, esto se debe realizar por motivos de seguridad, después “Actualizar” esta
opción nos permite cambiar los datos en las tablas de precios, durante la ejecución
se muestra lo siguiente:
Este proceso demora mas menos 3 minutos y al finalizar indica:
3. Creación de pedidos.

Ícono para crear pedidos:
Al presionar este ícono presenta la interfaz en que se crean los pedidos a los clientes.
Área de opciones Búsqueda por descripción Cabecera Área de datos
OPCIONES menú lateral:
Cerrar sesión: permite abandonar la sesión de creación de pedidos y volver al menú de
clientes.
Datos clientes: muestra lo siguiente en el área de datos.
Email ejecutivo: usa la aplicación de correo del equipo cliente para escribir y enviar un
correo electrónico.
Lista de pedidos: muestra los pedidos creados al cliente, se explicará mas adelante.

Ver Pedidos actual: siempre el usuario tendrá un pedido cuyo número se asigna
automáticamente y el número no cambiará hasta que el usuario no lo cierre. Durante el ciclo
de vida del pedido actual podrá modificarse aumentando o disminuyendo cantidades o
cambiando la unidad de medida y/o eliminando productos, la eliminación de un producto
desde el pedido actual consiste en digitar un cero (0) sobre la cantidad.
Procedimiento para crea un pedido:
Al ingresar se muestra la lista de producto y los precios asociados al cliente.
Se puede navegar en la lista de productos con la barra lateral.
Digitar en Cantidad el valor deseado y seleccionar la Unidad de medida que puede ser
Unidad (UN), Caja (CJ) y/o Kilo (KG).
La digitación y selección (UM) se puede hacer para todos los productos deseados y para
registrar los digitado presionar “doble click” por cada producto. Al presionar este los
productos con cantidad mayor que cero (0) presentan la cantidad con fondo amarillo.
También puede selecciona un grupo de productos, de la siguiente forma:
Digitar acá y presionar la “lupa”, con esto nos muestra todos los productos cuya descripción
coincida con el texto digitado o seleccionar por grupo (ABARROTES,CONGELADOS…)

Para volver a la lista completa puede presionar “Agregar al pedido” o limpiar las búsqueda y
presionar la “lupa”.
Una vez completada la digitación o en cualquier momento puede presionar, en el menú
lateral, “Ver pedido actual” y que muestra esto:
Si se desea modificar el pedido debe presionar “Modificar pedido”, lo llevara a la pantalla
de inicial mostrada en crear un pedido o sobre el código del producto.
Si por algún motivo no ve los productos para digitar cantidad, debe realizar lo siguiente:
En el menú lateral seleccionar “Ver pedido actual”(1) y después presionar “Modificar
pedido”(2).
Cerrar un pedido.
En el menú lateral seleccionar “Ver pedido actual”(1) y después presionar “Enviar”(2).
Se muestra entonces, la siguiente pregunta

Al presionar “NO”, se puede trabajando con el pedido actual.
Al presionar “SI”, este pedido es registrado para que el área comercial lo verifique.
Este se puede ver en “Lista Pedidos”
Para revisar y/o imprimir presionar sobre el número de pedido
Observaciones: No crear pedidos de más de quince (15) líneas.
Para crear un nuevo pedido realizar lo siguiente:

En el menú lateral seleccionar “Ver pedido actual”(1) y veremos que el número de pedido
se incremento en uno (1), presionamos “Modificar pedido”(2) para continuar con el mismo
procedimiento definido para “crear un pedido”.
4. Opción “REVISAR PEDIDOS.
Solo disponible para un usuario Administrador o Operador.
Opción Revisión de pedidos:

Criterios de selección:
Por fecha:
Entre un rango de fecha o todas
Para seleccionar una fecha presionar el calendario en “desde” o “hasta”
Y seleccionar la fecha deseada con un “click” sobre el dia del mes y año.
Repetir esto para el caso de desear elegir una fecha para “hasta”.
Los valores de la fecha se cambian solo al presionar sobre el día deseado.
Para avanzar o retroceder meses usar la “punta de flecha simple”
Para avanzar o retroceder años usar la “punta de flecha doble”
Por Cliente:

Todos o alguno en particular.
“Click” sobre el cliente a seleccionar.
Por Vendedor:
Todo o un nombre.
“Click” sobre el vendedor a seleccionar.
Por Estado:
Ver pedidos seleccionados:

Al presionar seleccionar veremos lo siguiente:
Si presionamos sobre el “Número de Pedido”, veremos esto:
Opciones disponibles:
Cambiar cantidad
Cambiar Unidad de medida
Ingresar o modificar porcentaje de descuento, con coma decimal.
Cancelar línea.
Cancelar pedido completo.
Revertir cancelación de una línea
Despachar a y
Fecha entrega.
Para cambiar cualquier valor debe presionar sobre el ícono , el cambio se
realiza en forma inmediata.
Los cambios se deben realizar por cada línea del pedido.
Cancelar Línea:
Presionar sobre y nos muestra esto:

Si aceptamos la pregunta el pedido se muestra así:
Ahora si se desea revertir la cancelación de la línea, presionar acá:
Y se pregunta:
Para Cancelar todo el pedido, presionar CANCELAR en la página donde se muestra
el pedido y se pregunta esto:
Al aceptar, el pedido completo se cancela.

5. Opción Acceso de vendedores
Esto permite que durante el proceso de Actualización de tablas desde Softland o
durante el proceso de Importar pedidos a Softland, lo VENDEDORES no puedan
ingresar/modificar pedidos.
Si el acceso está habilitado la página muestra esto:
Si el acceso está BLOQUEADO la página muestra esto:
Terminados los proceso de traspaso de datos desde y hacia Softland el acceso
a los VENDEDORES debe estar DESBLOQUEADO.
6. Opción Importar a Softland:
Acá un usuario Administrador u Operador puede enviar los pedidos validados a un
archivo plano que posteriormente debe ser “tomado” por algún usuario autorizado en
Softland e ingresarlo a este.
De la lista presentada se puede Enviar Todos los pedidos
O solo el o los seleccionados.
Importante: Se debe indicar el primer número de Nota de Venta ante de importar a
Softland.
Al presionar “ENVIAR” se pregunta:

Cuando se realiza una selección válida no permite “guardar” el archivo plano en la
carpeta que deseemos.
El texto de los botones cambia si el sistema operativo de la máquina es en español.
Nombre del archivo:
Contiene la fecha y la hora de creación: aaammdd_hhmmss.txt
OPEN=ABRIR, permite ver el archivo creado. No recomendado.
SAVE=GUARDAR, grabar dentro de una carpeta el archivo plano que debe ser
usado para importar los pedidos desde Softland.
CANCEL=CANCELAR, no ejecutar la creación del archivo. No recomendado.
El proceso siguiente es Importar notas de ventas a Softland.:
Ingresar e a Módulo de venta de Softland.
Ejecutar opción Traspaso Nota de Venta
Seleccionar archivo texto creada antes en sistema de pedidos.
Seleccionar “separador punto y coma”
Continuar con el proceso.