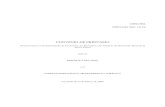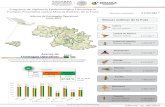SISTEMA DE TRAMPEO DE VIGILANCIA - ASEENTIaseenti.com/fida/assets/archivos/Manual_de_uso... ·...
Transcript of SISTEMA DE TRAMPEO DE VIGILANCIA - ASEENTIaseenti.com/fida/assets/archivos/Manual_de_uso... ·...
-
SISTEMA DE
TRAMPEO DE
VIGILANCIA Manual de Uso Sitio Web Nivel Técnico
DESCRIPCIÓN BREVE Guía de instrucciones que sirve para el uso
correcto del sitio web, creado para
establecer el procedimiento del trabajo.
-
SISTEMA DE TRAMPEO DE VIGILANCIA
Manual de uso sitio vigilancia - nivel tecnico.docx 1
Autor del documento
Asesoría y servicios especializados en tecnologías de la información.
Datos de contacto
E-mail: @gmail.com
Página Web:
http://aseenti.com/fida/vi
gilancia.php
Versión del documento
1.0
Fecha: 24-11-2016.
SISTEMA DE TRAMPEO DE VIGILANCIA versión 1.0 ha sido desarrollada por ASEENTI 2016.
mailto:[email protected]
-
SISTEMA DE TRAMPEO DE VIGILANCIA
Manual de uso sitio vigilancia - nivel tecnico.docx 2
CONTENIDO
1. INTRODUCCIÓN AL SISTEMA ....................................................................................... 3
1.1. INTRODUCCIÓN ........................................................................................................... 3
1.2. REQUERIMIENTOS ....................................................................................................... 4
2. SISTEMA DE TRAMPEO DE VIGILANCIA ....................................................................... 5
2.1. SITIO WEB PÚBLICO ..................................................................................................... 5
2.2. ACCEDER AL PANEL DEL TÉCNICO ............................................................................... 6
3. MÓDULOS .................................................................................................................. 11
3.1. REGISTROS DE VIGILANCIA ........................................................................................ 11
3.2. FORMULARIO DE REGISTRO. ..................................................................................... 17
3.3. GENERACIÓN DE QR’S ............................................................................................... 22
3.4. RECUPERAR REGISTROS ............................................................................................. 25
4. CERRAR SESIÓN ............................................................................................................ 25
-
SISTEMA DE TRAMPEO DE VIGILANCIA
Manual de uso sitio vigilancia - nivel tecnico.docx 3
1. INTRODUCCIÓN AL SISTEMA
1.1. INTRODUCCIÓN
La aplicación de tecnologías de la información y comunicación en todos los sectores
en los últimos años se ha incrementado de manera constante, demostrando su
eficiencia al facilitar las tareas de digitalización y disminución del error para la
disposición del dato de manera eficaz y oportuna.
El instituto de Protección y Sanidad Agropecuaria pone a su disposición una
plataforma digital que permitirá el almacenamiento ordenado de los datos
fitosanitarios así como el tratamiento de los mismos para mejorar y mantener
actualizada la condición fitosanitaria de las principales plagas de importancia
económica y de interés cuarentenario, así como fortalecer la capacidad técnica del
personal de sanidad vegetal y semillas mediante programas de actualización.
El sistema de vigilancia cuenta con especialistas que han diseñado e implementado
una serie de procesos útiles para las actividades de inspección fitosanitaria
realizadas, los cuales buscan mostrar información para apoyar la toma de decisiones
y mantener el estatus fitosanitario deseado.
El sitio web de vigilancia fue creado para ofrecer a sus usuarios una solución
tecnológica a sus necesidades con una herramienta básica para mantener
actualizado el estatus fitosanitario del país. Esta plataforma se compone de un sitio
web con su respectiva aplicación móvil para el análisis e interpretación de datos,
estos campos son procesados para brindar información respecto a las actividades de
trampeos realizada y está diseñada para que los técnicos fitosanitarios y productores
den seguimiento puntual a las plagas mencionadas anteriormente, estas
herramientas se encuentran disponibles para detectar oportunamente la
introducción de plagas que podrían afectar sus cultivos.
Las herramientas de registro y monitoreo disponibles ayudan a los clientes a navegar
y depurar a través del sistema de manera rápida y efectiva, dejando únicamente los
registros relevantes para analizar manteniendo la información de manera
confidencial.
Este manual busca brindar la asistencia a los usuarios para manejar el sistema de
manera correcta, mostrando los pasos que se deben seguir para hacer uso efectivo
de la plataforma, la cual está diseñada para facilitar las tareas al realizar los registros
-
SISTEMA DE TRAMPEO DE VIGILANCIA
Manual de uso sitio vigilancia - nivel tecnico.docx 4
de actividad de vigilancia elaborada dentro del sistema web, facilitando el manejo
de cada una de sus áreas y funciones disponibles, permitiendo el dominio de todas
sus características.
1.2. REQUERIMIENTOS
Los requerimientos mínimos en cuestión de hardware para que el sistema web
Vigilancia funcione correctamente son los siguientes:
Computadora portátil o de escritorio,
Sistema Operativo.
- Software Windows 7, 8, 10 o mayor.
Suscripción de Internet.
- Conexión a internet de alta velocidad.
- Explorador web - Google Chrome / Opera / Mozilla Firefox / Safari. Última
versión
- Cuenta de Usuario – Asignada por el administrador del sistema.
-
SISTEMA DE TRAMPEO DE VIGILANCIA
Manual de uso sitio vigilancia - nivel tecnico.docx 5
2. SISTEMA DE TRAMPEO DE
VIGILANCIA
2.1. SITIO WEB PÚBLICO
Para acceder a la página principal, ingrese dentro del navegador la siguiente
dirección: http://aseenti.com/fida/vigilancia.php.
Fig. 1. Pantalla principal del sitio web público del sistema de trampeo de vigilancia.
En la figura 1 se aprecia la ubicación de cada una de las secciones disponibles dentro
del sitio web público.
La página de inicio del sitio web ofrece a los usuarios un menú público, la página de
inicio se encuentra estructurada en cinco partes básicas bien definidas.
1. Encabezado.
El encabezado del sitio contiene el logo de la entidad y el título principal del sitio
web.
http://aseenti.com/fida/vigilancia.php
-
SISTEMA DE TRAMPEO DE VIGILANCIA
Manual de uso sitio vigilancia - nivel tecnico.docx 6
2. Contenido.
El sistema web ofrece contenidos de interés donde se muestran los documentos de
interés, fichas técnicas, enlaces y manuales existentes dentro de cada nivel y el
enlace para descargar la aplicación móvil.
3. Novedades destacadas.
En el área de novedades se muestran las noticias destacadas que se han elegido
para ser mostradas en la página de inicio, las cuales le informan el objetivo de las
plagas y enfermedades tratadas dentro del sistema.
4. Complementos.
En esta área se visualiza información complementaria de las plagas y enfermedades
tratadas, la cual está integrada por noticias breves indicando la importancia del
tratamiento y seguimiento de estas para el análisis de datos requeridos.
5. Acceso al panel de administrador para el técnico.
Este botón brinda el acceso al usuario para trabajar dentro de la plataforma en la
gestión de información de los diferentes módulos.
2.2. ACCEDER AL PANEL DEL TÉCNICO
El panel para técnico permite gestionar toda la información base para el
funcionamiento correcto del sistema, permitiendo gestionar cada uno de los módulos
disponibles.
Es indispensable iniciar sesión en el panel para nivel técnico para poder acceder al
portal y realizar las actividades disponibles del sistema, esta opción le permitirá
acceder a cada uno de los módulos disponibles de actividad del portal web.
Para acceder al panel del sistema web es necesario contar con una cuenta de
usuario, esta acción se realiza mediante el personal de soporte técnico.
La razón principal para las cuentas de usuario es verificar la identidad de cada
individuo utilizando un computador, y permitir la utilización de recursos disponibles
mediante privilegios de acceso otorgados.
El control de acceso al sistema es controlado por niveles, estos son los diferentes
tipos de acceso con permisos individuales de acceso a diferentes módulos
disponibles.
-
SISTEMA DE TRAMPEO DE VIGILANCIA
Manual de uso sitio vigilancia - nivel tecnico.docx 7
Fig. 2. Ubicación del botón para acceder al panel de administrador del sistema.
Para esta acción es necesario acceder al panel de técnico siguiendo los pasos
descritos a continuación:
- Seleccionar el botón que se visualiza como Iniciar sesión, este se encuentra
ubicado en la esquina superior derecha de la página principal.
La ubicación del botón de inicio de sesión se muestra en la figura 2.
- Ingrese dentro del formulario de registro el nombre de usuario y contraseña
que ha sido asignada por el personal de soporte técnico:
Username: usuario
Password: • • • • •
-
SISTEMA DE TRAMPEO DE VIGILANCIA
Manual de uso sitio vigilancia - nivel tecnico.docx 8
Fig. 3. Formulario de registro para iniciar sesión.
- Después de ingresar el nombre de usuario y contraseña, seleccione el botón
que se visualiza como entrar para iniciar sesión.
El sistema comprueba si los datos introducidos coinciden con que existen realmente
en la base de datos del sistema.
En caso de existir un error con los datos de inicio de sesión, el sitio genera un
mensaje de alerta que se muestra como “Ocurrió un error al iniciar sesión, revisar
datos” de ser así deberías ingresar nuevamente los datos de inicio de sesión.
Si los datos de inicio de sesión son correctos, el sistema accederá al panel de
administración técnica el cual se muestra en la figura 4, donde se visualiza el menú
principal en la parte derecha superior.
-
SISTEMA DE TRAMPEO DE VIGILANCIA
Manual de uso sitio vigilancia - nivel tecnico.docx 9
Fig. 4. El sistema reconoce el usuario y muestra las opciones permitidas dentro del nivel ingresado.
Una vez que los datos se ingresaron al sistema correctamente, el sistema re
direccionará al panel de actividad técnica, en esta sección es posible ver los módulos
disponibles para la gestión de los datos ingresados de las actividades realizadas.
Al seleccionar el apartado del menú principal, se encuentran los enlaces desplegables
con información relacionada a cada sección.
La administración del sistema se basa en la siguiente estructura, en el menú de
navegación del sitio se encuentran disponibles los siguientes módulos.
Módulo para gestión de registros.
Módulo para capturar registros.
Módulo para generación de códigos QR.
Es posible seleccionar cada uno de los enlaces disponibles haciendo clic en el nombre
del mismo.
Formularios: Muestran una lista, se puede añadir información a un formulario,
modificarlo o eliminarlo, para aumentar la claridad en función de sus requisitos.
Añadir registros: el sistema tiene a su disposición métodos para crear nuevos registros y añadir nueva información.
-
SISTEMA DE TRAMPEO DE VIGILANCIA
Manual de uso sitio vigilancia - nivel tecnico.docx 10
Edición de registros: Es posible modificar la información de los formularios en la vista detallada y guardar las entradas haciendo clic en el botón disponible
guardar.
Eliminación de registros: El listado de registros tiene disponible un botón rojo, seleccionar registro oportuno y hacer clic en “Eliminar para eliminar la
información deseada.
Buscar: La búsqueda de los campos de entrada se ajustan al tipo de dato que hay
que filtrar y así mismo se mostrarán todos los objetos de ese tipo.
Si seguiste los pasos descritos anteriormente, el sitio web vigilancia se encuentra
listo para usarse y realizar la gestión de información dentro del portal web.
La ubicación de los módulos disponibles se muestra en la figura 5.
Fig. 5. Ubicación de los módulos disponibles para gestión de actividad técnica.
-
SISTEMA DE TRAMPEO DE VIGILANCIA
Manual de uso sitio vigilancia - nivel tecnico.docx 11
3. MÓDULOS Las herramientas para registro y monitoreo de información disponibles ayudan a
depurar los datos a través del sistema de una manera rápida y efectiva, dejando
únicamente los registros relevantes para analizar manteniendo la información de
manera confidencial.
El registro y monitoreo efectivo de información dentro del sistema de vigilancia sirve
para ayudar al productor a proteger la información confidencial a través de un
análisis cuidadoso, empleando un proceso efectivo para la recolección de datos.
El sistema tiene disponible módulos para la gestión de información, los cuales
permiten acceder a diferentes opciones para registro y gestión de datos de la
actividad técnica capturada dentro del sistema.
3.1. REGISTROS DE VIGILANCIA
Módulo donde es posible visualizar la información a detalle de los registros de
capturas para el trampeo de vigilancia, ya sean registros que hayan sido enviados
mediante el aplicativo móvil o ingresados dentro del mismo portal web teniendo
como objetivo la disminución de errores y calidad de los datos recolectados.
La finalidad de este apartado es monitorear a detalle los registros de la actividad
realizada dentro de las fincas para la disminución de errores y mejorar la calidad de
los datos almacenados dentro del sistema.
Para ingresar al apartado de registro de capturas realice lo siguiente:
- Seleccione menú principal del sistema, ubicado en la sección derecha en
pantalla.
- El menú de navegación despliega en pantalla los enlaces disponibles,
seleccione la opción de Registros.
En la figura 6 se indica la ubicación exacta de la sección para monitoreo de trampeos
dentro del menú principal.
-
SISTEMA DE TRAMPEO DE VIGILANCIA
Manual de uso sitio vigilancia - nivel tecnico.docx 12
Fig. 6. Ubicación de la sección para ver a detalle los registros de vigilancia.
La sección para monitoreo de los registros de captura ofrece a los usuarios una
sección dinámica en donde se destaca la siguiente información.
Sección donde se visualizan los registros de las actividades de vigilancia realizadas,
información registrada dentro de las trampas asignadas, teniendo como objetivo la
disminución de errores y calidad de los datos recolectados.
La tabla de registros de vigilancia muestra la información por fecha de registro,
nombre de la trampa, tipo de actividad realizada, número de capturas registradas,
tipo de fenología y sitio registrado.
La lista de registros muestra también el método de inserción mediante el cual se
realizó el registro de información Y cuenta con opciones disponibles para la gestión
de registros, los registros de vigilancia se visualizan en la figura 7.
-
SISTEMA DE TRAMPEO DE VIGILANCIA
Manual de uso sitio vigilancia - nivel tecnico.docx 13
Fig. 7. Tabla de registros de la semana actual del monitoreo elaborado para trampeo.
OPCIONES DISPONIBLES.
El sistema cuenta con herramientas para mejorar el rendimiento de los datos de
vigilancia registrados utilizando una serie de opciones disponibles para edición y
eliminación de información capturada en caso de ser necesario.
La columna de opciones disponibles para la gestión de registros se visualiza en la
figura 8.
Fig. 8. Ubicación de las opciones disponibles para la gestión de registros capturados.
-
SISTEMA DE TRAMPEO DE VIGILANCIA
Manual de uso sitio vigilancia - nivel tecnico.docx 14
Los botones para la gestión de datos son las siguientes:
EDICIÓN
La opción de edición permite convertir la información del trampeo registrado, está
se encuentra asociada exclusivamente al listado de registros de la semana actual, la
edición se realiza de la siguiente manera:
1. Seleccione el registro que fue detectado con información errónea.
2. Seleccione el botón para modificar la información del registro.
3. Una vez de seleccionar la opción de edición, el sistema activa de manera
automática el formulario del registro seleccionado para realizar la edición de
información deseada, las casillas se activan dependiendo del tipo de campo a
editar. Figura 9.
Fig. 9. Formulario de registro de vigilancia con casillas activas.
4. Ingrese la información de datos requerida.
5. Una vez que se han realizado las modificaciones correctamente, seleccione el
botón Guardar y automáticamente el sistema almacena la nueva información
editada, los cambios que se realizaron se mostrarán en la tabla del registro
seleccionado.
-
SISTEMA DE TRAMPEO DE VIGILANCIA
Manual de uso sitio vigilancia - nivel tecnico.docx 15
BORRAR
Herramienta para la eliminación de información segura, esto cuando un registro
detectado se encuentra con información incorrecta y sea necesario anular la
información registrada, la opción se encuentra disponible dentro de la tabla de
registros.
1. Seleccione el registro detectado con información errónea.
2. Haga clic en el botón el cual se utiliza para le eliminación permanente del
registro.
3. El sistema como medida de seguridad genera una ventana alterna con un
mensaje de alerta para confirmar esta acción.
El mensaje de seguridad se visualiza en la figura 10.
Fig. 10. Ventana para confirmar eliminación de registro.
4. Confirme la eliminación del registro haciendo clic en aceptar.
El sistema elimina de manera permanente el registro solicitado dentro de la tabla de
actividad semanal.
FILTRAR INFORMACIÓN
Es posible localizar registros de vigilancia dentro del portal de una manera rápida y
efectiva. Para utilizar esta herramienta y realizar una búsqueda de uno o varios datos
almacenados en la tabla de registros, haciendo uso de un filtro diseñado para tal
efecto.
Los filtros de información se pueden realizar seleccionando las casillas de
información que desee visualizar, para filtrar los registros requeridos sigue las
siguientes instrucciones:
-
SISTEMA DE TRAMPEO DE VIGILANCIA
Manual de uso sitio vigilancia - nivel tecnico.docx 16
1. Haga clic en la flecha desplegable que se encuentra en la casilla para filtrar
información.
2. La casilla despliega una lista con un filtro estándar de forma predeterminada,
el filtro estándar le permite seleccionar valores específicos para mostrar.
3. Haga clic en filtrar, el sistema filtrará los datos deseados conforme a los
criterios que especificó.
La información solicitada se despliega de manera automática, mostrándole los
registros con las especificaciones realizadas.
Para editar un filtro, haga clic en el ícono de flecha del filtro que está directamente
en el nombre de la columna, puede editar los criterios según lo necesite.
La ubicación de las casillas para filtro de información se muestra a continuación en
la figura 11.
Fig. 11. Ubicación de las casillas para realizar filtro de información requerida.
-
SISTEMA DE TRAMPEO DE VIGILANCIA
Manual de uso sitio vigilancia - nivel tecnico.docx 17
3.2. FORMULARIO DE REGISTRO.
Módulo para registro de captura de vigilancia realizada mediante las actividades
hechas en campo, el propósito de este apartado es tener un mejor control de la
información que se registra, estos son ingresados con rapidez y efectividad para que
el dato sea confiable y así mismo la información se encuentra disponible para la
revisión a detalle de los datos en tiempo y forma.
Existen dos formas para registrar la captura de información dentro de la plataforma
del sistema, registros de trampeo vía web y mediante la aplicación móvil.
El módulo de trampeos cuenta con un formulario para registro de la actividad
realizada, se puede ingresar al formulario de registro mediante un enlace disponible
dentro del menú de navegación del sistema, la figura 12 muestra la ubicación exacta
del enlace para ingresar al apartado del formulario.
Fig. 12. Ubicación del enlace para el formulario de registro de trampeo de vigilancia.
El formulario facilita la captura de datos y agiliza el proceso de registro mejorando
la calidad del dato ingresado.
A continuación se explica de forma detallada la metodología para registro de datos,
el cual solicita la siguiente información:
1. Fecha de revisión: Hacer clic en la casilla para selección de fechas de revisión,
esta acción se realiza seleccionando el cuadro de texto de fecha, la casilla
-
SISTEMA DE TRAMPEO DE VIGILANCIA
Manual de uso sitio vigilancia - nivel tecnico.docx 18
despliega el calendario donde es necesario seleccionar la fecha exacta de
revisión, la casilla le permite seleccionar el día especifico de la fecha de
revisión, está herramienta es manejable gracias a los botones que se
visualizan como flechas, ubicados en la sección derecha de la casilla, ver
figura 13.
Fig. 13. Herramienta manejable para la selección de fechas.
A continuación, en la figura 14 se muestra dentro del formulario de registro la casilla
para seleccionar el registro de fecha con menú manejable.
Fig. 14. Vista del formulario para registro del trampeo deseado.
2. Seleccione la casilla para seleccionar el tipo de sitio, esta misma desplegará
el listado con los tipos de sitios que se encuentran disponibles y hayan sido
asignados, hacer clic en el tipo de sitio deseado.
-
SISTEMA DE TRAMPEO DE VIGILANCIA
Manual de uso sitio vigilancia - nivel tecnico.docx 19
Fig. 15. Casilla desplegable para la selección del tipo de sitio.
3. Seleccione la casilla para seleccionar tipo de trampa, esta misma desplegará
el listado de las trampas disponibles, las trampas que se pueden seleccionar
corresponden a las que hayan sido asignadas a cada uno de los sitios y que
además aún no se ha registrado información dentro de la semana requerida.
El menú desplegable se activa utilizando la flecha que se muestra dentro de
la casilla la cual activa el listado de trampas deseadas.
Fig. 16. Casilla desplegable para seleccionar trampa.
4. Una vez de seleccionar la trampa donde se realizó la actividad del trampeo
realizado, el formulario solicita registrar la actividad realizada. El menú
desplegable se activa utilizando la flecha que se muestra dentro de la casilla
la cual activa el listado de las actividades disponibles.
Fig. 17. Casilla para seleccionar el tipo de actividad realizada.
5. Capturas: Las casillas para registro de capturas están diseñadas para realizar
la captura de información, ingresando de manera manual el número exacto
de información capturada, el registro se ingresa tecleando el número exacto
-
SISTEMA DE TRAMPEO DE VIGILANCIA
Manual de uso sitio vigilancia - nivel tecnico.docx 20
del registro de información o bien, utilizando las flechas que se muestran
dentro de la casilla para incrementar o disminuir según corresponda.
6. Fenologías: Seleccionar la casilla para elegir el tipo de fenología visualizada
en el registro de actividad realizado en campo. El menú desplegable se activa
utilizando la flecha que se muestra dentro de la casilla, la cual activa el listado
del total de fenologías disponibles.
Fig. 18. Casilla para seleccionar tipo de fenología visualizado.
ENVÍO DE INFORMACIÓN.
Una vez de finalizar el registro de actividad del trampeo elaborado, seleccione el
botón guardar, ubicado en la parte inferior del formulario de registro de información.
El sistema almacena el registro de captura dentro de la base de datos del sitio,
reflejando la información dentro de la tabla del listado de registros de vigilancia.
La notificación de éxito al guardar los puntos registrados se visualiza en la parte
inferior derecha de la pantalla del formulario de registro, tal como se muestra en la
figura 19.
-
SISTEMA DE TRAMPEO DE VIGILANCIA
Manual de uso sitio vigilancia - nivel tecnico.docx 21
Fig. 19. Notificación de éxito al guardar los puntos de trampeo realizados.
En caso de olvidar llenar uno de los campos o se introdujo información con validación
incorrecta, al momento de guardar el registro de captura el sistema notificará que
el campo es requerido para hacer el registro correctamente dentro del sitio. En este
caso deberás corregir el campo donde aparezca el mensaje.
-
SISTEMA DE TRAMPEO DE VIGILANCIA
Manual de uso sitio vigilancia - nivel tecnico.docx 22
3.3. GENERACIÓN DE QR’S
El código QR es un módulo que permite almacenar información por medio de un
código de barras bidimensional, los cuales se utilizan con la ayuda de un dispositivo
móvil para leer su contenido y relacionar los datos de registros de capturas con la
información asociada al código QR.
Este módulo se encuentra disponible para generar los códigos QR asignados a las
fincas que son asociadas al técnico, esto para facilitar la actividad en campo al
momento de capturar la información de datos solicitada y registrar la información
dentro de la finca indicada.
Para visualizar y generar los códigos QR es necesario realizar la siguiente acción:
- Seleccione el menú de navegación del sistema, ubicado en la sección superior
derecha.
- Seleccione el enlace Generación QR.
La ubicación del enlace se muestra dentro de la figura 20.
Fig. 20. Ubicación del enlace disponible para crear códigos QR.
El módulo para la generación de códigos QR despliega en pantalla la lista total de
las fincas que fueron asignadas, donde se visualiza la información general del
registro de fincas.
-
SISTEMA DE TRAMPEO DE VIGILANCIA
Manual de uso sitio vigilancia - nivel tecnico.docx 23
El módulo para crear los códigos QR ofrece a los usuarios una sección dinámica en
donde permite visualizar y generar los códigos QR de las fincas que se encuentran
asociadas a los técnicos, contando con la herramienta disponible para imprimir los
códigos QR creados.
Generación Códigos QR: El sistema permite generar el total de códigos QR que se encuentran asignados al
técnico para trabajar en cada una de las fincas correspondientes, donde es posible
visualizar en una sola ventana el número total de códigos QR, para esta acción es
necesario realizar lo siguiente:
1. Seleccione el nombre de las fincas requeridas.
2. Para seleccionarlos deberá llenar las casillas que se encuentran en la
columna izquierda de cada registro. Los registros seleccionados tendrán
este aspecto , mientras que los registros que no están seleccionados
aparecerán de esta forma .
3. Seleccione el botón Generar QR, disponible en la sección superior de la
tabla de registros.
4. El sistema genera en una nueva ventana el total de códigos QR deseados.
Cada registro de código QR se encuentra acompañado del nombre de la finca
asignada, esta información se visualiza en la parte superior de cada código creado,
como es posible observar en la figura 21.
Fig. 21. Visualización de códigos generados de las fincas asignadas anteriormente.
-
SISTEMA DE TRAMPEO DE VIGILANCIA
Manual de uso sitio vigilancia - nivel tecnico.docx 24
IMPRIMIR CÓDIGOS
El módulo para generar códigos QR proporciona una herramienta disponible para
impresión de códigos creados.
La impresión de los códigos QR únicamente es posible realizarse mediante el portal
web siempre y cuando se encuentre configurada la impresora de manera correcta.
La opción de impresión se encuentra disponible dentro del listado de códigos QR
creados con éxito, para imprimir los códigos QR asignados a las fincas en donde se
realizará la actividad de registros de capturas.
Para imprimir los códigos es necesario seguir los pasos descritos a continuación.
1. Generar los códigos QR deseados.
2. El sistema le muestra en pantalla una visa preliminar de los códigos
solicitados.
3. Seleccione el botón imprimir.
4. Haga clic en configurar para visualizar el asistente de impresión del navegador
utilizado.
5. Especifique los demás atributos de dialogo y haga clic en aceptar.
6. Configure la hoja de impresión en el asistente de impresión del navegador
utilizado.
7. Seleccione el botón imprimir.
-
SISTEMA DE TRAMPEO DE VIGILANCIA
Manual de uso sitio vigilancia - nivel tecnico.docx 25
3.4. RECUPERAR REGISTROS
El sistema tiene la herramienta disponible para recuperar registros ingresados
mediante la aplicación móvil que no se ven reflejados dentro del apartado de
registros del portal web.
Para esta acción es necesario ingresar al módulo que se muestra como recuperar
registros, la ubicación de este apartado se localiza en el menú de navegación del
sistema.
El propósito de este apartado es recuperar los registros que fueron capturados
mediante la aplicación móvil y que por algún problema de conexión a internet no
fueron enviados al sistema web correctamente.
Cuando un técnico asegura que realizó la actividad asignada de manera correcta,
pero al momento de realizar el envió al sistema, los registros no se enviaron con la
totalidad de sus capturas.
A continuación se describen los pasos para tomar en consideración antes de hacer
él envió por medio de la aplicación móvil.
1. Desde la aplicación móvil en el cual se realizó la actividad del registro de
capturas, presionar el botón para envió de datos y acceder a la ventana donde
se muestra la opción para respaldo de información.
2. Dentro de esta sección es necesario presionar nuevamente la tecla Subir Base
Datos Local y esperar que el archivo se envié al sitio web correctamente.
3. Una vez de haber enviado el archivo desde la aplicación móvil de Vigilancia,
es importante actualizar el navegador del sitio para visualizar la nueva base
de datos que se acaba de cargar dentro del sistema.
El usuario deberá seleccionar el número IMEI con el que realizo el paso 1 y 2 para
poder seleccionar la base de datos en el siguiente paso.
4. Una vez de seleccionar el número IMEI del teléfono asignado es necesario
seleccionar el archivo que corresponda a la fecha con el cual fue enviado al
sistema.
Al momento de hacer la selección, automáticamente el sistema tomará los registros
faltantes en la página web que estén almacenados en la aplicación móvil y no se
hayan subido anteriormente.
-
SISTEMA DE TRAMPEO DE VIGILANCIA
Manual de uso sitio vigilancia - nivel tecnico.docx 26
A continuación en la siguiente figura se muestra las casillas disponibles para
recuperar registros.
Fig. 22. Casillas disponibles para recuperar registros que no fueron registrados en el sitio web mediante el proceso de envió.
-
SISTEMA DE TRAMPEO DE VIGILANCIA
Manual de uso sitio vigilancia - nivel tecnico.docx 27
4. CERRAR SESIÓN Es muy importante cerrar sesión dentro de la plataforma una vez de finalizar con las
actividades correspondientes. Para esto es preciso hacer clic en cerrar sesión para
finalizar su actividad. Al cerrar sesión se asegura que se ha cerrado de forma correcta
y segura su conexión al sistema y que ningún usuario no autorizado pueda acceder
al sitio, después de cerrar sesión volverá a aparecer la página de identificación.
Es necesario dar clic en el botón cerrar sesión que se encuentra ubicado en la parte
superior derecha del sitio tal como lo muestra la figura 23.
Fig. 23. Ubicación del enlace para cerrar sesión dentro del sistema.