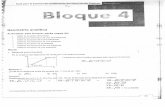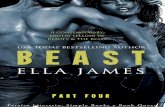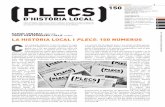SISTEMA MULTIFUNCIONAL DIGITAL MANUAL DE ... - · PDF fileSacar para introducir papel de gran...
Transcript of SISTEMA MULTIFUNCIONAL DIGITAL MANUAL DE ... - · PDF fileSacar para introducir papel de gran...

MODELO:AR-5516
AR-5520AR-5516DAR-5520DSISTEMA MULTIFUNCIONAL DIGITAL
MANUAL DE INSTRUCCIONES


ÍNDICE
1 ANTES DE USAR LA MÁQUINA
NOMBRES Y FUNCIONES DE LOS COMPONENTES ............................................... 4
● PANEL DE FUNCIONAMIENTO........................6
CONEXIÓN Y DESCONEXIÓN DE LA ALIMENTACIÓN ................................................ 8
● CONEXIÓN DE LA ALIMENTACIÓN.................8● DESCONEXIÓN DE LA ALIMENTACIÓN .........8
CARGA DEL PAPEL ......................................... 9● PAPEL................................................................9● COLOCACIÓN DEL PAPEL ............................10● MODIFICACIÓN DEL AJUSTE DE TAMAÑO DE
PAPEL DE LA BANDEJA.................................12
FUNCIONAMIENTO EN LOS MODOS DE COPIADORA, IMPRESORA Y ESCÁNER...... 14
2 FUNCIONES DE COPIADO
COPIADO NORMAL ........................................ 15● HACER UNA COPIA MÁS OSCURA O MÁS
CLARA .............................................................18● SELECCIÓN DE LA BANDEJA .......................18● AJUSTE DEL NÚMERO DE COPIAS..............19
REDUCCIÓN/AMPLIACION/ZOOM ................ 19● SELECCIÓN AUTOMÁTICA DE LA
RELACIÓN.......................................................19● SELECCIÓN MANUAL DE LA RELACIÓN......20● SELECCIÓN DE LAS RELACIONES DE
COPIADO VERTICAL Y HORIZONTAL POR SEPARADO (Copiado con ZOOM XY) ............21
COPIA AUTOMÁTICA A DOBLE CARA (AR-5516D/AR-5520D) .................................... 23
● ROTACIÓN DE LA IMAGEN EN COPIAS DÚPLEX...........................................................25
COPIADO A DOBLE CARA CON UTILIZACIÓN DE LA ALIMENTACIÓN MANUAL.................. 26COPIADO DE LIBROS .................................... 27INTERRUPCIÓN DE UNA EJECUCIÓN DE COPIADO (Copiado con interrupción).......... 28FUNCIONES DE COPIADO CONVENIENTES ............................................. 29
● ROTACIÓN DE LA IMAGEN 90 GRADOS (Rotación de copia) ..........................................29
● COPIA CLASIFICADOR/COPIA GRUPO ........29● COPIADO DE MÚLTIPLES ORIGINALES
SOBRE UNA ÚNICA HOJA DE PAPEL (Copia 2 EN 1 / 4 EN 1) ..................................................31
● CREACIÓN DE MÁRGENES DURANTE EL COPIADO (Desplazamiento) ...........................33
● BORRADO DE LAS SOMBRAS SITUADAS EN TORNO A LOS BORDES DE UNA COPIA (Copiado con borrado de sombras) .................34
3 FUNCIONES DE IMPRESORA
PROCEDIMIENTO BÁSICO DE IMPRESIÓN ..................................................... 35
● APERTURA DEL CONTROLADOR DE LA IMPRESORA CON EL BOTÓN "Inicio"........... 36
PANTALLA DE CONFIGURACIÓN DEL CONTROLADOR DE LA IMPRESORA .......... 37CONFIGURACIÓN DE LAS FUNCIONES AVANZADAS DE IMPRESIÓN........................ 38
● IMPRESIÓN DE VARIAS PÁGINAS EN UNA PÁGINA (Imprime N-Up) ................................. 38
● AJUSTE DE LA IMAGEN IMPRESA EN EL PAPEL (Encajar al Tamaño de Pap)............... 39
● GIRO DE 180 GRADOS DE LA IMAGEN DE IMPRESIÓN (Girar 180 grados)...................... 39
● AMPLIACIÓN/REDUCCIÓN DE LA IMAGEN DE LA IMPRESIÓN (Zoom) .................................. 40
● IMPRESIÓN EN NEGRO DE TEXTO Y LÍNEAS TENUES (Texto en negro/Vector en negro).... 40
● AJUSTE DEL BRILLO Y EL CONTRASTE DE LA IMAGEN (Ajuste de imagen) ........................... 41
● INSERCIÓN DE MARCA DE AGUA EN LAS PÁGINAS IMPRESAS (Marcas de agua)........ 41
● IMPRESIÓN A DOBLE CARA (AR-5516D/AR-5520D) ...................................................... 42
GUARDADO DE AJUSTES DE IMPRESIÓN DE USO FRECUENTE........................................... 43
● GUARDADO DE AJUSTES DURANTE LA IMPRESIÓN (Ajustes de usuario) ................... 43
DESCRIPCIÓN DE LA VENTANA DE ESTADO DE LA IMPRESIÓN ......................................... 44
4 FUNCIONES DE ESCÁNER
RESUMEN DEL PROCEDIMIENTO DE ESCANEADO .................................................. 45ESCANEADO CON LAS TECLAS DE LA MÁQUINA ........................................................ 46
● DESCRIPCIÓN DE BUTTON MANAGER ...... 47● AJUSTES DE BUTTON MANAGER ............... 48
ESCANEADO DESDE EL ORDENADOR....... 49● ESCANEADO DESDE UNA APLICACIÓN
COMPATIBLE CON TWAIN............................ 49● ESCANEADO DESDE UNA APLICACIÓN
COMPATIBLE CON WIA (Windows XP/Vista)......................................... 53
● ESCANEADO DESDE EL "Asistente para Escáner y Cámara" (Windows XP) ................. 54
1

5 AJUSTES DEL USUARIO
AJUSTE DEL NIVEL DE EXPOSICIÓN AUTOMÁTICA ................................................. 55HABILITACIÓN DEL MODO DE AHORRO DE TÓNER ............................................................. 56PERSONALIZACIÓN DE LOS AJUSTES (Ajustes del sistema)...................................... 57
● AJUSTES DEL SISTEMA ................................57● SELECCIÓN DE UN PARÁMETRO DE LOS
AJUSTES DEL SISTEMA ................................60
AJUSTES DEL MODO DE AUDITORÍA.......... 61● MODO DE AUDITORÍA ...................................61● AJUSTES DEL MODO DE AUDITORÍA ..........61● SELECCIÓN DE LOS AJUSTES DEL MODO DE
AUDITORÍA......................................................62
6 LOCALIZACIÓN DE AVERÍAS
LOCALIZACIÓN DE AVERÍAS ....................... 65● PROBLEMAS DE LA MÁQUINA/COPIADO ....66● PROBLEMAS DE IMPRESIÓN Y
ESCANEADO...................................................69
INDICADORES Y MENSAJES EN LA PANTALLA LCD.............................................. 73ELIMINACIÓN DE ATASCOS ......................... 74
● ATASCO EN EL SPF/RSPF ............................74● ATASCO EN LA ALIMENTACIÓN MANUAL ...75● ATASCO EN LA MAQUINA .............................76● ATASCO EN LA BANDEJA SUPERIOR..........79● ATASCO EN LA BANDEJA INFERIOR ...........80
SUSTITUCIÓN DEL CARTUCHO DE TÓNER ............................................................. 81
7 MANTENIMIENTO PREVENTIVO
COMPROBACIÓN DEL CONTADOR TOTAL DE SALIDA Y DEL NIVEL DE TÓNER ................. 82
● COMPROBACIÓN DEL CONTADOR TOTAL DE SALIDA ............................................................82
● COMPROBACIÓN DEL NIVEL DE TÓNER ....83
MANTENIMIENTO PREVENTIVO ................... 84● LIMPIEZA DEL CRISTAL DE EXPOSICIÓN Y EL
SPF/RSPF/TAPA DE DOCUMENTOS ............84● LIMPIEZA DEL CRISTAL DE ESCANEADO DE
ORIGINALES (SOLO SI HAY EL SPF/RSPF INSTALADO)....................................................84
● LIMPIEZA DEL RODILLO DE LA ALIMENTACIÓN MANUAL ..............................85
● LIMPIEZA DEL CARGADOR DE TRANSFERENCIA...........................................85
8 DISPOSITIVOS PERIFÉRICOS Y CONSUMIBLES
DISPOSITIVOS PERIFÉRICOS....................... 86● ALIMENTADOR AUTOMATICO DE
DOCUMENTOS/ALIMENTADOR INVERSOR AUTOMATICO DE DOCUMENTOS ............... 87
● UNIDAD DE ALIMENTACIÓN DE PAPEL DE 250 HOJAS/UNIDAD DE ALIMENTACIÓN DE PAPEL DE 2 X 250 HOJAS ............................ 87
ALMACENAMIENTO DE CONSUMIBLES ..... 88● ALMACENAMIENTO ADECUADO ................. 88
2

3
INTRODUCCIÓNEn este manual se describen las funciones de copiadora, impresora y escáner de los sistemas multifuncionales digitales AR-5516/AR-5520 y AR-5516D/AR-5520D.
• Cuando aparezca "AR-XXXX" en este manual, sustituya "XXXX" por el nombre del modelo que ha adquirido. Para conocer el nombre del modelo, consulte la sección "DIFERENCIAS ENTRE MODELOS" incluida en la Guía de introducción.
• Los procedimientos y las imágenes de pantallas que aparecen en este manual corresponden principalmente a Windows Vista. Es posible que para otras versiones de Windows, algunas de las pantallas sean distintas a las que figuran en este manual.
• Para obtener información sobre cómo utilizar el sistema operativo, consulte el manual o la ayuda en línea del sistema operativo.
Nota
Las pantallas de visualización, mensajes y nombres de teclas mostrados en el manual pueden diferir de los de la máquina debido a mejoras o modificaciones del producto.

4
1Capítulo 1
ANTES DE USAR LA MÁQUINA
En este capitulo se describe la información básica que se debe leer antes de utilizar la unidad.
NOMBRES Y FUNCIONES DE LOS COMPONENTES
Limpiador del cristal (si se ha instalado el SPF/RSPF)Úselo para limpiar el cristal de exploración del documento original. (p.84)Tapa del alimentador de documentos (si se ha instalado el SPF/RSPF) / tapa de los documentosAbrir para realizar copias desde el cristal de exposición. (p.15)Cristal de exposiciónColoque aquí el original que desee escanear cara abajo. (p.15)AsasUtilizar para mover la máquina.Interruptor de corrientePulsar para activar y desactivar la alimentación de la unidad. (p.8)Panel de funcionamientoContiene teclas de funcionamiento e indicadores luminosos. (p.6, p.7)Bandeja de salidaLas copias e impresiones se depositan en esta casete.
Tapa delanteraAbrir para eliminar los atascos de papel y realizar el mantenimiento de la máquina. (p.76, p.77, p.81)CasetesCada casete puede contener 250 hojas de papel. (p.10)Tapa lateralAbrir para eliminar los atascos de papel y realizar el mantenimiento de la máquina. (p.75, p.76)Asa de la tapa lateralTirar para abrir la tapa lateral. (p.75)Guias de la alimentación manualAjustar segun el tamaño del papel. (p.11)Alimentación manualMediante la alimentación principal puede introducirse papel, incluyendo papel especial (como transparencias). (p.11, p.26)Extensión de la alimentacion manualSacar para introducir papel de gran tamaño como B4 y A3. (p.11)Limpiador del cargadorUsar para limpiar el cargador de transferencia. (p.85)
15
16
9
67
8
2
3
5
4
1
13 14
10
11
12
4
2
1
2
3
4
5
6
7
8
9
10
11
12
13
14
15

ANTES DE USAR LA MÁQUINA
1
Puerto USB 2.0 Conéctelo al ordenador para utilizar las funciones de impresora y escáner. (Guía de introducción)Bandeja del alimentador de documentos (si se ha instalado el SPF/RSPF)Coloque aquí el(los) original(es) que desee escanear cara arriba. Puede contener hasta 40 originales. (p.17)Guias del original (si se ha instalado el SPF/RSPF)Realice el ajuste según el tamaño de los originales. (p.16)Tapa del rodillo de alimentación (si se ha instalado el SPF/RSPF)Abrir para eliminar originales atascados. (p.74)Tapa del lado derecho (si se ha instalado el SPF/RSPF)Abrir para eliminar originales atascados. (p.74)Seccion de salida (si se ha instalado el SPF/RSPF)Los originales salen de la maquina hasta aquí tras el copiado.Palanca de liberación del cartucho de tonerPara reemplazar el cartucho de tóner, extráigalo a la vez que empuja esta palanca. (p.81)
Cartucho de tónerContiene tóner. (p.81)Pomo de rotación del ródilloGirar para eliminar el atasco de papel. (p.76, p.77)Palancas de apertura de la unidad de fusionPara eliminar un atasco de la unidad fusora, apriete estas palancas y extraiga el papel. (p.77)
Tambor fotoconductorLas imágenes de las copias se forman en el tambor fotoconductor.Guia de papel de la unidad de fusionAbrir para eliminar el atasco de papel. (p.78)
1917
22
23
2120
24 25
18
2726
16
17
18
19
20
21
22
La unidad fusora esta caliente. No toque dicha unidad al retirar un atasco de papel. Podrian producirse quemaduras u otras lesiones.
El nombre del modelo puede observarse en la tapa delantera de las máquinas.
23
24
25
Advertencia
26
27
Nota
5

ANTES DE USAR LA MÁQUINA
PANEL DE FUNCIONAMIENTO
Tecla SCAN MENUUsar para escanear utilizando el software del "Button Manager" suministrado. (p.48)Tecla SCAN ( ) / indicador Pulsar para conmutar la unidad al modo de escáner y escanear mediante la utilización del software del "Button Manager" suministrado. (p.46) El indicador parpadea durante el escaneado y la transmisión de los datos resultantes.Tecla EN LÍNEA ( ) / indicadorPulsar para conmutar la unidad entre en línea y fuera de línea. El indicador se ilumina cuando la máquina se encuentra en línea y se apaga cuando la maquina se encuentra fuera de linea. El indicador parpadea mientras la máquina recibe los datos de impresión y se detiene durante la impresion. (p.35)Indicadores/tecla COPIA DEL ORIGINAL (AR-5516D/AR-5520D)Pulse esta tecla para seleccionar los modos de copia a una cara o a doble cara. (p.24)
Permite realizar copias a doble cara de originales con una sola cara.Permite realizar copias a doble cara de originales con dos caras.Permite realizar copias a una cara de originales con dos caras.
Tecla ZOOM XY ( ) / indicadorPulsar para modificar de forma independiente las relaciones de copiado horizontal y vertical. (p.21)Tecla de COPIADO DE LIBROS ( ) / indicadorUtilizar para realizar copias individuales de dos páginas de un libro abierto o de otros originales a doble pagina. (p.27)Tecla de BORRADO ( / ) / indicadoresPulsar para seleccionar el modo "BORRAR BORDE", "BORRAR CENTRO" o "BORRAR CENT. Y BORD.". (p.34)
Indicador de DATOS DE ORIGINAL ( )Parpadea cuando la memoria se llena con los datos de la imagen del original escaneado. (p.30, p.32)Tecla CLASIFICADOR / GRUPO ( / ) / indicadoresPulsar para seleccionar el modo "CLASIFICADOR" o "GRUPO". (p.29)Tecla 2 EN 1 / 4 EN 1 ( / ) / indicadoresPulsar para seleccionar el modo "2 EN 1" o "4 EN 1". (p.31)Tecla de DESPLAZAMIENTO ( ) / indicador Desplaza el texto o imagen de la copia para dejar un margen de encuadernación en el borde de la copia. (p.33)Tecla AUTOMATICA/MANUAL/FOTOGRAFIA ( / / ) / indicadoresUsar para seleccionar el modo de exposicion: "AUTOMATICA", "MANUAL", o "FOTOGRAFIA". (p.18)Tecla ORIGINAL ( ) /indicadores TAMAÑO DE ORIGINALUtilizar para introducir las dimensiones del original. (p.12) El tamaño de original seleccionado se iluminará.Indicadores TAMAÑO DE PAPELSe iluminan para mostrar el tamaño de papel de copia seleccionado. (p.12)Indicadores de selección de la entrada de papel / ubicación del atascoLa ubicación de la entrada de papel seleccionada se muestra por medio de un indicador encendido ( ). (p.15)La ubicación general del atasco se muestra por medio bde un indicador rojo parpadeante ( ). (p.74)Indicadores de alarma[ ] Indicador de servicio técnico requerido (p.73)[ ] Indicador de cambio de cartucho de tóner
requerido (p.73)[ ] Indicador de cambio de revelador requerido (p.73)[ ] Indicador de papel requerido (p.73)[ ]Indicador de atasco requerido (p.73)
9 102 3 4 5 6 7 8 111
1
2
3
4
5
6
7
8 DATA
9
10
11
12
AUTO
13
14
15
16
6

ANTES DE USAR LA MÁQUINA
1
Pantalla LCDPresenta el número definido de copias, así como la relación de copiado, la función de configuración del sistema o el código de configuración o bien un código de error si se produce un error.Teclado numéricoUtilícelas para seleccionar la cantidad de copias que desee o para realizar ajustes en el sistema. (p.19)Para visualizar el número total de páginas producidas por la maquina, mántenga pulsada la tecla [0]. (p.82)Tecla de ANULACIÓN ( )Borra la pantalla de cantidad de copia o finaliza la ejecución de una copia.Tecla de INTERRUPCIÓN ( ) / indicadorInterrumpe la ejecución de una copia. (p.28)Teclas de claro y oscuro ( , ) / indicadoresUtilizar para ajustar el nivel de exposición MANUAL o FOTOGRAFÍA. (p.18)Tecla SELECCIÓN DE PAPEL ( )Utilizar para ajustar el tamaño de papel de las casetes. (p.12, p.18)Indicador de SELECCIÓN AUTOMÁTICA DE PAPEL ( )Cuando este indicador se encienda, se seleccionará automáticamente papel de las dimensiones correctas, dependiendo del tamaño del original y de la relación de copiado seleccionada. (p.17)Tecla CONFIGURACIÓN DE BANDEJA ( ) Utilizar para seleccionar una casete de forma manual. (p.12)Tecla de IMAGEN AUTOMÁTICA ( ) / indicadorPulsar para la selección automatica de la relación de copiado. (p.19)Indicador SPF/RSPF (si se ha instalado el SPF/RSPF)Se ilumina al colocar los originales en la bandeja del alimentador de documentos. (p.16)
Teclas del selector de RELACIÓN FIJA ( , ) / indicadoresUtilizar para seleccionar relaciones de copiado de reducción / ampliación prefijadas. (p.20)Teclas de zoom ( , )Utilizar para seleccionar cualquier relación de copiado de reducción o ampliacion desde 25% al 400% en incrementos de 1%. (p.21)Tecla de visualizacion de relacion de copiado ( )Mantener pulsado cuando la máquina no se encuentra en uso para visualizar la relacion de copiado en la pantalla LCD. (p.21)Indicador de ZOOM Se ilumina cuando se ajusta una relación de zoom. (p.21)Tecla Anulación contador ( ) ( )Cierra una cuenta abierta. (p.64)Tecla READ-END ( )Utilizar para verificar el número total de copias realizadas. (p.82)Cuando copie en el modo Copia clasificador y en el modo 2 en 1/4 en 1 colocando el documento en el cristal, pulse esta tecla cuando haya terminado de explorar el documento original y esté listo para empezar la impresión de copias. (p.30, p.31)Tecla de CANCELACIÓN TOTAL ( )Borra todos los ajustes seleccionados y devuelve la unidad a sus ajustes iniciales. (p.8)Indicador de MODO AHORRO DE ENERGÍA ( )Se ilumina cuando la máquina se encuentra en un modo de ahorro de energia. (p.8)Tecla e indicador de COPIADO ( ) /indicadorPulsar para realizar una copia (p.15). Púlsela también para salir del modo "Desconexión automatica de la corriente" o para definir un parámetro del sistema. El copiado es posible cuando el indicador se encuentra encendido.
12 13 14 15 16 17 18 19 20
21 2223
24 25 26 27 28 29 30 31 35343332En caso de que haya dos o más cajones de papel
17
18
19
20
21
22
23
AUTO
24
25 AUTO %
26
27
28
29
30
31 ACC.#-C
32
33
34
35
7

CONEXIÓN Y DESCONEXIÓN DE LA ALIMENTACIÓNEl interruptor de corriente se encuentra situado en el lateral izquierdo de la maquina.
CONEXIÓN DE LA ALIMENTACIÓNGire el interruptor de corriente hasta la posición "ON".
La máquina tardará unos 45 segundos en calentarse. Durante el calentamiento de la maquina, el indicador de MODO AHORRO DE ENERGIA ( ) parpadeará. (El indicador de MODO AHORRO DE ENERGIA ( ) se apagará cuando la
maquina se encuentre preparada para realizar el copiado)No obstante, puede Ud. realizar los ajustes que desee y pulsar la tecla de [COPIADO] ( ) durante el calentamiento. Tras el calentamiento, se iniciará el copiado.
DESCONEXIÓN DE LA ALIMENTACIÓNAsegúrese de que la máquina no se encuentra en funcionamiento y, a continuacion, gire el interruptor de corriente hasta la posición "OFF".
Si se desactiva el interruptor de corriente cuando la maquina se encuentra en funcionamiento, podria producirse un atasco de papel y el trabajo en progreso se cancelará.
Realice las siguientes comprobaciones para asegurarse de que la maquina no se encuentra en funcionamiento:• El indicador de COPIADO está encendido.• El indicador de MODO AHORRO DE ENERGIA ( ) esta
encendido. (Modo "Modalidad de precalentamiento" o "Desconexión automatica de la corriente")
Modos de Ahorro de EnergiáLa unidad posee dos modos de funcionamiento con ahorro de energía para reducir el consumo total y, por consiguiente, reducir el coste de la operacion. Además, estos modos conservan los recursos naturales y ayudan a reducir los niveles de contaminación medioambiental. Los dos modos de ahorro de energía son "Modalidad de precalentamiento" y " Modo de desconexion automatica de la corriente".
Modalidad de precalentamientoEsta función conmuta la unidad de forma automatica a un estado de consumo bajo de energía, si transcurre el Tiempo fijado sin que la máquina sea utilizada, mientras la alimentacion permanece activada. El indicador de MODO AHORRO DE ENERGIA ( ) se enciende. Sin embargo, pueden utilizarse las teclas del panel de funcionamiento. El funcionamiento normal se reanuda automáticamente cuando se pulsa una tecla del panel de funcionamiento, se coloca un original o se recibe un trabajo de impresion.
Modo de desconexión automática de la corrienteEsta función conmuta la máquina de forma automática a un estado en el que se consume incluso menos energía que en la modalidad de precalentamiento, si transcurre el tiempo fijado sin que la máquina sea utilizada mientras la alimentación permanece activada. Todas las luces excepto el indicador MODO AHORRO DE ENERGIA ( ) y el indicador EN LINEA se apagan. El funcionamiento normal también se reanuda automáticamente cuando se recibe un trabajo de impresión. Mientras se encuentra activo el modo de desconexión automática de la corriente, no pueden utilizarse las teclas (excepto la tecla de [COPIADO] ( )).
• La máquina regresa a sus ajustes iniciales al ser encendida por primera vez, al pulsarse la tecla de [CANCELACIÓN TOTAL] ( ) o al no pulsarse ninguna tecla correspondiente al tiempo prefijado de "Intervalo para la cancelación automática" tras la finalización de un trabajo de copiado. Cuando la máquina regresa a sus ajustes iniciales, se cancelan todos los ajustes y todas las funciones seleccionadas hasta ese momento. El tiempo de "Intervalo para la cancelación automática" puede modificarse en los ajustes del usuario. (p.57)
• La máquina se encuentra inicialmente configurada para entrar de forma automática en el modo ahorro energía cuando no se utilice para copiar o imprimir durante un período de tiempo prefijado. Este parámetro puede modificarse en los ajustes del sistema. (p.57)
Nota
El tiempo de activación de precalentamiento y el "Temporizador de desconexión automática de la corriente" pueden modificarse con los ajustes del sistema. Le sugerimos que establezca tiempos adecuados a su manejo de la maquina. (p.57)Nota
Ajustes inicialesLa máquina asume los ajustes iniciales cuando se enciende por primera vez, al pulsar la tecla [CANCELACIÓN TOTAL] ( ) y aproximadamente un minuto después de la realización de la última copia en cualquier modo.Relación de copiado: 100%, Exposición: AutomaticaCantidad de copias: 0, Modos especiales de copiadora: OffSeleccion automática de papel: On, Estación de alimentacion de papel: Bandeja seleccionada en la "Ajuste por defecto de el casete" de los ajustes del sistema. (p.59)
8

1
CARGA DEL PAPELEl indicador de papel requerido ( ) se iluminara cuando no quede papel para copia en la estacion de alimentacion de papel seleccionada, o cuando la casete seleccionada no se encuentre instalada o haya sido instalada incorrectamente.
PAPELPara obtener los mejores resultados, utilice solamente papel recomendado por SHARP.
*1 Puede utilizarse A5 en la bandeja más alta, pero no puede utilizarse en otras bandejas (incluyendo bandejas en la unidad de alimentación de papel opcional).
*2 Para realizar un gran numero de copias o impresiones utilizando papel de 90 g/m2, retire la producción de la bandeja de salida una vez se hayan impreso unas 100 páginas. La produccion no puede apilarse correctamente si permitimos que se acumulen más de 100 paginas.
*3 El número de hojas de papel que pueden colocarse cambia con el peso de un papel.
Papel especialSiga estas directrices cuando utilice papel especial.● Utilice transparencias y hojas de etiquetas recomendadas por SHARP. La utilización de papel diferente al
recomendado por SHARP podría provocar atascos o manchas en la producción. Si deben utilizarse medios distintos a los recomendados por SHARP, introduzca una hoja cada vez utilizando la alimentación manual (no intente copiar o imprimir de forma continua).
● Existen diferentes variedades de papel especial disponible en el mercado y algunas de ellas pueden utilizarse con esta máquina. Antes de utilizar papel especial, póngase en contacto con su representante del servicio autorizado.
● Antes de utilizar papel diferente al recomendado por SHARP, realice una copia de prueba para verificar que el papel es adecuado.
Tipo de casete Tipo de papel tamaño Gramaje Capacidad
CasetesUnidad de alimentación de papel de 250 hojasUnidad de alimentación de papel de 2 x 250 hojas
Papel estándarPapel reciclado
A5*1
B5A4B4A3
56 g/m2 a 90 g/m2 *2 250 hojas(Cargue papel por debajo de la linea de la bandeja)
Alimentación manual
Papel estándarPapel reciclado
A6R a A3 56 g/m2 a 90 g/m2 100 hojas*3
Pelicula para transparencia Etiquetas
Cargue una hoja de papel cada vez en la bandeja de alimentación manual.
Papel grueso A6R a A4 129 g/m2 a 200 g/m2 Cargue una hoja de papel cada vez en la bandeja de alimentación manual.
106 g/m2 a 128 g/m2 Puede cargar varias hojas de papel en la bandeja de alimentación manual.
A6R a A3 91 g/m2 a 105 g/m2 Puede cargar varias hojas de papel en la bandeja de alimentación manual.
Sobres International DL(110 mm x 220 mm)International C5(162 mm x 229 mm)Commercial 9 (3-7/8" x 8-7/8")Commercial 10 (4-1/8" x 9-1/2")
5 hojas
9

ANTES DE USAR LA MÁQUINA
COLOCACIÓN DEL PAPELVerifique que la máquina no está copiando ni imprimiendo y, a continuación, siga estos pasos para cargar el papel.
Carga de la bandeja
1 Levante suavemente y tire de la casete hasta que se detenga.
2 Presione la placa de presión hasta que se fije en su sitio.
Presione el centro de la placa de presión hasta que se fije en su sitio.
3 Cargue el papel en la bandeja.
• Abra el paquete de papel y cargue el papel, sin necesidad de airearlo.
• Asegúrese de que la pila de papel se encuentra bien alineada antes de cargarla.
Asegúrese de que el papel encaja bajo la pestaña situada en el lado derecho del casete.
4 Empuje suavemente la bandeja hacia el interior de la maquina.
• No cargue papel por encima de la línea de la bandeja (hasta 250 hojas).
• No cargue más papel al papel cargado, ya que podrían producirse atascos de papel.
• Puede utilizarse A5 en la casete más alta, pero no puede utilizarse en otras bandejas (incluyendo bandejas en la unidad de alimentación de papel opcional).
Nota
• Si carga un tamaño de papel diferente al cargado con anterioridad en la casete, vaya a "MODIFICACIÓN DEL AJUSTE DE TAMAÑO DE PAPEL DE LA BANDEJA" (p.12).
• Si se produce un atasco, gire el papel 180 grados y vuelva a cargarlo.
• Alise el papel doblado antes de utilizarlo.
Nota
10

ANTES DE USAR LA MÁQUINA
1
Carga de la alimentación manual
1 Extienda la alimentación manual.
Para introducir papel de gran tamaño, como B4 y A3, extraiga la extension de la alimentacion manual.
2 Ajuste las guías del papel según la anchura del papel de copia.
3 Introduzca el papel (cara de impresión hacia abajo) en todo su recorrido en la alimentacion manual.
Para evitar un atasco, verifique una vez más que las guías de papel están ajustadas a la anchura del papel.
Puntos importantes para la colocación de papel en la alimentación manual• En la alimentación manual, pueden colocarse hasta 100 hojas de papel de copia estándar.• Asegúrese de colocar horizontalmente el papel de tamaño A6 o A5 o los sobres, como se muestra en el diagrama siguiente
( ).
• Cuando cargue sobres, asegúrese de que están rectos y planos y de que no poseen solapas mal pegadas (al igual que la solapa de cierre).
• El papel especial, con excepción de la transparencias recomendada por SHARP, las etiquetas y los sobres, debe introducirse de hoja en hoja a traves de la alimentación manual.
• Para agregar papel, retire primero todo el papel que queda en la bandeja, combínelo con el papel que se va a añadir y cárguelo de nuevo en una unica pila. El papel a añadir debe poseer las mismas dimensiones y calidad que el papel ya presente en la bandeja.
• No utilice papel de tamaño inferior al del original. Podrian producirse manchas o imágenes sucias.• No utilice papel en el que se hayan realizado impresiones con una impresora láser o con una máquina de fax de papel normal.
Podrian producirse manchas o imágenes sucias.
• Si ha cargado papel en la alimentación manual, pulse la tecla [SELECCIÓN DE PAPEL] ( ) para seleccionar la alimentación manual. La alimentación manual no se seleccionará de forma automática.
• Si carga papel grueso en la bandeja bypass, mantenga pulsada la tecla [CONFIGURACIÓN DE BANDEJA] ( ) durante por lo menos 5 segundos, utilice la tecla [SELECCIÓN DE PAPEL] ( ) para seleccionar la bandeja bypass y pulse la tecla [IMAGEN AUTOMÁTICA] ( ). Cuando el indicador de IMAGEN AUTOMÁTICA está encendido ( ), el tipo de papel seleccionado es el papel grueso. La configuración desaparece cuando se activa la "Cancelación automática" o al pulsar [CANCELACIÓN TOTAL] ( ).
Nota
AUTO %AUTO %
Disponible No Disponible
11

ANTES DE USAR LA MÁQUINA
SobresPara evitar que se produzcan atascos, no utilice los siguientes sobres:• Sobres con lengüetas metalicas, cierres, cordones, orificios o ventanas.• Sobres con fibras ásperas, papel carbón o superficies brillantes.• Sobres con dos o más solapas.• Sobres con cinta, película o papel pegado en la solapa.• Sobres con un pliegue en la solapa.• Sobres con adhesivo en la solapa para sellar humedeciendo.• Sobres con etiquetas o sellos.• Sobres ligeramente inflados de aire.• Sobres en los que el adhesivo sobresalga de la zona de sellado.• Sobres a los que se les haya despegado parte de la zona de sellado.
MODIFICACIÓN DEL AJUSTE DE TAMAÑO DE PAPEL DE LA BANDEJASiga estos pasos para modificar el ajuste de tamaño de papel de una bandeja.
1 Mantenga pulsada la tecla [CONFIGURACIÓN DE BANDEJA] ( ) durante más de 5 segundos para definir el tamaño del papel seleccionado.
El indicador de seleccion de la entrada de papel actualmente seleccionada parpadeará y el indicador del tamaño de papel correspondiente (el cual se encuentra fijado actualmente) se iluminara fijamente. Los restantes indicadores se apagarán.
2 Si la máquina dispone de dos o más bandejas de papel, utilice la tecla [SELECCIÓN DE PAPEL] ( ) para seleccionar la bandeja de la que desea cambiar la configuración del tamaño de papel.
Cada vez que pulsa la tecla [SELECCIÓN DE PAPEL] ( ), un indicador parpadeante de la ubicación de la alimentación de papel señalará una bandeja de papel.
• El ajuste del tamaño del papel no puede modificarse cuando la maquina se ha detenido temporalmente por falta de papel o se ha producido un atasco ni durante el copiado con interrupcion.
• Durante la impresión (incluso en el modo de copiado), no puede modificarse el ajuste del tamaño del papel.• El tamaño de papel A5 solamente puede seleccionarse en la casete superior.• No cargue papel de tamaño diferente al ajuste de las dimensiones del papel. El copiado no sería posible.
Nota
12

ANTES DE USAR LA MÁQUINA
1
3 Utilice la tecla [ORIGINAL] ( ) para seleccionar el tamaño del papel.
El indicador del tamaño del papel seleccionado se ilumina.
Cambio de la configuración de tamaño de papel de la bandeja bypassPara cambiar la configuración de tamaño de papel de la bandeja bypass, mantenga pulsada la tecla [CONFIGURACIÓN DE BANDEJA] ( ) durante por lo menos 5 segundos, utilice la tecla [SELECCIÓN DE PAPEL] ( ) para seleccionar la bandeja bypass y elija el tamaño de papel que desee.
Personalice la configuración de la alimentación manualSi selecciona la bandeja bypass, también puede cambiar la configuración del tamaño de papel con el procedimiento siguiente.• Especifique un valor para la dirección horizontal/vertical
pulsando las teclas numéricas.Pulse la tecla [ ] para cambiar la dirección horizontal/vertical.
Si se selecciona la dirección horizontal:El indicador de zoom se iluminaSi se selecciona la dirección vertical:El indicador de zoom no se ilumina
Cuando haya finalizado, mantenga pulsada la tecla [ ].
Valores disponibles
4 Apriete la palanca de bloqueo de la guia delantera y deslice dicha guía para ajustarla a la anchura del papel. Desplace la guía izquierda hasta la ranura adecuada, como se encuentra marcado en la bandeja.
• La guía delantera es una guía de tipo deslizante. Agarre el tirador de bloqueo presente en la guía y deslícela hasta la linea del indicador del papel a cargar.
• La guía izquierda es una guía de inserción. Extráigala y, a continuación, insértela en la línea del indicador del papel a cargar.
• Si se selecciona la alimentación manual, ajuste las guías del papel a la anchura del papel de la copia.
5 Pulse la tecla [COPIADO] ( ) y, a continuación, la tecla [CONFIGURACIÓN DE BANDEJA] ( ).
Para modificar el ajuste de tamaño de papel de otra bandeja, repita los pasos 2 a 5 trás pulsar la tecla de [COPIADO] ( ).
Puntos importantes al utilizar el modo de impresoraAsegúrese de que la configuración del tamaño de papel de la bandeja coincide con la del controlador de la impresora. Por ejemplo, si el tamaño de papel de la bandeja se ha configurado como A4R, defina la opción "Configurar el tamaño de papel" como "A4R". Para obtener más información, consulte la sección "CÓMO CONFIGURAR EL CONTROLADOR DE LA IMPRESORA" en la Guía de introducción.
Si carga papel grueso en la bandeja bypass, mantenga pulsada la tecla [CONFIGURACIÓN DE BANDEJA] ( ) durante por lo menos 5 segundos, utilice la tecla [SELECCIÓN DE PAPEL] ( ) para seleccionar la bandeja bypass y pulse la tecla [IMAGEN AUTOMÁTICA] ( ). Cuando el indicador de IMAGEN AUTOMÁTICA está encendido ( ), el tipo de papel seleccionado es el papel grueso. La configuración desaparece cuando se activa la "Cancelación automática" o al pulsar [CANCELACIÓN TOTAL] ( ).
Dirección Mín. (mm) Máx. (mm)
Horizontal 100 297
Vertical 139 420
Nota
AUTO %
AUTO %
Adhiera la etiqueta de tamaño de papel para el tamaño de papel seleccionado en el paso 3 en la ubicación de la etiqueta, en el extremo derecho de la casete.
Guía izquierda
Guía delantera
Nota
13

FUNCIONAMIENTO EN LOS MODOS DE COPIADORA, IMPRESORA Y ESCÁNERNo es posible ejecutar algunas funciones de forma simultánea cuando la máquina se utiliza en modo de impresora, copiadora o escáner.
* Durante la impresión a doble cara (solo en AR-5516D/AR-5520D), los trabajos de copia se inician cuando haya finalizado el trabajo de impresión.
Modos Copia ImpresiónEscaneado desde
un ordenadorEscaneado
desde la máquina
Copiadora Pulsación de la tecla de copiado Sí Sí Sí No
Durante la copia No No No
Impresora Durante la impresión Sí* Sí Sí
Escáner Durante la vista previa del escaneado/durante el escaneado
No Sí
14

2Capítulo 2
FUNCIONES DE COPIADO
En este capítulo se explica cómo utilizar las funciones de copia.
COPIADO NORMALEn esta sección se explica cómo realizar una copia normal.Si se ha habilitado "Modo de auditoría" (p.61), introduzca su número de cuenta de 3 dígitos.
Copiado desde el cristal de exposición
1 Abra la tapa de los documentos o el SPF/RSPF y coloque el original.
Coloque el original boca abajo en el cristal de exposición.
[Colocación del original]Alinee el borde del original con la escala de tamaño del original de modo que quede centrado con la marca de centrado ( ).
2 Cierre la tapa de los documentos o el SPF/RSPF.
Tras colocar el original, asegúrese de cerrar la tapa de los documentos o el SPF/RSPF. Si se deja abierta, el área que queda fuera del original se copiará en negro, lo que ocasionará un uso excesivo de tóner.
3 Pulse la tecla [ORIGINAL] ( ) y seleccione el tamaño del original.
Al seleccionar el tamaño del original, se selecciona automaticamente la bandeja de papel del mismo tamaño.(Cuando haya dos o más bandejas de papel)
● Asegúrese de que el indicador TAMAÑO DE PAPEL se ilumina. Si no se ilumina, significa que no hay ninguna bandeja con el mismo tamaño de papel que el original. Cargue el papel del tamaño necesario en una bandeja o bien seleccione la alimentación manual con la tecla [SELECCIÓN DE PAPEL] ( ) y realice la copia desde la alimentación manual.
● La alimentación manual debe seleccionarse manualmente.
● Para realizar una copia en un papel con un tamaño distinto al del original, seleccione el papel con la tecla [SELECCIÓN DE PAPEL] ( ).
● Si el indicador de TAMAÑO DE ORIGINAL parpadea, modifique su orientación de manera tal que sea la misma que la del indicador TAMAÑO DE ORIGINAL.
4 Fije el número de copias.
5 Pulse la tecla de [COPIADO] ( ) para comenzar a copiar.
La copia se envia a la bandeja de salida.
Es posible colocar un original con un tamaño de hasta A3 en el cristal de exposición.
Escala de tamaño del originalMarca
Escala de tamaño del originalMarca
Nota
15

FUNCIONES DE COPIADO
Copia desde el SPF/RSPF
1 Asegúrese de que no hay ningún original en el cristal de exposición. Cierre el SPF/RSPF.
2 Ajuste las guías a las dimensiones del original(es).
3 Coloque el original(es) cara arriba en la bandeja del alimentador de documentos.
● Introduzca el original en la bandeja del alimentador de documentos lo máximo posible. Cuando se haya colocado el original, el indicador del SPF/RSPF se iluminará.
● Se ilumina el indicador TAMAÑO DE ORIGINAL correspondiente al tamaño del original.
● Si el indicador de TAMAÑO DE ORIGINAL parpadea, modifique su orientación de manera tal que sea la misma que la del indicador TAMAÑO DE ORIGINAL.
● Asegúrese de que el indicador TAMAÑO DE PAPEL se ilumina.Si no se ilumina, significa que no hay ninguna bandeja con el mismo tamaño de papel que el original. Cargue el papel del tamaño necesario en una bandeja o bien seleccione la alimentación manual con la tecla [SELECCIÓN DE PAPEL] ( ) y realice la copia desde la alimentación manual.
● La alimentación manual debe seleccionarse manualmente.
● Para realizar una copia en un papel con un tamaño distinto al del original, seleccione el papel con la tecla [SELECCIÓN DE PAPEL] ( ).
4 Fije el numero de copias.
5 Pulse la tecla de [COPIADO] ( ) para comenzar a copiar.
La copia se envía a la bandeja de salida.El modo de salida predeterminado de las copias que se realizan desde el SPF/RSPF es el de clasificación (p.29).El modo de salida predeterminado se puede cambiar mediante la opción "Selección de clasificación automática" de los ajustes del sistema (p.59).
• La bandeja de salida puede contener hasta 250 hojas de papel.
• Aproximadamente un minuto después de la finalización del copiado, se activa el "Modo de cancelación automática", y los ajustes de copiado regresan a sus valores anteriores. (p.8) El ajuste de "Intervalo para la cancelación automática" puede modificarse en los ajustes del sistema. (p.57)
• Pulse la tecla [ANULACIÓN] ( ) para detener el copiado en el medio de un ciclo.
Nota
No coloque originales de diferentes tamaños en la bandeja del alimentador de documentos. Podrian producirse atascos.
• La bandeja de salida puede contener hasta 250 hojas de papel.
• Aproximadamente un minuto después de la finalización del copiado, se activa el "Modo de cancelación automática", y los ajustes de copiado regresan a sus valores anteriores. (p.8) El ajuste de "Intervalo para la cancelación automática" puede modificarse en los ajustes del sistema. (p.57)
• Pulse la tecla [ANULACIÓN] ( ) para detener el copiado en el medio de un ciclo.
• Si le resulta difícil retirar el original de la bandeja del alimentador de documentos, abra primero la tapa del rodillo de alimentación y extraiga a continuación el original. Si extrae el original sin abrir la tapa del rodillo de alimentación, dicho original podria ensuciarse.
Nota
Nota
16

FUNCIONES DE COPIADO
2
Modalidad de selección automática de papel (Cuando haya dos o más bandejas de papel)Cuando se enciende el indicador de SELECCIÓN AUTOMÁTICA DE PAPEL ( ), se habilita la "Modalidad de selección automática de papel". Esta función selecciona automáticamente el papel del mismo tamaño que el del original (Papel A5, B5, B5R, A4, A4R, B4, A3). El "Modo de selección automática del papel" puede desactivarse en los ajustes del sistema. (p.58)• Si se selecciona un ajuste de zoom tras la colocacion del original, se seleccionará de forma automática el tamaño de papel
adecuado para dicho ajuste.• El modo de selección automática del papel se cancela si se activa la selección automática de la relación (p.19) o si se
selecciona una bandeja con la tecla [SELECCIÓN DE PAPEL] ( ). El modo de selección automática del papel se reanuda al pulsar la tecla [CANCELACIÓN TOTAL] ( ) o cuando se activa la opción "Intervalo para la cancelación automática".
AUTO
Extracción de la tapa de los documentosPara copiar originales de gran tamaño, como periódicos, retire la tapa de los documentos. Para retirar la tapa, levántela tal como se muestra a continuación. Para volver a colocar la tapa, realice el procedimiento inverso.No es posible retirar el SPF/RSPF.
Copiado de libros u originales con pliegues o arrugasPresione la tapa de los documentos o el SPF/RSPF mientras realiza la copia, tal como se muestra a continuación. Si la tapa de los documentos o el SPF/RSPF no está totalmente cerrada, es posible que haya sombras en la copia o que aparezca borrosa. Alise los originales que tengan pliegues o dobleces antes de colocarlos.
Originales que se pueden utilizar en el SPF/RSPFOriginales tamaño A5 a A3 y 56 g/m2 a 90 g/m2 Puede utilizarse. Pueden colocarse 40 páginas como máximo de cada vez. En el caso de originales de tamaño B4 o superior (B4, A3), pueden colocarse 30 páginas como máximo de cada vez.
Originales que no se pueden utilizar en el SPF/RSPFNo pueden utilizarse los siguientes originales. Podrian provocar atascos o imagenes con manchas o poco claras.• Transparencias, papel de calco, otros tipos de papel
transparente o translúcido y fotografías.• Papel carbón, papel térmico.• Originales arrugados, doblados o desgarrados.• Originales engomados, originales recortados.• Originales taladrados.• Originales impresos con cinta de tinta (impresión
mediante transferencia térmica) u originales impresos sobre papel de transferencia térmica.
Modalidad de alimentación continuaSi la opción "Modalidad de alimentación continua" se ha activado en los ajustes del sistema (p.57), el indicador del SPF/RSPF parpadeará durante 5 segundos aproximadamente tras cargar todos los originales. Si se coloca un nuevo original en el SPF/RSPF durante este intervalo de tiempo, el original se cargará automáticamente y se iniciará el proceso de copia.
• Asegúrese de que no quedan clips ni grapas en el original.
• Alise los originales ondulados antes de colocarlos en la bandeja del alimentador de documentos. Los originales ondulados podrían provocar atascos.
• Al colocar varias hojas de un original grueso, si el original no se carga, reduzca el número de originales colocados.
Nota
17

FUNCIONES DE COPIADO
HACER UNA COPIA MÁS OSCURA O MÁS CLARALa función de ajuste automático de la exposición se encuentra inicialmente habilitada. Esta función ajusta automáticamente la imagen de la copia de acuerdo con el original a copiar. Si desea seleccionar Ud. mismo el nivel de exposición, siga los siguientes pasos. (Realice su selección entre dos tipos de originales y cinco niveles de exposición para cada tipo de original.) El nivel de exposición utilizado en el ajuste automatico de la exposición también puede ser modificado. ("AJUSTE DEL NIVEL DE EXPOSICIÓN AUTOMÁTICA" (p.55))
Tipos de original● AUTOMÁTICA ......... La función de ajuste automático de la exposición se encuentra habilitada y la exposición se ajusta
automáticamente segun el original a copiar. La exposición se reduce para las zonas con color y las sombras de fondo.
● MANUAL.................. La exposición aumenta para las zonas claras y se reduce para los fondos oscuros, con el fin de facilitar la lectura del texto.
● FOTOGRAFÍA ......... Los medios tonos de la fotografía se reproducen con mayor claridad.
1 Pulse la tecla [AUTOMATICA/MANUAL/FOTOGRAFÍA] ( / /
) para seleccionar el tipo de original.
Para ajustar de forma manual la exposición de un original con texto, pulse hasta que se ilumine el indicador MANUAL ( ). Para copiar una fotografía, pulse hasta que se ilumine el indicador FOTOGRAFÍA ( ).
2 Pulse la tecla [Claro] ( ) o la tecla [Oscuro] ( ) para ajustar la exposicion.
Para obtener una imagen mas oscura, pulse la tecla [Oscuro] ( ). Para obtener una imagen más clara, pulse la tecla [Claro] ( ).Si se selecciona el nivel de exposición 2 ó 4, los dos indicadores se iluminarán al mismo tiempo.
SELECCIÓN DE LA BANDEJAEl modo de selección automática del papel (p.17) es el modo habitual (salvo que se haya desactivado) y, por consiguiente, cuando se coloca el original en el cristal de exposición y se selecciona el tamaño del original o cuando se coloca el original en el SPF/RSPF, se selecciona automáticamente la bandeja que tiene el mismo tamaño de papel que el original. Si desea utilizar una bandeja distinta a la que se selecciona automáticamente (por ejemplo, si desea ampliar o reducir la copia o utilizar la alimentación manual), pulse la tecla [SELECCIÓN DE PAPEL] ( ) para seleccionar la bandeja que desee.
Conmutación automática de casetes (Cuando haya dos o más bandejas de papel)Si se agota el papel de la bandeja durante el copiado y se dispone de otra bandeja con papel del mismo tamaño y con la misma orientación para la alimentación (horizontal o vertical), se selecciona automáticamente dicha bandeja y el copiado prosigue. La opción "Conmutación automática de casetes" puede desactivarse en los ajustes del sistema (p.58).
Para regresar al ajuste automatico, pulse hasta que el indicador AUTOMÁTICA ( ) se ilumine.
AUTO
Nota AUTODirectrices sobre el valor de la exposición1 - 2 Originales oscuros como periódicos3 Originales normales4 - 5 Texto en color o texto escrito a lápiz
Nota
• Si el indicador TAMAÑO DE PAPEL deseado no se ilumina, cambie el papel de la bandeja por papel del tamaño deseado. (p.12)
• La selección automática de la relación (p.19) no funciona cuando se selecciona la alimentacion manual o una bandeja para papel de tamaño especial.
Nota
18

FUNCIONES DE COPIADO
2
AJUSTE DEL NÚMERO DE COPIASPulse las teclas numéricas para fijar el número de copias.
● El número de copias establecido aparece en la pantalla LCD. Puede fijarse un máximo de 999 copias (ajuste inicial dispuesto en fabrica).
● Si desea Ud. realizar solamente una única copia, puede hacerlo con la pantalla LCD mostrando "0".
Nota importante para la realizacion de un gran numero de copiasCuando haya salido el número máximo de páginas (alrededor de 250) que pueden ser soportadas en la bandejá de salida, el proceso de copiado se detendra temporalmente. Cuando ocurra esto, retire rápidamente las copias y pulse la tecla [COPIADO] ( ) para reanudar el proceso de copiado. El copiado también se detendrá después de unas 500 paginas y unas 750 páginas. Retire las páginas y reanude el copiado de la misma forma.
REDUCCIÓN/AMPLIACION/ZOOMLa función de zoom habilita una selección precisa de la relación de copiado del 25% al 400% en incrementos del 1%.Existen tres modos de ampliar y reducir las copias, como se explica a continuación.• Las relaciones de reduccion y ampliación pueden seleccionarse automáticamente con la tecla [IMAGEN
AUTOMÁTICA] ( ). "SELECCIÓN AUTOMÁTICA DE LA RELACIÓN" (mas abajo)
• Las relaciones de reducción y ampliación pueden seleccionarse manualmente con las teclas del selector de [RELACIÓN FIJA] ( , ) y / o las teclas [Zoom] ( , ). "SELECCIÓN MANUAL DE LA RELACIÓN" (p.20)
• Pueden seleccionarse ajustes independientes para las relaciones vertical y horizontal. "SELECCIÓN DE LAS RELACIONES DE COPIADO VERTICAL Y HORIZONTAL POR SEPARADO (Copiado con ZOOM XY)" (p.21)
Las relaciones que se pueden seleccionar variarán en función de si el original se coloca en el cristal de exposición o en el SPF/RSPF.
SELECCIÓN AUTOMÁTICA DE LA RELACIÓN
1 Coloque el(los) original(es) en la bandeja del alimentador de documentos o sobre el cristal de exposición.
2 Si el original está colocado sobre el cristal de exposición, seleccione el tamaño del original. (p.15)
3 Utilice la tecla [SELECCIÓN DE PAPEL] ( ) para seleccionar la bandeja de papel con el tamaño que desee.
Esta prestación no funciona cuando se utiliza papel de copia de tamaño no estándar o cuando se utiliza la alimentacion manual.
Si introduce un número equivocado, pulse la tecla [ANULACIÓN] ( ) e introduzca el numero correcto.
Nota
El número máximo de copias puede modificarse en los ajustes del sistema. (p.59)Nota
AUTO %
Posición original Relaciones seleccionables
Cristal de exposición 25% a 400%
SPF/RSPF 50% a 200%
• Puede utilizarse la selección automática de la relación cuando el tamaño del original es A5, B5, B5R, A4, A4R, B4, A3.
• Tras colocar el original, asegúrese de cerrar la tapa de los documentos o el SPF/RSPF. Si se deja abierta, el área que queda fuera del original se copiará en negro, lo que ocasionará un uso excesivo de tóner.
Nota
19

FUNCIONES DE COPIADO
4 Pulse la tecla [IMAGEN AUTOMÁTICA] ( ).
El indicador de IMAGEN AUTOMÁTICA ( ) se enciende y se selecciona la relación adecuada para el tamaño del original y tamaño del papel. (Se iluminará el indicador de la relación seleccionada.)
5 Fije el número de copias y otros ajustes de copiado y, a continuación, pulse la tecla de [COPIADO] ( ).La copia se enviará a la bandeja de salida.
SELECCIÓN MANUAL DE LA RELACIÓNLas copias pueden reducirse hasta el 25% o ampliarse hasta el 400%. Pueden pulsarse las teclas del selector de [RELACIÓN FIJA] ( , ) para seleccionar de forma rapida una relacion entre ocho relaciones prefijadas. Ademas, pueden pulsarse las teclas de [Zoom] ( , ) para seleccionar la relación en incrementos del 1%.
1 Coloque el(los) original(es) en la bandeja del alimentador de documentos o sobre el cristal de exposición.
2 Si el original está colocado sobre el cristal de exposición, seleccione el tamaño del original. (p.15)
3 Utilice las teclas del selector de [RELACIÓN FIJA] ( , ) y las teclas de [Zoom] ( , ) para seleccionar la relación de copiado deseada.
Seleccion de una relacion fijaPulse la tecla del selector de [RELACIÓN FIJA] ( ) para desplazarse en sentido ascendente entre las relaciones fijas.Pulse la tecla del selector de [RELACIÓN FIJA] ( ) para desplazarse en sentido descendente entre las relaciones fijas.
Ajuste preciso de la relacionCualquier relación entre 25% y 400% puede fijarse en incrementos del 1%.
Pulse una tecla del selector de [RELACIÓN FIJA] ( o ) para establecer la relación aproximada y, a
continuación, pulse las teclas de [Zoom] ( or ) para aumentar o reducir la relación.Para reducir o aumentar rápidamente la relacion de zoom, mantenga pulsadas las teclas de [Zoom] ( o ).Cuando se pulse una tecla de [Zoom] ( o ), se iluminara el Indicador de ZOOM y la relación de zoom aparecerá en la pantalla LCD durante unos dos segundos.
4 Fije el número de copias y otros ajustes de copiado y, a continuación, pulse la tecla de [COPIADO] ( ).La copia se enviará a la bandeja de salida.
• Si el indicador TAMAÑO DE ORIGINAL parpadea, modifique la orientación del original colocado.
• Si se realiza la copia cuando está parpadeando un indicador del selector de RELACIÓN FIJA, la imagen copiada podria salirse de la página.
AUTO %
AUTO %
Nota
Para cancelar la selección automática de la relación, pulse de nuevo la tecla [IMAGEN AUTOMÁTICA] ( ).
NotaAUTO %
Tras colocar el original, asegúrese de cerrar la tapa de los documentos o el SPF/RSPF. Si se deja abierta, el área que queda fuera del original se copiará en negro, lo que ocasionará un uso excesivo de tóner.
Nota• Para verificar un ajuste de zoom sin cambiar la
relación, mantenga pulsada la tecla [Visualización de relación de copiado] ( ). Una vez liberada la tecla, la pantalla LCD regresara a la visualizacion del numero de copias.
• Si se realiza la copia cuando un indicador del selector de RELACIÓN FIJA o el Indicador de ZOOM estan parpadeando, la imagen copiada podriá salirse de la página. Para garantizar que la imagen se adapta a la página, baje la relación de copiado hasta que el indicador deje de parpadear y se encienda de forma fija.
• Si el indicador TAMAÑO DE PAPEL no se encuentra encendido, no existe papel adecuado. Cargue papel adecuado en una casete. (p.10)
Para devolver la relación al 100%, pulse la tecla del selector de [RELACION FIJA] ( o ) hasta que se ilumina el indicador de 100%.
Nota
Nota
20

FUNCIONES DE COPIADO
2
SELECCIÓN DE LAS RELACIONES DE COPIADO VERTICAL Y HORIZONTAL POR SEPARADO (Copiado con ZOOM XY)La prestación ZOOM XY permite modificar de forma independiente las relaciones de copiado horizontal y vertical.
Ejemplo: Reducción solamente en la dirección horizontal.
Las relaciones a seleccionar serán diferentes dependiendo de la posición del original.
1 Coloque el(los) original(es) en la bandeja del alimentador de documentos o sobre el cristal de exposición.
2 Si el original está colocado sobre el cristal de exposición, seleccione el tamaño del original. (p.15)
3 Pulse la tecla [ZOOM XY] ( ).
El indicador ZOOM XY ( ) se ilumina.En la pantalla LCD aparecera el valor actual para la dirección vertical.
4 Utilice las teclas del selector de [RELACIÓN FIJA] ( , ) y las teclas de [Zoom] ( , ) para modificar la relacion de copiado en la direccion vertical.
Pulse las teclas del selector de [RELACIÓN FIJA] ( ,
) para seleccionar una relación proxima a la relación deseada y, a continuación, pulse las teclas de [Zoom] ( ,
) para ajustar la relacion en incrementos del 1%.La relación aparece en la pantalla LCD.
5 Pulse la tecla [Visualización de relación de copiado] ( ).
Se introducirá la relación seleccionada para la direccion vertical.
Original Copia
• Esta función no se puede usar con la función 2 EN 1 o 4 EN 1. (p.31)• Para utilizar la prestación ZOOM XY con la prestación COPIADO DE LIBROS, ajuste primero la prestación COPIADO DE
LIBROS y a continuación ZOOM XY.• No puede utilizarse la prestación ZOOM XY conjuntamente con la función IMAGEN AUTOMÁTICA.
Posicion original Relaciones seleccionables
Cristal de exposición 25% a 400%
SPF/RSPF 50% a 200%
Nota
Tras colocar el original, asegúrese de cerrar la tapa de los documentos o el SPF/RSPF. Si se deja abierta, el área que queda fuera del original se copiará en negro, lo que ocasionará un uso excesivo de tóner.
Nota
21

FUNCIONES DE COPIADO
6 Utilice las teclas del selector de [RELACIÓN FIJA] ( , ) y las teclas de [Zoom] ( , ) para modificar la relación de copiado en la direccion horizontal.Pulse las teclas del selector de [RELACIÓN FIJA] ( , ) para seleccionar una relación próxima a la relación deseada y, a continuación, pulse las teclas de [Zoom] ( , ) para ajustar la relacion en incrementos del 1%.La relacion aparece en la pantalla LCD.
7 Pulse la tecla [Visualización de relación de copiado] ( ).Se introducirá la relación seleccionada para la dirección horizontal y la pantalla LCD cambiará a la pantalla de número de copias.
8 Fije el numero de copias y otros ajustes de copiado y, a continuación, pulse la tecla de [COPIADO] ( ).La copia se enviara a la bandeja de salida.
• Para verificar las relaciones de copiado, pulse y mantenga pulsada la tecla [Visualización de relación de copiado] ( ). Las relaciones vertical y horizontal se visualizarán de forma alterna.
• Si necesita modificar las relaciones, pulse las teclas del selector de [RELACIÓN FIJA] ( ,
) y las teclas [Zoom] ( , ) para reiniciar las relaciones, comenzando con la relacion vertical. (paso 4)
• Para cancelar el copiado ZOOM XY, pulse la tecla [ZOOM XY] ( ). Se apagara el XY-Indicador de ZOOM ( ) señalando que se ha cancelado la función.
Nota
22

2
COPIA AUTOMÁTICA A DOBLE CARA (AR-5516D/AR-5520D)Es posible copiar dos originales colocados en el cristal de exposición en las dos caras de una única hoja. Además, se puede utilizar un RSPF para copiar dos originales en una hoja, un original con dos caras en dos hojas o un original con dos caras en las dos caras de una hoja.
Original → Papel Papel que se puede utilizar
Cristal de exposición
Original con una sola cara → Dos caras
De A5 a A3• No es posible utilizar la
alimentación manual.
RSPF
Original con una sola cara → Dos caras
Original con dos caras → Una sola cara
Original con dos caras → Dos caras
A5, B5, B5R, A4, A4R, B4 y A3• No es posible utilizar papel
especial ni papel de tamaño 5-1/2" x 8-1/2".
• La alimentación manual solo se puede utilizar al realizar copias a una cara de originales con dos caras.
• El tamaño del papel que se puede cargar varía según el país y la región.• Para utilizar la alimentación manual, realice una copia a doble cara tal como se describe en la sección "COPIADO A DOBLE
CARA CON UTILIZACIÓN DE LA ALIMENTACIÓN MANUAL" (p.26).• Al realizar una copia automática a doble cara de un original con una sola cara o una copia a una cara de un original con dos
caras, la imagen que aparece en el reverso se puede girar 180 grados para invertir la parte superior e inferior (Rotación de la imagen en copias dúplex). Para girar la imagen 180 grados, defina la configuración correspondiente tal como se explica en "ROTACIÓN DE LA IMAGEN EN COPIAS DÚPLEX" (p.25) o en los ajustes del sistema (p.57) y, a continuación, realice los pasos que se indican posteriormente. En especial, cuando se coloca un original vertical de una sola cara con orientación horizontal (tamaño B4 o A3) para copiarlo a doble cara, la parte superior e inferior de las imágenes del anverso y el reverso del papel se invertirán, por lo que esta función resulta de gran utilidad para que las partes superior e inferior de las imágenes coincidan.
Nota
12
1
2
Original vertical B4 o A3
Orientación del original que se ha cargado
Copia automática normal a doble cara
Si se cambia la orientación de la copia a doble cara
Las partes superior e inferior de las imágenes del anverso y el reverso se invierten.
Las partes superior e inferior de las imágenes del anverso y el reverso coinciden.
23

FUNCIONES DE COPIADO
Mediante el cristal de exposición
1 Coloque en el cristal de exposición el original que desea copiar en el anverso del papel y cierre la tapa de los documentos.
2 Seleccione el tamaño del original. (p.15)
3 Pulse la tecla [ORIGINAL TO COPY] y asegúrese de que el indicador se ilumina.
4 Defina el número de copias, configure otros valores y, a continuación, pulse la tecla [COPIADO] ( ).La pantalla parpadea y el original se escanea en la memoria.
5 Cuando se ilumine el indicador de copiado, retire el primer original y coloque en el cristal de exposición el original que desea copiar en el reverso del papel. Cierre la tapa de los documentos.
Coloque el segundo original con la misma orientación que el primero.
6 Pulse la tecla [COPIADO] ( ).
La copia se enviará a la bandeja de salida.
Mediante el RSPF
1 Coloque los originales en el RSPF. (p.16)Si carga un número impar de originales con una sola cara para copiarlos a doble cara, la última página solo tendrá una cara.
2 Pulse la tecla [ORIGINAL TO COPY] y seleccione el modo de copia a doble cara que desea utilizar.
• Copias a doble cara de originales con una sola cara
• Copias a doble cara de
originales con dos caras
• Copias a una cara de originales con dos caras
3 Defina el número de copias, configure otros valores de copia y pulse la tecla [COPIADO] ( ). La copia se enviará a la bandeja de salida.
Tras colocar el original, asegúrese de cerrar la tapa de los documentos o el SPF/RSPF. Si se deja abierta, el área que queda fuera del original se copiará en negro, lo que ocasionará un uso excesivo de tóner.
• Si debe borrar los datos escaneados en la memoria, pulse la tecla [ANULACIÓN] ( ).
• Si desea cancelar la copia a doble cara y realizar solo una copia del primer original, pulse la tecla [READ-END] ( ).
Nota
Nota
1 2
Primer original Segundo original
Para cancelar la copia automática a doble cara, pulse la tecla [CANCELACIÓN TOTAL] ( ).Nota
24

FUNCIONES DE COPIADO
2
ROTACIÓN DE LA IMAGEN EN COPIAS DÚPLEXEsta función sirve para invertir la parte superior e inferior de la imagen del anverso del papel durante la copia a doble cara.
1 Mantenga pulsada la tecla [ORIGINAL TO COPY] hasta que el indicador
parpadee.El código de configuración que está establecido actualmente parpadea en el primer dígito de la pantalla de número de copias.
2 Pulse una tecla numérica para introducir el código de configuración.
Para activar la configuración, pulse la tecla [1]. Para desactivar la configuración, pulse la tecla [0]. La configuración predeterminada original es "0".El número especificado aparece en el primer dígito de la pantalla de número de copias.
3 Pulse la tecla [COPIADO] ( ).
El código de configuración seleccionado deja de parpadear y emite una luz fija.Con esto finaliza el proceso de configuración.
4 Pulse la tecla [ORIGINAL TO COPY] para salir de la configuración.
El panel vuelve a mostrar la pantalla de número de copias.
La "Rotación de la imagen en copias dúplex" también se puede activar o desactivar en los ajustes del sistema. (p.58)
Nota
25

COPIADO A DOBLE CARA CON UTILIZACIÓN DE LA ALIMENTACIÓN MANUALPara realizar el copiado manual a doble cara, siga estos pasos.
Ejemplo: Copiado de originales A y B en cada uno de los lados de una hoja de papel.
1 Copie el original A.
2 Coloque el original B como se muestra a continuación.
Original con orientación vertical:Si el original está orientado verticalmente, colóquelo con la misma orientación que el original A.
Original con orientación horizontal:Si el original está orientado horizontalmente, colóquelo con las partes superior e inferior y los lados izquierdo y derecho invertidos con respecto a la colocación del original A.
3 Dele la vuelta a la copia del original A y, sin modificar la posición del borde mas proximo a Ud., introdúzcala en la alimentación manual.
Introduzca el papel en todo su recorrido.
4 Seleccione la alimentación manual con la tecla [SELECCIÓN DE PAPEL] ( ) y, a continuación, pulse la tecla [COPIADO] ( ).La copia se envía a la bandeja de salida.
Original A Original B Copia
11
Original AOriginal A copiado
1 1
Original AOriginal A copiado
2
Original B
2
Original B
• Las copias realizadas sobre la cara posterior del papel deben realizarse siempre de una en una utilizando la alimentación manual.
• Alise el papel enroscado u ondulado antes de utilizarlo. El papel enroscado podría provocar atascos, arrugas o una calidad de imagen pobre.
• Tras colocar el original, asegúrese de cerrar la tapa de los documentos o el SPF/RSPF. Si se deja abierta, el área que queda fuera del original se copiará en negro, lo que ocasionará un uso excesivo de tóner.
2 11
Original AcopiadoOriginal B
2
1 1
Original Acopiado
Original B
Nota
26

2
COPIADO DE LIBROSUn original tipo libro puede separarse automáticamente en dos páginas durante el copiado. Esta prestación es conveniente para realizar copias de libros y de otros originales de este tipo sobre hojas de papel individuales.
1 Coloque el original en el cristal de exposición y alinee la división entre las páginas con el marcador de tamaño ( A4). Cierre la tapa de los documentos o el SPF/RSPF.
El proceso de copiado comenzará en la página situada a la derecha del marcador de tamaño.
2 Ajuste el tamaño de original en A3.
3 Pulse la tecla [COPIADO LIBROS] ( ) y asegúrese de que el indicador COPIADO LIBROS ( ) se encuentra encendido.
4 Asegúrese de que se selecciona una casete con papel de tamaño A4.
5 Fije el número de copias y otros ajustes de copiado y pulse la tecla de [COPIADO] ( ).La copia se enviará a la bandeja de salida.
Original Copia
• En el copiado de libros se utiliza papel A4.• Si se activa la función de rotación de copia, también se puede utilizar papel A4R.• La copia de páginas dobles se puede activar cuando se utiliza la copia clasificador/copia grupo (p.29).• No es posible la ampliación cuando se utilizan conjuntamente con el copiado con ZOOM XY.• No puede utilizarse la función de copiado libros conjuntamente con las siguientes funciones:
• Ampliación• Copia 2 en 1 / 4 en 1• Borrar centro
• No puede utilizarse la selección automática de la relacion al mismo tiempo que la función de copiado de libros.• No se puede seleccionar la función de copia de libros si se ha colocado un original en el SPF/RSPF.
Nota
• Para conservar las páginas en el orden correcto al realizar una copia de páginas dobles en varias páginas, compruebe que el original se coloca siempre en el cristal para documentos con la página de número inferior a la derecha.
• Tras colocar el original, asegúrese de cerrar la tapa de los documentos o el SPF/RSPF. Si se deja abierta, el área que queda fuera del original se copiará en negro, lo que ocasionará un uso excesivo de tóner.
A4
Nota
Para cancelar la función de copiado de libros, pulse la tecla [COPIADO LIBROS] ( ). El indicador COPIADO LIBROS ( ) se apagará, indicando que la función se ha cancelado.
Nota
27

INTERRUPCIÓN DE UNA EJECUCIÓN DE COPIADO (Copiado con interrupción)
Puede interrumpirse temporalmente la ejecución de una copia para permitir la realización de otro trabajo de copiado. Una vez finalizada la otra tarea, se reanudará la ejecución de copiado mediante la utilización de los ajustes de copia del original.
1 Pulse la tecla [INTERRUPCIÓN] para ( ) interrumpir la ejecucion de copiado.
El indicador INTERRUPCIÓN se encenderá y la máquina volverá a los ajustes iniciales. (p.8) El indicador de INTERRUPCIÓN parpadeara hasta que se detengá la ejecución de copiado actual.
2 Retire el(los) original(es) anterior(es) y coloque el(los) original(es) del trabajo de copia con interrupción.
3 Fije el número de copias y otros ajustes de copiado y, a continuación, pulse la tecla de [COPIADO] ( ).
4 Una vez finalizado el trabajo de copiado, pulse la tecla [INTERRUPCIÓN] ( ) y retire el original(es).El indicador de INTERRUPCIÓN se apagará, señalando que la función de interrupción ya no es operativa. Los ajustes de copia volveran automáticamente a los ajustes seleccionados para la ejecución de copiado antes de que fuese interrumpido.
5 Sustituya el(los) original(es) anterior(es) y pulse la tecla de [COPIADO] ( ).Se reanudará la ejecución de copiado interrumpida.
La copia en modo de interrupción no es posible cuando se utilizan los modos de copia de grupo o clasificación, 2 en 1 ó 4 en 1, o a doble cara. Los ajustes del sistema y la función de escaneo tampoco se encuentran disponibles con la copia en modo de interrupción.
Nota
Si se habilita "Modo de auditoría":"- - -" aparecerá en la pantalla de número de copias. Introduzca su número de cuenta de 3 digitos. El copiado no será posible a menos que se introduzca un número de cuenta correcto. (p.58)
Nota
28

2
FUNCIONES DE COPIADO CONVENIENTESEn esta sección se explican las funciones de copia de mayor utilidad.
ROTACIÓN DE LA IMAGEN 90 GRADOS (Rotación de copia)Cuando las funciones "Modalidad de selección automática de papel" o "selección automática de la relación" se encuentran activas y se coloca el original con una orientación diferente (vertical o horizontal) a la del papel, la imagen del original rotará de forma automática 90 grados para permitir una operación de copiado correcta sobre el papel.Esta función es conveniente para copiar originales B4 o A3, los cuales solamente pueden ser colocados en horizontal, sobre papel cargado verticalmente.La función de rotación de copia se encuentra inicialmente habilitada. Puede deshabilitarse en los ajustes del sistema. (p.58)
COPIA CLASIFICADOR/COPIA GRUPO● Copias de originales de múltiples páginas pueden clasificarse en grupos. (Copia clasificador)● Copias de originales de múltiples páginas pueden agruparse teniendo en cuenta la página. (Copia grupo)
• La función de rotación de copia no funcionará al ampliar una copia para un tamaño de papel superior a A4. En este caso, coloque el original con la misma orientación que el papel.
• Cuando se utiliza la copia 2 EN 1 / 4 EN 1 (p.31), la rotación de copia se activará aunque esté deshabilitada en los ajustes del sistema.
Nota
Orientación deloriginal colocado
Orientación delpapel cargado
Copia
La máquina puede escanear aproximadamente 160 originales estándar (A4), aunque el número variará si se trata de fotografías o de otro tipo de originales. El número de páginas que se pueden escanear disminuirá si se interrumpe el proceso de copia.Nota
Copia GrupoCopia Clasificador
29

FUNCIONES DE COPIADO
Utilización del cristal para documentos
1 Coloque primero el original. (p.15)
2 Seleccione el tamaño del original. (p.15)
3 Pulse la tecla [CLASIFICADOR/GRUPO] ( / ) para seleccionar el modo deseado.
Los modos se seleccionan en el orden "CLASIFICADOR" ( ), "GRUPO" ( ), "Off".
4 Fije el número de copias y otros ajustes y, a continuación, pulse la tecla [COPIADO] ( ).El indicador de DATOS DE ORIGINAL ( ) parpadea, y el original se escanea en la memoria.
5 Cuando se ilumine el indicador de inicio, sustituya el original por el original siguiente, y, a continuación, pulse la tecla [COPIADO] ( ). Repita el paso 5 hasta que se hayan escaneado en la memoria todos los originales.
6 Una vez escaneados todos los originales, pulse la tecla [READ-END] ( ).Las copias se envían a la bandeja de salida.
Mediante el SPF/RSPF
1 Coloque los originales. (p.16)
El modo de clasificación suele ser el modo de salida predeterminado, por lo que los indicadores del SPF/RSPF y CLASIFICADOR se iluminan.
2 Pulse la tecla [CLASIFICADOR/GRUPO] ( / ) para seleccionar el modo deseado.
Los modos se seleccionan en el orden "CLASIFICADOR" ( ), "GRUPO" ( ), "Off".
3 Fije el número de copias y otros ajustes y, a continuación, pulse la tecla de [COPIADO] ( ).Las copias se envían a la bandeja de salida.
Para borrar los datos presentes en la memoria, pulse la tecla [ANULACIÓN] ( ).
• Para cancelar el trabajo de copiado con función "Clasificador / Grupo", pulse la tecla [ANULACIÓN] ( ).
• Para cancelar el modo "Clasificador / Grupo", pulse varias veces la tecla [CLASIFICADOR/ GRUPO] ( / ) hasta que ambos indicadores CLASIFICADOR/GRUPO ( /
) se apaguen.
DATA
Nota
Nota
• Si "Selección de clasificación automática" se ha definido como "1: OFF" en los ajustes del sistema, realice los pasos siguientes para seleccionar el modo de clasificación.
• "Selección de clasificación automática" también se puede usar para cambiar el modo de impresión por defecto (p.59).
• Para cancelar el trabajo de copiado con función "Clasificador / Grupo", pulse la tecla [ANULACIÓN] ( ).
• Para cancelar el modo "Clasificador / Grupo", pulse varias veces la tecla [CLASIFICADOR/ GRUPO] ( / ) hasta que ambos indicadores CLASIFICADOR/GRUPO se apaguen ( / ).
Nota
Nota
Si la memoria se llena• Si la memoria se llena durante el escaneado de los
originales, el Indicador de DATOS DE ORIGINAL ( ) parpadeará, aparecerá "FUL" en la pantalla LCD y la máquina detendrá el copiado.
• Para copiar los originales escaneados hasta ahora, pulse la tecla de [COPIADO] ( ).
• Para borrar los datos que han sido escaneados en la memoria, pulse la tecla [CANCELACIÓN TOTAL] ( ) o la tecla [ANULACIÓN] ( ).
Si la bandeja de salida se llenaCuando haya salido el número máximo de páginas (alrededor de 250) que pueden ser soportadas en la bandeja de salida, el proceso de copiado se detendrá temporalmente. Cuando ocurra esto, retire rápidamente las copias y pulse la tecla [COPIADO] ( ) para reanudar el proceso de copiado.
DATA
30

FUNCIONES DE COPIADO
2
COPIADO DE MÚLTIPLES ORIGINALES SOBRE UNA ÚNICA HOJA DE PAPEL (Copia 2 EN 1 / 4 EN 1)Pueden copiarse múltiples originales sobre una única hoja de papel con un patrón de diseño seleccionado.Esta función es conveniente para recopilar materiales de referencia de varias páginas en un formato compacto, o para proporcionar una visión general de todas las páginas de un documento en una única página.
Utilización del cristal para documentos
1 Coloque primero el original. (p.15)
2 Seleccione el tamaño del original. (p.15)
3 Pulse la tecla [2 EN 1 / 4 EN 1] ( /) para seleccionar el modo
deseado.El modo se selecciona en el orden "2 EN 1" ( ), "4 EN 1" ( ), "Off".
4 Fije el número de copias y otros ajustes y, a continuación, pulse la tecla [COPIADO] ( ).El indicador de DATOS DE ORIGINAL ( ) parpadea, y el original se escanea en la memoria.
5 Cuando se ilumine el indicador de inicio, sustituya el original por el original siguiente, y, a continuación, pulse la tecla [COPIADO] ( ).Repita el paso 5 hasta que se hayan escaneado en la memoria todos los originales.
6 Una vez escaneados todos los originales, pulse la tecla [READ-END] ( ).La copia se envía a la bandeja de salida.
Utilización de la copia 2 EN 1 / 4 EN 1 conjuntamente con la copia con clasificador La copia con clasificador puede utilizarse cuando el original se coloca sobre el cristal para documentos. Pulse la tecla [CLASIFICADOR/GRUPO] ( / ) para seleccionar la copia con clasificador y, a continuación, ejecute los pasos 1 al 6. Se clasificarán las copias 2 EN 1 / 4 EN 1.
Patrón 1 Patrón 2
Patrón 1 Patrón 2 Patrón 3 Patrón 4
Copia 2 en 1 Copia 4 en 1
• En primer lugar, seleccione el patrón de diseño tal y como se explica en "Ajuste del patrón de diseño" (p.32) y "Línea de borde para 2 EN 1 / 4 EN 1" (línea sólida o línea rota), en los ajustes del sistema (p.57). Cuando haya terminado, siga los siguientes pasos.
• Se seleccionará automáticamente un valor de relación adecuado en función del tamaño de los originales, el tamaño del papel y el número de originales que se ha seleccionado. Al utilizar el cristal de exposición, es posible realizar una reducción de hasta el 25%. Al utilizar el SPF/RSPF, es posible realizar una reducción de hasta el 50%. Algunas combinaciones de tamaño de original, tamaño de papel y número de imágenes pueden provocar que las imágenes queden cortadas.
• Aunque se deshabilite la función "Rotación de copia" en los ajustes del sistema, las imágenes del original pueden girarse según resulte necesario, en función de su orientación y de la orientación del papel.
• La copia 2 EN 1 / 4 EN 1 no puede utilizarse conjuntamente con la función de copiado libros (p.27), Zoom XY (p.21), desplazamiento (p.33) o copiado con borrado de sombras. (p.34)
Nota
Si no se seleccionó el tamaño del original en el paso 2, no puede utilizarse la función de copiado 2 en 1 / 4 en 1.
Nota
DATA
Para borrar los datos presentes en la memoria, pulse la tecla [ANULACIÓN] ( ).
• Para cancelar la función de copiado 2 EN 1 / 4 EN 1, pulse la tecla [ANULACIÓN] ( ).
• Para cancelar el modo de copia 2 EN 1 / 4 EN 1, pulse varias veces la tecla [2 EN 1 / 4 EN 1] ( / ) hasta que ambos indicadores 2 EN 1 / 4 EN 1 se apaguen ( / ).
Nota
Nota
31

FUNCIONES DE COPIADO
Mediante el SPF/RSPF
1 Coloque los originales.(p.16)
2 Pulse la tecla [2 EN 1 / 4 EN 1] ( /) para seleccionar el modo.
El modo se selecciona en el orden "2 EN 1" ( ), "4 EN 1" ( ), "Off".
3 Fije el número de copias y otros ajustes y pulse la tecla de [COPIADO] ( ).La copia se envía a la bandeja de salida.
Ajuste del patrón de diseñoPuede Ud. seleccionar el patrón de diseño para copiar 2 páginas originales o 4 páginas originales sobre una hoja de papel. Los patrones de diseño disponibles se muestran en la primera página de esta sección.
1 Utilice la tecla [2 EN 1 / 4 EN 1] ( /) para acceder al ajuste.
Selección del diseño para copia 2 EN 1Con los indicadores 2 EN 1 / 4 EN 1 apagados, mantenga pulsada la tecla [2 EN 1 / 4 EN 1] ( / ) hasta que el indicador 2 EN 1 ( ) parpadee.
El código de ajuste del patrón actualmente seleccionado parpadeará en el primer dígito de la pantalla LCD.
Selección del diseño para copia 4 EN 1Con el indicador 2 EN 1 encendido ( ), mantenga pulsada la tecla [2 EN 1 / 4 EN 1] ( / ) hasta que el indicador 4 EN 1 ( ) parpadee.
El código de ajuste del patrón actualmente seleccionado parpadeará en el primer dígito de la pantalla LCD.
2 Seleccione el código de ajuste pulsando una tecla numérica.
Para seleccionar "Patrón 2", pulse la tecla [2].
Ver página 31 para el patrón de diseño.Los ajustes iniciales dispuestos en fábrica se indican por medio de " * ".El número introducido parpadea en el primer dígito de la pantalla LCD.
3 Pulse la tecla de [COPIADO] ( ).
El código de ajuste seleccionado deja de parpadear y se ilumina fijamente. De esta forma se completa el ajuste.
4 Pulse la tecla [2 EN 1 / 4 EN 1] ( /) para salir del ajuste.
La pantalla LCD regresa a la pantalla de número de copias.
• Para cancelar la función de copiado 2 EN 1 / 4 EN 1, pulse la tecla [ANULACIÓN] ( ).
• Para cancelar el modo de copia 2 EN 1 / 4 EN 1, pulse varias veces la tecla [2 EN 1 / 4 EN 1] ( / ) hasta que ambos indicadores 2 EN 1 / 4 EN 1 se apaguen ( / ).
Nota
Si la memoria se llena• Si la memoria se llena durante el escaneado de los
originales, el "Indicador de DATOS DE ORIGINAL" ( ) parpadeará, aparecerá "FUL" en la pantalla LCD y la máquina detendrá el copiado.
• Para copiar los originales escaneados hasta ahora, pulse la tecla de [COPIADO] ( ).
• Para borrar los datos que han sido escaneados en la memoria, pulse la tecla [CANCELACIÓN TOTAL] ( ) o la tecla [ANULACIÓN] ( ).
DATA
El patrón de diseño también puede seleccionarse en los ajustes del sistema. (p.58)Nota
Función Código de ajuste (p.58)
Forma de copia 2 EN 1
* 1 (Patrón 1)2 (Patrón 2)
Forma de copia 4 EN 1
* 1 (Patrón 1)2 (Patrón 2)3 (Patrón 3)4 (Patrón 4)
32

FUNCIONES DE COPIADO
2
CREACIÓN DE MÁRGENES DURANTE EL COPIADO (Desplazamiento)La prestación DESPLAZAMIENTO, en su ajuste inicial, cambia automáticamente el texto o la imagen para aumentar el margen en aproximadamente 10 mm.La posición del margen a aumentar puede seleccionarse en el borde izquierdo o en la parte superior de la página (AR-5516D/5520D solamente).
1 Coloque el(los) original(es).
Si está Ud. utilizando el cristal para documentos, coloque en la derecha el lado del original en el que desea crear el margen.
Si utiliza el SPF/RSPF, coloque a la izquierda la cara del original en la que desea crear el margen.
2 Si el original está colocado sobre el cristal para documentos, seleccione el tamaño del original. (p.15)Al utilizar el SPF/RSPF, asegúrese de que el indicador de TAMAÑO DE ORIGINAL que se ilumina coincide con el tamaño del original.
3 Pulse la tecla [DESPLAZAMIENTO] ( ).
El indicador de DESPLAZAMIENTO ( ) se ilumina.
4 Fije el número de copias y otros ajustes y, a continuación, pulse la tecla de [COPIADO] ( ).La copia se envía a la bandeja de salida.
Seleccione la posición del margen (AR-5516D/5520D solamente)Siga este paso si está Ud. utilizando un modelo que soporte copiado automático a doble cara. En otros modelos, salte al paso siguiente.
1 Mantenga pulsada la tecla [DESPLAZAMIENTO] ( ) hasta que el indicador de DESPLAZAMIENTO ( ) parpadee.El código de ajuste actualmente seleccionado para la posición del margen parpadeará en la pantalla LCD.
1: Borde izquierdo 2: Borde superior
2 Pulse las teclas [1] o [2] y, a continuación, pulse la tecla de [COPIADO] ( ).El código de ajuste seleccionado para la posición del margen se ilumina.
3 Pulse la tecla [DESPLAZAMIENTO] ( ).El indicador de DESPLAZAMIENTO ( ) deja de parpadear.
A AMargen
Original Borde izquierdo
AMargen
Borde superior
Ejemplo: Modelo que soporta copiado automático a doble cara
• Esta prestación no puede utilizarse con la función 2 EN 1 / 4 EN 1.• También puede cambiar entre el margen izquierdo y el margen superior en los parámetros del sistema. (p.58)• El ancho del margen puede modificarse en los ajustes del sistema. (p.58)• Tenga en cuenta que un margen se crea moviendo la imagen y, por consiguiente, si la imagen se desplaza demasiado, su
borde podría cortarse.• Si el indicador TAMAÑO DE ORIGINAL parpadea al seleccionar la función de desplazamiento, haga girar el original para que
presente la misma orientación que el indicador TAMAÑO DE ORIGINAL que parpadea.
Nota
1
• Para cancelar el desplazamiento, pulse varias veces la tecla [DESPLAZAMIENTO] ( ) hasta que el indicador de DESPLAZAMIENTO ( ) se apague.
• Cuando se utiliza la función de desplazamiento conjuntamente con el copiado automático a doble cara, también se crea automáticamente un margen sobre la cara posterior del papel, directamente detrás del margen de la cara delantera.
Nota
33

FUNCIONES DE COPIADO
BORRADO DE LAS SOMBRAS SITUADAS EN TORNO A LOS BORDES DE UNA COPIA (Copiado con borrado de sombras)● Esta prestación se utiliza para borrar las sombras que aparecen en torno a los bordes de las copias de libros y
de otros originales gruesos. Las sombras se borran de acuerdo con el tamaño del papel. (BORRAR BORDE)● Esta prestación también puede borrar la sombra que parece en el centro de los libros y de otros originales
abiertos. (BORRAR CENTRO)● El ajuste inicial dispuesto en fábrica para el ancho de borrado es de aproximadamente 10 mm. El ancho puede
modificarse en los ajustes del sistema. (p.58)
1 Coloque el(los) original(es). (p.15)
2 Si el original está colocado sobre el cristal para documentos, seleccione el tamaño del original. (p.15)Al utilizar el SPF/RSPF, asegúrese de que el indicador de TAMAÑO DE ORIGINAL que se ilumina coincide con el tamaño del original.
3 Pulse la tecla [BORRADO] ( / ) para seleccionar el modo de borrado deseado.
Para seleccionar el modo "BORRAR CENT. Y BOR.", pulse la tecla [BORRADO] ( / )hasta que se enciendan los dos indicadores de BORDE ( ) y CENTRO ( ).
4 Fije el número de copias y otros ajustes y, a continuación, pulse la tecla de [COPIADO] ( ).La copia se envía a la bandeja de salida.
Original Copia
Original Copia
Original Copia
BORRAR BORDE
BORRAR CENTRO
BORRAR CENT. Y BOR.
• No puede utilizarse la función Borrar centro conjuntamente con la función de copiado libros. • La función de copiado con borrado de sombras no puede utilizarse conjuntamente con la función de copia 2 EN 1 / 4 EN 1.
(p.31)• No puede utilizarse la función de copiado con borrado de sombras cuando el papel posee un tamaño especial o al realizar el
copiado desde la alimentación manual. • Tenga en cuenta que si la anchura del borrado es demasiado grande, podría borrarse parcialmente el borde de la imagen.
Nota
• Para cancelar la función de copiado con borrado de sombras, pulse varias veces la tecla [BORRADO] ( / ) hasta que ambos indicadores de BORRADO ( / ) se apaguen.
• Si no se seleccionó el tamaño del original en el paso 2, no puede utilizarse la función de copiado con borrado de sombras.
Nota
34

3Capítulo 3
FUNCIONES DE IMPRESORA
En este capítulo se explica cómo utilizar las funciones de impresora.El procedimiento de carga es idéntico para el papel de impresión y el papel de copia. Consulte la sección "CARGA DEL PAPEL" (p.9).
PROCEDIMIENTO BÁSICO DE IMPRESIÓNEl siguiente ejemplo describe cómo imprimir un documento desde WordPad.Antes de imprimir, asegúrese de que ha colocado el papel con el tamaño correcto en la unidad.
1 Compruebe que el indicador EN LÍNEA del Panel de funcionamiento está encendido.
Si el indicador EN LÍNEA no está encendido, pulse el botón [EN LÍNEA] ( ).
Si el indicador está:• Encendido: la unidad está conectada y preparada
para imprimir, o ya está imprimiendo.• Parpadeando: la unidad está procesando datos de
impresión en la memoria o se ha hecho una pausa en la impresión.
• Apagado: la unidad no está conectada y no puede imprimir.
2 Inicie WordPad y abra el documento que desea imprimir.
3 Seleccione "Imprimir" en el menú "Archivo" de la aplicación.
El cuadro de diálogo "Imprimir" aparecerá en la pantalla.
4 Asegúrese de que "SHARP AR-XXXX" es la impresora seleccionada. Si debe cambiar la configuración de impresión, haga clic en el botón "Preferencias" para acceder a la pantalla de configuración del controlador de la impresora.
Se abrirá la pantalla de configuración del controlador de la impresora.
En Windows 2000, el botón "Preferencias" no se encuentra en este cuadro de diálogo. Seleccione la configuración adecuada según sea necesario en cada una de las pestañas de la pantalla de configuración y haga clic en el botón "Aceptar"."PANTALLA DE CONFIGURACIÓN DEL CONTROLADOR DE LA IMPRESORA" (p.37)"CONFIGURACIÓN DE LAS FUNCIONES AVANZADAS DE IMPRESIÓN" (p.38)
5 Haga clic en el botón "Imprimir".
Se inicia la impresión. En este momento, se abrirá automáticamente la ventana de estado de la impresión."DESCRIPCIÓN DE LA VENTANA DE ESTADO DE LA IMPRESIÓN" (p.44)El trabajo de impresión se enviará a la bandeja de salida.
• Los trabajos de impresión que se reciben mientras la máquina está copiando o escaneando se almacenarán en la memoria. Cuando haya finalizado el trabajo de copia, se iniciarán los trabajos de impresión.
• No es posible imprimir si la tapa frontal o lateral se han abierto para realizar tareas de mantenimiento de la máquina, si se producen atascos, si se agota el papel o el tóner o si el cartucho del tambor debe sustituirse.
• Si el original se atasca en el SPF/RSPF, no se podrá imprimir hasta que se haya retirado el original que se ha atascado y el SPF/RSPF vuelva a estar operativo.
Nota
35

FUNCIONES DE IMPRESORA
Si se agota el papel en la bandeja durante la impresiónAñada papel en la bandeja o pulse la tecla [SELECCIÓN DE PAPEL] ( ) para seleccionar otra bandeja y, a continuación, pulse la tecla [EN LÍNEA] ( ) para reanudar la impresión.Tenga en cuenta que si se ha activado la opción "Cambio automático de bandejas" de los ajustes del sistema en un modelo que tiene dos o más bandejas de papel y otra bandeja tiene el mismo tamaño de papel, la máquina cambiará automáticamente a la otra bandeja y continuará imprimiendo.
Realización de una pausa en un trabajo de impresiónPara realizar una pausa del trabajo durante la impresión, pulse la tecla [EN LÍNEA] ( ) presente en el panel de funcionamiento para conmutar la máquina al estado de "fuera de línea". La impresión se detendrá y el indicador EN LÍNEA parpadeará.• Para cancelar un trabajo de impresion, pulse la tecla [ANULACIÓN] ( ) o la tecla [CANCELACIÓN TOTAL] ( ).• Para reanudar la impresión, pulse la tecla [EN LÍNEA] ( ) para conmutar la maquina al estado de "en linea".
Si la opción "Origen del papel" se ha definido como "Selección automática"Si la opción "Origen del papel" se ha definido como "Selección automática" en la pestaña "Papel" de la pantalla de configuración del controlador de la impresora y no se ha cargado el tamaño de papel correcto para un trabajo de impresión, el procedimiento de impresión variará según el valor de la opción "Usar tamaño de papel más aproximado" que se haya definido en los ajustes del sistema (p.59).
Si la opción "Usar tamaño de papel más aproximado" se ha desactivado El indicador TAMAÑO DE PAPEL del panel de funcionamiento parpadeará. Puede pulsar la tecla [SELECCIÓN DE PAPEL] ( ) para seleccionar una bandeja manualmente o puede cargar el papel en la alimentación manual y pulsar la tecla [EN LÍNEA] ( ) para iniciar la impresión.
Cuando "Usar tamaño de papel más aproximado" está activadoLa impresión se realizará utilizando un tamaño de papel que se aproxime al tamaño de la imagen de impresión.
APERTURA DEL CONTROLADOR DE LA IMPRESORA CON EL BOTÓN "Inicio"Para modificar la configuración del controlador de la impresora, puede abrir el controlador con el botón "Iniciar" de Windows. La configuración definida de este modo será la configuración inicial que aparecerá al imprimir desde una aplicación. (Si decide modificar la configuración desde la pantalla de configuración del controlador de la impresora en el momento de imprimir, al salir de la aplicación se restablecerá la configuración inicial.)
1 Haga clic en el botón "Inicio" y, a continuación, seleccione "Panel de control" e "Impresora".• En Windows XP, haga clic en el botón "Inicio" y, a
continuación, seleccione "Impresoras y faxes".• En Windows 2000, haga clic en el botón "Inicio" y, a
continuación, seleccione "Configuración" y después "Impresoras".
2 Haga clic en el icono del controlador de la impresora "SHARP AR-XXXX".
3 Seleccione "Propiedades" en el menú "Organizar".En Windows XP/2000, seleccione "Propiedades" en el menú "Archivo".
4 Haga clic en el botón "Preferencias de Impresión" de la pestaña "General".Se abrirá la pantalla de configuración del controlador de la impresora."PANTALLA DE CONFIGURACIÓN DEL CONTROLADOR DE LA IMPRESORA" (p.37)
• Para conocer las limitaciones de copia en el modo de impresión, las limitaciones del modo de escáner y las limitaciones del modo de impresión en el modo de copiadora y escáner, consulte "FUNCIONAMIENTO EN LOS MODOS DE COPIADORA, IMPRESORA Y ESCÁNER" (p.14).
• La imagen impresa se girará automáticamente para ajustarse al papel en caso de que éste se haya cargado con una orientación distinta a la de la imagen.
Nota
En Windows XP, si no aparece "Impresoras y faxes" en el menú "Inicio", seleccione "Panel de control" y, a continuación, "Impresoras y otro hardware" e "Impresoras y faxes".
Nota
36

3
PANTALLA DE CONFIGURACIÓN DEL CONTROLADOR DE LA IMPRESORAExisten una serie de restricciones sobre las combinaciones de ajustes que pueden elegirse en la pantalla de configuración del controlador de la impresora. Cuando exista una restricción, aparecerá un icono informativo ( ) junto al parámetro. Haga clic en el icono para consultar la explicación de la restricción.
PestañaLos ajustes se agrupan en pestañas. Haga clic en una pestaña para seleccionarla.Casillas de verificaciónHaga clic en una casilla de verificación para activar o desactivar una función.Imprimir imagen ajustadaMuestra el efecto de los ajustes de impresión seleccionados.Lista desplegableLe permite seleccionar entre varias opciones.Imagen de CasetesLa bandeja seleccionada en "Selección papel" de la pestaña "Papel" aparece en color azul. También puede hacer clic sobre una bandeja para seleccionarla.
Botón de selecciónPermite elegir una opción de una lista.Botón "Aceptar"Haga clic en este botón para guardar sus ajustes y salir del cuadro de diálogo.Botón "Cancelar"Haga clic en este botón para salir del cuadro de diálogo sin hacer ningún cambio en los ajustes.Botón "Aplicar"Haga clic para guardar sus ajustes sin cerrar el cuadro de diálogo.Botón "Ayuda"Haga clic en este botón para mostrar el archivo de ayuda del controlador de la impresora.
2
3
4
5
6
1
7 8 9 10
Los ajustes y la imagen de la impresora variarán dependiendo del modelo.Nota
1
2
3
4
5
6
7
8
9
10
37

CONFIGURACIÓN DE LAS FUNCIONES AVANZADAS DE IMPRESIÓNEn esta sección se explican las principales funciones avanzadas de impresión.En las explicaciones se parte de la base que el tamaño del papel y otros ajustes básicos ya están seleccionados. Para obtener más información sobre el procedimiento básico de impresión y los pasos para abrir el controlador de la impresora, consulte "PROCEDIMIENTO BÁSICO DE IMPRESIÓN" (p.35).
IMPRESIÓN DE VARIAS PÁGINAS EN UNA PÁGINA (Imprime N-Up)Puede utilizarse esta función para reducir una imagen de impresión e imprimir múltiples páginas en una única hoja de papel.Resulta útil cuando se desea imprimir varias imágenes, como fotos, en una sola hoja de papel y cuando se desea ahorrar papel. Puede también utilizarse conjuntamente con la impresión a doble cara para un ahorro máximo de papel.En función de la orden seleccionada, se obtendrán los siguientes resultados de impresión.
1 Haga clic en la pestaña "Principal" de la pantalla de configuración del controlador de la impresora.
2 Seleccione el número de páginas por hoja.
Si desea imprimir los bordes, marque la casilla "Borde".
3 Seleccione el orden de las páginas.
N-Up(Páginas por hoja)
Resultados de la impresión
De izquierda a derecha De derecha a izquierdaDe arriba a abajo
(Cuando la orientación de impresión sea horizontal)
2-Up(2 páginas por
hoja)
N-Up(Páginas por hoja)
Derecha y abajo Abajo y derecha Izquierda y abajo Abajo e izquierda
4-Up(4 páginas por
hoja)
6-Up(6 páginas por
hoja)
38

FUNCIONES DE IMPRESORA
3
AJUSTE DE LA IMAGEN IMPRESA EN EL PAPEL (Encajar al Tamaño de Pap)El controlador de la impresora ajusta el tamaño de la imagen de impresión para que encaje con el tamaño del papel que se ha cargado en la unidad.Siga los pasos expuestos a continuación para usar esta función. La explicación siguiente da por sentado que pretende imprimir un documento de tamaño A3 en un papel A4.
1 Haga clic en la pestaña "Papel" de la pantalla de configuración del controlador de la impresora.
2 Seleccione el tamaño original (A3) de la imagen de impresión en la opción "Tamaño de papel".
3 Seleccione el botón "Encajar al Tamaño de Pap".
4 Seleccione el tamaño del papel que va a usar para la impresión (A4).El tamaño de la imagen de impresión se ajustará automáticamente para que coincida con el papel que ha cargado en la máquina.
GIRO DE 180 GRADOS DE LA IMAGEN DE IMPRESIÓN (Girar 180 grados) Esta función permite girar la imagen 180 grados para que pueda imprimirse correctamente en papeles que solo pueden cargarse con una orientación (como los sobres).
1 Haga clic en la pestaña "Principal" de la pantalla de configuración del controlador de la impresora.
2 Marque la casilla "Girar 180 grados".
Tamaño papel: A3Encajar al tamaño de papel: A4
Tamaño A3(Tamaño papel)
Tamaño A4 (Encajar al
tamaño de papel)
ABCD
ABCD
39

FUNCIONES DE IMPRESORA
AMPLIACIÓN/REDUCCIÓN DE LA IMAGEN DE LA IMPRESIÓN (Zoom)Esta función se utiliza para agrandar o reducir la imagen según un porcentaje seleccionado. Se utiliza paraagrandar una imagen pequeña o para agregar márgenes al papel reduciendo ligeramente la imagen.
1 Haga clic en la pestaña "Papel" de la pantalla de configuración del controlador de la impresora.
2 Seleccione "Zoom" y haga clic en el botón "Configuración".
En el menú emergente, podrá elegir el tamaño del papel que va a utilizar para la impresión.
3 Seleccione el porcentaje de zoom.
Si desea modificar el porcentaje en incrementos del 1%, introduzca el número directamente o haga clic en el botón .
IMPRESIÓN EN NEGRO DE TEXTO Y LÍNEAS TENUES (Texto en negro/Vector en negro) Al imprimir una imagen en color, tiene la opción de imprimir los textos y las líneas más tenues en color negro. (Los datos de tramas, como las imágenes de mapas de bits, no pueden ajustarse.) De este modo, podrá potenciar las líneas y los textos en color que aparecen tenues y son difíciles de ver.
1 Haga clic en la pestaña "Avanzado" de la pantalla de configuración del controlador de la impresora.
2 Marque la casilla "Texto en negro" o "Vector en negro".
• La opción "Texto en negro" permite imprimir todos los textos que no aparezcan de color blanco en negro.
• La opción "Vector en negro" permite imprimir en negro todos los gráficos de vectores, con la excepción de las líneas y las zonas blancas.
La opción "Zoom" se desactiva al seleccionar "Imprime N-Up".Nota
ABCD ABCD
40

FUNCIONES DE IMPRESORA
3
AJUSTE DEL BRILLO Y EL CONTRASTE DE LA IMAGEN (Ajuste de imagen)El brillo y el contraste se pueden modificar en los ajustes de impresión antes de imprimir una foto u otra imagen. Estos ajustes se pueden utilizar para correcciones sencillas cuando no tenga un software de edición de imágenes instalado en el equipo.
1 Haga clic en la pestaña "Avanzado" de la pantalla de configuración del controlador de la impresora.
2 Haga clic en el botón "Ajuste de imagen".
3 Seleccione los ajustes de la imagen.
Para modificar un ajuste, arrastre la barra deslizante
o haga clic en el botón o
.
INSERCIÓN DE MARCA DE AGUA EN LAS PÁGINAS IMPRESAS (Marcas de agua)Puede incluir un texto sombreado como marca de agua en el fondo de la imagen impresa. Pueden ajustarse el tamaño, la densidad y el ángulo del texto de la marca de agua. El texto puede seleccionarse a partir de una lista predefinida o bien puede introducirse si se desea crear una marca de agua diferente.
1 Haga clic en la pestaña "Marcas de agua" de la pantalla de configuración del controlador de la impresora.
2 Seleccione los ajustes de marca de agua.
Seleccione una marca de agua entre las que aparecen en el menú desplegable. Si hace clic en el botón "Editar" podrá cambiar la fuente y seleccionar otros ajustes.
Si desea crear una marca de agua nueva, introduzca el texto de la marca de agua en el cuadro "Manual" y haga clic en el botón "Agregar".
Nota
41

FUNCIONES DE IMPRESORA
IMPRESIÓN A DOBLE CARA (AR-5516D/AR-5520D) La máquina puede imprimir en las dos caras del papel. Esta función resulta útil para muchas tareas, pero es especialmente cómoda para crear un folleto sencillo. La impresión a doble cara también ayuda a ahorrar papel.
1 Haga clic en la pestaña "Principal" de la pantalla de configuración del controlador de la impresora.
2 Seleccione "2 caras(libro)" o "2 caras(bloc)".
Si utiliza la impresión a dos caras, seleccione un origen de papel que no sea "Bandeja bypass" en "Origen del papel", en la pestaña "Papel".Nota
Orientación de papel Resultados de la impresión
Vertical
2 caras (libro) 2 caras (bloc)
Horizontal
2 caras (libro) 2 caras (bloc)
Las páginas se imprimen para poderlas unir por el lado.
Las páginas se imprimen para poderlas unir por la parte superior.
42

3
GUARDADO DE AJUSTES DE IMPRESIÓN DE USO FRECUENTELos ajustes configurados en cada una de las fichas en el momento de la impresión se pueden guardar como ajustes de usuario. Guardar ajustes utilizados con frecuencia o ajustes complejos de color con un nombre adecuado facilita seleccionar esos ajustes la próxima vez que necesite utilizarlos.
GUARDADO DE AJUSTES DURANTE LA IMPRESIÓN (Ajustes de usuario)Los ajustes se pueden guardar desde cualquier ficha de la ventana de propiedades del controlador de la impresora. Los ajustes configurados en cada ficha se enumeran a la hora de guardar, de modo que pueden comprobarse antes de guardarse.Para obtener información sobre como abrir el controlador de la impresora, consulte "PROCEDIMIENTO BÁSICO DE IMPRESIÓN" (p.35).
1 Configure los ajustes de impresión en cada pestaña y haga clic en el botón "Guardar" de cualquiera de las pestañas.
2 Tras comprobar los ajustes visualizados, introduzca un nombre para definirlos (con un máximo de 20 caracteres).
3 Haga clic en el botón "Aceptar".
Utilización de ajustes guardadosSeleccione los ajustes de usuario que desea utilizar en cualquiera de las pestañas.
Borrado de ajustes guardadosSeleccione los ajustes de usuario que desea eliminar en "Utilización de ajustes guardados" (arriba) y haga clic en el botón "Borrado".
• Pueden guardarse hasta 30 conjuntos de ajustes de usuario.
• En los ajustes de usuario no pueden guardarse las marcas de agua creadas por el usuario.
Nota
43

DESCRIPCIÓN DE LA VENTANA DE ESTADO DE LA IMPRESIÓNCuando comienza la impresión, la Ventana de estado de la impresora se abre automáticamente.La Ventana de estado de la impresora es una opción que controla el sistema y muestra el nombre del documento que se está imprimiendo y los mensajes de error que puedan producirse.
Pantalla de estadoProporciona información sobre el estado actual de la impresora.Icono de estadoLos iconos de estado aparecen para avisarle de los errores de impresión. Cuando la impresión se desarrolla con normalidad no aparecerá ningún icono.Los iconos se explican a continuación. Siga las instrucciones de la pantalla de estado para resolver el problema.
PestañaHaga clic en una pestaña para seleccionarla. La pestaña "Opciones" le permite seleccionar las opciones de pantalla para la Ventana de estado de la impresora.Nombre del documentoMuestra el nombre del documento que se está imprimiendo.Botón "Cancelar trabajo(J)"Puede cancelarse la impresión haciendo clic en este botón antes de que la máquina reciba el trabajo.Botón "Ayuda"Haga clic en este botón para mostrar el archivo de ayuda para la Ventana de estado de la impresora.Botón "Cerrar"Haga clic en este botón para cerrar la Ventana de estado de la impresora.
3
2
1
4
5
6
7
Icono Estado de la impresión
Se ha producido un error que debe solucionarse de forma inmediata.
Se ha producido un error que debe solucionarse.
1
2
3
4
5
6
7
44

4Capítulo 4
FUNCIONES DE ESCÁNER
En este capítulo se explica cómo utilizar las funciones de escáner.
RESUMEN DEL PROCEDIMIENTO DE ESCANEADOEl siguiente diagrama explica a grandes rasgos el procedimiento de escaneado.
*1 Para escanear desde el panel de funcionamiento de la máquina, debe instalar primero Button Manager y definir la configuración en el Panel de control. Para obtener más información, consulte la sección "CONFIGURACIÓN DE BUTTON MANAGER" de la Guía de introducción.
*2 TWAIN es un protocolo internacional utilizado con los escáneres y con otros dispositivos de adquisición de imágenes. Si instala un controlador TWAIN en el ordenador, podrá escanear y trabajar con imágenes de un sinfín de aplicaciones compatibles con TWAIN.
*3 WIA (Windows Imaging Acquisition) es una función de Windows que permite a un escáner, cámara digital u otro dispositivo de imagen comunicarse con una aplicación de procesamiento de imágenes. El controlador WIA de esta máquina solo puede utilizarse en Windows XP/Vista.
• Los trabajos de escaneado que se reciben mientras la máquina está copiando o imprimiendo se almacenarán en la memoria. Cuando haya finalizado el trabajo de copia, se iniciarán los trabajos de escaneado.
• No es posible escanear si la tapa frontal o lateral se ha abierto para realizar tareas de mantenimiento de la máquina, si se producen atascos, si se agota el papel o el tóner o si el cartucho del tambor debe sustituirse.
• Si el original se atasca en el SPF/RSPF, no se podrá escanear hasta que se haya retirado el original que se ha atascado y el SPF/RSPF vuelva a estar operativo.
Nota
Escaneado desde la máquina*1 Escaneado desde una aplicación compatible con TWAIN*2 o con WIA*3
Escaneado desde el "Asistente para Escáner y Cámara" (Windows XP)
Inicie una aplicación compatible con Twain o con WIA y seleccione el controlador del escáner de la máquina.
Ejecute el "Asistente para Escáner y Cámara" desde el "Panel de control" del ordenador.
Sitúe la máquina en el modo escáner y seleccione el menú de escaneado. (ScanMenu SC1 - ScanMenu SC6)
Coloque el original en la posición de escaneado.Para obtener más información, consulte la sección "ESCANEADO CON LAS TECLAS DE LA MÁQUINA" (p.46).
Defina las preferencias de escaneado(únicamente si tiene la máquina configurada para que aparezcan).
Defina las preferencias de escaneado
Escaneado"ESCANEADO DESDE UNA
APLICACIÓN COMPATIBLE CON TWAIN" (p.49)
"ESCANEADO DESDE UNA APLICACIÓN COMPATIBLE CON WIA
(Windows XP/Vista)" (p.53)
Escaneado"DESCRIPCIÓN DE BUTTON
MANAGER" (p.47)
Escaneado"ESCANEADO DESDE EL
"Asistente para Escáner y Cámara" (Windows XP)" (p.54)
45

ESCANEADO CON LAS TECLAS DE LA MÁQUINAAl escanear con este sistema, se iniciará automáticamente la aplicación definida en Button Manager y la imagen escaneada se pegará en la aplicación. Para obtener información sobre cómo asignar aplicaciones a Button Manager u otros ajustes, consulte "AJUSTES DE BUTTON MANAGER" (p.48).
Escaneado desde el panel de funcionamiento de la máquina
1 Pulse la tecla [SCAN] ( ).
Cuando se enciende el indicador SCAN, la máquina entra en el modo de escáner.
2 Coloque el original o los originales que desee escanear en el cristal de exposición o el SPF/RSPF.
[Escaneado desde el cristal de exposición]
Coloque el original boca abajo en el cristal de exposición. Alinee el borde del original con la escala de tamaño del original de modo que quede centrado con la marca de centrado ( ).
[Escaneado desde el SPF/RSPF]
Coloque el original(es) cara arriba en la bandeja del alimentador de documentos.
3 Pulse la tecla [SCAN MENU] para empezar a escanear.
Empezará el escaneado y los datos escaneados se transferirán a la aplicación.La aplicación de destino puede seleccionarse con la tecla [SCAN MENU].Para obtener información sobre la aplicación asignada por defecto a cada tecla, consulte "AJUSTES DE BUTTON MANAGER" (p.48).
La pantalla LCD mostrará el número de la tecla [SCAN MENU] que Ud. pulsó, dicho número se iluminará y el indicador SCAN parpadeará.
Si la máquina se encuentra en el modo de copiadora, pulse la tecla [SCAN] ( ) para pasar al modo escáner y borrar los ajustes de copia definidos.Nota
Escala de tamaño del originalMarca
• Para regresar al modo de copia desde el modo de escáner, pulse las teclas [SCAN] ( ) o [CANCELACIÓN TOTAL] ( ).
• Para conocer las limitaciones de copiado e impresión en el modo de escáner y sobre el modo de escáner durante el copiado y la impresión, consulte "FUNCIONAMIENTO EN LOS MODOS DE COPIADORA, IMPRESORA Y ESCÁNER" (p.14).
Nota
46

FUNCIONES DE ESCÁNER
4
DESCRIPCIÓN DE BUTTON MANAGERButton Manager es una herramienta de software que permite utilizar la función de escáner en la máquina. Además, sirve para crear un menú de escaneado en la máquina a partir de seis grupos de ajustes de escaneado.Para consultar la ayuda de un ajuste, haga clic en el botón situado en el extremo superior derecho de la ventana y, a continuación, haga clic en el ajuste.Para empezar a escanear desde el panel de funcionamiento de la máquina, hay que haber configurado previamente los ajustes del Panel de control tras instalar Button Manager. Para obtener más información sobre la instalación de Button Manager y la configuración de los ajustes del Panel de control, consulte la sección "CONFIGURACIÓN DE BUTTON MANAGER" de la Guía de introducción. Para obtener más información sobre cómo escanear desde el panel de funcionamiento de la máquina, consulte la sección "ESCANEADO CON LAS TECLAS DE LA MÁQUINA" (p.46).Con Button Manager, puede seleccionar y modificar las funciones de los seis menús de escaneado. Consulte la sección "AJUSTES DE BUTTON MANAGER" (p.48).
PestañaHaga clic aquí para definir las opciones del menú de escaneado. Cada pestaña incluye los ajustes de escaneado del menú de escaneado.Zona "Selección de aplicación"Aquí debe seleccionar la aplicación que se ejecutará.Casilla "Muestra la pantalla de ajuste TWAIN al escanear"Puede indicar si quiere que aparezca la pantalla TWAIN o no. Si marca la casilla, aparecerá la pantalla TWAIN al ejecutar la opción de escaneado para que pueda ajustar las condiciones de escaneado.Zona "Ajuste de escaneo"Desde aquí puede definir las condiciones de escaneado.
Botón "Aceptar"Haga clic en este botón para guardar los ajustes y salir del cuadro de diálogo.Botón "Cancelar"Haga clic en este botón si desea salir del cuadro de diálogo sin modificar los ajustes.Botón "Aplicar"Haga clic en este botón para guardar los ajustes sin cerrar el cuadro de diálogo.Botón "Ayuda"Haga clic en este botón para consultar el archivo de ayuda de Button Manager.
2
3
4
5 6 7 8
1
En algunas aplicaciones solo podrá elegir entre unos cuantos ajustes.
1
2
3
4
Nota
5
6
7
8
47

FUNCIONES DE ESCÁNER
AJUSTES DE BUTTON MANAGERUna vez instalado, Button Manager suele ejecutarse en segundo plano en el sistema operativo Windows. Si tiene que modificar los ajustes de Button Manager, siga los pasos que indicamos a continuación.Para obtener más información sobre los ajustes de Button Manager, consulte el archivo de ayuda de Button Manager."DESCRIPCIÓN DE BUTTON MANAGER" (p.47)
1 Haga clic con el botón secundario del ratón sobre el icono de Button Manager ( ) que se encuentra en la barra de herramientas y seleccione "Ajuste" en el menú emergente.
A continuación, se abrirá la pantalla de ajustes de Button Manager.
2 Haga clic en la pestaña del menú de escaneado que desee configurar.
3 Seleccione la aplicación deseada en la zona "Selección de aplicación".
Menú de escaneado de Button Manager (configuración predeterminada)
4 Configure los ajustes "Modo de color" y "Borde", entre otros, en la zona "Ajuste de escaneo".
5 Haga clic en el botón "Aceptar".
Con esto finaliza el proceso de configuración.
Si no aparece el icono de Button Manager en la barra de tareas, haga clic en el botón "Inicio", seleccione "Todos los programas" ("Programas" en Windows 2000), elija "Sharp Button Manager U" y, finalmente, haga clic en "Button Manager" para ejecutar la aplicación.
Si la casilla "Muestra la pantalla de ajuste TWAIN al escanear" está seleccionada, aparecerá la pantalla de configuración para que pueda ajustar las condiciones de escaneado.
Pantalla/menú Button Manager
Aplicación ejecutada
Menú de escaneoSC1 Sharpdesk
Menú de escaneoSC2 Correo electrónico
Menú de escaneoSC3 FAX
Menú de escaneoSC4 OCR
Menú de escaneoSC5 Microsoft Word
Menú de escaneoSC6 Archivado
Es necesario instalar la aplicación de inicio antes de utilizar la unidad.
Nota
Nota
Nota
48

4
ESCANEADO DESDE EL ORDENADORLa máquina admite el protocolo TWAIN, por lo que se puede escanear desde aplicaciones compatibles con TWAIN. Además, también admite el protocolo WIA (Windows Image Acquisition) y, por tanto, se puede escanear desde aplicaciones compatibles con WIA y desde el "Asistente para Escáner y Cámara" de Windows XP. Para obtener más información sobre la configuración de TWAIN y WIA, consulte el archivo de ayuda del controlador del escáner o la ayuda de Windows.
ESCANEADO DESDE UNA APLICACIÓN COMPATIBLE CON TWAINEl controlador del escáner SHARP es compatible con el protocolo TWAIN, lo que permite utilizar una gran variedad de aplicaciones compatibles con TWAIN.
1 Coloque el original o los originales que desee escanear en el cristal de exposición o el SPF/RSPF.Para obtener más información sobre cómo colocar un original para escanearlo, consulte la sección "ESCANEADO CON LAS TECLAS DE LA MÁQUINA" (p.46).
2 Tras iniciar una aplicación compatible con TWAIN, haga clic en el menú "Archivo" y seleccione el menú que desea utilizar para escanear.
3 Seleccione "SHARP MFP TWAIN U" y haga clic en el botón "Seleccionar".
4 Seleccione el menú que desea utilizar para captar la imagen en el menú "Archivo" de la aplicación.A continuación, se abrirá la pantalla de configuración del controlador del escáner."Ajustes del controlador del escáner" (p.51)
5 En el menú "Posición de escaneo", seleccione el sitio donde ha colocado el original en el paso 1.
• Si ha colocado un original de una cara en el SPF/RSPF, seleccione "SPF (Simple)".
Solo si utiliza el RSPF:• Si ha colocado un original de dos caras en el RSPF,
seleccione "SPF (Dúplex-Libro)" o "SPF (Bloc-Dúplex)" según como esté encuadernado el original.
6 Haga clic en el botón "Vista preliminar".Aparecerá la imagen de la vista previa.
El método para acceder al menú de selección del escáner depende de la aplicación. Para obtener más información, consulte el manual o el archivo de ayuda de la aplicación.
• Si trabaja con Windows XP/Vista, tiene la opción de elegir "WIA-SHARP AR-XXXX" para escanear con el controlador de WIA."ESCANEADO DESDE UNA APLICACIÓN COMPATIBLE CON WIA (Windows XP/Vista)" (p.53)
• Según el sistema que utilice, es posible que las opciones "SHARP MFP TWAIN U 1.0 (32-32)" y "WIA-SHARP AR-XXXX 1.0 (32-32)" aparezcan en la pantalla "Seleccionar Origen".
Nota
Nota
Si ha seleccionado "SPF (Dúplex-Libro)" o "SPF (Dúplex-Bloc)" en el menú "Posición de escaneo", especifique si la orientación del original es "Alimentar primero el borde derecho" o "Primero se llena el borde superior".
• Si el ángulo de la imagen no es correcto, vuelva a colocar el original y haga clic de nuevo en el botón "Vista preliminar".
• Si la imagen de la vista previa no presenta la orientación correcta, haga clic en el botón "Girar" de la pantalla de la vista previa. De este modo, la imagen de la vista previa girará 90 grados en el sentido de las agujas del reloj, con lo que podrá corregir la orientación sin necesidad de volver a colocar el original. "Pantalla de vista previa" (p.52)
• Si coloca varias páginas en el SPF/RSPF, la máquina solo muestra la vista previa de la primera página de los originales y, seguidamente, la envía a la sección de salida de originales. Vuelva a colocar el original de la vista previa en el SPF/RSPF antes de empezar con el escaneado.
Nota
Nota
49

FUNCIONES DE ESCÁNER
7 Defina el área y las preferencias de escaneado.Si desea más información sobre cómo definir el área de escaneado y seleccionar las preferencias, consulte la ayuda del controlador del escáner."Ajustes del controlador del escáner" (p.51)
8 Cuando esté a punto para iniciar el escaneado, haga clic en el botón "Escanear".Para cancelar un trabajo de escaneado tras hacer clic en el botón "Escanear", pulse la tecla [Esc] del teclado.
Si escanea un área muy grande a alta resolución se generará una gran cantidad de datos y el tiempo de escaneado será mayor. Recomendamos definir las preferencias de escaneado correctas según el tipo de original en cuestión, como por ejemplo Página web (monitor), Foto, FAX o bien OCR.
Precaución
50

FUNCIONES DE ESCÁNER
4
Ajustes del controlador del escánerLa pantalla de configuración del controlador del escáner consta de la "Pantalla de configuración", que permite seleccionar los ajustes de escaneado, y la "Pantalla de vista previa", que muestra la imagen escaneada. Para obtener más información sobre los ajustes de escaneado, haga clic en el botón "Ayuda" de la pantalla de la vista previa y aparecerá la ayuda.
Menú "Posición de escaneo"Seleccione el punto en que está situado el original. Las opciones posibles son "Cristal de exposición", "SPF (Simple)", "SPF (Dúplex-Libro)" o "SPF (Bloc-Dúplex)"."ESCANEADO DESDE UNA APLICACIÓN COMPATIBLE CON TWAIN" (p.49)Menú de cara de escaneadoSi ha colocado un original de dos caras en el RSPF, seleccione "Alimentar primero el borde derecho" o "Primero se llena el borde superior" en el menú de cara de escaneado, en función de la orientación del original colocado.Menú "Modo de escaneo"Seleccione "Estándar" o "Profesional" en el modo de escaneado. Para obtener más información sobre los ajustes, haga clic en el botón "Ayuda" de la pantalla de la vista previa y aparecerá la ayuda.Casilla "Zoom vista preliminar"Si esta casilla está marcada, la zona seleccionada de la imagen de la vista previa se ampliará al hacer clic en el botón "Vista preliminar". Para volver a la vista normal, desmarque esta casilla.
Botón "Vista preliminar"Muestra una vista previa del documento.
Botón "Escanear"Haga clic en este botón para escanear un original con los ajustes seleccionados. Antes de hacer clic en el botón "Escanear", compruebe que los ajustes son correctos.
Botón "Cerrar"Haga clic en este botón para cerrar la pantalla de configuración del controlador del escáner.
2
3
4
5
6
7
1
Pantalla de configuración
La opción "Zoom vista preliminar" puede utilizarse si se selecciona "Cristal de exposición" en el menú "Posición de escaneo".
1
2
3
4
Nota
Si cancela "Vista preliminar" presionando inmediatamente la tecla [Esc] del teclado o pulsando la tecla [ANULACIÓN] ( ) o [CANCELACIÓN TOTAL] ( ) en la máquina, la pantalla de la vista previa aparecerá vacía.
Para cancelar un trabajo de escaneado tras pulsar el botón "Escanear", presione la tecla [Esc] del teclado o la tecla [ANULACIÓN] ( ) o [CANCELACIÓN TOTAL] ( ) en la máquina.
5
Nota
6
Nota
7
51

FUNCIONES DE ESCÁNER
Pantalla de vista previaHaga clic en el botón "Vista preliminar" de la pantalla de configuración para visualizar la imagen escaneada. Puede definir el área de escaneado arrastrando el cursor por el interior de la ventana. El interior del recuadro que aparecerá al arrastrar el cursor será el área de escaneado. Para cancelar el área de escaneado definida y eliminar el recuadro, haga clic en cualquier punto situado fuera del mismo.Botón "Girar"Haga clic en este botón para girar la imagen de la vista previa 90 grados en el sentido de las agujas del reloj. De este modo, podrá corregir la orientación sin necesidad de volver a colocar el original. Al realizar el escaneado, el archivo de imagen generado tiene la orientación que aparece en la pantalla de la vista previa.Botón "Tamaño de la imagen"Haga clic en este botón para abrir un cuadro de diálogo que le permita definir el área de escaneado introduciendo números. Las unidades de los números pueden ser píxeles, mm o pulgadas. Tras definir un área de escaneado al principio, los números introducidos para modificar el área toman como punto de referencia la esquina superior izquierda.
Botón "Valoración automática área escaneado"Haga clic en este botón cuando aparezca la pantalla de la vista previa para seleccionar automáticamente como área de escaneado toda la imagen de la vista previa.
Botón "Ayuda"Haga clic en este botón para visualizar el archivo de ayuda del controlador del escáner.
2
3
4
5
1
Pantalla de vista previa
1
2
3
4
Haga clic en el botón "Valoración automática área escaneado" para seleccionar automáticamente como área de escaneado toda la imagen de la vista previa.
Imagen de la vista previa
Pantalla de vista previa
5
52

FUNCIONES DE ESCÁNER
4
ESCANEADO DESDE UNA APLICACIÓN COMPATIBLE CON WIA (Windows XP/Vista)Si utiliza Windows XP/Vista, con el controlador de WIA podrá escanear desde Paint y otras aplicaciones compatibles con WIA. A continuación se explica el procedimiento para escanear con Paint.
1 Coloque el original que desee escanear en el cristal de exposición o el SPF/RSPF.Para obtener más información sobre cómo colocar un original para escanearlo, consulte la sección "ESCANEADO CON LAS TECLAS DE LA MÁQUINA" (p.46).
2 Inicie Paint, haga clic en el menú "Archivo" y seleccione "Desde escáner o cámara".
Aparecerá la pantalla de escaneado del controlador WIA.
3 Seleccione el origen del papel y el tipo de imagen y haga clic en el botón "Vista previa".
Aparecerá la imagen de la vista previa.Si ha colocado el original en el cristal de exposición, seleccione "Plano" en "Origen de papel".Si ha colocado el original en el SPF/RSPF, seleccione "Alimentador de documentos" en "Origen de papel" y defina el tamaño del original en "Tamaño de página".
4 Haga clic en el botón "Digitalizar".
Empieza el escaneado y la imagen se transfiere a Paint.Utilice la opción "Guardar" de la aplicación para definir un nombre de archivo y una carpeta para la imagen escaneada y guarde la imagen.Para cancelar un trabajo de escaneado tras hacer clic en el botón "Digitalizar", haga clic en el botón "Cancelar".
Si en el ordenador hay instalados controladores WIA de otros dispositivos, aparecerá la pantalla de selección de dispositivo. Seleccione "SHARP AR-XXXX" y haga clic en el botón "Aceptar".
Nota
• Si selecciona "Alimentador de documentos" en "Origen de papel" y hace clic en el botón "Vista previa", aparecerá una vista previa de la primera página del original en el SPF/RSPF. El original de la vista previa se envía a la sección de salida de originales, por lo que deberá volver a colocarlo en el SPF/RSPF antes de empezar el trabajo de escaneado.
• En Windows XP, puede consultar la ayuda de un parámetro. Haga clic en el botón de la parte superior derecha de la ventana y, seguidamente, haga clic en el parámetro.
Nota
53

FUNCIONES DE ESCÁNER
ESCANEADO DESDE EL "Asistente para Escáner y Cámara" (Windows XP)A continuación se explica el procedimiento para escanear con el "Asistente para Escáner y Cámara" en Windows XP. El "Asistente para Escáner y Cámara" permite escanear una imagen sin necesidad de utilizar una aplicación compatible con WIA.
1 Coloque el original que desee escanear en el cristal de exposición o el SPF/RSPF.Para obtener más información sobre cómo colocar un original para escanearlo, consulte la sección "ESCANEADO CON LAS TECLAS DE LA MÁQUINA" (p.46).
2 Haga clic en el botón "Inicio", en el botón "Panel de control", haga clic también en el botón "Impresoras y otro hardware" y, a continuación, haga clic en "Escáneres y cámaras".
3 Haga clic en el icono "SHARP AR-XXXX" y luego en "Obtener imágenes", en "Tareas de Imaging".
Aparecerá el "Asistente para Escáner y Cámara".
4 Haga clic en el botón "Siguiente".
5 Seleccione "Tipo de imagen" y haga clic en el botón "Siguiente".
6 Defina un nombre de grupo, el formato y la carpeta para guardar la imagen y, a continuación, haga clic en el botón "Siguiente".
Los formatos que puede seleccionar son JPG, BMP, TIF o PNG. Para empezar el escaneado, haga clic en el botón "Siguiente".
7 Una vez completado el escaneado, aparecerá la pantalla siguiente. Seleccione la siguiente tarea que desee realizar y haga clic en el botón "Siguiente".
Si desea cerrar la sesión, haga clic en "Nada, he terminado de trabajar con estas fotografías".
8 Haga clic en el botón "Finalizar".
El "Asistente para Escáner y Cámara" se cerrará y la imagen escaneada se guardará en la carpeta definida.
Para ajustar la resolución, el tipo de imagen, el brillo y el contraste, haga clic en el botón "Configuración personalizada".
Nota
54

5Capítulo 5
AJUSTES DEL USUARIO
Este capítulo explica cómo ajustar el nivel de exposición automático, el modo de ahorro de tóner o de calidad de imagen alta y los ajustes del sistema, ajustes personalizados que controlan puntos concretos del funcionamiento de la máquina.
AJUSTE DEL NIVEL DE EXPOSICIÓN AUTOMÁTICAPuede ajustarse el nivel de exposicion utilizado en el ajuste de la exposición automática, el cual ajusta automáticamente la exposición de la copia según el original. Si las copias tienden a ser demasiado oscuras o demasiado claras cuando se utiliza el ajuste de la exposición automatica, siga los siguientes pasos para ajustar el nivel de exposición automatica.El nivel de exposición automática puede ajustarse por separado para el cristal de exposición y el SPF/RSPF.
1 Para ajustar el nivel de exposición automática del SPF/RSPF, coloque el original en el SPF/RSPF. (p.16)Asegúrese de que el indicador SPF/RSPF se ilumina.
2 Pulse la tecla [AUTOMÁTICA/MANUAL/FOTOGRAFÍA] ( / /
) para seleccionar "FOTOGRAFIA" ( ).
3 Mantenga pulsada la tecla [AUTOMÁTICA/MANUAL/FOTOGRAFIA] ( / / ) hasta que el indicador AUTOMATICA ( ) parpadee.
Los indicadores del nivel de exposición muestran el ajuste actual.
4 Pulse la tecla de [Claro] ( ) o la tecla de [Oscuro] ( ) para aclarar u oscurecer el nivel de exposición automática según se desee.
5 Pulse la tecla [AUTOMÁTICA/MANUAL/FOTOGRAFÍA] ( / /
) para completar el ajuste.El indicador de AUTOMÁTICA ( ) deja de parpadear y se ilumina de forma permanente.
Las funciones de copiadora, escáner e impresora no pueden utilizarse mientras se está ajustando el nivel de exposición automática.Nota
Para ajustar el nivel de exposición automática para copias realizadas a partir de originales colocados sobre el cristal de exposición, proceda hasta el paso 2.
Nota
AUTO
AUTO
AUTO Tras el ajuste del nivel de exposicion automatica, es recomendable realizar una copia de prueba para verificar el nuevo nivel.
AUTO
AUTO
Nota
55

HABILITACIÓN DEL MODO DE AHORRO DE TÓNERPuede habilitarse el modo de ahorro de tóner para reducir el consumo de tóner en torno al 10%. La cantidad de tóner ahorrado varía en función del tipo de original.
1 Pulse la tecla [AUTOMÁTICA/MANUAL/FOTOGRAFÍA] ( / /
) para seleccionar "MANUAL" ( ).
2 Mantenga pulsada la tecla [AUTOMÁTICA/MANUAL/FOTOGRAFÍA] ( / / ) hasta que el indicador FOTOGRAFIA ( ) parpadee.
Los indicadores del nivel de exposicion muestran el ajuste actual.
3 Para habilitar el modo de ahorro de tóner, pulse la tecla de [Claro] ( ). Para habilitar el modo de imagen de alta calidad, pulse la tecla de [Oscuro] ( ).
Cuando habilite el modo de ahorro de tóner, asegúrese de que la luz "1" parpadee.Cuando deshabilite el modo de ahorro de tóner, asegúrese de que la luz "5" parpadea.
4 Pulse la tecla [AUTOMÁTICA/MANUAL/FOTOGRAFÍA] ( / /
) para completar el ajuste.El indicador de FOTOGRAFÍA ( ) deja de parpadear y se ilumina de forma permanente.
AUTO
AUTO
AUTO
56

5
PERSONALIZACIÓN DE LOS AJUSTES (Ajustes del sistema)
Los ajustes del sistema permiten personalizar la máquina a las necesidades de cada usuario.
AJUSTES DEL SISTEMA
Número del programa
Nombre del programa
Códigos de ajuste(el ajuste inicial dispuesto
en fábrica aparece en negrita)
Explicación
1 Intervalo para la cancelación automática
1: OFF2: 10 s.3: 20 s.4: 60 s5: 90 s.6: 120 s.
• "Intervalo para la cancelación automática" devuelve automáticamente los ajustes de copiado a los valores iniciales (p.8) cuando se agota un cierto periodo de tiempo tras la realizacion de una copia. Este programa se utiliza para seleccionar el periodo de tiempo. También puede deshabilitarse "Intervalo para la cancelación automática".
2 Modalidad de precalentamiento
1: 1 min.2: 5 min.3: 30 min.4: 60 min.5: 120 min.6: 240 min.
• Esta función conmuta la máquina de forma automática a un estado de consumo bajo de energía, si transcurre el tiempo fijado sin que la máquina sea utilizada mientras la alimentación permanece activa. El indicador de MODO AHORRO DE ENERGÍA ( ) se enciende, sin embargo, pueden utilizarse las teclas del panel de funcionamiento. El funcionamiento normal se reanuda automáticamente cuando se pulsa una tecla del panel de funcionamiento, se recibe un trabajo de impresión o se coloca un original.
3Temporizador de desconexión automática de la corriente
1: 5 min.2: 30 min.3: 60 min.4: 120 min.5: 240 min.
• Esta función conmuta la máquina de forma automática a un estado en el que se consume incluso menos energía que en la modalidad de precalentamiento, si transcurre el tiempo fijado sin que la máquina sea utilizada mientras la alimentación permanece activada. Todas las luces excepto el indicador MODO AHORRO DE ENERGIA ( ) y el indicador EN LINEA se apagan. El funcionamiento normal se reanuda automáticamente cuando se pulsa la tecla de [COPIADO] ( ). El funcionamiento normal también se reanuda automáticamente cuando se recibe un trabajo de impresión. Mientras se encuentra activo el modo de desconexión automática de la corriente, no pueden utilizarse las teclas (excepto la tecla de [COPIADO] ( )).
4 Modalidad de alimentación continua*1
0: OFF1: ON
• Al copiar con el SPF/RSPF, durante el intervalo en que el indicador de SPF/RSPF parpadea tras escanear el original (unos cinco segundos), puede colocarse otro original, que se cargará automáticamente en la máquina.
5Ajuste de desconexión automática de la corriente
0: OFF1: ON
• Utilice este ajuste para habilitar o deshabilitar la desconexion automatica de la corriente.
6 Línea de borde para2 EN 1 / 4 EN 1
1: OFF2: Línea de trazo sólido3: Línea de trazo
discontinuo
• Cuando se copian múltiples originales sobre una única hoja de papel (copia 2 EN 1 / 4 EN 1), puede utilizarse esta función para imprimir una línea de borde sólida o rota en torno a cada una de las imágenes del original.
*1 Si se ha instalado el SPF/RSPF.
57

AJUSTES DEL USUARIO
7 Rotación de copia 0: OFF1: ON
• Cuando se habilita la función de selección automática del papel y no queda papel del mismo tamaño que el del original ni cargado con la misma orientación, esta función seleccionará automáticamente papel del mismo tamaño cargado con la orientación opuesta y rotará la imagen 90 grados, para que se copie sobre el papel con la orientación correcta.
• Cuando la función de selección automática de la relación se encuentra activa y tanto el original como el papel se encuentran cargados con orientaciones opuestas, dicha función hace rotar la imagen para que se copie sobre el papel con la orientación correcta.
8 Modalidad de selección automática de papel*2
0: OFF1: ON
• Esta función selecciona automáticamente un papel del mismo tamaño que el original colocado en el SPF/RSPF o bien del mismo tamaño que el seleccionado con la tecla [ORIGINAL] ( ). La función puede deshabilitarse.
9 Conmutación automática de casetes*2
0: OFF1: ON
• Si el papel se agota durante la impresión y hay papel del mismo tamaño y orientación en otra bandeja, esta función conmuta automáticamente a dicha bandeja (excluyendo la alimentacion manual). Puede deshabilitarse la función.
10 a 15 Modo de auditoría – "AJUSTES DEL MODO DE AUDITORÍA" (p.61).
16 Ajuste de ancho del borrado
1: 0 mm2: 5 mm3: 10 mm4: 15 mm5: 20 mm
• Utilice este ajuste para establecer el ancho de borrado de las sombras que aparecen en torno a los bordes y en el margen de encuadernación cuando se copia un libro u original similar.
17 Forma de copia 2 EN 1 1: Patrón 12: Patrón 2
• Utilice este ajuste para seleccionar el patrón de diseño cuando se copian dos páginas originales en una única hoja de papel (véase la página 32 para consultar los patrones de diseño).
18 Forma de copia 4 en 1
1: Patrón 12: Patrón 23: Patrón 34: Patrón 4
• Utilice este ajuste para seleccionar el patrón de diseño cuando se copian cuatro páginas originales en una única hoja de papel (véase la página 32 para consultar los patrones de diseño).
20 Rotación de la imagen en copias dúplex*3
0: OFF1: ON
• Si se coloca un original vertical de una cara en orientación horizontal (tamaño B4 o A3) para copiar a dos caras, las partes superior e inferior de las imágenes del anverso y el reverso del papel quedarán frente a frente.
21 Posición del margen*3 1: Borde izquierdo2: Borde superior
• Utilice este ajuste para conmutar entre el margen del borde superior y el margen del borde izquierdo.
22 Anchura del margen
1: 0 mm2: 5 mm3: 10 mm4: 15 mm5: 20 mm
• Utilice este ajuste para fijar la anchura del margen.
23 Resolución en el modo automatica/manual
1: 300 ppp2: 600 ppp
• Este ajuste se utiliza para cambiar la resolución de la copia en modo del AUTOMÁTICA y de MANUAL a partir del el 600 x 300 ppp al 600 x 600 ppp (modo de alta calidad). La exploración es más lenta cuando se utiliza el modo de alta calidad.
*2 Cuando haya dos o más bandejas de papel.*3 En modelos con copiado automático a doble cara (cuando está instalado el RSPF).
Número del programa
Nombre del programa
Códigos de ajuste(el ajuste inicial dispuesto
en fábrica aparece en negrita)
Explicación
58

AJUSTES DEL USUARIO
5
*1 Si se ha instalado el SPF/RSPF.*4 AR-5516/AR-5516D consta de:
1: Bandeja superior (ajuste de fábrica), 2: Unidad de alimentación de papel de 250 hojas/Bandeja superior de papel con la unidad de alimentación de papel de 2 x 250
hojas, 3: Bandeja inferior de papel con la unidad de alimentación de papel de 2 x 250 hojas,5: Bandeja bypass
24 Memoria asignada al modo de impresora
1: 30%2: 40%3: 50%4: 60%5: 70%
• Utilice esta función para modificar la proporción de memoria de la máquina utilizada para el modo de impresora.
25 Repetición automática de tecla
0: OFF1: ON
• Utilice este ajuste para seleccionar si mantener pulsada una tecla o no provoca una entrada repetida de dicha tecla. En el caso de teclas que, al mantenerse pulsadas, normalmente hacen que un valor establecido aumente (por ejemplo, manteniendo pulsada la tecla [Zoom] ( , )), puede utilizarse este programa para que el valor fijado no se modifique cuando se mantiene pulsada la tecla.
26 Tiempo de pulsación de una tecla
1: Minimo (velocidad de respuesta actual)
2: 0,5 s.3: 1,0 s.4: 1,5 s.5: 2,0 s.
• Utilice este ajuste para seleccionar cuanto tiempo debe pulsarse una tecla para que se acepte la entrada. Si selecciona un periodo superior, puede evitar que los ajustes se modifiquen cuando se pulsa una tecla de forma accidental.
27 Volumen de las señales audibles
1: Bip corto2: Bip largo3: OFF
• Establece el volumen de los pitidos. (p.60)
28 Pitido por ajuste básico 0: OFF1: ON
• Utilicelo para hacer sonar un pitido cuando se selecciona un ajuste básico. (p.60)
29 Número del limite de copias
1: 99 copias2: 999 copias
• Utilice este ajuste para seleccionar 99 o 999 como numero máximo de copias.
30 Usar tamaño de papel más aproximado
0: OFF1: ON
• Cuando esta función está habilitada, la impresión en el modo de impresorá proseguira automáticamente, utilizando un tamaño de papel diferente, si se agota el papel de tamaño especificado en todas las bandejas. Esta prestación no funciona en el modo de copia.
31 Ajuste por defecto de el casete*4
1: Casete superior2: Casete inferior3: Unidad de alimentación
de papel de 250 hojas/ Bandeja superior de papel con la unidad de alimentación de papel de 2 x 250 hojas
4: Bandeja inferior de papel con la unidad de alimentación de papel de 2 x 250 hojas
5: Alimentacion manual
• Utilice este programa para seleccionar un casete por defecto. Esta casete se selecciona automaticamente cada vez que se activa la alimentacion o cada vez que la maquina vuelve a los ajustes iniciales.
32 Modo de exposición por defecto
1: AUTOMÁTICA2: MANUAL3: FOTOGRAFIA
• Utilice este programa para establecer "AUTOMÁTICA", "MANUAL" o "FOTOGRAFÍA" como modo de exposicion por defecto.
33 USB 2.0 conmutación de modo
1: Velocidad Máxima2: Velocidad Elevada
• Esta opción selecciona la velocidad de transferencia de datos USB 2.0. Si el ordenador no es compatible con USB 2.0 (Velocidad Elevada), puede utilizar este programa para cambiar el modo USB 2.0 a "Velocidad Máxima".
34 Selección de clasificación automática*1
1: OFF2: Clasificador3: Grupo
• Utilice este ajuste para seleccionar el modo de salida predeterminado de las operaciones de copia del SPF/RSPF.
Número del programa
Nombre del programa
Códigos de ajuste(el ajuste inicial dispuesto
en fábrica aparece en negrita)
Explicación
59

AJUSTES DEL USUARIO
SELECCIÓN DE UN PARÁMETRO DE LOS AJUSTES DEL SISTEMA
1 Mantenga pulsada la tecla de [Claro] ( ) hasta que los indicadores de alarma ( , , , , ) parpadeen.
La pantalla LCD muestra "- -" con el guión izquierdo parpadeando.
2 Introduzca el número de programa con las teclas numericas.
• Consulte "AJUSTES DEL SISTEMA" (p. 57 a 59) para obtener información sobre los números programados.
• El número del programa seleccionado parpadea.
• Por ejemplo, para seleccionar "Intervalo para la cancelación automática", presione la tecla [1].
3 Pulse la tecla de [COPIADO] ( ).
• El número de programa seleccionado deja de parpadear y se ilumina fijamente.
• El código de ajuste seleccionado actualmente destella del lado derecho de la exhibición.
4 Introduzca el código de ajuste deseado pulsando una tecla numérica.
• Para obtener información sobre los códigos de ajuste, consulte "AJUSTES DEL SISTEMA". (p. 57 a 59)
• El código de ajuste seleccionado parpadea.
• Por ejemplo, para seleccionar 90 segundos, presione la tecla [5].
5 Pulse la tecla de [COPIADO] ( ).
El código de ajuste seleccionado deja de parpadear y se ilumina fijamente.
6 Pulse la tecla de [Claro] ( ) para completar los ajustes.Los indicadores de alarma ( , , , , ) se apagan y la pantalla LCD regresa a la pantalla de numero de copias.
Si introduce un número equivocado, pulse la tecla [ANULACIÓN] ( ) y, a continuación, introduzca el numero correcto.
Nota
Si introduce un numero equivocado, pulse la tecla [ANULACIÓN] ( ) y regrese al paso 2.
Para seleccionar un parámetro de otro de los ajustes del sistema, pulse la tecla [ANULACIÓN] ( ) y vuelva al paso 2.
Nota
Nota
Señales audibles (pitido de introducción por tecla, pitido de tecla no valida, pitido de ajuste básico)La máquina emite tres tipos de pitido diferentes: un pitido de introducción por tecla que suena cuando se pulsa una tecla válida, un pitido de tecla no válida que suena cuando se pulsa una tecla no válida y un pitido de ajuste básico que suena cuando un ajuste coincide con el ajuste básico (los ajustes basicos se explican a continuacion). El pitido de ajuste básico se encuentra inicialmente deshabilitado. Si desea Ud. habilitar el pitido de ajuste básico, consulte "Pitido por ajuste básico" en la pagina 59. Si desea Ud. modificar el volumen de los pitidos o deshabilitarlos, consulte "Volumen de las señales audibles" en la pagina 59.Los patrones de senal para cada tipo de pitido son los siguientes:
Ajustes básicosLos ajustes básicos son selecciones estándar prefijadas para cada ajuste de copia. Los ajustes básicos son los siguientes:
Pitido de introduccion por teclas.........Un pitido Pitido de ajuste basico ..................... Tres pitidos
Pitido de tecla no valida.................... Dos pitidos
Relación de copiado...........................................100% TAMAÑO DEL ORIGINAL ................................A4
Indicador de claro y oscuro ......................................3 AUTOMÁTICA/MANUAL/FOTOGRAFÍA ( / / )
Selección de la entrada de papel ..... Casete superior ....................................................... AUTOMATICAAUTO
60

5
AJUSTES DEL MODO DE AUDITORÍAMODO DE AUDITORÍACuando se habilita "Modo de auditoría", se mantiene un cómputo del número de copias realizadas por cada cuenta (pueden establecerse hasta 20 cuentas), y las cuentas pueden visualizarse y sumarse cuando sea necesario. En "Modo de auditoría", la pantalla LCD muestra "- - -", e indica que debe introducirse un numero de cuenta de 3 digitos para utilizar la maquina para copiar.
AJUSTES DEL MODO DE AUDITORÍA
El administrador de la máquina debe completar los siguientes ajustes:• Habilitar "Modo de auditoría" (p.63)• Registro del numero de cuenta (p.63)
Nota
Número del programa
Nombre del programa
Codigos de ajuste(los ajustes iniciales
dispuestos en fabrica se indican en negrita)
Explicación
10 Modo de auditoría 0: OFF1: ON
Utilizar para habilitar o deshabilitar "Modo de auditoría". "Modo de auditoría" se deshabilita al principio.
11 Registro del número de cuenta Ninguno Utilizar para establecer números de cuenta. Pueden
establecerse hasta 20 cuentas.
12 Cambio del número de cuenta Ninguno Utilizar para modificar un número de cuenta.
13 Borrado del número de cuenta
0: Borrar una unica cuenta1: Borrar todas las cuentas
Utilizar para borrar un número de cuenta.Puede borrarse un único número de cuenta o todos los numeros de cuenta a la vez.
14 Numero de copias por cuenta Ninguno
Se muestra el número de copias realizadas con cada cuenta.El cómputo máximo es 49.999. Si se excede este numero, el computo comenzara a partir de 0.
15 Vuelta a cero de la cuenta
0: Reiniciar una única cuenta
1: Reiniciar todas las cuentas
Utilizar para reiniciar el cómputo de copias de una cuenta en 0. Puede reiniciarse el cómputo de copias de una única cuenta o de todas las cuentas.
61

AJUSTES DEL USUARIO
SELECCIÓN DE LOS AJUSTES DEL MODO DE AUDITORÍA
1 Mantenga pulsada la tecla de [Claro] ( ) hasta que los indicadores de alarma ( , , , , ) parpadeen.
La pantalla LCD muestra "- -" con el guión izquierdo parpadeando.
2 Introduzca el número de programa con las teclas numéricas.
• Consulte "AJUSTES DEL MODO DE AUDITORÍA" (p.61) para los numeros de programa.
• El número del programa seleccionado parpadea.
• Por ejemplo, para seleccionar "Modo de auditoría", introduzca "10".
3 Pulse la tecla de [COPIADO] ( ).
• El número de programa seleccionado deja de parpadear y se ilumina fijamente.
• El código de ajuste seleccionado actualmente destella del lado derecho de la exhibición.
4 Introduzca el código de ajuste deseado para el programa como se explica en los procedimientos detallados de las páginas siguientes.Para los códigos de ajuste, consulte "AJUSTES DEL MODO DE AUDITORÍA" (p.61).
5 Pulse la tecla de [Claro] ( ) para completar los ajustes.Los indicadores de alarma ( , , , , ) se apagan y la pantalla LCD regresa a la pantalla de numero de copias.
Si introduce un número equivocado, pulse la tecla [ANULACIÓN] ( ) y, a continuación, introduzca el número correcto.
• Si introduce un número equivocado, pulse la tecla [ANULACIÓN] ( ) y regrese al paso 2.
• Si "E" (código de error) parpadea en el primer digito de la pantalla LCD, pulse la tecla [ANULACIÓN] ( ) y regrese al paso 2.
Nota
Nota
62

AJUSTES DEL USUARIO
5
Modo de auditoría (programa No 10)1 Pulse la tecla [1] para habilitar "Modo de
auditoría" o la tecla [0] para deshabilitarlo y, a continuacion, pulse la tecla de [COPIADO] ( ).
2 Pulse la tecla [ANULACIÓN] ( ).
Registro del número de cuenta (programa No 11)Si ya se han establecido 20 cuentas, el código de error "11E" aparecerá en la pantalla LCD.
1 Utilice las teclas numéricas para introducir un número de 3 digitos (cualquier número con excepción de "000") y, a continuación, pulse la tecla de [COPIADO] ( ).
2 Pulse la tecla [ANULACIÓN] ( ).
Cambio del número de cuenta (programa No 12)Utilice este procedimiento para modificar un número de cuenta. Si no se han establecido números de cuenta, el código de error "12E" aparecerá en la pantalla LCD.
1 Pulse la tecla [Visualización de relación de copiado] ( ) para seleccionar el número de cuenta que desea modificar y, a continuación, pulse la tecla de [COPIADO] ( ).La pantalla LCD mostrará 3 guiones parpadeantes "- - -".
2 Pulse las teclas numéricas para introducir un nuevo número de cuenta (cualquier número de digitos con excepción de "000") y, a continuación, pulse la tecla de [COPIADO] ( ).
3 Una vez finalizado, pulse la tecla [ANULACIÓN] ( ).
Borrado del número de cuenta (programa No 13)Utilice este procedimiento para borrar números de cuenta. Puede borrarse un único número de cuenta o todos los números de cuenta a la vez.Si no se han establecido números de cuenta, el código de error "13E" aparecerá en la pantalla LCD.
[Borrado de todas las cuentas a la vez]
Pulse la tecla [1] y, a continuación, pulse la tecla de [COPIADO] ( ).Se borraran todos los números de cuenta.
[Borrado de una única cuenta]1 Pulse la tecla [0], y, a continuación, pulse
la tecla [COPIADO] ( ).2 Seleccione el número de cuenta a borrar
con la tecla [Visualización de relación de copiado] ( ) y, a continuación, pulse la tecla de [COPIADO] ( ).
Número de copias por cuenta (programa No 14)Utilice este procedimiento para visualizar el cómputo de copias de cada una de las cuentas. Si no se han establecido números de cuenta, el código de error "14E" aparecerá en la pantalla LCD.
1 Seleccione el número de cuenta con la tecla [Visualización de relación de copiado] ( ).
2 Mantenga pulsada la tecla [0].El cómputo de copias de la cuenta seleccionada aparecera en la pantalla LCD mientras mantiene pulsada la tecla [0]. El cómputo se visualiza secuencialmente, como se muestra a continuación.Ejemplo: 12.345 copias
3 Una vez finalizado, pulse la tecla [ANULACIÓN] ( ).
Tras habilitar "Modo de auditoría", utilice "Registro del número de cuenta" para establecer números de cuenta para cada una de las cuentas (pueden establecerse hasta 20 cuentas).
• Si introduce Ud. "000" o un número que ya haya sido almacenado, el número parpadeara en la pantalla LCD. Introduzca un número diferente. (Pueden establecerse hasta 20 cuentas.)
• Repita el mismo procedimiento para introducir cualquier otro número de cuenta que desee establecer.
• Mantenga un registro de qué grupo está utilizando cada número de cuenta (no se pueden almacenar los nombres de las cuentas: mantenga un registro para evitar confusiones al sumar los cómputos de las cuentas).
• Si introduce Ud. "000" o un numero que ya haya sido almacenado, el número parpadeara en la pantalla LCD. Introduzca un número diferente.
• Para modificar otro numero de cuenta, repita los pasos 1 y 2.
Nota
Nota
Nota
Para borrar otro número de cuenta, introduzca el número de programa (13) para borrado del número de cuenta y, a continuación, repita el procedimiento para "Borrado de una única cuenta".
• Cada página de tamaño A3 se cuenta como dos páginas.
• Para ver el cómputo de copias de otra cuenta, repita los pasos 1 y 2.
Nota
Nota
63

AJUSTES DEL USUARIO
Vuelta a cero de la cuenta (programa No 15)Puede restablecerse a 0 el cómputo de copias de una única cuenta o de todas las cuentas. Si no se han establecido números de cuenta, el código de error "15E" aparecerá en la pantalla LCD.
[Vuelta a cero de todas las cuentas]
Pulse la tecla [1] y, a continuación, pulse la tecla de [COPIADO] ( ).Se borraran los cómputos de copias de todas las cuentas.
[Vuelta a cero de una única cuenta]1 Pulse la tecla [0], y, a continuación, pulse
la tecla [COPIADO] ( ).2 Seleccione el número de cuenta a
restablecer con la tecla [Visualización de relación de copiado] ( ) y, a continuación, pulse la tecla de [COPIADO] ( ).
Copiado cuando se ha habilitado "Modo de auditoría"Cuando "Modo de auditoría" está habilitado, "- - -" aparece en la pantalla LCD.
1 Introduzca su número de cuenta de 3 digitos con las teclas numéricas.Cuando Ud. introduce su número de cuenta, "0" aparece en la pantalla LCD para indicar que el copiado es posible.
2 Siga los pasos adecuados para realizar la copia.
3 Una vez finalizado, pulse la tecla [ ] ( ).
Para reiniciar otra cuenta, introduzca el numero de programa (15) para borrado del numero de cuenta y, a continuacion, repita el procedimiento para "Vuelta a cero de una única cuenta".
Nota
Si introduce un número incorrecto, pulse la tecla [ANULACIÓN] ( ) y, a continuación, introduzca el número correcto.
Si esta Ud. realizando una copia con interrupcion (p.28), asegúrese de pulsar la tecla [INTERRUPCIÓN] ( ) una vez finalizada para abandonar el modo de interrupción.
Si se produce un atasco o se agota el papel durante el copiado, su sesión no finalizará aunque se pulse la tecla [ ] ( ).
Nota
Nota
ACC.#-C
NotaACC.#-C
64

6Capítulo 6
LOCALIZACIÓN DE AVERÍAS
En este capítulo se describe la localización de averias y la eliminación de atascos.
LOCALIZACIÓN DE AVERÍASSi Ud. experimenta dificultades utilizando la máquina, verifique la siguiente guia de localización de averías antes de solicitar asistencia técnica. Muchos problemas pueden ser facilmente resueltos por el usuario. Si es Ud. incapaz de resolver el problema utilizando la guia de localización de averías, desactive el interruptor de corriente, desenchufe la máquina y póngase en contacto con su representante del servicio autorizado.
PROBLEMAS DE LA MÁQUINA/COPIADOLa máquina no funciona. ........................................................................................................................... 66Las copias son demasiado oscuras o demasiado claras. ......................................................................... 66Copias en blanco. ..................................................................................................................................... 66Parte de la imagen está cortada o hay demasiado espacio en blanco. .................................................... 66Aparecen arrugas en el papel o desaparece la imagen en algunos puntos. ............................................ 66Atasco de papel. ....................................................................................................................................... 67El tamaño del original no se selecciona automáticamente. (Si se ha instalado el SPF/RSPF.) ............... 67Las copias están emborronadas o sucias. ................................................................................................ 68Aparecen líneas blancas o negras en las copias. ..................................................................................... 68No puede establecerse el tamaño de papel para un casete. .................................................................... 68Un trabajo de copiado se detiene antes de completarse. ......................................................................... 68El indicador de MODO AHORRO DE ENERGÍA ( ) está encendido. ................................................... 68Alguno de los indicadores de alarma ( , , , , ) está encendido o parpadeando. .................... 68El dispositivo de iluminación parpadea. .................................................................................................... 68
PROBLEMAS DE IMPRESIÓN Y ESCANEADOLa máquina no imprime. (El indicador EN LÍNEA no parpadea.)............................................................... 69Lá maquina no imprime. (El indicador EN LÍNEA estaba parpadeando.) .................................................. 69Se ha impreso una página de notificación (NP-001), pero los datos de impresión no se han impreso del todo. ........................................................................................................................................................... 70La impresión es lenta. ............................................................................................................................... 70La imagen impresa es clara e irregular. .................................................................................................... 70La imagen impresa está sucia. ................................................................................................................. 70La imagen impresa está distorsionada o se sale del papel. ..................................................................... 70La imagen impresa aparece más oscura o más clara de lo previsto......................................................... 70Alguno de los indicadores de alarmá ( , , , , ) está encendido o parpadeando. ..................... 70Calidad pobre del escaneado. ................................................................................................................... 71Ha sido imposible escanear la imagen. ..................................................................................................... 72La velocidad de transferencia del escáner es lenta. ................................................................................. 72
INDICADORES Y MENSAJES EN LA PANTALLA LCD ............................. 73
ELIMINACIÓN DE ATASCOS....................................................................... 74
SUSTITUCIÓN DEL CARTUCHO DE TÓNER ............................................. 81
65

LOCALIZACIÓN DE AVERÍAS
PROBLEMAS DE LA MÁQUINA/COPIADOLos siguientes problemas están relacionados con el funcionamiento general de la máquina y el copiado.
Problema Causa y solución Página
La máquina no funciona.
La máquina no está conectada a una toma de corriente.→ Conecte la máquina a un enchufe con toma de tierra.
–
Interruptor de corriente Inactivo.→ Active el interruptor de corriente.
8
El indicador de MODO AHORRO DE ENERGIA ( ) esta parpadeando.→ Senala que la máquina se está calentando. Las copias no pueden
realizarse hasta que la máquina haya terminado de calentarse.
8
La tapa delantera o la tapa lateral no se encuentra completamente cerrada.→ Cierre la tapa delantera o la tapa lateral.
–
La máquina se encuentra en el modo de desconexion automatica de la corriente.→ Mientras se encuentra activo el modo de desconexión automática de la
corriente, todas las luces se encuentran apagadas, excepto el indicador de MODO AHORRO DE ENERGÍA ( ) y el indicador EN LÍNEA. Para reanudar el funcionamiento normal, pulse la tecla de [COPIADO] ( ).
8
El indicador TAMAÑO DE PAPEL parpadea.→ Si el indicador TAMAÑO DE PAPEL parpadea significa que el tamaño de
papel cargado en la bandeja difiere del ajuste de tamaño de papel definido para la bandeja. Modifique el ajuste de tamaño de papel.Para borrar la pantalla, siga uno de estos pasos:• Utilice la tecla [SELECCIÓN DE PAPEL] ( ) para modificar la
selección de la bandeja.• Abra y cierre la bandeja.• Pulse la tecla de [CANCELACIÓN TOTAL] ( ).
12, 18
Las copias son demasiado oscuras o demasiado claras.
Seleccione el tipo de original correcto para el original.→ Seleccione AUTOMÁTICA con la tecla [AUTOMÁTICA/MANUAL/
FOTOGRAFÍA] o pulse la tecla de [Claro] ( ) y la tecla de [Oscuro] ( ) para seleccionar manualmente una exposicion adecuada.
→ Si la copia es demasiado clara o demasiado oscura, incluso aunque se haya seleccionado AUTOMÁTICA con la tecla [AUTOMÁTICA/MANUAL/FOTOGRAFÍA] ( / / ), ajuste el nivel de exposición automatica.
18
55
Copias en blanco.
El original no está colocado boca arriba en el SPF/RSPF o boca abajo en el cristal de exposición.→ Coloque el original boca arriba en el SPF/RSPF o boca abajo en el cristal
de exposición.
15, 16
Parte de la imagen está cortada o hay demasiado espacio en blanco.
No se colocó el original en la posición correcta.→ Coloque el original correctamente.
15, 16
No se utilizó una relación adecuada para el tamaño del original y el tamaño del papel.→ Pulse la tecla [IMAGEN AUTOMATICA] ( ) para realizar la copia
utilizando la relación adecuada para el original y el papel.
19
El tamaño del papel cargado en la bandeja fue modificado sin cambiar el ajuste de tamaño de papel de la bandeja.→ Asegurese de cambiar el ajuste de tamaño de papel de la bandeja
siempre que cambie el tamaño del papel cargado en la bandeja.
12
Aparecen arrugas en el papel o desaparece la imagen en algunos puntos.
El papel se encuentra fuera del tamaño y gramaje especificados.→ Utilice papel de copia de la gama especificada.
9
Papel ondulado o húmedo.→ Sustituyalo por papel de copia seco. Si la unidad no se utiliza durante un
período de tiempo prolongado, retire el papel de la bandeja y guárdelo dentro de una bolsa en un lugar oscuro para evitar la absorción de humedad.
–
AUTO
AUTO %
66

LOCALIZACIÓN DE AVERÍAS
6
Atasco de papel.
Si se produce un atasco.→ Para eliminar el atasco, consulte "ELIMINACIÓN DE ATASCOS".
74
El papel se encuentra fuera del tamaño y gramaje especificados.→ Utilice papel de copia de la gama especificada.
9
Papel ondulado o húmedo.→ Sustitúyalo por papel de copia seco. Si la unidad no se utiliza durante un
periodo de tiempo prolongado, retire el papel de la bandeja y guárdelo dentro de una bolsa en un lugar oscuro para evitar la absorción de humedad.
–
No se cargó correctamente el papel.→ Asegurese de que el papel se encuentra correctamente instalado.
10
Hay trozos de papel en el interior de la máquina.→ Elimine todos los restos de papel atascado.
74
Hay demasiado papel cargado en la bandeja.→ Si la pila de papel es más alta que la linea indicadora de la bandeja, retire
parte del papel y vuelva a cargarlo, de forma que la pila no exceda dicha linea.
10
Las guías de la alimentación manual no se ajustan a la anchura del papel.→ Ajuste las guías para su adecuación a la anchura del papel.
11
La extensión de la alimentación manual no se encuentra extendida.→ Para cargar papel de gran tamaño, extraiga la extensión.
11
El rodillo de alimentación manual está sucio.→ Limpie el rodillo.
85
El papel A5 se carga en la bandeja de papel inferior o en la unidad de alimentación de papel de 250 hojas/2 x 250 hojas.→ Debe cargarse papel de tamaño A5 en la casete superior o en la
alimentacion manual.
9, 10
El tamaño del original no se selecciona automáticamente. (Si se ha instalado el SPF/RSPF.)
Original ondulado.→ El tamaño del original no puede detectarse correctamente si el original
está ondulado o doblado. Alise el original.–
La máquina se encuentra directamente expuesta a la luz solar.→ Instálela en una ubicación que no se encuentre expuesta a la luz solar.
–
Problema Causa y solución Página
67

LOCALIZACIÓN DE AVERÍAS
Las copias están emborronadas o sucias.
El cristal de exposición o la cara inferior de la tapa de los documentos o el SPF/RSPF está sucio.→ Limpie la tapa con regularidad.
84
Original corrido o con manchas.→ Utilice un original limpio.
–
Aparecen líneas blancas o negras en las copias.
El cristal del escáner del SPF/RSPF está sucio.→ Limpie el cristal largo y estrecho del cristal de exposición.
84
El cargador de transferencia está sucio.→ Limpie el cargador de transferencia.
85
No puede establecerse el tamaño de papel para un casete.
Se está efectuando una operación de copiado o impresión.→ Ajuste el tamaño del papel después de que la copia o impresión haya
finalizado.–
La máquina se ha detenido temporalmente porque se ha agotado el papel o se ha producido un atasco.→ Cargue papel o elimine el atasco y, a continuación, establezca el tamaño
del papel.
10, 74
Hay un trabajo de copia con interrupción en progreso.→ Establezca el tamaño del papel una vez finalizado el trabajo de copia con
interrupción.28
La pantalla LCD o el indicador de DATOS DE ORIGINAL ( ) está parpadeando.→ Los datos se mantienen en la memoria. Imprima los datos presentes en
la memoria o bórrelos de la memoria.
30, 32
Un trabajo de copiado se detiene antes de completarse.
La bandeja de salida de papel está llena.→ Los ciclos de copiado largos se paran automáticamente cada 250 copias.
Retire las copias de la bandeja de salida y pulse la tecla de [COPIADO] ( ) para reanudar el proceso de copiado.
19
Aparece "FUL" en la pantalla LCD.→ La memoria se llenó durante el copiado clasificador / grupo o la copia 2
EN 1 / 4 EN 1. Copie solamente los originales que hayan sido escaneados hasta este punto, o cancele el trabajo y borre los datos de la memoria.
30, 32
No hay papel en la bandeja.→ Cargue papel.
10
El indicador de MODO AHORRO DE ENERGÍA ( ) está encendido.
Otros indicadores están encendidos.→ Si hay otros indicadores encendidos, la máquina se encuentra en
"Modalidad de precalentamiento". Pulse cualquier tecla del panel de funcionamiento para reanudar la operacion normal.
8
El indicador MODO AHORRO DE ENERGÍA ( ) y el indicador EN LÍNEA están iluminados.→ Si solo están iluminados el indicador MODO AHORRO DE ENERGÍA
( ) y el indicador EN LÍNEA, la máquina se sitúa en el modo de apagado automático. Pulse la tecla [COPIADO] ( ) para reanudar el funcionamiento normal.
8
Alguno de los indicadores de alarma ( , , , , ) está encendido o parpadeando.
Consulte "INDICADORES Y MENSAJES EN LA PANTALLA LCD" para verificar el significado del indicador de alarma y el mensaje de error de la pantalla LCD y emprenda las acciones adecuadas.
73
El dispositivo de iluminación parpadea.
Se utiliza la misma toma de corriente tanto para el dispositivo de iluminación como para la máquina.→ Conecte la unidad a una toma de corriente que no esté siendo utilizada
por otros aparatos eléctricos.
–
Problema Causa y solución Página
DATA
68

LOCALIZACIÓN DE AVERÍAS
6
PROBLEMAS DE IMPRESIÓN Y ESCANEADOAdemás de en esta sección, puede encontrarse información sobre detección de errores en los archivos README de los programas de software. Para visualizar un archivo README, consulte el apartado "INSTALACIÓN DEL SOFTWARE" en la "Guía de introducción".
Problema Causa y solución Página
La máquina no imprime.(El indicador EN LÍNEA no parpadea.)
La máquina se encuentra ajustada en el modo "fuera de linea".→ Para activar el indicador EN LÍNEA pulse la tecla EN LÍNEA ( ).
35
La máquina no se encuentra correctamente conectada a su ordenador.→ Verifique ambos extremos del cable de la impresora y asegúrese de que
posee Ud. una conexión sólida. Pruebe un cable reconocido. Para obtener información sobre los cables, consulte "ESPECIFICACIONES".
Guía de introducción
El trabajo de copiado se esta ejecutando.→ Espere hasta que se haya completado el trabajo de copiado.
–
Su máquina no se encuentra correctamente seleccionada en la aplicación actual para el trabajo de impresión.→ Para escoger "Imprimir" en el menú "Archivo" situado en las aplicaciones,
asegúrese de que ha seleccionado la impresora "SHARP AR-XXXX" (donde XXXX es el nombre del modelo de su unidad) visualizada en el cuadro de diálogo "Imprimir".
–
El controlador de la impresora no ha sido instalado correctamente.→ Siga estos pasos para comprobar que el controlador de la impresora está
instalado.1 Haga clic en el botón "Inicio", posteriormente en "Panel de control" y,
allí, en "Impresora".En Windows XP, haga clic en el botón "Inicio" y, a continuación, seleccione "Impresoras y faxes".En Windows 2000, haga clic en el botón "Inicio" y, a continuación, seleccione "Configuración" y después "Impresoras".
2 Si aparece el icono del controlador de la impresora "SHARP AR-XXXX" pero no puede imprimir, puede que el controlador no se haya instalado correctamente. En este caso, desinstale el software y vuelva a instalarlo.
–
Lá maquina no imprime.(El indicador EN LÍNEA estaba parpadeando.)
Los ajustes de tamaño de papel de la bandeja no son los mismos en la máquina y en el controlador de la impresora.→ Compruebe que la máquina y el controlador de la impresora tienen
definido para la bandeja el mismo tamaño de papel. Si desea cambiar la configuración del tamaño de papel de la bandeja, consulte el apartado "MODIFICACIÓN DEL AJUSTE DE TAMAÑO DE PAPEL DE LA BANDEJA" en la "Guía de introducción" para cambiar el tamaño en el controlador de la impresora.
12, Guía de
introducción
No se ha cargado el tamaño de papel especificado.→ Cargue en la bandeja el tamaño de papel especificado.
10
El indicador TAMAÑO DE PAPEL está parpadeando.→ Si la opción "Usar tamaño de papel más aproximado (ajustes del
sistema)" está desactivada, el indicador TAMAÑO DE PAPEL del panel de funcionamiento parpadeará. Puede pulsar la tecla [SELECCIÓN DE PAPEL] ( ) para seleccionar una bandeja manualmente o puede cargar el papel en la alimentación manual y pulsar la tecla [EN LÍNEA] ( ) para iniciar la impresión.
→ Cuando se habilite la función "Usar tamaño de papel más aproximado", la impresión se realizará utilizando un tamaño de papel próximo al tamaño de la imagen a imprimir.
12, 18
–
69

LOCALIZACIÓN DE AVERÍAS
Se ha impreso una página de notificación (NP-001), pero los datos de impresión no se han impreso del todo.
Se ha enviado a la máquina un trabajo de impresión con más datos de los que pueden gestionarse en la memoria de impresión.→ Deshabilite la función ROPM en la pestaña "Configuración" de la pantalla
de configuración del controlador de la impresora. Si necesita utilizar la función ROPM, divida las páginas de los datos de impresión en dos trabajos de impresión o más.
→ En el parámetro del sistema "Memoria asignada al modo de impresora" puede modificarse la memoria asignada a la función de impresora.
59
La impresión es lenta.
Uso simultáneo de dos o más programas de aplicaciones software.→ Inicie la impresión tras salir de todos los programas de software que no
esté utilizando.
–
La imagen impresa es clara e irregular.
El papel está cargado de tal forma que la impresión tiene lugar sobre la cara delantera del papel.→ Algunos tipos de papel poseen una cara delantera y una cara posterior.
Si se carga el papel para que la impresión tenga lugar sobre la cara posterior, el toner no se adherirá bien al papel y no se obtendrá una buena imagen.
10
La imagen impresa está sucia.
Está Ud. utilizando papel que se encuentra fuera del tamaño y gramaje especificados.→ Utilice papel de copia de la gama especificada.
9
Papel ondulado o húmedo.→ Sustitúyalo por papel de copia seco. Si la unidad no se utiliza durante un
período de tiempo prolongado, retire el papel de la bandeja y guardelo dentro de una bolsa en un lugar oscuro para evitar la absorción de humedad.
–
No estableció márgenes suficientes en los ajustes de papel de su aplicación.→ Las partes superior e inferior del papel podrían estar sucias si se
establecen los márgenes fuera de la zona de calidad de impresión especificada.
→ Establezca los márgenes en la aplicación de software dentro de la zona de calidad de impresión especificada.
–
La imagen impresa está distorsionada o se sale del papel.
¿Es el tamaño del papel cargado en la bandeja el mismo que el especificado por el driver de impresora?→ Verifique que las opciones "Tamaño papel" se adecuan al tamaño del
papel cargado en la bandeja.→ Si el parámetro "Encajar al Tamaño de Pap" está activado, asegúrese de
que el tamaño de papel seleccionado en la lista desplegable es el mismo que el tamaño del papel cargado.
–
¿Es correcta la configuración de la orientación del documento?→ Haga clic en la pestaña "Principal" de la pantalla de configuración del
controlador de la impresora y compruebe que la opción "Orientación" está configurada según sus necesidades.
–
No se cargo correctamente el papel.→ Asegurese de que el papel se encuentra correctamente cargado.
10
¿Ha especificado Ud. Correctamente los márgenes para la aplicación que está en uso?→ Verifique el diseno de márgenes del documento y la configuración de las
dimensiones del papel para la aplicación que esté Ud. utilizando. Además, compruebe si los valores de impresión estan especificados correctamente para adecuarse al tamaño del papel.
–
La imagen impresa aparece más oscura o más clara de lo previsto.
El ajuste de la densidad de impresión no es correcto.→ Puede ajustar la densidad de impresión en el controlador de la
impresora. Haga clic en la pestaña "Avanzadas" de la pantalla de configuración del controlador de la impresora y, allí, haga clic en el botón "Compatibilidad". Seleccione el nivel de "Nivel densidad de Impresión:" entre 1 (claro) y 5 (oscuro).
–
Alguno de los indicadores de alarmá ( , , , , ) está encendido o parpadeando.
Consulte "INDICADORES Y MENSAJES EN LA PANTALLA LCD" para verificar el significado del indicador de alarma y el mensaje de error de la pantalla LCD y emprenda las acciones adecuadas.
73
Problema Causa y solución Página
70

LOCALIZACIÓN DE AVERÍAS
6
Calidad pobre del escaneado.
El cristal para documentos o la cara inferior de la tapa de los documentos / SPF/RSPF se encuentra sucia.→ Limpie con regularidad.
84
Original corrido o con manchas.→ Utilice un original limpio.
–
No ha especificado Ud. una resolución adecuada.→ Asegúrese de que el ajuste de la resolución en el controlador de la
impresora es adecuado para el original.–
Escanea un área muy grande (por ejemplo, un documento A3 entero) a alta resolución.→ Si intenta escanear un área muy grande a alta resolución y no hay
memoria suficiente en la máquina para guardar los datos escaneados, el escaneado se realizará a una resolución más baja y el controlador del escáner optimizará los datos para adaptarlos a la resolución inferior. Sin embargo, la calidad de la imagen optimizada no será tan alta como si el escaneado se realizara a una resolución superior. Utilice una resolución inferior o escanee un área más reducida.
–
No ha especificado Ud. un valor adecuado para el ajuste "Umbral de blanco y negro".→ Si escanea con una aplicación compatible con TWAIN, compruebe que
se ha definido un valor correcto para el parámetro "Umbral de blanco y negro". Un valor de umbral mayor hará que su salida sea más oscura, mientras que un valor de umbral pequeño la hará más clara. Para ajustar el umbral de manera automática, haga clic en el botón "Umbral automático" de la solapa "Imagen" de la pantalla "Profesional".
–
Los ajustes de brillo y contraste no son adecuados.→ Si está Ud. escaneando con una aplicación que soporta TWAIN y la
imagen resultante presenta un brillo o contraste inadecuados (por ejemplo, si es demasiado brillante), active el ajuste "Ajuste automático de contraste / brillo" en la solapa "Color" de la pantalla "Profesional". Haga clic en el botón "Brillo / Contraste" para ajustar el brillo y el contraste, visualizando la imagen escaneada de salida en la pantalla. Si está Ud. escaneando con una aplicación que soporta WIA o con el "Asistente para Escáner y Cámara", haga clic en "Ajustar la calidad de la imagen digitalizada" o el botón "Configuración personalizada", y configure el brillo y el contraste en la pantalla que aparecerá.
–
El original no está colocado cara arriba en el SPF/RSPF o cara abajo sobre la mesa de originales.→ Coloque el original cara arriba en el SPF/RSPF o cara abajo sobre la
mesa de originales.
15, 16
No se colocó el original en la posición correcta.→ Coloque el original correctamente.
15, 16
Problema Causa y solución Página
71

LOCALIZACIÓN DE AVERÍAS
Ha sido imposible escanear la imagen.
Si el escaneado no es posible, apague su ordenador, desactive el interruptor de corriente de la unidad y desenchufe el cable de alimentación. Después, arranque su ordenador, restaure la alimentación de la máquina e intente el escaneado de nuevo. Si el escaneado continúa siendo imposible, verifique los siguientes puntos.
–
Su aplicación no soporta TWAIN/WIA.→ Si su aplicación no soporta TWAIN/WIA, el escaneado no será posible.
Asegúrese de que su aplicación soporta TWAIN/WIA.–
No ha seleccionado Ud. el controlador de escáner de la máquina en su aplicación.→ Asegúrese de que se ha seleccionado el controlador de escáner de la
máquina en su aplicación que soporta TWAIN/WIA.
–
No ha definido correctamente todas las preferencias del escaneado.→ Si escanea un área muy grande a alta resolución se generará una gran
cantidad de datos y el tiempo de escaneado será mayor. Debe seleccionar las preferencias de escaneado según el tipo de original, en función de si se trata de Texto, Texto/Imagen, Fotografía, etc.
–
La máquina no dispone de suficiente memoria.→ La resolución de escaneado puede variar en función de la zona de
escaneado y de la memoria disponible en la máquina.–
La velocidad de transferencia del escáner es lenta.
El ordenador no cumple los requisitos del sistema de la interfaz USB 2.0 (modo Velocidad Elevada).→ Consulte "Requisitos del sistema para USB 2.0 (modo Velocidad
Elevada)" en la Guía de introducción para configurar el sistema para USB 2.0 y compruebe que "Velocidad elevada" se ha seleccionado.
Guía de introducción,
59
Problema Causa y solución Página
72

6
INDICADORES Y MENSAJES EN LA PANTALLA LCDSi se ilumina uno de los siguientes indicadores o uno de los siguientes mensajes aparece en la pantalla LCD, verifique el significado del indicador o mensaje en la siguiente tabla y emprenda las acciones adecuadas.
Indicador de atasco requerido
Indicador de papel requerido
Indicador de servicio tecnico requerido Indicador de cambio de cartucho de toner requerido
Indicador de cambio de revelador requerido
Pantalla
Indicacion Causa y solucion Página
Indicador de servicio tecnico requerido
Permanen temente
iluminado
Se necesitan los servicios de un técnico autorizado de SHARP.–
Indicador de cambio de revelador requerido
Permanen temente
iluminado
Se necesita revelador. Contacte con su representante de servicio autorizado. –
Indicador de cambio de cartucho de toner requerido
Permanen temente
iluminado
Pronto será necesaria la sustitución del cartucho de tóner. Prepare un nuevo cartucho. –
Intermitente • Cartucho de toner debe ser sustituido. Sustitúyalo por uno nuevo.• Se está cargando tóner. 81
Indicador de papel requerido
Permanen temente
iluminado
No hay papel en la bandeja. Cargue papel. También es posible que no se haya introducido por completo la bandeja en la maquina. Asegúrese de que se ha introducido correctamente.
10
Indicador de atasco requerido Intermitente Se ha producido un atasco de papel. Elimine el atasco del modo
descrito en "ELIMINACIÓN DE ATASCOS". 74
Indicador TAMAÑO DE ORIGINAL Intermitente Si el indicador TAMAÑO DE ORIGINAL parpadea, haga rotar el original para que
presente la misma orientacion que el indicador TAMAÑO DE ORIGINAL parpadeante. 15, 16
Indicador TAMAÑO DE PAPEL Intermitente
Si el indicador TAMAÑO DE PAPEL parpadea significa que el tamaño de papel cargado en la bandeja difiere del ajuste de tamaño de papel definido para la bandeja. Modifique el ajuste de tamaño de papel.Para borrar la pantalla, siga uno de estos pasos:• Utilice la tecla [SELECCIÓN DE PAPEL] ( ) para modificar la
selección de la bandeja. • Abra y cierre la bandeja.• Pulse la tecla de [CANCELACIÓN TOTAL] ( ).
12
[CH] aparece en la pantalla LCD
Permanen temente
iluminado
La tapa delantera o lateral se encuentra abierta. Cierre la tapa lateral.–
IntermitenteNo se ha instalado correctamente el cartucho de toner. Instale de nuevo el cartucho de toner. Si [CH] todaviá parpadea en la pantalla LCD tras la reinstalacion del cartucho de tóner, póngase en contacto con su representante del servicio autorizado.
81
Aparecen letras y numeros en la pantalla LCD
Desconecte el interruptor de alimentación, espere aproximadamente 10 segundos, y luego vuelva a conectarlo. Si esto no borra el mensaje, escriba el código visualizado, desconecte el cable de alimentación y contacte con su representante de servicio autorizado. Comunique a su representante de servicio autorizado el código y las circunstancias en las que apareció. (Se encuentran disponibles los códigos principal y secundario).
–
"FUL" aparece en la pantalla LCD
Los datos se mantienen en la memoria. Imprima los datos o bórrelos de la memoria. 30, 32
Cuando "Usar tamaño de papel más aproximado" está desactivado
Pulse la tecla [SELECCIÓN DE PAPEL] ( ) para seleccionar manualmente la bandeja y, a continuación, pulse la tecla [EN LÍNEA] ( ). La impresión se iniciará. Si ha seleccionado la alimentación manual, cargue el papel en la alimentación manual.
36
El indicador de posición de alimentación incorrecta se enciende en la unidad opcional de alimentación de papel de 250 hojas/2 x 250 hojas
La cubierta lateral de la unidad de alimentación de papel de 250 hojas/2 x 250 hojas está abierta. Cierre la cubierta lateral.
–
73

ELIMINACIÓN DE ATASCOSCuando se produzca un atasco, el indicador de atasco ( ) y un indicador de ubicación del atasco ( ) parpadearán y la maquina se detendrá automáticamente.Compruebe el indicador de ubicación del atasco que parpadea para identificar la ubicación del atasco y eliminelo.
ATASCO EN EL SPF/RSPF
1 Retire el original atascado.
Compruebe las secciones A, B y C, como se muestra en la ilustración de la izquierda (véase la página siguiente), y retire el original atascado.
El papel puede romperse cuando se elimina un atasco. En este caso, asegúrese de retirar todos los pedazos de papel de la máquina, procurando no tocar el tambor fotoconductor (la pieza verde). Cualquier rasguno o daño en la superficie del tambor daría como resultado copias sucias.
Nota
(p.74)
(p.75)
(p.79)
(p.80)
Sección AAbra la tapa del rodillo de alimentación y retire el original atascado de la bandeja del alimentador de documentos. Cierre la tapa del rodillo de alimentación.
Tapa del rodillo de alimentación
Sección BAbra el SPF/RSPF y gire los dos rodillos de liberación en la dirección de la flecha para extraer el original. Cierre el SPF/RSPF y extraiga el original.
Si se atasca un original pequeño (A5, etc.), abra la tapa del lado derecho y retire el original. Cierre la tapa del lado derecho.
Rodillo
Tapa del lado derecho
74

LOCALIZACIÓN DE AVERÍAS
6
2 Abra y cierre el SPF/RSPF para que el indicador de la posición del atasco deje de parpadear.
También puede hacer que el indicador de ubicación del atasco deje de parpadear abriendo y cerrando la tapa del rodillo de alimentación o la tapa del lado derecho.
3 Devuelva los originales señalados con el número negativo en la pantalla LCD a la bandeja del alimentador de documentos y pulse la tecla de [COPIADO] ( ).Se reanudará el copiado de los originales que todaviá quedaban cuando se produjo el atasco.
ATASCO EN LA ALIMENTACIÓN MANUAL
1 Extraiga suavemente el papel atascado.
2 Abra y cierre la tapa lateral.
El indicador de atasco ( ) se apagará.
Sección CRetire el original atascado de la sección de salida.
Si no se puede extraer con facilidad el original atascado de la sección de salida, abra la pieza móvil de la bandeja del alimentador de documentos y extraiga el original.
• Para cerrar la tapa lateral, haga presión sobre el asa.
• Si el indicador de atasco ( ) no deja de parpadear, compruebe si quedan trozos de papel en la máquina.
Nota
75

LOCALIZACIÓN DE AVERÍAS
ATASCO EN LA MAQUINA
1 Abra la alimentación manual y la tapa lateral.
2 Compruebe la ubicación del atasco. Extraiga el papel atascado siguiendo las instrucciones para cada ubicacion en la ilustracion que aparece a continuación.
A. Atasco en la zona de alimentación de papel
1 Presione ligeramente ambos extremos de la cubierta frontal y ábrala.
2 Retire con cuidado el papel atascado. Gire el pomo de rotación del rodillo en la dirección de la flecha para ayudar a retirarlo.
Procure no romper el papel atascado durante su extracción.
3 Cierre la tapa delantera y la tapa lateral.
El indicador de atasco ( ) se apagará.
Si el papel atascado se encuentra en este punto, proceda hasta "B. Atasco en la zona de fusión".
Si el papel atascado se encuentra en este punto, proceda hasta "A. Atasco en la zona de alimentación de papel".
Si puede verse el papel atascado desde este lado, vaya a "C. Atasco en la zona de transporte".
La unidad de fusión está caliente. No toque dicha unidad de fusión al retirar el papel atascado. Podrian producirse quemaduras u otras lesiones.
No toque el tambor fotoconductor (sector verde) cuando retire el papel atascado. Ello podría causar daños en el tambor y manchas en las copias.
Pomo de rotacion del rodillo
Advertencia
Precaución
• Para cerrar la tapa delantera, pulse sobre ambos extremos.
• Para cerrar la tapa lateral, pulse sobre el asa.• Si el indicador de atasco ( ) no deja de
parpadear, compruebe si quedan trozos de papel en la máquina.
Nota
76

LOCALIZACIÓN DE AVERÍAS
6
B. Atasco en la zona de fusión
1 Presione ligeramente ambos extremos de la cubierta frontal y ábrala.
2 Gire el pomo de rotación del rodillo en la dirección de la flecha.
3 Retire cuidadosamente el papel atascado. Baje las palancas de liberación de la unidad de fusión para poder retirarlo fácilmente.
Procure no romper el papel atascado durante su extracción.
4 Levante las palancas de liberación de la unidad de fusión, para volverlas a sus posiciones de funcionamiento.
5 Cierre la tapa delantera y la tapa lateral.
El indicador de atasco ( ) se apagará.
La unidad de fusión está caliente. No toque dicha unidad de fusión al retirar el papel atascado. Podrían producirse quemaduras u otras lesiones.
• No toque el tambor fotoconductor (sector verde) cuando retire el papel atascado. Ello podria causar daños en el tambor y manchas en las copias.
• Procure que el tóner no fijado presente en el papel atascado no manche sus manos ni sus prendas de vestir.
Pomo de rotacion del rodillo
Palancas de apertura de la unidad de fusion
Advertencia
Precaución
• Para cerrar la tapa delantera, pulse sobre ambos extremos.
• Para cerrar la tapa lateral, pulse sobre el asa.• Si el indicador de atasco ( ) no deja de
parpadear, compruebe si quedan trozos de papel en la máquina.
Nota
77

LOCALIZACIÓN DE AVERÍAS
C. Atasco en la zona de transporte
1 Abra la guía de papel, presionando la lengüeta verde de la guía y retire el papel atascado.
Procure no romper el papel atascado durante su extracción.
2 Si con el paso anterior no puede retirarse el papel atascado, pero permanece visible en la zona de salida, extraiga el papel tirando de él en dicha zona de salida.
Procure no romper el papel atascado durante su extracción.
3 Cierre la tapa lateral.
El indicador de atasco ( ) se apagará.
La unidad de fusión está caliente. No toque dicha unidad de fusión al retirar el papel atascado. Podrian producirse quemaduras u otras lesiones.
• Para cerrar la tapa lateral, pulse sobre el asa.• Si el papel se desgarró, asegúrese de que no
quedan trozos en el interior de la maquina.• Si el indicador de atasco ( ) no deja de
parpadear, compruebe si quedan trozos de papel en la máquina.
Advertencia
Nota
78

LOCALIZACIÓN DE AVERÍAS
6
ATASCO EN LA BANDEJA SUPERIOR
1 Eleve y extraiga la bandeja superior para eliminar el atasco de papel.
Procure no romper el papel atascado durante su extracción.
2 Abra y cierre la tapa lateral.
El indicador de atasco ( ) se apagará.
3 Cierre la bandeja superior.
Empuje completamente la casete superior.
Asegúrese de que no queda papel atascado en la bandeja antes de extraerla. (p.76)Nota
• Para cerrar la tapa lateral, pulse sobre el asa.• Si el indicador de atasco ( ) no deja de
parpadear, compruebe si quedan trozos de papel en la máquina.
Nota
79

LOCALIZACIÓN DE AVERÍAS
ATASCO EN LA BANDEJA INFERIOR
1 Abra la tapa lateral inferior.
Agarre el asa para abrir la tapa lateral.
2 Retire el papel atascado.
Procure no romper el papel atascado durante su extracción.
3 Si no se ve el papel atascado en el paso 2, levante y extraiga la bandeja inferior para retirar el papel atascado.
Procure no romper el papel atascado durante su extracción.
4 Cierre la cubierta lateral inferior.
El indicador de atasco ( ) se apagará.
5 Cierre la bandeja inferior.
• Asegúrese de que no queda papel atascado en la bandeja antes de extraerla. (p.76)• Use el procedimiento siguiente para eliminar los atascos que se puedan producir en la unidad de alimentación de papel de
250 hojas/2 x 250 hojas.
Nota
Si el indicador de atasco ( ) no deja de parpadear, compruebe si quedan trozos de papel en la máquina.
Nota
80

6
SUSTITUCIÓN DEL CARTUCHO DE TÓNERCuando se ilumina el indicador de cambio de cartucho de tóner requerido ( ), será necesario sustituir lo antes posible el cartucho de tóner. Obtenga un nuevo cartucho. Cuando el indicador de cambio de cartucho de tóner requerido ( ) parpadea, debe sustituirse el cartucho de tóner antes de reanudar el copiado.Sustituya el cartucho de toner siguiendo el siguiente procedimiento.
1 Empuje sobre ambos extremos de la tapa delantera para abrirla.
2 Extraiga el cartucho de tóner a la vez que presiona la palanca de liberación del bloqueo.
Al extraer el cartucho de tóner, coloque la otra mano sobre la ranura del cartucho.
3 Extraiga el nuevo cartucho de tóner de la bolsa. Agarre el cartucho por ambos lados y agitelo horizontalmente cuatro o cinco veces.
4 Inserte el cartucho de tóner a través de las guías hasta que se fije en su lugar mientras presiona la palanca que libera el cierre.
Si hay suciedad o polvo en el cartucho de tóner, proceda a su eliminación antes de instalar el cartucho.
5 Cierre la tapa delantera.
El indicador de cambio de cartucho de tóner requerido ( ) se apagará.
Cuando el indicador de cambio de cartucho de tóner ( ) se encienda, quedará poco tóner y por lo tanto las copias pueden estar decoloridas.Nota
Después de retirar el cartucho de tóner, no lo agite ni lo golpee. Si lo hiciera, podría salir el tóner del cartucho. Ponga inmediatamente el cartucho usado en la bolsa que contiene la caja del nuevo cartucho. Elimine el cartucho de toner antiguo segun los reglamentos locales.
Sujete siempre el cartucho por la zona de sujeción.
Cartucho de tonerpalanca de liberación
Precaución
4 o 5 veces
Precaución
• Incluso después de haber instalado un nuevo cartucho de tóner, el indicador de cambio de cartucho de toner requerido ( ) podría seguir iluminado, indicando que no puede reanudarse el proceso de copiado (no se alimenta tóner de forma suficiente). En este caso, abra y cierre la tapa delantera. La máquina alimentará toner de nuevo durante dos minutos y, a continuación, podrá reanudarse el copiado.
• Antes de cerrar la tapa delantera, asegúrese de que el cartucho de tóner se encuentra correctamente instalado.
• Para cerrar la tapa delantera, pulse sobre ambos extremos.
Nota
81

82
7Capítulo 7
MANTENIMIENTO PREVENTIVO
En este capítulo se explica cómo mantener un funcionamiento de la máquina sin contratiempos, incluyendo la visualización de los cómputos de copias y escaneado,el indicador de nivel de tóner y la limpieza de la máquina.
COMPROBACIÓN DEL CONTADOR TOTAL DE SALIDA Y DEL NIVEL DE TÓNERCOMPROBACIÓN DEL CONTADOR TOTAL DE SALIDASi el "Modo de auditoría" está fijado en "ON":Desde la pantalla "- - -", puede consultar el contador total de salida, el contador total de copia y el contador total de escaneado, tal y como se explica a continuación.Si el "Modo de auditoría" está fijado en "OFF":Desde la pantalla " 0", puede consultar el contador total de salida, el contador total de copia y el contador total de escaneado, tal y como se explica a continuación.El número total de impresiones son todas las páginas (impresiones y copias) impresas en la máquina y el número total de impresiones puede llegar hasta 999.999.
[Contador total de salida] Mantenga pulsada la tecla [0].
El contador total de salida aparece de modo secuencial en dos partes mientras mantiene Ud. pulsada la tecla [0].
Ejemplo: El número total de páginas producidas es 12.345.
[Contador total de copias] Mantenga pulsada la tecla [READ-END] ( ).
El número total de copias se visualiza en la pantalla mientras mantenga pulsada la tecla.La pantalla de contador y el metodo de recuento son los mismos que para el contador total de salida.
[Contador total de escaneado] Mantenga pulsada la tecla [ ].
El contador total de escaneado aparece en la pantalla LCD mientras mantiene pulsada la tecla.La pantalla de contador y el método de recuento son los mismos que para el contador total de salida.
• Cada página de tamaño A3 se cuenta como dos páginas.
• Durante un ciclo de copiado, al pulsar la tecla [0] se muestra el número de páginas de copia completadas, no el contador total de salida.
Nota
Puede calcularse el número total de páginas impresas en el modo de impresora restando el contador total de copias del contador total de salida.
Nota

MANTENIMIENTO PREVENTIVO
7
COMPROBACIÓN DEL NIVEL DE TÓNEREl nivel de tóner se indica por medio de una pantalla LCD de 6 niveles. Utilícela como guía para la sustitucion del cartucho de tóner.
1 Mantenga pulsada la tecla de [Claro] ( ) hasta que los indicadores de alarma ( , , , , ) parpadeen.
La pantalla LCD mostrara "- -".
2 Mantenga pulsada la tecla [Visualizacion de relación de copiado] ( ) durante más de 5 segundos.
La cantidad aproximada de tóner restante se indicará en la pantalla en forma de porcentaje. (Se visualiza "100", "75", "50", "25", "10") Cuando el porcentaje es inferior al 10%, se visualizará "LO".
3 Pulse la tecla de [Claro] ( ) para regresar a la pantalla normal.Los indicadores de alarma ( , , , , ) se apagan.La pantalla LCD regresa a la pantalla de número de copias.
83

MANTENIMIENTO PREVENTIVOLIMPIEZA DEL CRISTAL DE EXPOSICIÓN Y EL SPF/RSPF/TAPA DE DOCUMENTOSSi el cristal de exposición o la cara inferior de la tapa de los documentos o el SPF/RSPF o el escáner de los originales procedentes del SPF/RSPF (el cristal largo y estrecho de la parte derecha del cristal de exposición) se ensucian, puede que la suciedad también aparezca en las copias. Procure que estas zonas estén siempre limpias.
Las manchas o la suciedad del cristal de exposición o el SPF/RSPF también se copiarán. Limpie el cristal de exposición, la cara inferior de la tapa de los documentos o el SPF/RSPF y la ventana de escaneado del cristal de exposición con un paño suave y limpio.Si es necesario, humedezca el paño con agua. No utilice disolventes, benceno ni agentes de limpieza inflamables de características similares.
LIMPIEZA DEL CRISTAL DE ESCANEADO DE ORIGINALES (SOLO SI HAY EL SPF/RSPF INSTALADO)Si aparecen líneas blancas o negras en las copias realizadas con el SPF/RSPF, utilice el limpiador de cristales suministrado para limpiar el cristal de escaneado de originales. (Si aparecen líneas blancas o negras en las copias realizadas o impresas y no se ha utilizado el SPF/RSPF, consulte "LIMPIEZA DEL CARGADOR DE TRANSFERENCIA" (p.85).
1 Abra el SPF/RSPF y extraiga el limpiador del cristal.
2 Limpie el cristal de exploración del documento original con el limpiador.
3 Vuelva a colocar el limpiador en su lugar.
No pulverice gas limpiador inflamable. El gas pulverizado puede entrar en contacto con los componentes eléctricos internos o con las partes de alta temperatura de la unidad de fusión, pudiéndose producir un incendio o una descarga eléctrica.
Advertencia
Ejemplo de imagen mal impresa debido a la suciedad
Líneas negras Líneas blancas
84

MANTENIMIENTO PREVENTIVO
7
LIMPIEZA DEL RODILLO DE LA ALIMENTACIÓN MANUALSi frecuentemente se producen atascos cuando se introducen sobres, papel grueso, etc. a través de la alimentación manual, limpie el rodillo de alimentación en la ranura de alimentación manual con un paño suave y limpio humedecido con alcohol o agua.
LIMPIEZA DEL CARGADOR DE TRANSFERENCIASi las copias comienzan a aparecer con rayas o borrosas, el cargador de transferencia podria estar sucio.Limpielo utilizando el procedimiento siguiente.
1 Desactive la alimentación.
2 Abra la alimentación manual y la tapa lateral.
3 Eleve y extraiga el casete superior.
4 Saque el limpiador del cargador sosteniéndolo por la lengueta.
5 Coloque el limpiador en el cargador de transferencia y deslícelo con cuidado dos o tres veces en la direccion indicada por la flecha.
Si la placa de metal blanco esta manchada de toner, límpiela con un pano suave y limpio.
6 Devuelva el limpiador del cargador a su posicion original. Cierre el casete superior. Cierre la tapa lateral presionando el asa situado sobre la tapa.
7 Conecte la alimentación.
Rodillo de alimentacion de papel
Limpiador delcargador
Deslice el limpiador del cargador desde un extremo hasta el otro a lo largo de la ranura del cargador de transferencia. Si el limpiador se detiene a medio camino, podrían producirse manchas en las copias.
Nota
85

86
8Capítulo 8
DISPOSITIVOS PERIFÉRICOS Y CONSUMIBLES
En este capítulo se describen el equipamiento opcional y los consumibles. Para adquirir equipamiento opcional y consumibles, póngase en contacto con el servicio técnico de SHARP.
DISPOSITIVOS PERIFÉRICOSComo parte de nuestra politica de superación continua, SHARP se reserva el derecho a realizar cambios de diseno y características, para la mejora del producto, sin necesidad de avisar con anterioridad. Las cifras de las caracteristicas de rendimiento indicadas son valores nominales para las unidades de produccion. Pueden existir desviaciones de estos valores en unidades individuales.
Nota
AR-5520/AR-5520D AR-5516/AR-5516D
Accesorios que se pueden instalar en ambos modelos
Unidad de alimentaciónde papel de 250 hojas
(AR-D34)
Unidad de alimentaciónde papel de 2 x 250 hojas (AR-D35)
Alimentador automáticode documentos (AR-SP10)*1
Alimentador inversor automatico de documentos(AR-RP10)*2
*1 AR-5516/AR-5520*2 AR-5516D/AR-5520D
No puede conectar dos unidades de alimentación de papel de 250 hojas a la máquina. Si tiene que conectar dos bandejas de papel o más, utilice la unidad de alimentación de papel de 2 x 250 hojas y después la unidad de alimentación de papel de 250 hojas si es necesario.
Nota

DISPOSITIVOS PERIFÉRICOS Y CONSUMIBLES
8
ALIMENTADOR AUTOMATICO DE DOCUMENTOS/ALIMENTADOR INVERSOR AUTOMATICO DE DOCUMENTOSPara los nombres de los componentes del SPF/RSPF, consulte "NOMBRES Y FUNCIONES DE LOS COMPONENTES" (p.4).
Especificaciones
UNIDAD DE ALIMENTACIÓN DE PAPEL DE 250 HOJAS/UNIDAD DE ALIMENTACIÓN DE PAPEL DE 2 X 250 HOJASEstas unidades de alimentación de papel proporcionan la ventaja de un aumento de la capacidad del papel para la copiadora y una mayor selección de tamaños de papel fácilmente disponibles para el copiado.El modelo AR-D34 contiene una bandeja de 250 hojas y el modelo AR-D35 contiene dos bandejas de 250 hojas.
Denominación de los componentes
Especificaciones
AR-SP10 (Alimentador automatico de documentos)
AR-RP10 (Alimentador inversor automatico de documentos)
Original aceptable
Gramaje 56 g/m2 a 90 g/m2
Tamaño A5 a A3
Capacidad Hasta 40 hojas (Espesor 4 mm e inferior)Para tamaño B4 y superiores, hasta 30 hojas
Tamaños de original detectables
A5, B5, B5R, A4, A4R, B4, A3
Peso Aprox. 5,3 kg Aprox. 5,4 kg
Dimensiones 586 mm (An) x 440 mm (F) x 132 mm (Al)
Unidad de alimentación de papel de 250 hojas Unidad de alimentación de papel de 2 x 250 hojas
AR-D34 AR-D35
Bandeja Bandejas
Tapa lateralTapa lateral
AR-D34 AR-D35
Tamaño de papel B5 a A3
Capacidad de papel
Una bandeja con capacidad para 250 hojas de papel de 90 g/m2
Dos bandejas con capacidad para 250 hojas de papel de 90 g/m2
Peso del papel 56 g/m2 a 90 g/m2
Alimentación Extraído de la máquina
Dimensiones 590 mm (An) x 478 mm (F) x 96 mm (Al) 590 mm (An) x 478 mm (F) x 182 mm (Al)
Peso Aprox. 4,9 kg Aprox. 9,7 kg
87

ALMACENAMIENTO DE CONSUMIBLESLos consumibles estándar para este producto que van a ser sustituidos por el usuario son el papel y el cartucho de tóner.
ALMACENAMIENTO ADECUADO● Almacene los consumibles en un lugar:
limpio y seco,con temperatura estable,no expuestos a la luz directa del sol.
● Guarde el papel en su envoltura y en posición plana.El papel almacenado fuera de su envoltura o en embalajes colocados sobre un extremo podria enroscarse o humedecerse, produciendose atascos de papel.
Para obtener los mejores resultados durante el copiado, asegurese de utilizar exclusivamente productos SHARP.Solamente los consumibles originales SHARP llevan la etiqueta Genuine Supplies.
GENUINE SUPPLIES
Suministro de piezas de repuesto y consumiblesEl suministro de piezas de repuesto para la reparación de la máquina queda garantizado durante al menos 7 años tras la finalización de la producción. Las piezas de repuesto son aquellas piezas de la máquina que pueden sufrir desperfectos durante el uso común del producto, mientras que las piezas que suelen tener una vida útil superior a la del producto no se consideran piezas de repuesto. Los consumibles también estarán disponibles durante 7 años a partir del final de la producción.
88

MANUAL DE INSTRUCCIONES
AR5520D-ES3