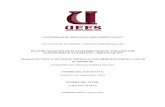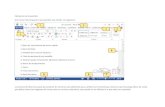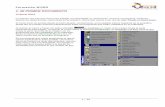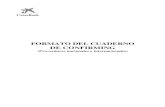Sistema Operativo IIIredhatserver.weebly.com/uploads/2/4/8/4/24846507/...Para instalar el Linux...
Transcript of Sistema Operativo IIIredhatserver.weebly.com/uploads/2/4/8/4/24846507/...Para instalar el Linux...
-
Sistema Operativo III
Instalación de Red Hat en modo Cliente
Yorkelin Javier Peña Peña
Matrícula: 2011-2725
Grupo # 1
Profesor: José Manuel Doñe
10/09/2013
-
Instalación de Red Hat en modo Cliente
Para instalar el Linux podemos hacerlo de dos formas:
Arrancar desde un disquete MS-DOS con compatibilidad de CD-ROM, y ejecutar
el comando autoboot.bat que está en el directorio dosutils del CD de Linux.
1. Primero introducimos el CD
de instalación y reiniciamos el
sistema.
2. Ponemos a que el ordenador
suba por CDROM
Aquí nos muestra unas cuantas
opciones de cómo queremos
que se ejecute la instalación, si
queremos que nuestra
instalación sea en modo grafico solo presionamos “ENTER”
Si utilizamos la línea de comando escribimos “linux text”. Para más opciones
como para restaurar un sistema rhle ya dañado, utilizamos la tecla F5 y las demás
opciones desde f1 hasta f5.
-
A continuación nos saldrá el siguiente recuadro:
Este nos Pregunta que si queremos probar el CD-ROM, pero en esta ocasión
seleccionaremos “Skip” y presionamos la tecla ”enter” para omitir este proceso,
luego la instalación pasara a cargar los drivers de video y ejecutara el programa
“Anaconda” que es el que se encarga de manejar la instalación en modo gráfico.
En esta parte Presionamos
“Next” para continuar con
la instalación.
-
En este Paso nos pide el
idioma con el cual queremos
nuestro sistema. En este
caso será el idioma Ingles.
Aquí nos pide el idioma
en el cual queremos
trabajar y utilizar en
nuestro teclado. Se
recomienda que sea el
mismo del Ordenador,
para mejor manejo del
mismo.
-
Aquí es donde necesitaremos el número de instalación que no es más que una
suscripción para el
soporte anual de sistema
operativo de parte de la
Red Hat.
Pueden encontrar en el
link que les facilite, varias
licencias que la
universidad MIT compro
para utilizarla con fines
educativos.
Antes de proseguir
nos pide la
autorización para
borrar todos los
datos del disco para
darle cabida al
formato y las nuevas
particiones que el
sistema necesita.
Aquí escogemos las
opción “yes” y
luego en siguiente.
-
Aquí es donde
procedemos a eliminar
todas particiones que se
encuentran actualmente
para crear nuevas.
Aquí nos tendremos
varias opciones que
podemos utilizar;
Eliminar todas y crear
nuevas por default
(particiones Windows),
Eliminar todas y crear
nuevas por default (particiones Linux), Usar el espacio libre y crear nueva por
default y Crear personalizadas. Escogeremos la que más Nos convenga, Pero en
este caso usaremos la primera opción.
Nos aparece una
ventana para
confirmar si se desea
eliminar todo.
Presionamos ´´yes´´
Click en next para
continuar.
-
Aquí nos muestra la
cantidad total de
espacio del Disco.
También nos muestra
las particiones que
crea el sistema por
defecto Clic en next
para continuar
El significado de cada una de las particiones
Usr/ datos de programas
Boot/ núcleos para que el sistema pueda subir
Var/ guarda todos los datos de los programa que están siendo utilizadoSwap/ memoria virtual del
sistema
Home/ datos de los usuarios
Aquí nos preguntan si
queremos instalar un
menú de booteo Si
elegimos si, aquí nos
presenta las opciones
que este tendrá cuando
suba el sistema por si
quisiéramos editar,
eliminar o crear otro
menú de arranque.
-
En este paso debemos
introducir, si existe ya, una
dirección IP estática para el
Cliente.
Si ya está creado y
configurado su dominio, se
puede hacerse manual o
configurarlo para que se
asigne dinámicamente.
Luego de haber predeterminado todo lo que tiene que ver con direccionamiento
damos clic en siguiente.
Aquí definiremos el
país en donde está
ubicado el servidor, en
este caso escogemos
América/Santo_Domin
go. Puede escoger el
país según su
preferencia.
-
Aquí definiremos la
contraseña del usuario
Root, que este será
quien tendrá todos los
permisos y poder para
manejar y configurar el
sistema. Luego damos
Clic a “NEXT”.
En este paso, para que
comience el proceso de
instalación, damos clic
en “NEXT”.
-
Ahora debemos esperar que
finalice la instalación.
El proceso de instalación
ha completado pero
debemos presionar el
botón para reiniciar.
-
Aquí nos pide habilitar
o no el firewall y
cuales servicios
tendrán o no permiso,
para pasar por el
mismo. Luego de
definir esto damos clic
“forward”.
Aquí nos pide habilitar o
no el firewall y cuales
servicios serán los que
tendrán o no permiso,
para pasar por el mismo.
Luego de definir esto
damos click “forward”.
-
Aquí definimos el nivel
de seguridad que
queremos aplicar y esto
dependerá de las
necesidades, pero en
este caso seleccionamos
el más fuerte “enforcing”
Luego damos clic en
“forward”
Aquí habilitamos
Kdump, que es un
mecanismo para
determinar y evitar las
fallas del sistema.
Luego de habilitar esta
herramienta clic en
“forward”.
-
Aquí definiremos la
fecha y hora y luego le
damos click en
“forward”.
En esta parte definimos
estamos de acuerdo en
recibir actualizaciones
de software de la red de
redhat, el cual se
recomienda y también
para crear una cuenta
de redhat. Luego click
en “forward”.
-
Si estas conectado a
Internet y quieres
actualizar el software,
puedes hacerlo con la
primera opción, pero de
lo contrario selecciona
“no gracias”. Luego
click en “forward”.
Aquí podemos crear usuarios con los que vamos a iniciar sesión si queremos
iniciar sesión por la red. Luego clic en “forward”.
-
Aquí probamos el audio
y luego le damos click
en “forward”.
Este caso, si queremos
instalar más
complementos para
nuestro sistema
debemos tener más CD
especiales. Luego
click para “finalizar”.
-
Hemos terminado el Proceso de instalación y ya tenemos
nuestro Sistema de Red Hat Client.
![COMO ME PUEDO DIVORCIAR EN EEUU? - ecuatorianoecuatoriano.homestead.com/PERIODICO_LATINO_STREET... · ten dos requisitos preliminares para arrancar el proceso de divorcio. [1] Debe](https://static.fdocumento.com/doc/165x107/5bbed26809d3f2114b8d3f38/como-me-puedo-divorciar-en-eeuu-ec-ten-dos-requisitos-preliminares-para-arrancar.jpg)