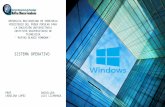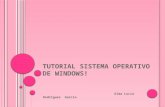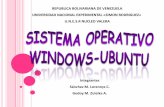Sistema operativo Windows
-
Upload
aura-duque -
Category
Documents
-
view
2.252 -
download
0
description
Transcript of Sistema operativo Windows

BARRA DE TAREAS: Para realizar cambios sobre ella basta con dar clic derecho sobre ella para trabajar con algunas de las siguientes posibilidades:
Siempre visible: Hace que la barra siempre aparezca en el escritorio, ya el usuario puede escoger en que lugar: arriba, abajo, a la derecha o a la izquierda
Ocultar automáticamente: Hace que la barra solo aparezca al colocar el puntero del ratón en la parte inferior de la pantalla.
Mostrar el reloj: Permite que aparezca siempre la hora al final de la barra de tareas y si se da clic sobre ella permite modificar el calendario, averiguar una fecha futura, modificar el reloj con el reloj digital, averiguar la hora de cualquier país con la pestaña Zona Horaria.
BOTÓN DE INICIO: Partes en las que se divide la ventana que se despliega
Parte superior Aparece el nombre del usuario, (debe aparecer el nombre el equipo en el que estas trabajando).
Parte central (dos zonas): Izquierda: contiene a su vez tres áreas separadas por una línea delgada así:
En el área superior: Aparecen los programas Internet Explorer y Outlook ya que son los programas incluidos en el paquete de WindowsXP
En el área siguiente: Encontramos los programas que hemos estado utilizando últimamente
En la última área: Encontramos la opción Todos los programas que nos permite acceder al resto de los programas que tengamos instalados, solo basta con parase en ella y se desplegarán las herramientas y programas que tengamos instalado en nuestro computador
A la derecha: Aparecen diferentes íconos que nos permiten ir a las partes de WindowsXP que se usan más a menudo:
Mis documentos Mis imágenes Mi música Mi PC Mis sitios de red El icono Panel de control: Nos sirve para configurar y personalizar el aspecto de
nuestro ordenador a nuestro gusto y como tal cambiar la configuración de Windows.
Ayuda y soporte técnico: Como su nombre lo indica nos sirve para aclarar dudas. El icono Buscar: Sirve para buscar ficheros que no sabemos donde están
guardados. Ejecutar: Permite abrir de forma directa programas instalados, documentos, o
página de internet.

Cerrar sesión y Apagar: La primera permite cerrar la sesión actual y la segunda nos permitirá reiniciar nuevamente nuestro ordenado o apagarlo.
La zona de accesos directos: Contiene iconos que se utilizan para acceder más rápidamente a un programa.
Programas abiertos: En esta zona aparecen los botones de los programas que están abiertos y unas pequeñas flechas negras hacia arriba y hacia abajo. Si el botón aparece más oscuro quiere decir que esa es la ventana con la que estamos trabajando en ese momento. Al hacer clic sobre cada botón nos situamos en el programa correspondiente.
Cuando hay varios programas abiertos del mismo tipo se agrupan en un botón. Por ejemplo si tenemos varias sesiones de Internet abiertas, o como en el caso de esta imagen, varios programas sobre archivos. Al hacer clic se abre una ventana para que elijas uno de ellos.
EJERCICIOS
CÓMO ORGANIZAR Y PODER VISUALIZAR LOS ÍCONOSObjetivo: Prácticas con las propiedades de los íconos
1) Sobre un espacio vacío del Escritorio da clic con el botón derecho del ratón.2) Selecciona el menú organizar iconos.3) Al desplegarse este menú puedes elige organizarlos por nombre, luego por tipo de
icono, después por tamaño, y por último por fecha de modificación. Observa los cambios
4) Desorganiza los íconos moviéndolos a cualquier lugar del escritorio (recuerda que para poder hacer esto, es necesario que este inactiva la opción organización automática.
5) Activa la opción de organización automática que se encarga de alinear los iconos unos debajo de otros.
6) A ver los íconos de diferentes tamaños…. Da clic sobre cualquier espacio vacío del escritorio, clic en la opción VER, empieza seleccionando la opción íconos grandes, luego da clic en la opción íconos medianos, y por último selecciona la opción íconos pequeños.
7) Para finalizar a través de esta misma opción VER vamos a hacer aparecer y desaparecer los íconos del escritorio… da clic en la opción VER y luego escoge la opción Mostrar íconos del escritorio
CÓMO CREAR UN ACCESO DIRECTOObjetivo: Practicar cómo se crea un Acceso directo en el escritorio de Windows XP (Forma larga).
1. Busca la carpeta mis documentos en tu computador: para ello da clic derecho en el botón de inicio y luego clic en la opción Explorar
2. Da clic en la carpeta mis documentos

3. Ubica en archivo que tiene como nombre SEMANA DEL 17 AL 234. Da clic derecho sobre el y selecciona la opción CREAR ACCESO DIRECTO
OTRA FORMA DE CRER UN ACCESO DIRECTO1. Da clic derecho cobre algún lugar vacío del escritorio2. Selecciona la opción Nuevo posicionando el mouse sobre ella3. Da clic en la Opción ACCESO DIRECTO4. Da clic en EXAMINAR para buscar el archivo 5. Da clic en la carpeta Mis documentos6. Da clic sobre el archivo al cual le crearás el ACCESO DIRECTO7. Clic en SIGUIENTE8. Dale un nombre al archivo 9. Por último da clic en Finalizar
CÓMO AGREGAR O QUITAR UNA BARRA DE HERRAMIENTAS.Objetivo: Practicar de cómo se puede personalizar LA BARRA DE HERRAMIENTAS DE WINDOWS.
1. Sitúate sobre cualquier lugar vacío de la barra de tareas de Windows.2. Da clic en la barra de tareas con el botón derecho del ratón.3. Selecciona la opción Barra de Herramientas. Aparecerá una lista de barras de
Herramientas (menú contextual).4. Selecciona la barra de herramientas llamada Escritorio.5. Aparecerá junto a la barra de tareas la nueva barra.6. Con esta barra podemos acceder a las mismas cosas que accedemos desde el
escritorio.7. Ya hemos agregado un barra de herramientas.8. Agrega otras de las barras de herramientas que visualices en el menú contextual.9. En el caso de que quieras quitarlas o desaparecerlas realiza la misma operación.10. Ahora mueve la barra de tareas a la parte superior del escritorio… recuerda que
para ello debe de estar inactiva la opción Bloquear la barra de tareas, esta opción la encuentras dando clic derecho sobre cualquier lugar vacío de la barra de tareas.
CÓMO CAMBIAR EL PROTECTOR DE PANTALLA: Objetivo: Aplicar un Protector de pantalla.
1. Pulsa con el botón derecho del ratón sobre el fondo del Escritorio.2. Del menú contextual que se despliega selecciona la opción Propiedades.3. En la pestaña Protector de Pantalla apunta el protector que tienes seleccionado en
este momento.4. Selecciona el protector llamado Curvas y colores.
En Esperar selecciona 2 minutos.5. Pulsa Aceptar

6. Espera 2 minutos sin tocar el ordenador y verás que aparece el nuevo protector.7. Pulsa cualquier tecla o mueve el ratón para que vuelva a aparecer la pantalla.8. Ejecuta los pasos 1 y dos y vuelve a seleccionar el protector que tenías.9. Pulsa Aceptar.
CÓMO CAMBIAR EL FONDO DE PANTALLAObjetivo: Personalizar el fondo del Escritorio.
1. Pulsa con el botón derecho del ratón sobre el fondo del Escritorio.2. Del menú contextual que se despliega selecciona la opción Propiedades.3. De la pestaña Escritorio apunta la imagen que tienes seleccionada en este
momento.4. Selecciona la imagen Abanicos.5. En Posición selecciona Expandida.6. En Posición selecciona En mosaico.7. En Posición selecciona Centrada.8. Pulsa Aceptar9. Repite los pasos 1 y 2 y vuelve a dejar el fondo que tenías.