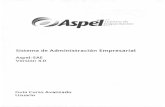SISTEMA SAE -NIE - Departamental de Educación...
Transcript of SISTEMA SAE -NIE - Departamental de Educación...

SISTEMA SAE-NIE MANUAL DE USUARIO
25/03/2015
Creado por: Ing. José Antonio Pineda Hernández

Sistema de Registro Académico Institucional SIRAI
Departamento de Acreditación Institucional
ii
ii
Índice
INTRODUCCIÓN ................................................................................................................... i
REGISTRO DE SECCIONES ............................................................................................... 1
Creación de secciones ......................................................................................................... 3
Modificación de datos generales de secciones ................................................................... 8
Eliminación de secciones.................................................................................................. 10
ADMINISTRAR ALUMNO ................................................................................................ 12
Búsqueda de NIES ............................................................................................................ 12
Creación de fichas de alumnos. ........................................................................................ 15
Actualización de fichas de alumnos ................................................................................. 20
REGISTRO DE MATRÍCULA ........................................................................................... 21
Matrícula de alumnos ....................................................................................................... 21
Eliminación de matrícula .................................................................................................. 24
Imprimir nómina por sección ........................................................................................... 25

Departamento de Acreditación Institucional
i
i
INTRODUCCIÓN
El siguiente manual está dirigido a todos los centros educativos del país, en el cual se
detalla el procedimiento a seguir para la digitación y promoción de estudiantes de
Educación Parvularia y Básica en el Sistema SAE-NIE, se recomienda leer detenidamente
cada una de las opciones expuestas en el siguiente manual antes de comenzar con el
proceso de matrícula.

Sistema NIE-SAE
Departamento de Acreditación Institucional
1
1
REGISTRO DE SECCIONES
Todos los centros educativos a nivel nacional comenzarán el proceso de digitación y promoción de
estudiantes en el “sistema NIE-SAE” según la programación establecida. Dicha programación será
socializada a través la respectiva Dirección Departamental de Educación.
En primer lugar se debe accesar con el usuario “digitador” a las siguientes direcciones:
http://aplicaciones.mined.gob.sv/nie-mvn-1.0
Digitar usuario, contraseña y luego dar “click” en el botón “ingresar”.

Sistema NIE-SAE
Departamento de Acreditación Institucional
2
2
Al ingresar aparecerá la siguiente pantalla, donde se pueden observar los 3 procesos necesarios para la
digitación y promoción de estudiantes en sistema:
• Registro de Secciones
• Administrar Alumnos
• Registro de Matrículas
Además en dicha pantalla se muestra el usuario con el que se está trabajando, su perfil, el nombre del
centro educativo asignado y el código de infraestructura.

Sistema NIE-SAE
Departamento de Acreditación Institucional
3
3
La opción “Registro de Secciones” se utilizará en las siguientes situaciones:
1. Creación de secciones.
2. Modificación de datos generales de secciones.
3. Eliminación de secciones.
Creación de secciones
Las secciones se crean según los grados que imparte el centro educativo. Éste es el primer paso antes
de matricular a los estudiantes. Para ello se debe dar “click” en la opción “registro de secciones” del
menú “procesos”.
En la siguiente pantalla aparece una barra herramientas con las siguientes opciones:
• Nuevo
• Modificar
• Eliminar
• Guardar
• Buscar
• Limpiar
• Salir

Sistema NIE-SAE
Departamento de Acreditación Institucional
4
4
Por otra parte se encuentra el filtro “Año Escolar Oficial” y los filtros correspondientes a las
“secciones”.
Antes de comenzar la creación de la sección en sí, se debe utilizar el filtro “Año Escolar Oficial” y dar
“click” en el año que se desee trabajar.

Sistema NIE-SAE
Departamento de Acreditación Institucional
5
5
Luego dar “click” en la opción “nuevo” del Menú de Herramientas.
Posteriormente seleccionar y rellenar todos los datos generales de la sección a crear.
Primeramente elegir el “tipo de sección” correspondiente.

Sistema NIE-SAE
Departamento de Acreditación Institucional
6
6
Luego seleccionar el “grado” que se desea crear.
Después se debe digitar el “identificador de la sección”, algunos centros educativos utilizan letras y
otros utilizan números, queda a criterio de cada Centro Educativo.
Posteriormente elegir el “turno” respectivo para finalmente dar “click” en el botón “guardar”.

Sistema NIE-SAE
Departamento de Acreditación Institucional
7
7
Deberá aparecer el mensaje: “sección creada satisfactoriamente”.

Sistema NIE-SAE
Departamento de Acreditación Institucional
8
8
Modificación de datos generales de secciones
Si por alguna razón se desean cambiar los datos generales de una sección creada se seguirán los
siguientes pasos:
Dar “click” en la opción “Registro de secciones” del menú “procesos”. (Pag. 3)
Seleccionar el “año escolar oficial” en el que se desea modificar la sección. (Pag. 4)
En el filtro “servicio educativo” dar “click” en el grado que se desea modificar y luego dar clic en la
opción “buscar” de la barra de herramientas.

Sistema NIE-SAE
Departamento de Acreditación Institucional
9
9
NOTA. Se podría utilizar los demás filtros pero es recomendable usar solamente el filtro del “servicio
educativo” para una búsqueda más efectiva.
Al dar “click en el botón buscar” aparecen todas las secciones creadas del grado que se seleccionó.
Para la modificación de la sección se coloca el puntero sobre la misma hasta que aparezca: ,
luego se da “click”.
En la siguiente pantalla se puede modificar ya sea el “identificador de la sección” ó el “turno”,
posteriormente se da “click” en la opción “modificar” de la barra de herramientas.

Sistema NIE-SAE
Departamento de Acreditación Institucional
10
10
Deberá aparecer el mensaje: “sección modificada satisfactoriamente”.
Eliminación de secciones
Si se desea eliminar una sección que se creó por error, se seguirán los siguientes pasos:
Dar “click” en la opción “Registro de secciones” del menú “procesos”. (Pag. 3)
Seleccionar el “año escolar oficial” en el que se desea eliminar la sección. (Pag. 4)
En el filtro “servicio educativo” dar “click” en el grado que se desea eliminar y luego dar clic en la
opción “buscar” de la barra de herramientas. (Pag. 8)
Al dar “click en el botón buscar” aparecen todas las secciones creadas del grado que se seleccionó.
Para la eliminación de la sección se coloca el puntero sobre hasta que aparezca: , luego se da
“click”. (Pag. 9)

Sistema NIE-SAE
Departamento de Acreditación Institucional
11
11
En la siguiente pantalla simplemente se da “click” en la opción “eliminar” de la barra de herramientas.
Deberá aparecer el mensaje: “Sección Eliminada”.
NOTA: Solamente se pueden eliminar las secciones en las que no se ha matriculado ningún alumno.

Sistema NIE-SAE
Departamento de Acreditación Institucional
12
12
ADMINISTRAR ALUMNO
La opción “administrar alumno” se utilizará en las siguientes situaciones:
1. Buscar NIES de aquellos estudiantes que se matricularon físicamente en el centro educativo
pero que provienen de otra institución y no han presentado NIE en su certificado.
2. Crear fichas para los alumnos que comienzan en el sistema educativo(Parvularia), han estudiado
en el extranjero ó estudiaron antes del año 2008 y hasta éste momento se reincorporan al
sistema.
3. Actualizar los datos generales de la ficha del alumno.
Búsqueda de NIES
Como se detalló anteriormente, la búsqueda de NIES es INDISPENSABLE cuando un estudiante
proviene de otra institución y no le aparece reflejado su NIE en el certificado, no se debe cometer el
error de crear una ficha nueva a un estudiante sin antes agotar todas las opciones de BÚSQUEDA POR
NOMBRE posibles, ya que la mayoría de estudiantes cuentan con un número de NIE a pesar de que no
les aparece en su certificado en algunas ocasiones.

Sistema NIE-SAE
Departamento de Acreditación Institucional
13
13
Para comenzar la búsqueda se debe dar “click” en la opción “administrar alumno” del menú
“procesos”.
En la siguiente pantalla se digita el nombre del estudiante en los campos correspondientes y se da
“click” en la opción “buscar” de la barra de herramientas.
Es muy IMPORTANTE colocar tildes en nombres y apellidos para que la búsqueda sea más efectiva ya
que así tendremos como resultado registros con tilde y sin tilde.

Sistema NIE-SAE
Departamento de Acreditación Institucional
14
14
También se puede utilizar el símbolo “%” para sustuituir aquellas letras en los nombres que pueden
variar en cuanto a la escritura del nombre, existen nombres que tienen más de 2 formas de escribirse
como por ejemplo:
Estephanie --- Estefani --- Estefany ---Etc
Si queremos buscar: KARLA ESTEFANI FLORES, se colocará: %ARLA %ST%AN% FLORES y luego se dará
clic en el botón “buscar” de la barra de herramientas.
Cada signo de “%” significa que en esa parte del nombre la letra o bloque de letras puede variar y
solamente se dejan las que no pueden ser sustituidas.
En el nombre Karla se sabe que puede comenzar con “K” ó con “C” por eso se coloca el signo de
porcentaje al inicio, el resto del nombre no puede variar.
El siguiente nombre Estefani puede comenzar con “E” ó con “S” de ahí que en la búsqueda se coloca el
signo de “%” al inicio. Los únicos bloques que no pueden variar son “ST” y “AN”.
Los resultados de la búsqueda serán

Sistema NIE-SAE
Departamento de Acreditación Institucional
15
15
Creación de fichas de alumnos.
La creación de fichas de alumnos se hará ÚNICAMENTE cuando el alumno sea nuevo en el sistema
educativo, es decir, alumnos de parvularia ó que han realizado sus estudios anteriores en otro país,
también se puede dar el caso de alumnos que estudiaron antes del año 2008 y que se reincorporan en
el presente año.
Se da “click” en la opción “administrar alumno” del menú “procesos”. (Pag. 13)
Luego dar “click” en la opción “nuevo” del Menú de Herramientas. (Pag. 5)
En la siguiente pantalla, se deben digitar los datos generales del alumno, la ficha cuenta con las
siguientes pestañas:

Sistema NIE-SAE
Departamento de Acreditación Institucional
16
16
En la primera pestaña “datos personales” todos los campos son obligatorios para la creación de la ficha
a excepción del número de DUI, es necesario tener mucho cuidado con los nombres y apellidos, se
deben digitar como están en la partida de nacimiento, colocando las tildes respectivas y respetando la
ley del nombre.
En la mayoría de campos solamente deben seleccionar la opción correcta según los datos generales del
estudiante, en el caso de la fecha de nacimiento, pueden elegirla de un calendario desplegable o
digitarla según el formato dd/mm/aaaa.
La distancia se digita en números enteros o con un decimal.
En la segunda pestaña los campos obligatorios son los siguientes: Dirección, Departamento y
Municipio.
Los campos de las siguientes pestañas son opcionales a excepción de los “datos del responsable” en la
pestaña “familiares” que es obligatorio, es muy importante rellenar los campos opcionales tomando en
cuenta que la ficha que se cree en básica se utilizará en algún momento en Educación Media, de ahí la
importancia de colocar correctamente los nombres y apellidos para no ocasionar problemas en un
futuro.

Sistema NIE-SAE
Departamento de Acreditación Institucional
17
17

Sistema NIE-SAE
Departamento de Acreditación Institucional
18
18
La última pestaña solamente es de consulta, en ella se visualiza la bitácora de estudios del alumno, es
decir su historial en el sistema educativo. Como se está creando la ficha es lógico que no aparezca
ninguna información.
Finalmente, cuando se rellenan todos los campos de la ficha se da clic en la opción “guardar” de la
barra de herramientas.
Deberá aparecer el mensaje: “alumno creado exitosamente”.

Sistema NIE-SAE
Departamento de Acreditación Institucional
19
19
Si al momento de dar clic en la opción “guardar” aparece lo siguiente:
Eso significa que ya existe un registro similar en el sistema, es una validación que evita la DUPLICIDAD
de registros. Solamente deben elegir una de las coincidencias, actualizar los campos necesarios y
posteriormente dar “click” en “guardar”.
De lo contrario, si no hay un registro que coincida con los datos del alumno que se está creando,
simplemente se da “click” en “omitir y guardar”.

Sistema NIE-SAE
Departamento de Acreditación Institucional
20
20
Actualización de fichas de alumnos
La actualización de fichas de alumnos se hará en aquellos casos en los que se desee cambiar algún
campo de una ficha existente, como por ejemplo la dirección cuando un alumno ha cambiado de
domicilio. Hay que tomar en cuenta que se pueden modificar todos los campos a excepción de
NOMBRES Y APELLIDOS lo cual debe solicitarse al respectivo ACREDITADOR DEPARTAMENTAL.
Se da “click” en la opción “administrar alumno” del menú “procesos”. (Pag. 13)
En la siguiente pantalla se digita ya se el NIE o el nombre del estudiante en los campos
correspondientes y se da “click” en la opción “buscar” de la barra de herramientas.

Sistema NIE-SAE
Departamento de Acreditación Institucional
21
21
REGISTRO DE MATRÍCULA En la opción “registro de matrícula” del menú “procesos” se pueden realizar los siguientes procesos:
1. Matrícular de alumnos por nombre y por NIE.
2. Eliminar matrícula de alumnos.
3. Imprimir nómina por sección.
Matrícula de alumnos
Para comenzar la matrícula, se da “click” en la opción “registro de matrícula” del menú “procesos”.
Seleccionar el “año escolar oficial” en el que se desea matricular. (Pag. 4)
En el filtro “servicio educativo” dar “click” en el grado que se desee matricular y luego dar clic en la
opción “buscar” de la barra de herramientas. (Pag. 8)
Al dar “click en el botón buscar” aparecen todas las secciones creadas del grado que se seleccionó.
Para matricular se coloca el puntero en una determinada sección hasta que aparezca , luego
dar “click”. (Pag. 9)

Sistema NIE-SAE
Departamento de Acreditación Institucional
22
22
En la siguiente pantalla dar “click” en la opción “matricular alumno”.
Luego digitamos el NIE o el nombre del estudiante (solamente en los casos de alumnos nuevos en sistema al que previamente hemos creado ficha. Ver pag. 16), dar “click” en el botón “buscar” y posteriormente seleccionar el registro del estudiante a matricular.

Sistema NIE-SAE
Departamento de Acreditación Institucional
23
23
Al dar clic sobre el estudiante aparecerá el sigueinte mensaje:
Si el alumno ya ha cursado un grado superior al que se desea matricular aparecerá el siguiente mensaje:
Si el alumno ya está matriculado en la sección aparecerá el siguiente mensaje:

Sistema NIE-SAE
Departamento de Acreditación Institucional
24
24
Eliminación de matrícula
Para eliminar una matrícula, se da “click” en la opción “registro de matrícula” del menú “procesos”. Seleccionar el “año escolar oficial”. (Pag. 4)
En el filtro “servicio educativo” dar “click” en el grado en el que se desee eliminar la matrícula y luego
dar clic en la opción “buscar” de la barra de herramientas. (Pag. 8)
Al dar “click en el botón buscar” aparecen todas las secciones creadas del grado que se seleccionó.
Para eliminar una matrícula se coloca el puntero en una determinada sección hasta que aparezca
, luego dar “click” sobre la misma. (Pag. 9)
En la siguiente pantalla aparece la nómina de alumnos matriculados, se seleccionan los alumnos y se
da clic en el botón “eliminar”.

Sistema NIE-SAE
Departamento de Acreditación Institucional
25
25
Imprimir nómina por sección
Para imprimir una nómina por sección, se da “click” en la opción “registro de matrícula” del menú “procesos”. Seleccionar el “año escolar oficial”. (Pag. 4)
En el filtro “servicio educativo” dar “click” en el grado que se desea imprimir la nómina y luego dar clic
en la opción “buscar” de la barra de herramientas. (Pag. 8)
Al dar “click en el botón buscar” aparecen todas las secciones creadas del grado que se seleccionó.
Para imprimir la nómina se coloca el puntero en una determinada sección hasta que aparezca ,
luego dar “click” sobre la misma. (Pag. 9)
En la siguiente pantalla aparece la nómina de alumnos matriculados, simplemente se da clic en el
botón “imprimir” de la barra de herramientas hasta que aparezca una nueva ventana donde se elige la
ubicación de almacenamiento del archivo en formato pdf.

Sistema NIE-SAE
Departamento de Acreditación Institucional
26
26
NOTA: El botón “limpiar” de la barra de herramientas se utiliza para eliminar a nivel general lo que se ha digitado en pantalla.