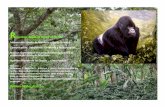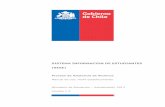Sistema Virtual de Tareas (SIVIT)sige.utsh.edu.mx/tareas/sige/docs/ManualAlumno.pdf · 2020. 5....
Transcript of Sistema Virtual de Tareas (SIVIT)sige.utsh.edu.mx/tareas/sige/docs/ManualAlumno.pdf · 2020. 5....

Sistema Virtual de Tareas (SIVIT)
Correo electrónico:
Sitio web:
http://sige.utsh.edu.mx/tareas/sige/
Tel.: (774) 742-0470, 742-0468, 742-1120
Carretera México-Tampico, Km. 100, Tramo
Pachuca-Huejutla, C.P. 43200, Zacualtipán
de Ángeles, Hidalgo
Universidad Tecnológica de la Sierra Hidalguense

2
CONTENIDO 1 Objetivo ___________________________________________________ 3 2 Desarrollo del Manual de Usuario _______________________________ 4
2.1 Acceso al SIVIT __________________________________________________ 4
2.2 Menú Superior ___________________________________________________ 4
2.3 Cursos o Materias ________________________________________________ 8
2.4 Eventos Próximos _______________________________________________ 11
2.5 Calendario _____________________________________________________ 12
2.6 Archivos Privados _______________________________________________ 13
2.7 Usuarios en Línea _______________________________________________ 15

3
1 OBJETIVO
Asistir al estudiante para su correcto acceso y uso del Sistema Virtual de Tareas (SIVIT)
para realizar las actividades académicas de sus diversas materias cursadas a través del
mismo y promover la interacción entre estudiante y catedrático.

4
2 DESARROLLO DEL MANUAL DE USUARIO 2.1 Acceso al SIVIT
a) Ingresar al sistema virtual de tareas a través de la URL
http://sige.utsh.edu.mx/tareas/sige/login/index.php
b) Introducir Usuario (Matrícula) y Contraseña (contraseña utilizada para consultar las
calificaciones), dar clic en ingresar.
2.2 Menú Superior En el menú superior izquierdo, se encuentra la opción de ocultar/visualizar el submenú
donde muestra las opciones de Tablero, Página inicial la cual es la porta de acceso,
calendario, Archivos Privado y Mis Cursos los cuales se explican más adelante.
a) Menú Oculto
URL
Contraseña
Matrícula

5
b) Visualizar Menú
En la esquina superior derecha se muestran las opciones de:
1) Notificaciones: Se activan/desactivan todas las notificaciones de las actividades
académicas, o en la opción de configuración seleccionar el estado de las tareas,
foros, sistema, entre otros.
2) Mensajes: Este apartado notificará cuando se tengan mensajes nuevos, este
apartado se explica a detalle en los próximos apartados.
3) Menú de Perfil: Dar clic en la flecha que se encuentra de lado derecho del nombre
de usuario para desglosar las opciones del menú.

6
a) En estas opciones en primer lugar se encuentra el Tablero, el cual permite
navegar de manera rápida a los diversos módulos como lo son los cursos,
calendario, etc.
b) Perfil: Se puede editar el perfil, la imagen o intereses. Muestra los detalles de
los cursos a los que se está inscrito, entradas del blog, es decir material que
se comparta a los usuarios de los cursos, los masajes con los que se participó
dentro de un foro, planes de aprendizaje, reportes de inicio de sesión o
calificaciones.

7
c) Calificaciones: Brinda un reporte de las calificaciones recibidas en los cursos
tomados a lo largo de la carrera dentro del SIVIT.
d) Mensajes: Muestra todos los mensajes recibidos dentro del foro.
e) Preferencias: Brinda acceso directo a las configuraciones de los diferentes
módulos como lo son los foros, calendario etc.

8
f) Dar clic para cerrar sesión y salir del sistema
2.3 Cursos o Materias a) Una vez se haya ingresado al sistema, se mostrará inicialmente el Tablero, mismo
que mostrará los cursos o materias cursadas en la parte izquierda de la pantalla en
el apartado Mis Cursos, se puede acceder dando clic en el nombre del curso o dando
clic en Cursos > Progreso localizado en la parte central de la pantalla.
b) Dentro del cuso se visualizarán las actividades a realizar, las cuales estarán
clasificadas por Temas, Unidades o Tópicos, estas se mostrarán como actividades,
material de apoyo o exámenes, a las que se puede ingresar o descargar dando clic.
Cursos Progreso
Curso o
Materia

9
c) En caso de seleccionar una actividad para entregar, se mostrará:
Para subir un en trabajo ya sea .docx, .xlsx, .pdf dar clic en el botón Añadir envió y
mandará a otra pantalla, donde se puede arrastrar el documento como se muestra
en la siguiente imagen, ya que este cargado el archivo completamente dar clic en
Guardar Cambios.
Descripción
de la
actividad
Estatus de entrega
Calificación
Fecha de Entrega
Material de Apoyo

10
En caso contrario, dar clic dentro del área punteada y se abrirá una ventana donde
se podrá seleccionar el archivo, asignar un nombre al mismo y el autor, una vez
finalizado dar clic en el botón subir archivo y Guardar Cambios.
Posteriormente el estatus de la actividad cambiará y después de ser revisado por el
catedrático indicará la calificación que éste asigno al trabajo.
d) Para acceder al material de apoyo únicamente dar clic, dependiendo el tipo de
archivo este se descargará o mostrará la información.
e) Los exámenes o cuestionarios se identificarán de la siguiente manera, acceder
dando clic.
Posteriormente se muestra la opción de Iniciar Examen.

11
2.4 Eventos Próximos En la parte derecha de la pantalla se encuentra el apartado Eventos Próximos, donde se
muestran las actividades con fecha límite, ordenados por fecha y hora.
Para acceder se da clic a la actividad deseada, a continuación, se abre una ventana como
se muestra en la siguiente imagen, donde marca la fecha y hora de entrega, descripción de
la actividad y el acceso a la unidad.
Para ingresar a la actividad y enviar un documento dar clic en el botón Ir a la Actividad.

12
2.5 Calendario En el lado derecho de la pantalla está ubicado el apartado de Calendario por mes.
En dicho calendario se muestran de color naranja los días en los que se debe entregar o
realizar una actividad, para visualizar las actividades se coloca el cursor sobre el día
elegido.
Nota: No brinda acceso a la actividad.

13
2.6 Archivos Privados El apartado de Archivos Privados se encuentra en la parte derecha de la pantalla, este
apartado muestra los documentos subidos a la plataforma.
Así mismo permite gestionar los documentos dando clic en Gestionar Archivos Privados,
envía a una ventana donde brinda las opciones de:
a) Subir o agregar archivos, ya sea arrastrando los documentos al área puteada o
dando clic en el botón localizado en la parte superior izquierda del recuadro.
b) Crear carpetas para clasificar la información dando clic en el botón de la esquina
superior izquierda del recuadro.

14
Una vez se asigne un nombre a la carpeta dar clic en Crear Directorio o Cancelar.
c) Cambiar la manera en que se muestran los documentos con las opciones, Mostrar
carpeta con icono de archivo, Mostrar Carpeta con Detalles de Archivo y Mostrar
Carpeta con Árbol de Archivo localizadas en la parte superior derecha del recuadro.
d) Editar los datos del archivo o Eliminar archivo dando clic sobre el documento.
Una vez finalizadas las acciones sobre los documentos dar clic en Guardar Cambios.

15
2.7 Usuarios en Línea El apartado ubicado en la parte derecha de la pantalla muestra a los usuarios que
comparten los cursos con la cuenta que se ha ingresado, mismos que pueden participar
dentro de los foros que el catedrático a cargo de los cursos ponga en disposición a los
usuarios asignados al mismo.
Para enviar un mensaje a un usuario conectado dar clic en el globo de dialogo verde.

16
Posteriormente se muestra una pantalla donde al dar clic en el nombre de contacto de la
parte izquierda de la pantalla, se direcciona el puntero a un cuadro de dialogo para escribir
el mensaje, posteriormente dar clic en el botón Enviar.
De la misma manera se puede acceder a esta opción dando clic en nombre de usuario de
la parte central de la pantalla, donde mostrara las opciones de:
Por ultimo para ingresar a todos los mensajes dar clic en el globo de dialogo en la parte
superior derecha.
Nombre de Usuario
Cuadro de Dialogo
Botón de Enviar
Mensajes
Contactos
Enviar Mensaje
Bloquear contacto
Añadir contacto

17
Se despliega una ventana donde muestra los mensajes recientes, enviar un nuevo
mensaje, ver todos los mensajes, con las cuales enviara a la pantalla ya antes explicada y
la opción de configuración.
Al dar clic en la opción configurar, se abre una ventana donde se permite bloquear los
mensajes de los usuarios que no se encuentren agregados a la lista de contactos, así
mismo permite cambiar el estado del usuario en línea y fuera de línea, es decir, permite
seleccionar si el usuario aparece como conectado/desconectado a los demás usuarios
mientras está conectado al SIVIT y de la misma manera cuando se encuentre desconectado
de este.
Bloquear mensajes Estado del Usuario