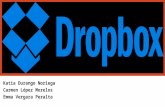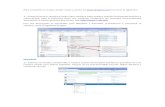Sistemas de Almacenamiento en la Nube: explorando Dropbox y Google Drive.€¦ · También nos...
Transcript of Sistemas de Almacenamiento en la Nube: explorando Dropbox y Google Drive.€¦ · También nos...

1
Curso de verano –Ciclo 2018
MANUAL
Sistemas de
Almacenamiento en la Nube:
explorando Dropbox y
Google Drive.

2
¿Qué es un sistema de almacenamiento en la nube?
Es un modelo de servicio en el cual los datos de un sistema de cómputo se almacenan, se administran y
respaldan de forma remota, típicamente en servidores que están en la nube y que son administrados por un
proveedor del servicio. Estos datos se ponen a disposición de los usuarios a través de una red, como lo es
Internet.
Ventajas principales de un sistema en la nube:
• Elasticidad en el espacio disponible. Se suelen manejar por bloques de información, por ejemplo, es
posible contratar 5GB, 10GB, 30GB o 100GB.
• Resulta útil para respaldar la información almacenada, tenerla accesible desde cualquier dispositivo y,
hasta, compartir archivos y carpetas.
• Algunos sistemas ofrecen la posibilidad de edición online de forma colaborativa.
A continuación exploraremos dos tipos de sistemas: Google Drive y Dropbox.
Google Drive
Para hacer uso del servicio es necesario disponer de una cuenta de Google.
Google Drive nos permite almacenar diferentes archivos y carpetas para
que estén disponibles desde cualquier PC o dispositivo móvil en cualquier
parte. De esta manera si actualizamos un archivo desde cualquier lugar
esta actualización será visible en todos los demás dispositivos desde
donde accedamos a nuestra cuenta de Google, y esto se realiza de
manera transparente para el usuario.
Actualmente Google Drive nos permite almacenar gratuitamente
hasta 15 GB de datos, con opción a ampliar espacio previo pago.
También nos permite crear documentos de texto, hojas de cálculo, presentaciones y formularios, que serán
almacenados directamente en Google Drive por lo que podremos acceder a ellos desde cualquier sitio con
cualquier dispositivo móvil o PC.
Esta funcionalidad es muy útil y nos permite disponer de nuestros archivos desde cualquier PC o dispositivo
móvil, de esta manera no vamos a depender de tener un PC in situ con dichos archivos, y además con programas
adecuados para la gestión de documentos, hojas de cálculo, de presentaciones. De esta manera para trabajar
con nuestros archivos tan solo necesitaremos un navegador y una conexión a internet.
Podemos compartir carpetas y archivos evitando, de esta manera, tener que usar el correo electrónico, u otros
métodos más rudimentarios, para estar enviando y recibiendo archivos entre diferentes personas.
La funcionalidad más interesante que permite la compartición de archivos es que todos los usuarios que tengan
un mismo archivo podrán editarlo a la vez, y todos verán los cambios que están realizando los demás en su
propia pantalla mientras se tiene el documento abierto. Como los archivos que se están editando en Google
Drive no necesitan ser almacenados cada vez que hay un cambio, sino que se almacenan automáticamente
cada vez que se detecta un cambio, el más mínimo cambio en el archivo es almacenado y se refleja en todas las
pantallas de los usuarios que tengan abierto el mismo documento.
Google Drive guardará un historial perpetuo de revisiones de los documentos, hojas de cálculo y presentaciones
que generemos con él, esto quiere decir que cada.
En el caso que generemos documentos, hojas de cálculo y presentaciones de manera colaborativa con otras
personas Google Drive permite trabajar en dichos archivos de forma única, sin tener que estar manejando varias
copias del archivo.

3
¿Cómo acceder a Google Drive?
• ¿Qué necesitamos para acceder?
Para acceder a Google Drive necesitamos una cuenta de Google, si dispones de una cuenta de Gmail ya
dispones de una cuenta de Google y puedes acceder a Google Drive.
• ¿Cómo acceder desde mi Gmail?
1- Ingresar a Google y desde hacer click en la opción GMAIL que se encuentra en el margen superior
derecho de la pantalla
2- Colocar el usuario y contraseña de tu cuenta de Google.
3- Dirigirse con el cursor al margen superior derecho de la pantalla. Al hacer click sobre el icono
se desplegará un menú de opciones. Seleccionar Drive.
¿Qué encontramos en la interfaz?

4
1- Nuevo: este botón te permite acceder a un menú desplegable para: crear una carpeta. Subir
archivos, subir una carpeta y/o crear documentos de Google, hojas de cálculo y presentaciones.
Asimismo, haciendo click en “más” se desplegarán otras opciones como: creación de formularios
de Google, Dibujos de Google, Google MyMaps y Sitios de Google.
2- Mi unidad: Aquí tendrás una visión general de los archivos que hayas creado y de los archivos
que hayas subido a la aplicación.
3- Compartidos conmigo: Aquí verás los archivos que otros miembros de Google Drive han
compartido contigo.
4- Reciente: Aquí encontrarás todo lo que hayas abierto o editado recientemente desde Google
drive.
5- Google Fotos: Se mostrarán las fotos guardadas en la aplicación. La App permite guardar
archivos multimedia gratis y de manera ilimitada, manteniendo la resolución original hasta los
16MP para las fotos y los 1080p en HD para los vídeos. En la versión gratuita de la aplicación, los
contenidos de mayor definición son archivados en un formato comprimido, pero que, según la
empresa, conserva la calidad.
6- Destacados: En esta sección verás los archivos o carpetas que ha marcado como los más
importantes (favoritos) con la “estrella”.
7- Papelera: Aquí se guardan por un tiempo determinado los archivos eliminados. En caso de borrar
accidentalmente un archivo, podemos recuperarlo de manera sencilla.
8- Copia de seguridad: Opción asociada a tu dispositivo móvil para la creación de un Backup de
información, fotos, etc. Debe ser activado desde el celular.
9- Opción para aumentar el espacio de almacenamiento a través de cuentas pagas.
10- Mi unidad: se desplegará un menú con las mismas opciones que aparecen en “Nuevo”
11- Tipos de vista: Vista de lista o vista de cuadrícula
12- Ver detalles: en el lateral derecho de la pantalla aparecerá el detalle de cada documento o
carpeta. Incluye datos sobre el tamaño, ubicación, propietario, si se encuentra compartido,
fecha de creación y de última modificación.
13- Configuración: Aquí podrás cambiar la configuración de la cuenta, manejar las aplicaciones que
tengas conectadas, cambiar la manera de ver la interfaz y descargar Drive a tu PC.
14- Cuadro de búsqueda: Si tienes muchos archivos en la aplicación desde aquí podrás buscar
directamente el archivo, indicándole el nombre o también puedes desplegar un menú con un
click en la flecha gris accedemos a la búsqueda avanzada para filtrar tus archivos por: Su tipo
(Documento, Presentación, PDF…), ver solo los compartidos con otros miembros o ver solo los
que has creado desde la aplicación.
15- Otros servicios de Google: Podrás acceder directamente a otros servicios de Google como
Noticias, Gmail, YouTube, Google Maps, etc.
16- Notificaciones
17- Datos de la cuenta de Google con la que se accedió al Drive.
¿Cómo subir archivos o carpetas a mi Google Drive?
Para subir un elemento desde nuestro equipo a Google Drive pulsaremos
sobre elbotón “Nuevo”
Al desplegarse el menú de opciones, haremos click en “Subir archivo” o el “Subir carpeta”, según la acción deseada. Se abrirá una ventana de exploración y seleccionaremos el elemento que queramos subir.
¿Cómo crear una carpeta nueva?
Para ello pulsaremos elbotón:

5
Luego, colocaremos un nombre a la carpeta para poder crearla.
Evidentemente una vez que creemos cualquier elemento o subamos cualquier carpeta o
archivo estos estarán disponibles inmediatamente en cualquier dispositivo o PC desde el
que accedamos a nuestra cuenta de Google Drive.
Opciones del menú contextual
Al pulsar el botón derecho del mouse sobre alguno de los
archivos guardados en Google Drive, se desplegará un menú
contextual con diversas opciones.
• Vista previa: En elementos que no son carpetas muestra una
ventana emergente de previsualización de contenido. Desde
esta ventana no se puede modificar el contenido.
• Abrir con…: Se desplegarán opciones para el acceso al
programa de edición de Google Drive. La primer opción será
“Documentos de Google” u “Hojas de cálculo de Google”,
según corresponda. Al elegir una de las opciones se abrirá
nuestro documento para su edición en línea.
• Compartir: Se pueden compartir todo tipo de elementos, y vemos la siguiente ventana:
Podemos seleccionar la dirección del documento a compartir y cortar/pegar en un
correo electrónico. Y seleccionaremos quién tiene acceso al elemento pulsando en
Cambiar:

6
Se puede compartir un elemento de manera pública, con lo que aparecerá en el buscador
de Google, a cualquier persona que reciba el enlace, de estas dos maneras se puede acceder
al documento sin iniciar sesión en Google.
Si lo compartimos de manera privada solo se podrá consultar el elemento autenticándose
en Google y solo podrán verlos aquellas personas que hayan sido invitadas a través de su
correo electrónico de Google. Estas invitaciones podemos realizarlas desde el cuadro de
texto de la ventana Configuración para compartir:
Una vez que hayamos añadido correos electrónicos de las personas que queramos invitar a
acceder al documento hay que seleccionar que tipo de acceso va a tener dicha persona:
Los permisos serán de edición, de comentario y de acceso para simplemente ver el
elemento.
Antes de guardar la configuración de compartición debemos seleccionar si queremos
mandar una notificación vía email a las personar con las que hemos compartido el
documento. Si no lo hacemos estas personas no serán conscientes de dicha compartición
hasta que vean el elemento cuando entren en su Google Drive, y esto puede no ser evidente
si la estructura de carpetas del espacio Google Drive es complejo, o si es que hay muchos
archivos en dicho espacio. Así que es conveniente realizar la notificación vía email.
Una vez realizada la compartición si volvemos a elegir la opción de compartir este
elemento veremos un listado como el siguiente:

7
Desde el que podemos cambiar el tipo de acceso general al documento, y en particular a
cada una de las personas que hayamos invitado previamente. E incluso eliminar dicha
compartición pulsando el botón X.
• Mover a: Los elementos seleccionados se moverán a la carpeta especificada.
• Destacar: Al seleccionar esta opción, destacaremos el archivo y será ubicado en la
sección “Destacados” del menú principal.
• Cambiar nombre: permite elegir un nuevo nombre para la carpeta o archivo
• Detalles: Nos muestra una posible vista previa del documento y toda la información
asociada a él de una sola vez, así como acceso a la edición de varias propiedades
delelemento:
• Crear una copia: Crea una copia idéntica al elemento pero con otro nombre. Esto es muy
útil a la hora de replicarformularios.
• Descargar: Permite descargarse elelemento a la PC.
• Eliminar: Haciendo uso de este botón eliminamos cualquier elemento seleccionado.
¿Cómo editar un archivo de manera colaborativa?
Para trabajar de manera colaborativa dentro de un archivo es tan simple como que dos
personas (o más) estén editando a la vez el mismo archivo. Para ello es necesario que dichas
personas tengan acceso al mismo archivo, lo cual se habrá conseguido previamente
compartiendo dicho archivo (ver explicación en el punto anterior). Y no hay que hacer nada
más, para nosotros todo será igual a la edición normal de un archivo, salvo que si la otra
persona realiza cualquier modificación la vamos a ver inmediatamente y además acompañada
de un indicador que nos va a informar del autor de los cambios.
Lo primero que debemos hacer es click sobre el
archivo que deseamos editar. Por ejemplo
Editamos “Listado colaborativo”.

8
Se abre el documento en el procesador de texto de Google:
Si bien el entorno de trabajo es el mismo, se observan dos detalles que delatan la presencia
de otro usuario editando el documento a la vez que nosotros:
El icono con la F indica que otro usuario cuyo nombre empieza por F está editando el archivo
simultáneamente, y el señalador nos va a marcar los cambios que va realizando en el
documento el otro usuario. Si tocamos cualquiera de los dos indicadores nos aparece el
nombre del usuario al que representan.
El otro usuario vera lo mismo en su pantalla, pero con otro color. Y en general veremos
tantos marcadores e indicadores de usuarios de diferente color como usuarios haya
editando el documento a la vez.
Cuando más de un usuario estén trabajando en el mismo archivo también aparece este
botón que si lo pulsamos comenzamos un chat con el resto de usuarios que están editando
el archivo.
A la hora de editar, si nosotros por ejemplo escribimos un párrafo no ocurrirá nada extraño en
nuestra pantalla, pero sí en las de los demás usuarios. Incluso si se marca un elemento de la
pantalla o del texto por un usuario, los demás verán esa selección acompañado del indicador
del autor.
Recuerda que los cambios se guardan automáticamente.

¿Cómo incluir comentarios en un archivo de edición colaborativa?
Es posible realizar comentarios en cualquier de los documentos, hojas de
cálculo o presentaciones que tengamos en nuestra unidad de Google Drive.
Dichos comentarios puede realizarlos el dueño de un archivo y cualquiera con
quien se haya compartido dicho archivo, así sí un archivo se ha compartido con
más usuarios, un comentario puede transformarse en un debate en cualquier
momento.
Estos comentarios son útiles a la hora de resaltar cualquier elemento de un archivo,
para nosotros mismos o para el resto de usuarios con el que esta compartido el
archivo, bien sea para solicitar una revisión, o para llamar la atención sobre cualquier
cuestión asociada a dicho elemento.
Antes que nada hay que abrir un archivo, ya que los comentarios se hacen dentro
de los archivos, y dado que cada comentario va asociado a un texto, o a una celda,
o a un elemento, primero hay que seleccionar el elemento que se quiere
comentar.
Ahora hay dos maneras de crear un comentario. La primera es abriendo el menú Insertar y pulsamos en
Comentario.
De esta manera nos aparece un cuadro donde escribiremos el comentario:
9

Una vez realizado el comentario y pulsado el botón Comenzar, el elemento que
hubiéramos seleccionado para realizar el comentario aparecerá destacado en
amarillo claro, y el propio comentario aparecerá flotando al lado del archivo.
La otra manera es a través del botón
Comentarios:
De esta manera nos aparecen otros dos botones, así como un listado de
todos los comentarios que se han realizado en este archivo:
Desde aquí podemos crear un comentario nuevo asociado al elemento que
tenemos seleccionado pulsando en el botón
Comentar:
¿Cómo enviar un archivo adjunto desde el correo electrónico a nuestra unidad de Google
Drive?
Al recibir un archivo adjunto a través de nuestro correo electrónico, solemos descargarlo y guardarlo en
la computadora. Sin embargo, no siempre deseamos descargar el archivo en ese momento, o no
estamos utilizando nuestra PC por lo tanto no queremos efectuar la descarga.
En esos casos, Google nos brinda la posibilidad de añadir el archivo adjunto a nuestra unidad de Drive
evitando la descarga.
10

Para ello, debemos abrir el mail, posicionarnos con el cursor sobre el archivo adjunto:
Y hacer click sobre el icono de Google Drive. Si contamos
con carpetas dentro de nuestra unidad de Drive, podemos
seleccionar la opción “Organizar” con el fin de derivar el
archivo a una carpeta específica.
Dropbox
Dropbox es un servicio de alojamiento de archivos multiplataforma en la nube,
operado por la compañía Dropbox. El servicio permite a los usuarios
almacenar y sincronizar archivos en línea y entre computadoras y
compartir archivos y carpetas con otros. Existen versiones gratuitas y
de pago, cada una de las cuales con opciones variadas.
Para crearse un usuario en Dropbox, sólo será necesario contar con una
cuenta de correo electrónico (puede ser Yahoo, Hotmail, Gmail. Live,
Outlook). Es posible tener más de una cuenta gratuita siempre y cuando
se utilicen diferentes correos.
El espacio disponible es las cuentas gratuitas es de 2 GB.
Dado que es posible descargarse Dropbox a la PC, en el instructivo mostraremos cómo
utilizar ambos servicios.
Cargar archivos en tu Dropbox
En www.dropbox.com
1. Iniciásesión endropbox.com.
2. HacéclicenelbotónCargaren el margen
derecho de la pantalla.
3. Seleccionáelarchivoquequerésagregaryhacé
clicenAbrir.
4. O
bien,simplementearrastráysoltálosarchivos
directamenteentuexploradorweb.
11

En Windows
1. IntalarDropbox en tu PC. Podés hacer clickAQUÍ para acceder
2. Arrastrálosarchivosysoltalos enlacarpetadeDropbox que se instalará en tu PC.Recordá que tenés que haber seleccionado la carpeta “Dropbox”, de lo contrario no se guardarán los cambios.
3. Otra opción es hacer click con el botón derecho del mouse sobre la carpeta o archivo, elegir la opción “Copiar o Cortar”. Luego abrir la carpeta “Dropbox” y con el botón derecho del mouse hacer click en “pegar”.
Crear una carpeta
En www.dropbox.com
1. Iniciá sesión en dropbox.com.
2. Hacé clic en el botón “Archivo” en el menú que se encuentra en el
margen izquierdo de la pantalla principal.
3. Luego hacer click en la opción “Nueva carpeta” o “Nueva carpeta
compartida” según el tipo de carpeta que se desee crear.
3. Al crearse la carpeta, asignale un nombre.
12

En Windows
1. Dentro de la carpeta de Dropbox en tu PC, hacer click con el botón derecho del mouse. Al
desplegarse un menú, elegir la opción “Nuevo”, luego “Carpeta”.
2. Al crearse la carpeta, asignale un nombre. Hacer click en la tecla “Enter” para que se guarden los
cambios.
Mover archivos a una carpeta
En www.dropbox.com y en Windows
1. Hacer click sostenido con el botón izquierdo
del mouse sobre el archivo que se desea
mover.
2. Mover el mouse de manera ascendente o
descendente (según dónde esté ubicada la
carpeta) sin dejar de apretar el botón del
mouse. El archivo se comenzará a arrastrar.
3. Soltar el archivo al llegar a la carpeta
deseada. Veremos un sombreado verde o celeste cuando el archivo llegó a la carpeta.
Comparte un vínculo a un archivo
En www.dropbox.com 1. Iniciasesiónendropbox.com,ybuscarelarchivoolacarpetaque queréscompartir. (Recuerda que
al compartir un archivo, éste sólo podrá visualizarse y descargarse pero no podrá ser editado
online. Para acceder a la edición colaborativa se debe compartir una carpeta).
2. Seleccionar la carpeta deseada haciendo un click en el cuadrado pequeño que se encuentra hacia la izquierda de la carpeta. Luego, hacer click en la opción “Compartir” que aparecerá al ladodel nombre de la carpeta.
13

3. Ingresá las direcciones de correo electrónico de las personas con quienes querés compartir la carpeta y haz clic en Invitar. O bien, haz clic en Crear un vínculo para compartir con quienes quieras, aunque no usen Dropbox. Podés copiar y pegar el vínculo en un correo electrónico, mensaje instantáneo o donde quieras que las personas accedan a él.
En Windows
1. Abrí la carpeta de Dropbox, y buscá el archivo o la carpeta que querés compartir. 2. Hacé clic con el botón derecho del mouse en el archivo y seleccioná Compartir. Deberás colocar
los correos electrónicos de las personas con quienes querés compartirlo.
Editar un archivo de manera colaborativa
En www.dropbox.com
1. Hacé doble click sobre el archivo que deseas editar. (Recuerda que previamente tenés que haber compartido la carpeta con otras personas para poder editarlo de manera colaborativa)
2. Hacéclick en “Abrir” ubicado en el margen superior derecho de la pantalla.
Si otros usuarios se encuentran editando el
archivo en ese momento, verás que el cursor
tiene diferentes colores y se muestra el
nombre de la o las personas que está haciendo
los cambios.
14

IMPORTANTE:
• Los archivos .doc sólo pueden visualizarse pero no editarse de manera colaborativa.
• En algunos casos puede que aparezca el siguiente anuncio “Modo de compatibilidad. Funcionalidad
actualmente limitada”, que indica que la edición del archivo puede realizarse pero están bloqueadas
las opciones de insertar imagen o cambiar su tamaño.
• Recuerde que la opción de guardado de los cambios es automática.
• Recuerde que la edición del archivo de manera colaborativa sólo puede realizarse a través del sitio
web www.dropbox.com. Si tenés Dropbox en la PC, no será posible que dos o más usuarios abran un
mismo archivo al mismo tiempo. Si esto sucede, se generará una “copia en conflicto” del archivo, es
decir, se guardarán en diversos documentos con cambios realizados por cada usuario.
Aplicación Paper
Paper es un producto de Dropbox que te permite trabajar en tiempo real con tu equipo. Podés escribir
a la vez, compartir comentarios, insertar imágenes y mucho más. La aplicación permite descargar el
documento en formato Word aunque es probable que se modifique el formato de edición.
Se recomienda el uso de la aplicación el caso de que se requiera la edición compartida del archivo.
Fundamentalmente en la distribución de tareas dentro de un equipo o en el diseño de un proyecto que
muchas personas involucradas.
1. Ingresar a la aplicación a través de Dropbox.com, haciendo click en
la opción “Paper” del menú ubicado en la página principal de tu
cuenta.
15

2. Para crear un documento, es posible hacer click en esa
opción que se encuentra en el margen derecho de la
pantalla o utilizar la opción de “importar un documento de
Word” que tengamos guardado en la PC.
Edición del documento:
Paper ofrece un amplio conjunto de opciones de formato para editar y organizar. Para ver el menú de opciones, hacé doble clic en una palabra o selecciónala con el mouse:
Este menú te permite hacer lo siguiente:
• Crear texto en negrita
• Tachar texto
• Crear títulos de secciones o subsecciones
• Crear una lista numerada o con viñetas
• Crear una lista de tareas
• Añadir un hipervínculo
• Introducir comentarios
Para otras opciones de formato:
1. Desplaza el cursor a la izquierda de una línea o un párrafo de texto. 2. Haz clic en el icono + que aparecerá.

Las opciones disponibles en este menú son las siguientes:
• Insertar una imagen • Insertar un archivo o un enlace de Dropbox • Crear una tabla • Crear una lista de tareas • Crear una lista de viñetas • Insertar un separador de página o una línea de código
Para salir de este menú, haz clic en el icono X junto a las opciones del menú.
Tablas
Para añadir una tabla a tu documento de Paper:
1. Desplaza el cursor a la izquierda de una línea o un párrafo de texto. 2. Haz clic en el icono + que aparecerá. 3. Haz clic en el icono de tabla (Insertar tabla).
Para aplicar formato a tu tabla:
• Redimensiona las columnas: haz clic en el borde de la columna y arrástrala hasta que tenga la anchura deseada. • Elimina filas o columnas individuales: haz clic en - (botón menos) cerca del borde de la columna
o la fila que quieras eliminar. • Añade o elimina varias filas o columnas: haz clic y arrastra los botones + (más) o - (menos) en el
borde de una columna o una fila.

• Crea una tabla de la anchura deseada: haz clic en el icono de la esquina inferior derecha de la tabla y arrástralo. • Reorganiza columnas: haz clic y arrastra el extremo izquierdo de una fila o parte superior de una
columna para reorganizarlas.
Tareas y casillas de verificación
Para crear casillas de verificación, escribe los símbolos [] o [ ] seguidos de un espacio. Se generará automáticamente una casilla de verificación que puedes marcar o dejar sin marcar. Para usar las casillas de verificación como tareas y asignárselas a alguien, menciona mediante el símbolo @ a una persona en la misma línea. La persona etiquetada recibirá una notificación por correo electrónico con un vínculo a ese elemento.
Emoji
Para añadir un emoji, escribe : (dos puntos) para ver las opciones disponibles. Podrás hacer clic en el emoji deseado o seguir escribiendo el código correspondiente: