Sitio de Actividades Académicas del IIB · letras en negritas y entre corchetes, por ejemplo:...
Transcript of Sitio de Actividades Académicas del IIB · letras en negritas y entre corchetes, por ejemplo:...
![Page 1: Sitio de Actividades Académicas del IIB · letras en negritas y entre corchetes, por ejemplo: [Aceptar]. • Los términos importantes del , como los nombres de las secciones, aparecen](https://reader031.fdocumento.com/reader031/viewer/2022011805/5bc80bb409d3f22f268c1f56/html5/thumbnails/1.jpg)
UNIVERSIDAD NACIONAL AUTONÓMA DE MÉXICO Instituto de Investigaciones Bibliográficas
Sitio de Actividades Académicas del IIB Manual de usuario (rol de autor)
Departamento de Informática y Telecomunicaciones Mayo de 2013
![Page 2: Sitio de Actividades Académicas del IIB · letras en negritas y entre corchetes, por ejemplo: [Aceptar]. • Los términos importantes del , como los nombres de las secciones, aparecen](https://reader031.fdocumento.com/reader031/viewer/2022011805/5bc80bb409d3f22f268c1f56/html5/thumbnails/2.jpg)
SITIO DE ACTIVIDADES ACADÉMICAS
MANUAL DE USUARIO
(AUTOR)
Fecha: 22 de julio de 2013 Página: 2 de 21
INTRODUCCIÓN
El Instituto de Investigaciones Bibliográficas (IIB) de la Universidad Nacional Autónoma de México ha implementado el Sitio de Actividades Académicas que permitirá a su comunidad realizar la gestión de eventos (simposios, conferencias, congresos, etcétera.) en sus concepciones actuales a nivel internacional.
Para tal efecto, el Sitio usa el sistema abierto de conferencias por Internet, Open Conference Systems (OCS), perteneciente al Public Knowledge Project. Este sistema provee apoyo tecnológico a todos los procesos involucrados en la gestión de una conferencia, tales como la recepción y aceptación de propuestas de ponencias y el monitoreo y control del proceso de revisión de los trabajos, entre otros.
Con el fin de facilitar la operación de la aplicación en tales procesos, se ha preparado el presente manual que sirve como guía en el registro de usuarios, con el rol de autor y en el envío de propuestas a los eventos académicos. Este documento muestra, en primera instancia, las diversas convenciones y términos que se utilizan y aplican a lo largo del mismo. Después se presenta una descripción general del sistema y de los módulos que lo componen: elementos, secuencias, consideraciones especiales, información requerida y advertencias.
CONVENCIONES DEL MANUAL
SOBRE EL TEXTO
En esta sección se indica la forma en la cual se presenta la información que hace referencia a las acciones y elementos presentes en el Sitio:
• Los botones que debe presionar el usuario dentro del Sitio se muestran con el formato de letras en negritas y entre corchetes, por ejemplo: [Aceptar].
• Los términos importantes del Sitio, como los nombres de las secciones, aparecen en cursivas y en negritas.
• Los vínculos, que permiten la navegación en el Sitio, se presentan subrayados• Los nombres de los campos de formularios aparecen en cursivas.
.
• Además se incluyen notas de ayuda, que proporcionan información importante para una mejor comprensión de la aplicación en general.
![Page 3: Sitio de Actividades Académicas del IIB · letras en negritas y entre corchetes, por ejemplo: [Aceptar]. • Los términos importantes del , como los nombres de las secciones, aparecen](https://reader031.fdocumento.com/reader031/viewer/2022011805/5bc80bb409d3f22f268c1f56/html5/thumbnails/3.jpg)
SITIO DE ACTIVIDADES ACADÉMICAS
MANUAL DE USUARIO
(AUTOR)
Fecha: 22 de julio de 2013 Página: 3 de 21
TECNICISMOS
Botón: rectángulo que tiene un ícono descriptivo o un nombre que indica la acción que realiza al ser presionado.
Ventana: marco que contiene información o datos relacionados con el módulo en el cual se encuentra.
Hacer clic: acción de pulsar y soltar el botón izquierdo del ratón sobre un objeto en la pantalla.
Seleccionar: se refiere a colocar el puntero del ratón sobre la opción de la pantalla a la cual se desea acceder y hacer clic.
DESCRIPCIÓN GENERAL DEL SITIO
REQUERIMIENTOS MÍNIMOS
Para acceder al Sitio de Actividades Académicas se debe contar con los siguientes requerimientos:
Conexión a Internet (el tiempo de respuesta en la navegación depende del ancho de banda de la conexión).
PC (Pentium o superior, 128 RAM). Navegadores como Internet Explorer o Google Chrome (recomendados).
TÉRMINOS USADOS
Debido a la traducción original en español de la aplicación Open Conference Systems y a que no se ha realizado una traducción al 100% del inglés al español utilizado en México, es necesario indicar cuáles conceptos se emplean como términos semejantes.
Dictamen (revisión, recensión): opinión y juicio que se forma o emite sobre algo.
Artículo (fichero, original): archivo que contiene el escrito de cierta extensión que se deposita, sube o carga en el sistema, con el fin de que sea dictaminado y se acepte su participación en el evento.
Artículo adicional (fichero suplementario): archivo que mejora la contribución del artículo principal.
Envío (trabajo, propuesta): información ingresada en el sistema, formada por los metadatos.
![Page 4: Sitio de Actividades Académicas del IIB · letras en negritas y entre corchetes, por ejemplo: [Aceptar]. • Los términos importantes del , como los nombres de las secciones, aparecen](https://reader031.fdocumento.com/reader031/viewer/2022011805/5bc80bb409d3f22f268c1f56/html5/thumbnails/4.jpg)
SITIO DE ACTIVIDADES ACADÉMICAS
MANUAL DE USUARIO
(AUTOR)
Fecha: 22 de julio de 2013 Página: 4 de 21
ACCESO AL SITIO
Para tener acceso a la aplicación es necesario proporcionar en el navegador la URL correspondiente al Sitio:
http://www.actividadesacademicas.iib.unam.mx/
Se presenta la página principal del Sitio, donde es posible consultar los eventos académicos que se realizan en ese momento (Imagen 1). Seleccione Ver evento
Imagen 1
para obtener información sobre el mismo.
MÓDULOS DEL SITIO
REGISTRO DE USUARIOS (AUTOR)
Es necesario crear una cuenta en el Sitio, con la cual el usuario con rol de autor pueda enviar sus propuestas de contribución a los eventos académicos del Instituto y consultar el status o estado de las mismas.
![Page 5: Sitio de Actividades Académicas del IIB · letras en negritas y entre corchetes, por ejemplo: [Aceptar]. • Los términos importantes del , como los nombres de las secciones, aparecen](https://reader031.fdocumento.com/reader031/viewer/2022011805/5bc80bb409d3f22f268c1f56/html5/thumbnails/5.jpg)
SITIO DE ACTIVIDADES ACADÉMICAS
MANUAL DE USUARIO
(AUTOR)
Fecha: 22 de julio de 2013 Página: 5 de 21
Asegúrese de que la fecha de creación de una cuenta con el rol de autor esté dentro del plazo de registro de autores, el cual puede consultarse al seleccionar Fechas importantes
en la sección Información del evento (Imagen 2).
Imagen 2
Una vez que ha seleccionado el evento (Imagen 1), se presenta una pantalla con una breve descripción sobre éste. En el menú de lado izquierdo se muestra la sección Información del evento, seleccione Convocatoria.
![Page 6: Sitio de Actividades Académicas del IIB · letras en negritas y entre corchetes, por ejemplo: [Aceptar]. • Los términos importantes del , como los nombres de las secciones, aparecen](https://reader031.fdocumento.com/reader031/viewer/2022011805/5bc80bb409d3f22f268c1f56/html5/thumbnails/6.jpg)
SITIO DE ACTIVIDADES ACADÉMICAS
MANUAL DE USUARIO
(AUTOR)
Fecha: 22 de julio de 2013 Página: 6 de 21
Imagen 3
En el contenido de la página de la Convocatoria se presenta tanto la información necesaria para el envío de documentos como el vínculo PRIMER PASO DEL PROCESO DE ENVÍO
La acción anterior direcciona a la página de Ingresar, donde puede anotar la información de su cuenta, si ha creado una previamente, o puede registrarse para obtener una cuenta de usuario seleccionando el texto
(Imagen 3). Selecciónelo.
¿No es usuario? Creé una cuenta en este sitio, o la opción Registro del menú principal (Imagen 4).
![Page 7: Sitio de Actividades Académicas del IIB · letras en negritas y entre corchetes, por ejemplo: [Aceptar]. • Los términos importantes del , como los nombres de las secciones, aparecen](https://reader031.fdocumento.com/reader031/viewer/2022011805/5bc80bb409d3f22f268c1f56/html5/thumbnails/7.jpg)
SITIO DE ACTIVIDADES ACADÉMICAS
MANUAL DE USUARIO
(AUTOR)
Fecha: 22 de julio de 2013 Página: 7 de 21
Imagen 4
El registro requiere llenar algunos campos de un formulario (Imagen 5). En el sistema, los campos obligatorios de los formularios tienen un asterisco al final de la palabra y, en el caso del registro, son los siguientes:
Nombre usuario/a: identificador único que permite el acceso al sistema. Pueden usarse letras, guión, números y guión bajo. Debe comenzar y finalizar con un carácter alfanumérico. Ejemplo: abcd-1_2
Contraseña: clave que, en combinación con el nombre de usuario, permite el acceso al sistema. El sistema revisa que el número de caracteres no sea menor de seis. Ejemplo: 123b789
Repita la contraseña: verificación de que se ha ingresado la contraseña correctamente. El sistema revisa que coincida con el valor del campo Contraseña. Ejemplo: 123b789
Primer nombre: nombre de pila de la persona que está creando la cuenta. Ejemplo: Elisa
Apellidos: apellido paterno y apellido materno, separados por un espacio. Ejemplo: Ponce Abreu
Institución: nombre de la Institución en la cual se encuentra adscrito. Ejemplo: Universidad Nacional Autónoma de México
Correo-e: correo electrónico al que se remiten los mensajes enviados por los organizadores del evento, tales como los acuses de recibido y la decisión final emitida sobre el trabajo presentado. Ejemplo: [email protected]
Nota: Todos los campos pueden ser modificados una vez que se generó la cuenta, a excepción del Nombre de usuario.
![Page 8: Sitio de Actividades Académicas del IIB · letras en negritas y entre corchetes, por ejemplo: [Aceptar]. • Los términos importantes del , como los nombres de las secciones, aparecen](https://reader031.fdocumento.com/reader031/viewer/2022011805/5bc80bb409d3f22f268c1f56/html5/thumbnails/8.jpg)
SITIO DE ACTIVIDADES ACADÉMICAS
MANUAL DE USUARIO
(AUTOR)
Fecha: 22 de julio de 2013 Página: 8 de 21
Imagen 5
Aunque el campo Crear una cuenta como no es obligatorio, marque las opciones Lector y Autor de una vez.
Una vez ingresados los datos presione el botón [Crear]. El sistema envía una notificación al correo electrónico registrado.
![Page 9: Sitio de Actividades Académicas del IIB · letras en negritas y entre corchetes, por ejemplo: [Aceptar]. • Los términos importantes del , como los nombres de las secciones, aparecen](https://reader031.fdocumento.com/reader031/viewer/2022011805/5bc80bb409d3f22f268c1f56/html5/thumbnails/9.jpg)
SITIO DE ACTIVIDADES ACADÉMICAS
MANUAL DE USUARIO
(AUTOR)
Fecha: 22 de julio de 2013 Página: 9 de 21
Nota: Si al ingresar a su correo electrónico no encuentra el correo enviado por el Sitio, búsquelo en la carpeta “Correo no deseado” o alguna semejante.
Al finalizar el formulario y hacer clic en el botón [Crear], el sistema lo conduce automáticamente a la página de Inicio del usuario, en donde se muestra el nombre del evento, la edición del mismo y el rol asignado, en este caso el de Autor, además de las opciones para editar su perfil, cambiar la contraseña o finalizar la sesión y enviar su propuesta en otro momento.
Imagen 6
La edición de sus datos de perfil (Mi perfil) y finalizar la sesión (Salir
ENVÍO DE PROPUESTAS
) pueden seleccionarse en el menú de lado derecho, en donde también se visualiza el nombre de usuario con el que está registrado (Imagen 6).
El proceso de envío de documentos que usa el sistema está conformado generalmente por cinco pasos:
1. Comenzar el envío 2. Depositar el original (opcional, depende de la configuración del evento) 3. Introducir metadatos 4. Depositar archivos adicionales (opcional, depende de la configuración del evento) 5. Confirmación
Es necesario que la fecha de envío de una propuesta esté dentro del plazo de recepción de trabajos, el cual puede consultarse al seleccionar Fechas importantes en la sección Información del evento (Imagen 7).
![Page 10: Sitio de Actividades Académicas del IIB · letras en negritas y entre corchetes, por ejemplo: [Aceptar]. • Los términos importantes del , como los nombres de las secciones, aparecen](https://reader031.fdocumento.com/reader031/viewer/2022011805/5bc80bb409d3f22f268c1f56/html5/thumbnails/10.jpg)
SITIO DE ACTIVIDADES ACADÉMICAS
MANUAL DE USUARIO
(AUTOR)
Fecha: 22 de julio de 2013 Página: 10 de 21
Imagen 7
De acuerdo con los criterios establecidos para cada evento, los autores pueden enviar resúmenes (breve descripción de la ponencia propuesta) y/o ponencias completas (por ejemplo: artículos, diapositivas en PowerPoint, ilustraciones, etcétera.). Los envíos pueden tener uno o más autores y éstos pueden incluir archivos adicionales hojas de datos, bibliografía, trabajos relacionados) junto con los resúmenes y/o ponencias. Para los fines de este manual, se presentan las pantallas para enviar resúmenes y ponencias completas al mismo tiempo.
Para presentar una propuesta es necesario entrar con su cuenta al Sitio: en la opción Ingresar
Desde la página de Inicio seleccione las palabras
del menú principal escriba su nombre de usuario y contraseña (Imagen 4). Haga clic en el botón [Ingresar].
Autor o [Nuevo envío]
• Si elige
.
Autor se muestra la página Envíos activos (Imagen 8). Localice el enunciado PRIMER PASO DEL PROCESO DE ENVÍO
Nota: Cuando la recepción de trabajos ha concluido, ya no se presenta el vínculo anterior, en su lugar se muestra el mensaje: “El envío de originales se ha cerrado”, además de la fecha en que concluye.
y haga clic en él. Inmediatamente se despliega la pantalla para comenzar el envío.
![Page 11: Sitio de Actividades Académicas del IIB · letras en negritas y entre corchetes, por ejemplo: [Aceptar]. • Los términos importantes del , como los nombres de las secciones, aparecen](https://reader031.fdocumento.com/reader031/viewer/2022011805/5bc80bb409d3f22f268c1f56/html5/thumbnails/11.jpg)
SITIO DE ACTIVIDADES ACADÉMICAS
MANUAL DE USUARIO
(AUTOR)
Fecha: 22 de julio de 2013 Página: 11 de 21
Imagen 8
• Si elige [Nuevo envío] el sistema le direcciona automáticamente a la pantalla con el paso 1, para comenzar el envío.
PASO 1: COMENZAR EL ENVÍO
Primero debe optar por la Sección más apropiada para su propuesta (en aquellos eventos donde sólo se registró una sección o tema para los envíos, no aparece ésta). En algunos eventos, de acuerdo con su configuración, es posible especificar el Tipo de presentación, por ejemplo presentación individual o panel de presentación. Posteriormente debe verificar que su propuesta cumpla con las exigencias de la Lista de requisitos, escogiendo cada una de las casillas (Imagen 9).
Nota: Si alguna de las casillas no es verificada, el sistema no permite continuar.
![Page 12: Sitio de Actividades Académicas del IIB · letras en negritas y entre corchetes, por ejemplo: [Aceptar]. • Los términos importantes del , como los nombres de las secciones, aparecen](https://reader031.fdocumento.com/reader031/viewer/2022011805/5bc80bb409d3f22f268c1f56/html5/thumbnails/12.jpg)
SITIO DE ACTIVIDADES ACADÉMICAS
MANUAL DE USUARIO
(AUTOR)
Fecha: 22 de julio de 2013 Página: 12 de 21
Imagen 9
Después de leer el aviso sobre derechos de autor (el cual puede solicitar aprobación en algunos eventos) y de añadir comentarios adicionales (es opcional), presione el botón [Guardar y continuar] para avanzar al paso siguiente.
PASO 2: DEPOSITAR EL ARCHIVO
Esta pantalla se muestra cuando la conferencia está configurada inicialmente para aceptar resúmenes y trabajos completos al mismo tiempo, o bien únicamente trabajos completos. Así como en la segunda ronda de dictamen, en el caso de que la configuración permita una ronda de ingreso del resumen seguida de otra para el trabajo completo.
Para enviar su presentación haga clic en el botón [Seleccionar archivo] o [Examinar], dependiendo del navegador utilizado (Imagen 10). Se muestra una ventana que le permite buscar y escoger el archivo que desea remitir al evento académico (el sistema permite subir archivos de hasta 25 MB, con extensión docx, PDF, jpg, xlsx o pptx). Presione el botón [Abrir].
![Page 13: Sitio de Actividades Académicas del IIB · letras en negritas y entre corchetes, por ejemplo: [Aceptar]. • Los términos importantes del , como los nombres de las secciones, aparecen](https://reader031.fdocumento.com/reader031/viewer/2022011805/5bc80bb409d3f22f268c1f56/html5/thumbnails/13.jpg)
SITIO DE ACTIVIDADES ACADÉMICAS
MANUAL DE USUARIO
(AUTOR)
Fecha: 22 de julio de 2013 Página: 13 de 21
Se muestra la pantalla del paso 2, en donde se visualiza el nombre del archivo elegido. Haga clic en el botón [Subir].
Imagen 10
Una vez que el archivo se ha depositado, en la sección Archivo del envío se exhiben los datos de éste, tales como el nombre, tamaño y también la fecha de envío (Imagen 11).
Imagen 11
Es posible reemplazar el documento realizando nuevamente lo descrito en los párrafos uno y dos de este apartado del manual. Presione el botón [Guardar y Continuar].
PASO 3: INTRODUZCA LOS METADATOS DEL TRABAJO
En la pantalla del paso 3, la información que fue registrada al crear su cuenta de usuario se extrae automáticamente y se muestra en la sección Autores (Imagen 12).
![Page 14: Sitio de Actividades Académicas del IIB · letras en negritas y entre corchetes, por ejemplo: [Aceptar]. • Los términos importantes del , como los nombres de las secciones, aparecen](https://reader031.fdocumento.com/reader031/viewer/2022011805/5bc80bb409d3f22f268c1f56/html5/thumbnails/14.jpg)
SITIO DE ACTIVIDADES ACADÉMICAS
MANUAL DE USUARIO
(AUTOR)
Fecha: 22 de julio de 2013 Página: 14 de 21
Si lo desea puede añadir autores adicionales a la presentación, utilizando el botón [Añadir autor]. Nota: El autor que llene el formulario será considerado el autor principal.
Imagen 12
La siguiente sección en la pantalla permite ingresar el Título y Resumen de su propuesta. Ambos campos son obligatorios, cuando la configuración del evento requiere enviar resumen (Imagen 13).
Titulo: título de la ponencia. Permite ingresar 240 caracteres alfanuméricos.
Resumen: breve descripción de la ponencia propuesta.
![Page 15: Sitio de Actividades Académicas del IIB · letras en negritas y entre corchetes, por ejemplo: [Aceptar]. • Los términos importantes del , como los nombres de las secciones, aparecen](https://reader031.fdocumento.com/reader031/viewer/2022011805/5bc80bb409d3f22f268c1f56/html5/thumbnails/15.jpg)
SITIO DE ACTIVIDADES ACADÉMICAS
MANUAL DE USUARIO
(AUTOR)
Fecha: 22 de julio de 2013 Página: 15 de 21
Imagen 13
Añada posteriormente, en la sección Indexación, los términos que describan el contenido del trabajo. Los campos posibles (de acuerdo con la configuración del evento) y su descripción son los siguientes:
Disciplina y subdisciplinas: este campo es útil cuando la conferencia trata temas multidisciplinarios y/o los autores envían artículos multidisciplinarios. Ejemplos de disciplinas académicas relevantes son: Historia, Educación, Sociología, etcétera.
Palabras clave: temas de guía para los autores. Ejemplos: Fotosíntesis, Agujeros Negros, Biología, etcétera.
Cobertura: se refiere a la localización geo-espacial, cronológica o periodo histórico, y/o características de la muestra de la investigación. Ejemplos: Península Ibérica (geo-espacial), El Renacimiento Europeo (cronológica), Edad (características de la muestra).
![Page 16: Sitio de Actividades Académicas del IIB · letras en negritas y entre corchetes, por ejemplo: [Aceptar]. • Los términos importantes del , como los nombres de las secciones, aparecen](https://reader031.fdocumento.com/reader031/viewer/2022011805/5bc80bb409d3f22f268c1f56/html5/thumbnails/16.jpg)
SITIO DE ACTIVIDADES ACADÉMICAS
MANUAL DE USUARIO
(AUTOR)
Fecha: 22 de julio de 2013 Página: 16 de 21
Tipo (Método/Aproximación): términos relacionados con la metodología de trabajo. Ejemplos: Cuasi-Experimental, Análisis Literario, Crítica, etcétera.
Nota: Las palabras ingresadas en los campos mencionados anteriormente deben ir separadas mediante el signo punto y coma (;). Ejemplo: término1; término2; término3.
Escriba, finalmente, el idioma de la indexación (Imagen 13) y el nombre de la entidad que proporciona los fondos para su investigación en Entidades patrocinadoras.
Al finalizar esta etapa haga clic en el botón [Guardar y continuar] para completar la presentación de su propuesta, si la conferencia está configurada inicialmente para no aceptar archivos adicionales, o bien continúe en el paso 4 para depositarlos.
PASO 4: DEPOSITAR ARCHIVOS ADICIONALES
Si la configuración de la conferencia lo permite, los autores también tendrán la opción de subir archivos adicionales que mejoren la contribución del trabajo enviado (Imagen 14). En el caso de que no necesite depositar archivos adicionales, presione el botón [Guardar y continuar].
Imagen 14
Si desea enviar archivos adicionales haga clic en el botón [Seleccionar archivo] o [Examinar] (dependiendo del navegador utilizado). Se muestra una ventana que le permite buscar y escoger el archivo que desea remitir al evento académico. Presione el botón [Abrir].
Se muestra la pantalla del paso 4, en donde se visualiza el nombre del archivo elegido. Haga clic en el botón [Subir]. Posteriormente, llene los metadatos sobre el archivo adicional.
PASO 4A. DEPOSITAR UN ARCHIVO ADICIONAL
En la sección Metadatos del archivo adicional sólo el campo Título es obligatorio. Por defecto, este campo muestra el título “Sin título”. Asegúrese de cambiarlo y escribir el adecuado. En la
![Page 17: Sitio de Actividades Académicas del IIB · letras en negritas y entre corchetes, por ejemplo: [Aceptar]. • Los términos importantes del , como los nombres de las secciones, aparecen](https://reader031.fdocumento.com/reader031/viewer/2022011805/5bc80bb409d3f22f268c1f56/html5/thumbnails/17.jpg)
SITIO DE ACTIVIDADES ACADÉMICAS
MANUAL DE USUARIO
(AUTOR)
Fecha: 22 de julio de 2013 Página: 17 de 21
sección Archivo adicional se muestra el nombre y tamaño del archivo, así como la fecha de envío. Se puede marcar la opción de que el dictaminador tenga acceso a ellos, cuando no comprometen la evaluación (Imagen 15). También es posible reemplazar el archivo que se depositó en el paso anterior.
Imagen 15
Presione el botón [Guardar y continuar]. Se muestra la pantalla del paso 4, donde es posible consultar los datos de los archivos, editarlos y borrarlos.
![Page 18: Sitio de Actividades Académicas del IIB · letras en negritas y entre corchetes, por ejemplo: [Aceptar]. • Los términos importantes del , como los nombres de las secciones, aparecen](https://reader031.fdocumento.com/reader031/viewer/2022011805/5bc80bb409d3f22f268c1f56/html5/thumbnails/18.jpg)
SITIO DE ACTIVIDADES ACADÉMICAS
MANUAL DE USUARIO
(AUTOR)
Fecha: 22 de julio de 2013 Página: 18 de 21
Imagen 16
En caso de que no requiera depositar más archivos adicionales haga clic en el botón [Guardar y continuar].
PASO 5: CONFIRMACIÓN
Por último, confirme si desea presentar su propuesta: una vez que ha revisado el Resumen del archivo haga clic en el botón [Finalizar el envío].
Imagen 17
Seleccione Activar envíos
para que la información sea enviada al evento para su consideración.
Imagen 18
Nota: El sistema envía por correo electrónico un acuse de recibido al autor principal o a todos los autores, de acuerdo con la configuración que se haya hecho.
![Page 19: Sitio de Actividades Académicas del IIB · letras en negritas y entre corchetes, por ejemplo: [Aceptar]. • Los términos importantes del , como los nombres de las secciones, aparecen](https://reader031.fdocumento.com/reader031/viewer/2022011805/5bc80bb409d3f22f268c1f56/html5/thumbnails/19.jpg)
SITIO DE ACTIVIDADES ACADÉMICAS
MANUAL DE USUARIO
(AUTOR)
Fecha: 22 de julio de 2013 Página: 19 de 21
Cuando la propuesta ha sido enviada con éxito, puede revisar el estado de la misma en la pantalla Envíos activos. En la imagen siguiente, la propuesta con ID 20 está en la etapa de dictamen.
Imagen 19
CONSULTA DEL ESTADO DEL ENVÍO
El Sitio permite consultar los diversos estados que puede tener la propuesta de participación enviada. Para ello es necesario que se haya comenzado el proceso de envío.
Usted puede ingresar a su cuenta en cualquier momento para ver el progreso de su propuesta en la pantalla Envíos activos. Allí es posible consultar los envíos que ha realizado, el identificador (ID) que le fue asignado, la fecha en la cual se realiza el envío, la sección en la que se incluye, los nombres de los autores, el título del trabajo y el estado, que indica en cuál fase del proceso de aceptación se encuentra el documento (Imagen 19).
En la pantalla de Envíos activos es posible observar el Estado de las propuestas, que puede ser:
Estado Acción Observaciones Cargando El autor no concluye los
pasos del proceso de envío. Se puede retomar el envío en el paso en el cual se quedó. Una vez concluido el proceso de envío, el estado cambia a “Trabajo en recensión”.
Trabajo en recensión El autor concluye el proceso de envío.
Después, se asigna un dictaminador a la propuesta de ponencia. El dictaminador comienza y concluye la revisión. El estado sigue siendo el mismo.
En cola para edición La persona con rol de director (del evento académico) registra la decisión “Aceptar el envío” en el sistema.
Trabajo en revisión: se requieren revisiones
La persona con rol de director registra la decisión “Se precisa una revisión” en el sistema.
Esto es posible cuando las políticas del evento establecen que el trabajo puede ser corregido por el autor de acuerdo a los comentarios del dictaminador.
![Page 20: Sitio de Actividades Académicas del IIB · letras en negritas y entre corchetes, por ejemplo: [Aceptar]. • Los términos importantes del , como los nombres de las secciones, aparecen](https://reader031.fdocumento.com/reader031/viewer/2022011805/5bc80bb409d3f22f268c1f56/html5/thumbnails/20.jpg)
SITIO DE ACTIVIDADES ACADÉMICAS
MANUAL DE USUARIO
(AUTOR)
Fecha: 22 de julio de 2013 Página: 20 de 21
Además de consultar el estado en el Sitio, usted puede ser notificado a través de un correo electrónico enviado por el sistema.
Si las políticas del evento lo permiten su propuesta puede ser devuelta para revisión, de acuerdo con los comentarios de los dictaminadores, en cuyo caso necesita realizar los cambios que ellos le indiquen y, entonces, presentar nuevamente la propuesta para su aprobación definitiva. Recuerde que su propuesta también puede ser declinada, o podría sugerírsele que la proponga para otro evento.
Imagen 20
En la pantalla de Archivar es posible observar otros Estados de la propuesta (Imagen 20), los cuales son:
Estado Acción Observaciones Remitido Una vez que el director registra la
decisión de aceptar la ponencia, el sistema permite que se visualice el resumen y/o trabajo principal en el Sitio Web.
En el Sitio se muestran los resúmenes y/o los trabajos principales, de acuerdo con las políticas de cada evento.
Rechazado El director registra la decisión “Declinar el envío” en el sistema.
Archivado El director registra la opción “Guardar este envío” en el sistema (para una ponencia rechazada previamente). También se presenta el estado cuando el director lo rechaza desde un principio, porque el enfoque del trabajo es diferente al del evento.
Al seleccionar el título de la ponencia enviada en la pantalla Envíos activos o Archivar se muestra la pantalla Resumen, donde se pueden añadir archivos adicionales, consultar el archivo original, el estado, los archivos adicionales y otros datos (Imagen 21).
![Page 21: Sitio de Actividades Académicas del IIB · letras en negritas y entre corchetes, por ejemplo: [Aceptar]. • Los términos importantes del , como los nombres de las secciones, aparecen](https://reader031.fdocumento.com/reader031/viewer/2022011805/5bc80bb409d3f22f268c1f56/html5/thumbnails/21.jpg)
SITIO DE ACTIVIDADES ACADÉMICAS
MANUAL DE USUARIO
(AUTOR)
Fecha: 22 de julio de 2013 Página: 21 de 21
Imagen 21
En la pantalla Revisión se muestra el vínculo al archivo del que se hace el dictamen y la fecha de inicio de éste, en los campos Versión de revisión e Iniciado respectivamente, en la sección Revisión por Pares (Imagen 22), además de conocer la Decisión sobre la propuesta en la sección Decisión del Director.
Cuando sea necesario presentar nuevamente una propuesta revisada (de acuerdo con las políticas del evento) debe usar los botones [Examinar…] y [Subir], ubicados en la sección Decisión del Director. Una vez depositado el documento, se visualiza en el campo Versión del autor.
Imagen 22
Si el evento ha sido configurado para reunir únicamente resúmenes, o usted presentó el archivo de la ponencia durante el proceso de presentación inicial, entonces éste es el último paso que debe realizar. No obstante, si el evento ha sido configurado para reunir primero los resúmenes y requiere que posteriormente el autor presente el archivo de la ponencia, entonces usted debe hacerlo de acuerdo con el apartado de este documento titulado Envío de propuestas, paso 2: Depositar el archivo.
![NOTA: Los textos [entre corchetes] son palabras … · NOTA: Los textos [entre corchetes] son palabras añadidas por el traductor para dar claridad bien añadiendo antecedentes inexistentes](https://static.fdocumento.com/doc/165x107/5ba1fc0109d3f2766b8d8bbc/nota-los-textos-entre-corchetes-son-palabras-nota-los-textos-entre-corchetes.jpg)

![NOTA: Los textos [entre corchetes] son palabras anadidas ...](https://static.fdocumento.com/doc/165x107/616a6a57471f0169d812f4b5/nota-los-textos-entre-corchetes-son-palabras-anadidas-.jpg)


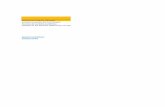


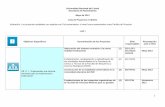







![3c iib proyecto1_grande nuñez sheyla [autoguardado]](https://static.fdocumento.com/doc/165x107/589f7af01a28abf0638b4689/3c-iib-proyecto1grande-nunez-sheyla-autoguardado.jpg)


