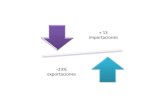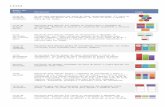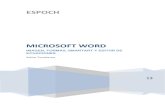Smart art refromado
-
Upload
fonsecacaceres -
Category
Documents
-
view
212 -
download
0
Transcript of Smart art refromado

1
ESCUELA SUPERIOR POLITÉCNICA DE CHIMBORAZO
FACULTAD SALUD PÚBLICA
ESCUELA DE MEDICINA
INFORMÁTICA
IMAGEN, FORMAS, SMARTART Y
EDITOR DE ECUACIONES.
ING. MIGUEL ÁVALOS
CUARTO “B”
PERTENECE A:
DANIELA CÁCERES FONSECA

ESCUELA SUPERIOR POLITECNICA DE CHIMBORAZO
FACULTAD DE SALUD PÚBLICA
ESCUELA DE MEDICINA
2
Tabla de contenidos:
Contenido Objetivo............................................................................................... ¡Error! Marcador no definido.
IMAGEN, FORMAS, SMARTART Y EDITOR DE ECUACIONES................................................................5
Formas: ..........................................................................................................................................5
Uso de conectores ..........................................................................................................................6
Herramientas de dibujo..................................................................................................................7
SmartArt .............................................................................................................................................8
Descripción general de la creación de gráficos SmartArt ...............................................................8
Consideraciones a la hora de crear un gráfico SmartArt ................................................................8
Crear un gráfico SmartArt ..............................................................................................................9
Cambiar los colores de todo un gráfico SmartArt ...........................................................................9
Aplicar un estilo SmartArt a todo un gráfico SmartArt ...................................................................9
EDITOR DE ECUACIONES ..................................................................................................................11
Escribir una ecuación ...................................................................................................................11
Insertar una ecuación con formato previo o utilizado frecuentemente .......................................11
Insertar una estructura matemática utilizada habitualmente ......................................................11
BIBLIOGRAFIA ...................................................................................................................................13

ESCUELA SUPERIOR POLITECNICA DE CHIMBORAZO
FACULTAD DE SALUD PÚBLICA
ESCUELA DE MEDICINA
3
Índice de Imágenes
Ilustración 1. Insertar la forma ...........................................................................................................5
Ilustración 2. Contenido de la forma ..................................................................................................5
Ilustración 3. Tipos de formas ............................................................................................................6
Ilustración 4. Conectores....................................................................................................................7
Ilustración 5.Herramientas de Dibujo ................................................................................................7
Ilustración 6. SmartArt .......................................................................................................................8
Ilustración 7. Fichero de insertar e indica donde se encuentra el SmartArt .......................................9
Ilustración 8. Herramientas de SmartArt ............................................................................................9
Ilustración 9. Ecuaciones y Simbolos ................................................................................................11

ESCUELA SUPERIOR POLITECNICA DE CHIMBORAZO
FACULTAD DE SALUD PÚBLICA
ESCUELA DE MEDICINA
4
OBJETIVO GENERAL:
Conocer y practicar el uso de imágenes, Smart art, formulas en Word para mejorar la
presentación del texto y realizar un trabajo mas rápido en Word
OBJETIVO ESPECIFICO
Aplicar el tema en nuestro trabajo
determinar las funciones y utilidades de esta herramienta
Adquirir la capacidad de reordenar el contenido y la posibilidad de insertar imágenes o
cambiarlas mediante el panel de texto

ESCUELA SUPERIOR POLITECNICA DE CHIMBORAZO
FACULTAD DE SALUD PÚBLICA
ESCUELA DE MEDICINA
5
IMAGEN, FORMAS, SMARTART Y EDITOR DE ECUACIONES.
Formas:
1. En la ficha Insertar, en el grupo Ilustraciones, haga clic en Formas.
Ilustración 1. Insertar la forma
2. Nuevo lienzo
3. Haga clic con el botón secundario del mouse en la forma que desee agregar y, a
continuación, haga clic en Bloquear modo de dibujo.
4. Haga clic en cualquier lugar del documento y, a continuación, arrastre para colocar la
forma. Repita este procedimiento por cada forma que desee agregar.
Sugerencia Para crear un círculo o un cuadrado perfecto (o restringir las dimensiones de otras
formas), mantenga presionada la tecla MAYÚS mientras arrastra.
4. Presione ESC cuando haya agregado todas las formas que desea.
Al seleccionar la forma:
Ilustración 2. Contenido de la forma
Rombo amarillo para
distorsionar la forma
Para girar el grafico
Modificar el ancho

ESCUELA SUPERIOR POLITECNICA DE CHIMBORAZO
FACULTAD DE SALUD PÚBLICA
ESCUELA DE MEDICINA
6
Uso de conectores
Al usar un conector, puede conectar una forma con otra forma mediante una línea dinámica. Si
mueve una forma que está conectada a otra forma mediante un conector, el conector cambiará su
forma elásticamente para mantener las formas conectadas.
En este ejemplo, conecte las formas mediante un conector angular.
1. Haga clic en la ficha Insertar. 2. Haga clic en Formas en Ilustraciones.
3. Haga clic en (Conector angular) en Líneas.
Ilustración 3. Tipos de formas
4. Elija la parte de una forma en la que desee colocar el punto de inicio del conector y, a continuación, arrastre hacia otra forma que desee conectar

ESCUELA SUPERIOR POLITECNICA DE CHIMBORAZO
FACULTAD DE SALUD PÚBLICA
ESCUELA DE MEDICINA
7
Ilustración 4. Conectores
Herramientas de dibujo
Para ver la ficha de Herramientas de dibujo de Word hay que asegurarse de haber seleccionado una forma, una línea o un objeto de dibujo. Para eso tenemos que crear uno antes, así que vamos a ello.
Ilustración 5.Herramientas de Dibujo

ESCUELA SUPERIOR POLITECNICA DE CHIMBORAZO
FACULTAD DE SALUD PÚBLICA
ESCUELA DE MEDICINA
8
SmartArt
Un gráfico SmartArt es una representación visual de la información que se puede crear de forma rápida y fácil, eligiendo entre los diferentes diseños, con el objeto de comunicar mensajes o ideas eficazmente.
Ilustración 6. SmartArt
Descripción general de la creación de gráficos SmartArt
Crear ilustraciones con la calidad de un diseñador puede ser un reto, especialmente si el usuario no es un profesional del diseño o no se puede permitir contratar uno. Si ha utilizado versiones anteriores de Microsoft Office, puede perder gran cantidad de tiempo en conseguir que las formas tengan el mismo tamaño y estén correctamente alineadas.
Consideraciones a la hora de crear un gráfico SmartArt
Antes de crear el gráfico SmartArt, visualice el tipo y el diseño más adecuados para mostrar sus datos. El gráfico debe ser claro y fácil de entender. Experimente con los diferentes tipos de gráficos SmartArt utilizando la siguiente tabla como punto de partida. La finalidad de esta tabla es ayudarle a ponerse manos a la obra, no es una lista completa.
Propósito del gráfico Tipo de gráfico
Mostrar información no secuencial Lista Mostrar los pasos de un proceso o escala de tiempo Proceso Mostrar un proceso continuo Ciclo Mostrar un árbol de decisión Jerarquía Crear un organigrama Jerarquía Ilustrar conexiones Relación Mostrar cómo las partes se relacionan con un todo. Matriz Mostrar relaciones proporcionales con el mayor componente en la parte superior o inferior.
Pirámide

ESCUELA SUPERIOR POLITECNICA DE CHIMBORAZO
FACULTAD DE SALUD PÚBLICA
ESCUELA DE MEDICINA
9
Crear un gráfico SmartArt
1. En la ficha Insertar, en el grupo Ilustraciones, haga clic en SmartArt.
Ilustración 7. Fichero de insertar e indica donde se encuentra el SmartArt
2. En el cuadro de diálogo Elegir un gráfico SmartArt, haga clic en el tipo y en el diseño que desea.
3. Escriba el texto mediante uno de estos procedimientos: Haga clic en una forma del gráfico SmartArt y, a continuación, escriba el texto. Haga clic en [Texto] en el panel de texto y escriba o pegue el texto. Copie texto desde otro programa, haga clic en [Texto] y péguelo en el panel de
texto.
Cambiar los colores de todo un gráfico SmartArt
Puede aplicar variaciones de color derivadas del tema de colores a las formas del diseño del gráfico SmartArt.
1. Haga clic en el gráfico SmartArt. 2. En Herramientas de SmartArt, en la ficha Diseño, en el grupo Estilos SmartArt, haga clic
en Cambiar colores.
Ilustración 8. Herramientas de SmartArt
3. Haga clic en la variación de colores que desea.
Aplicar un estilo SmartArt a todo un gráfico SmartArt

ESCUELA SUPERIOR POLITECNICA DE CHIMBORAZO
FACULTAD DE SALUD PÚBLICA
ESCUELA DE MEDICINA
10
Un estilo SmartArt es una combinación de varios efectos, como estilo de línea, bisel o 3D, que se puede aplicar a las formas en el diseño del gráfico SmartArt para crear en un aspecto único y de diseño profesional.
1. Haga clic en el gráfico SmartArt. 2. En Herramientas de SmartArt, en la ficha Diseño, en el grupo Estilos SmartArt, haga clic
en el estilo de gráfico SmartArt que desee.

ESCUELA SUPERIOR POLITECNICA DE CHIMBORAZO
FACULTAD DE SALUD PÚBLICA
ESCUELA DE MEDICINA
11
EDITOR DE ECUACIONES
Escribir una ecuación
Cuando escriba una ecuación, puede usar los códigos de caracteres Unicode y las entradas de Autocorrección matemática que reemplazan texto por símbolos. Para obtener más información, vea Insertar un símbolo o un carácter especial.
Cuando se escribe una ecuación, Word convierte automáticamente la ecuación en una ecuación formateada profesionalmente.
1. En el grupo Símbolos de la ficha Insertar, haga clic en la flecha bajo Ecuación y, a continuación, en Insertar nueva ecuación.
Ilustración 9. Ecuaciones y Simbolos
2. Escriba una ecuación.
Insertar una ecuación con formato previo o utilizado frecuentemente
En la ficha Insertar, en el grupo Símbolos, haga clic en la flecha que hay junto a Ecuaciones y después en la ecuación que desee.
Insertar una estructura matemática utilizada habitualmente
1. En el grupo Símbolos de la ficha Insertar, haga clic en la flecha bajo Ecuación y, a continuación, en Insertar nueva ecuación.
2. En Herramientas de ecuaciones de la ficha Diseño del grupo Estructuras, haga clic en el tipo de estructura que desea, por ejemplo, una fracción o un radical, y después en la estructura que desea.

ESCUELA SUPERIOR POLITECNICA DE CHIMBORAZO
FACULTAD DE SALUD PÚBLICA
ESCUELA DE MEDICINA
12
3. Si la estructura contiene marcadores de posición, haga clic en ellos y escriba los números o los símbolos que desea. Los marcadores de posición son unos cuadros pequeños y
punteados que se muestran en la ecuación. .
√

ESCUELA SUPERIOR POLITECNICA DE CHIMBORAZO
FACULTAD DE SALUD PÚBLICA
ESCUELA DE MEDICINA
13
BIBLIOGRAFIA
Agregar, cambiar o eliminar formas
o http://office.microsoft.com/es-mx/word-help/agregar-cambiar-o-eliminar-formas-
HA010354749.aspx
Dibujar formas y conectores
o http://office.microsoft.com/es-es/novice/dibujar-formas-y-conectores-
HA102610683.aspx
Dibujos y marcos
o http://www.mailxmail.com/curso-word-2007-compartir-informacion-dibujos-
macros/word-2007-herramientas-dibujo
Crear un grafico Smartart
o http://office.microsoft.com/es-es/word-help/crear-un-grafico-smartart-
HA001205867.aspx
Escribir, insertar, cambiar ecuación
o http://office.microsoft.com/es-mx/word-help/escribir-insertar-o-cambiar-una-
ecuacion-HA001230361.aspx