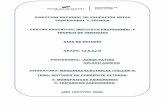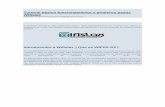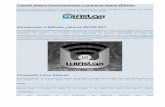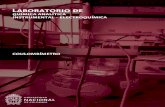Software Análisis Clínicos Manual de Funcionamiento Básico ...
Transcript of Software Análisis Clínicos Manual de Funcionamiento Básico ...

Manual de uso y Operación del Software para Laboratorios de Análisis Clínicos
Software Análisis Clínicos
Manual de Funcionamiento Básico
Job Sistemas S de RL MI
Derechos Reservados para Job Sistemas S de RL MI Revisión 1.2 Página No 1

Manual de uso y Operación del Software para Laboratorios de Análisis Clínicos
Solicitud de Exámenes de Laboratorio
El propósito de esta sección es permitir escribir los datos generales del paciente, el nombre del médico, y la lista de exámenes requeridos; verificar el importe a cobrar; recibir el importe total o el anticipo; imprimir el recibo de pago; y en los casos que se solicite, imprimir de inmediato la factura. Recuerde que el control general de cada solicitud es a través del Número de la Solicitud. El cual puede ser automático y consecutivo, o reiniciado cada año. (Ver Capítulo de Configuración) La forma de acceder esta pantalla es a través del botón Solicitud de Análisis
Descripción de las Funciones de la Pantalla
A) Crear un nuevo paciente o seleccionarlo de la lista
B) Número de solicitud para control interno y del paciente
C) Botón de Agregar nuevos exámenes. Conforme se vayan incluyendo, se mostrarán en el listado inferior
D) Recibo de Pago. Muestra la pantalla de importe a pagar y la impresión del recibo de pago con la lista de exámenes solicitados, y día y hora de entrega de resultados
E) Imprimir Factura. Cuando el saldo haya sido liquidado, se puede imprimir la factura
F) Nuevo Análisis. Continuar.
Crear un nuevo paciente o seleccionarlo de la lista de pacientes recurrentes En la mayoría de los casos, el usuario deberá crear un nuevo paciente al momento de iniciar el proceso de solicitud de exámenes. En caso de que el paciente ya existiera, el software le indicará al usuario si desea utilizar los datos anteriormente escritos del paciente. En los casos que existieran 2 personas con el mismo nombre, se recomienda distinguir los nombres de los pacientes con otras anotaciones (números, estatus marital, etc.) a fin de no confundir los resultados de un paciente con el otro. Además, se recomienda y escribir los datos de adicionales como dirección, ciudad y/o estado. Presione el botón CREAR PACIENTE para escribir los datos generales del nuevo paciente. Los únicos campos que son obligatorios son NOMBRE y APELLIDO. Los restantes pueden ser omitidos
Derechos Reservados para Job Sistemas S de RL MI Revisión 1.2 Página No 2

Manual de uso y Operación del Software para Laboratorios de Análisis Clínicos
Pantalla de Datos del Nuevo Paciente
Datos Obligatorios: Nombre y Apellidos A) Si va a facturar a este nombre, incluya los datos de
Domicilio, Ciudad, Estado y RFC. De lo contrario puede dejarlos en blanco
B) Si la opción de Distinguir procedencia del paciente está activada, se mostrarán las opciones válidas. Recuerde que esto sirve para definir precios especiales de exámenes
C) Si la opción de Distinguir edad y sexo del paciente está activa, se requerirá seleccionar entre femenino y masculino; así como el grupo de Edad al que corresponde. Recuerde que esto sirve para seleccionar los valores normales por sexo y edad.
D) Predefinidos. Usted puede indicarle al software la ciudad y estado de su localidad para que siempre aparezcan cuando esté creando un nuevo paciente.
Selección de Exámenes a realizarse 1) El usuario puede ir seleccionando de la lista de exámenes disponibles, aquellos que vayan a ser aplicados al
paciente. 2) El orden en que sean seleccionados, será el orden en que serán impresos. 3) Si repite un examen, el software le indicará que no puede escribirlo 2 veces dentro de la misma solicitud. 4) Seleccione el nombre del examen de la lista y después presione el botón AGREGAR. 5) Si desea eliminar un examen del listado, primeramente marque el examen en el listado inferior y después presione
el botón QUITAR EXAMEN. 6) Si se ha configurado el software para modificar el importe total a pagar del recibo de pago, en los casos que el
usuario añada un nuevo examen de forma posterior a la cobranza y pago del anticipo, el software NO MODIFICARA EL IMPORTE TOTAL A PAGAR, porque considera que el usuario está en control sobre las operaciones de cobranza. Si se tiene la preocupación de que no se cobren exámenes posteriormente añadidos, es mejor Desactivar está opción de la configuración del sistema.
Generar Recibo de Pago 1) Después de haber seleccionado los exámenes a ser realizados, se procede a generar el recibo de pago. 2) El software calculará el importe a pagar en base a los costos individuales de cada examen; y los precios
especiales si la opción de distinción de procedencia del paciente está activada. 3) Esta sección será detallada en el siguiente capítulo. Imprimir Factura 1) Esta sección sólo es válida si su versión de Software incluye el módulo de facturación 2) Si el paciente a saldado su cuenta y desea una factura por el servicio otorgado, el software permite generarla en
base a varios criterios a) Facturado al mismo nombre del solicitante b) Facturado a otro nombre o empresa c) Indicando el número de la factura y archivarla en la base de datos d) Omitiendo el número de la factura (sin registro en la base de datos)
3) Esta sección será detallada en los capítulos siguientes Nuevo Análisis 1) Después de haber escrito los exámenes solicitados, imprimir el recibo de pago (y la factura si aplica). El usuario
puede crear una nueva Solicitud de Análisis presionando el botón NUEVO ANÁLISIS. 2) El software limpiará la información previa de la pantalla y la dejará lista para una nueva solicitud
Derechos Reservados para Job Sistemas S de RL MI Revisión 1.2 Página No 3

Manual de uso y Operación del Software para Laboratorios de Análisis Clínicos
Recepción de Pago inicial y Número de Solicitud
El propósito de esta sección es indicarle al cajero el importe a cobrar al solicitante de los exámenes de laboratorio. Otorgar al cliente un recibo de pago con los nombres de los exámenes a realizar, la fecha y hora de entrega de resultados, importe total e importe pagado. Así como el número de la solicitud de
examen para control interno del laboratorio.
Descripción de las Funciones de la Pantalla
A) Nombres de los exámenes solicitados B) Procedencia del Cliente C) Importe Total a pagar, anticipo de pago, Saldo pendiente de
pago D) Número de copias E) Fecha y hora de entrega de resultados F) Menú de pantalla Archivo G) Menú de pantalla Recibo de Pago
Otras funciones:
• Calculadora del Sistema Windows con la Tecla F3 • Impresora de Matriz de puntos
Nombres de Exámenes Solicitados En esta sección se pueden ver cuáles exámenes de laboratorio fueron ordenados y el importe de cobro de cada uno de ellos. La lista de exámenes se carga de forma automática en base al número de solicitud original. Si el software se ha configurado para identificar la procedencia del paciente, los precios mostrados corresponderán a los precios especiales por grupo de procedencia que hayan sido especificados. De otra forma, mostrará el precio estándar del examen solicitado. Procedencia del Cliente De forma informativa, el software le indicará el grupo de procedencia del Paciente. De forma predefinida, todos los pacientes están definidos como PARTICULAR. Importe a Pagar, Anticipo y Saldo Pendiente De forma automatizada, el software sumará los importes individuales de cada examen y los mostrará en la casilla de Total a Pagar. Si los precios estándar de cada examen no han sido especificados, el software mostrará valores en cero por cada examen; por lo tanto, el importe total a pagar posiblemente aparezca en ceros. Si el software ha sido configurado para Modificar el Total a Pagar, el usuario podrá sobrescribir el valor del importe y sustituirlo con el importe nuevo. De lo contrario, el cajero no podrá alterar el importe total y su casilla estará bloqueada a fin de evitar modificaciones en este campo. El cajero escribe el importe inicial pagado por el paciente en la casilla de Anticipo. Este importe deberá ser menor o igual al importe de Total a Pagar. Ambos valores escritos deberán ser numéricos y mayores a Cero para que sean válidos. El Saldo Pendiente es calculado de forma automática cada vez que cualesquiera de los valores anteriores sea modificado.
Derechos Reservados para Job Sistemas S de RL MI Revisión 1.2 Página No 4

Manual de uso y Operación del Software para Laboratorios de Análisis Clínicos
Número de Copias Debido a que el cliente está pagando por un servicio, dicho cliente exigirá un recibo de pago por la cantidad pagada. Además, muchos laboratorios utilizan la misma hoja de solicitud de exámenes como referencia ya que incluye la lista de exámenes, el nombre del paciente y el número de control interno de la solicitud de exámenes. Por tanto, es probable que necesite más de una sola impresión del recibo de pago. A fin de agilizar el funcionamiento del laboratorio, el usuario puede indicar el número de impresiones a realizar del recibo de pago. El software recordará el número de copias que usted haya especificado para la próxima vez que vaya a imprimir un recibo de pago. En caso de que esté utilizando una impresora láser o una impresora de inyección de tinta, esta función es muy conveniente ya que no se pueden utilizar pasantes de carbón para hacer las demás copias. En caso de una impresora de matriz de puntos que puede utilizar papel con varias copias, deje el valor en Uno. Fecha y Hora de Entrega de Resultados Especifique el día y la hora de entrega de resultados de laboratorio a sus clientes. Dicha información será impresa en el recibo de pago. El software escribirá siempre valores predefinidos de hora de entrega que hayan sido especificados a través del menú de pantalla Archivo. La fecha de entrega de resultados será de manera predefinida, la fecha de solicitud del examen. Operaciones Finales
• Grabar (Tecla F4). Después de haber escrito el importe pagado por el cliente, es necesario almacenar la información dentro de la base de datos del sistema. Presione el botón de Grabar para guardar la información.
• Imprimir Recibo de Pago (Tecla F12). Normalmente, después de haber guardado la información del pago, la siguiente operación es imprimir el recibo de pago. Esta operación de impresión se puede automatizar a que se lleve a cabo siempre después de haber grabado la información de pago. Revise la sección de Menú de Pantalla Recibo de pago.
• Regresar (Tecla F8). Utilizada normalmente para abortar o cancelar la actualización de datos. Menú de Pantalla Archivo
Al acceder este menú de pantalla, el usuario puede indicarle al software la forma como desea que funcione. Por ejemplo, puede especificar la hora de entrega de resultados de exámenes que siempre desea que se muestre; o bien, esconder o mostrar los importes individuales de cada examen de laboratorio solicitado.
Menú de Pantalla Recibo de Pago Al acceder a este menú de pantalla, el usuario podrá indicarle al software la forma en que desea que sean manejados los recibos de pago.
• Siempre imprimir recibo después de grabar. Esta es una función de automatización de funciones. Marque esta opción cuando, como parte de la operación normal del laboratorio, siempre se imprime el recibo de pago.
• Cancelar la Impresión de Recibo de pago. Esta es una función de automatización de funciones. Marque esta opción cuando no necesite imprimir el recibo de pago del software. Muchos laboratorios utilizan sus propias hojas preimpresas y dentro de un talonario de solicitudes de exámenes. Por tanto, no requieren duplicar la información ni el trabajo.
Derechos Reservados para Job Sistemas S de RL MI Revisión 1.2 Página No 5

Manual de uso y Operación del Software para Laboratorios de Análisis Clínicos
• Seleccionar impresora de Recibos y Utilizar Impresora Predefinida. Utilice esta función cuando se utilicen más de una sola impresora en el laboratorio clínico. Esta función proporciona muchísima versatilidad en la operación del laboratorio, ya que puede tener
o Una impresora láser para la impresión de resultados de laboratorio o Una impresora de matriz de puntos para la impresión de recibos de pago (papel con copias y
pasantes de carbón) o Una impresora de inyección de tinta para la facturación
De esta manera, el software tiene la capacidad de distinguir entre varias impresoras y utilizar siempre la misma para una función específica, como la impresión de recibos de pago. El proceso de selección de impresoras es muy sencillo, ya que el Software de Laboratorio busca las impresoras definidas en el sistema operativo Windows de la computadora. Una vez seleccionada, el software mostrará el nombre de la impresora en uno de los siguientes renglones del Menú de Pantalla Recibo de Pago. Si no se cuentan con varias impresoras, o bien desea regresar a utilizar la impresora predefinida del sistema operativo Windows. Marque la opción Utilizar Impresora Predefinida.
• Impresora de Matriz de Puntos. Marque esta opción del Menú de Pantalla cuando se emplee una impresora de matriz de puntos. Al marcar esta opción, el software buscará el archivo de configuración del formato de impresión del recibo de pago, el cual puede ser modificado por el usuario para personalizar la impresión.
Para mayor información sobre el formato de impresión en impresoras de matriz, revise el Anexo de este manual de operación del sistema.
Derechos Reservados para Job Sistemas S de RL MI Revisión 1.2 Página No 6

Manual de uso y Operación del Software para Laboratorios de Análisis Clínicos
Captura de Resultados de Exámenes
Posteriormente a la realización de los exámenes de laboratorio, el usuario necesita reportar los hallazgos encontrados en los exámenes a través de la herramienta de reportes del Software.
A su vez, el software le facilitará las funciones de a) Captura y validación de valores tecleados b) Captura express (P = positivo, N = negativo) c) Escritura de los valores normales de cada prueba (si aplica) d) Identificar el método de medición empleado (si aplica) e) Almacenar los resultados en el histórico del paciente en la base de datos
Descripción de las Funciones de la Pantalla
A) Forma de Selección del examen a reportar
B) Mostrar el examen seleccionado por número o escogerlo de la lista
C) Muestra el número de solicitud interna
D) Muestra los datos personales del paciente
E) Captura de Datos o Resultados de las pruebas
F) Actualizar o grabar la información G) Imprimir a la impresora H) Vista previa de la impresión I) Cambiar a otra solicitud de exámenes
Forma de Selección del Examen a Reportar A fin de poder escribir los resultados de los exámenes de laboratorio, es necesario indicarle al software cual de todas las solicitudes de exámenes debe tomar. El software permite 3 formas diferentes de selección:
• Por número de solicitud • Seleccionando de la lista de solicitudes
de exámenes del día actual • Seleccionando en base al nombre del
paciente La forma predefinida es a través del número de solicitud del examen. En este caso, el usuario deberá escribir el número completo de control de solicitud y presionar el botón MOSTRAR EXAMENES. Las otras opciones de selección son útiles en los casos de que el usuario extravió su hoja de solicitud de examen y desea obtener sus resultados. Si se selecciona la opción de exámenes del día, el software mostrará toda la lista de exámenes y nombres que hayan sido solicitados durante el día y que hayan incluido por lo menos un examen. La segunda opción es identificar el nombre del usuario y buscarlo dentro del listado combo. El software mostrará solamente los exámenes que hayan sido solicitados en base al nombre del paciente.
Derechos Reservados para Job Sistemas S de RL MI Revisión 1.2 Página No 7

Manual de uso y Operación del Software para Laboratorios de Análisis Clínicos
En ambos casos, seleccione el renglón del listado que desea utilizar, el cual será resaltado para facilitar su selección, y después presione el botón ACEPTAR. Si no desea continuar, presione el botón CANCELAR.
Número de solicitud y Datos del Paciente Una vez que el usuario ha seleccionado la solicitud de exámenes en base a los criterios de la sección anterior, el software mostrará el número de solicitud y los datos personales del paciente. Esto permitirá al usuario evitar errores de captura. Captura de Datos (Tecla F2) Una vez que se ha seleccionado el examen a reportar, el usuario está listo para llevar a cabo la captura de resultados de cada prueba clínica. Presione la tecla F2 o bien, la pestaña con nombre CAPTURA DE DATOS. El software buscará la lista de exámenes solicitados y mostrará cada una de las pruebas que se incluyen en cada examen. El usuario podrá escribir los valores encontrados de cada una de las pruebas solicitadas en base a los criterios y unidades de medida de cada prueba.
• En los renglones A y B, el usuario escribió una cantidad numérica como resultado • En el renglón C, el usuario utilizó la tecla rápida “P”, la cual equivale a “Positivo”. Al usar las teclas rápidas,
No hay distinción entre letras mayúsculas o minúsculas. • En el renglón D, el usuario utilizó la tecla rápida “N”, la cual equivale a “Negativo”. Al usar las teclas
rápidas, No hay distinción entre letras mayúsculas o minúsculas. • En los renglones posteriores, si no se van a reportar valores, simplemente se dejan en blanco. • La marca E es un indicador que utiliza el software para forzar un brinco de página al momento de imprimir.
Durante el proceso de captura, es común que el usuario pueda cometer errores de escritura. A fin de prevenir esta situación el software cuenta con un módulo de validación de valores escritos contra rango de valores normales de cada prueba. Obviamente, si una prueba tiene resultados No Numéricos, no puede ser validada. A su vez, si una prueba no tiene definido un rango de valores normales ni tampoco se le ha indicado que debe validarlos, el software simplemente no activará la función de validación. El software cuenta con una lista de valores normales al momento de su instalación. Si desea modificar los valores o actualizarlos, revise el Anexo de este manual de operación.
Derechos Reservados para Job Sistemas S de RL MI Revisión 1.2 Página No 8

Manual de uso y Operación del Software para Laboratorios de Análisis Clínicos
En el caso mostrado, el usuario ha escrito un valor de 50 mg% como resultado del nivel de glucosa en la sangre en el examen de química sanguínea. Esta prueba ha sido definida con un rango de 70 a 110 como valores limite. El usuario puede escoger entre modificar el valor escrito (debido a un error de captura), o bien conservar el valor escrito (debido a que es en realidad el valor obtenido).
Existen algunas pruebas de laboratorio que es necesario indicar el método de medición utilizado. En estos casos, el software mostrará las opciones disponibles de métodos de medición que hayan sido especificados. En caso de requerir nuevos métodos de selección, debe entrar a la pantalla de Tablas Generales.
Para seleccionar un método de medición, simplemente escójalo de la lista de opciones.
Actualizar (Tecla F4) Después de haber escrito los resultados de cada una de las pruebas a ser reportadas, es muy importante Guardar o Almacenar la información escrita. Presione el botón Actualizar o la tecla F4 para llevar a cabo esto. Cada vez que el usuario presiona el botón, la información es guardada en la base de datos y en el archivo histórico del paciente. Imprimir (Tecla F12) Presione este botón para enviar a la impresora la hoja de resultados del paciente. Nota: Si tiene activada la opción “Visualizar Impresiones” del menú de la pantalla de Reportes de Resultados, el
software mostrará una vista previa de la impresión en la pantalla de la computadora. Si la opción de “Visualizar Impresiones” está desactivada, el software enviará directamente los resultados de los exámenes del paciente a la impresora predefinida.
Vista Previa Esta función permite visualizar en pantalla el reporte de resultados de laboratorio del paciente. Esta función podrá ser activada cuando la opción “Visualizar Impresiones” del menú de la pantalla de Reportes de Resultados no se encuentre activada. Nuevo Análisis (Tecla F5) Presione este botón cuando se vayan a capturar los resultados de laboratorio de otro paciente.
Derechos Reservados para Job Sistemas S de RL MI Revisión 1.2 Página No 9

Manual de uso y Operación del Software para Laboratorios de Análisis Clínicos
Impresión de Factura
La descripción de esta función aplica cuando el usuario está dentro de la pantalla de solicitud de examen o en la pantalla de resultados de análisis.
El propósito de esta función es agilizar el proceso de facturación del cliente una vez que ha realizado el pago completo de los exámenes de laboratorio solicitados.
Bosquejo General del Proceso
1. Después de que el paciente ha solicitado sus estudios de laboratorio y ha liquidado el importe correspondiente, el software activará el botón de IMPRIMIR FACTURA.
2. El software necesita la información fiscal para la generación de la factura, por lo que tratará de utilizar:
a. Los datos personales actuales del paciente b. Modificar los datos personales del paciente c. Facturar a una tercera persona d. Cancelar la operación
3. A su vez, el software validará que se hayan escrito los datos de facturación que se necesitan:
a. Nombre b. Dirección c. Ciudad y Estado d. Registro Federal de Causantes (RFC)
4. Si el software ha sido configurado para solicitar un número de factura cuando esta se genere desde la pantalla de solicitud de exámenes o la pantalla de resultados de análisis; el sistema solicitará al usuario el número de la factura a utilizar. Si el software fue contrariamente configurado, el software no solicitará el número de factura y procederá a imprimirla sin un control posterior.
5. Si el software ha sido configurado para utilizar el siguiente número disponible para facturación, el software proporcionará el siguiente número de factura.
6. Adicionalmente, si al momento de ser solicitado el número de la factura, el usuario presiona la tecla ESC, el botón CANCELAR, o escribe el número CERO; el software considerará que no se desea conservar un registro de la factura y procederá a imprimirla sin un control posterior.
7. Si el número de la factura ya existe, el software notificará al usuario la duplicidad en el número de la factura para que haga los cambios correspondientes.
8. Cada factura es generada con un concepto o artículo siendo facturado. El software permite utilizar descripciones predefinidas de conceptos de facturación, a fin de agilizar el proceso de facturación. En caso dado que el usuario no desee utilizar las descripciones predefinidas, se podrá seleccionar la primera opción que es extraer la lista de cada uno de los exámenes solicitados por el paciente.
9. El software está listo para imprimir la factura. El software utilizará la impresora que se haya definido para impresión de la factura. Ver sección de Facturación.
Derechos Reservados para Job Sistemas S de RL MI Revisión 1.2 Página No 10

Manual de uso y Operación del Software para Laboratorios de Análisis Clínicos
Resultados Históricos de pacientes
El software permite revisar los resultados de los exámenes de laboratorios que hayan sido solicitados en el pasado. La información puede ser buscada en la base de datos vigente o en las bases de datos de respaldo histórico. Está sección está dedicada a los históricos de la base de datos vigente.
Diferenciación de Históricos vigentes y Respaldos históricos
Conforme van añadiéndose solicitudes, exámenes y resultados de pruebas, la base de datos del software va creciendo poco a poco. Si la base de datos crece demasiado, el funcionamiento del software se hace más lento debido a que tiene que buscar información entre muchos registros de la base de datos. Por tal motivo, se recomienda depurar la base de datos de forma anualizada, a fin de mantener la operación del software en excelentes condiciones. Por depuración no se debe entender borrar registros ni análisis, porque esta es una gran ventaja que proporcionan los sistemas computacionales. Lo que si debe entenderse es que la base de datos que se está utilizando es respaldada como respaldo histórico; a la vez que es reemplazada por otra nueva sin información de resultados de pacientes. El manejo de las bases de datos de respaldo histórico es a través de otra Aplicación de software que está localizada en el paquete de instalación. Esta sección está dedicada a los archivos históricos de la base de datos vigente. Por exponerlo de otra manera, los resultados de laboratorio que fueron generados en días, semanas o meses pasados.
Ventajas del Manejo de Históricos Vigentes Revisión inmediata de resultados de laboratorio de un paciente
Algunos pacientes suelen volver a visitar el laboratorio para obtener una copia de un reporte de análisis pasado. Aun y cuando el laboratorista puede buscarlo en el registro de diario del laboratorio, es mucho más fácil buscarlo en la base de datos del sistema y volver a imprimir sus resultados. Seleccione el nombre del paciente del listado (A); después presione el botón continuar (B); el software mostrará toda la lista de exámenes realizados ordenados por fecha, donde el usuario deberá señalar cuál examen desea revisar (C).
Corrección de Valores El software permite modificar:
• Modificar datos del paciente, • Modificar fecha del análisis, • Modificar el nombre del médico a cargo, • Modificar resultados de las pruebas, • Borrar análisis que hayan sido creados para práctica • Borrar pacientes que hayan sido creados para práctica
Derechos Reservados para Job Sistemas S de RL MI Revisión 1.2 Página No 11