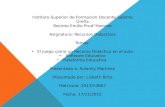Software en el aula
-
Upload
pedroac2009 -
Category
Documents
-
view
3.637 -
download
2
Transcript of Software en el aula


SOFTWARE EN EL AULA
IDEAS Y ACTIVIDADES
AUTORES:
Equipo pedagógico Editorial Mare Nostrum:
Francisca ValdiviesoPaula Fuenzalida
Equipo Recursos y Contenido Red Enlaces
© Ministerio de Educación, Red Enlaces
Alameda 1595, piso 10, Santiago, ChileTeléfono (56 – 2) 3904954e-mail [email protected]
Diseño y producción: Editorial Mare NostrumAvda. Los Leones 840, Santiago, ChileTeléfono (56 – 2) 2335101Fax (56 – 2) 2344869e-mail [email protected]
ISBN: 956-292-072-0Nº de registro: 133.617
Imprenta La Nación.Impreso en Chile.
Se terminó de imprimir esta 1° Edición de 54.000 ejemplares, en el mes de XXXX del año XXXX.
La presentación y disposición de la obra son propiedad del Ministerio de Educación de Chile, RedEnlaces. Reservados todos los derechos para todos los países. Ninguna parte de esta publicación puedeser reproducida, almacenada o trasmitida de ninguna forma, ni por ningún medio, sea este electrónico,fotocopia o cualquier otro, sin la previa autorización escrita por parte de los titulares de los derechos.

Nuestros alumnos y alumnas necesitan múltiples oportunidades para familiarizarse con el lenguajey expresarse adecuadamente de acuerdo a las distintas funciones que este cumple en la vida per-sonal y social. Además de los recursos impresos, los profesores cuentan hoy con herramientas queofrecen nuevas oportunidades para que sus alumnos y alumnas desarrollen habilidades en lecto-escritura.
La Red Enlaces, se ha preocupado de proveer a los establecimientos de software, recursos en Internety materiales de apoyo que permiten enriquecer el trabajo que realizan los profesores con sus alum-nos en el sector de Lenguaje y Comunicación. En esta oportunidad, presentamos "Software en elAula", material de apoyo para los software El Príncipe Feliz, El Conejo Lector, Abrapalabra yKid Pix. El conjunto de actividades propuestas para cada software incluye actividades concretas,posibles usos de trabajo frente al computador y actividades complementarias con otros recursos dis-ponibles.
¿ Por qué usar estos software con sus alumnos?
• Por la capacidad interactiva que permite a los alumnos y alumnas tener respuesta inmediata alas actividades que están desarrollando. Esta característica hace más efectivo el proceso de auto-evaluación, al permitir ejercitar y reforzar los contenidos de cada unidad de trabajo.
• Por la posibilidad de editar escritos con flexibilidad, rapidez y de modo simple permitiendo a losalumnos producir textos o presentaciones, que pueden ir cambiando en la medida que los escri-tos son redactados, revisados y reescritos en su versión final.
• Por la capacidad multimedial para representar conceptos e ideas a través de texto, audio, ima-gen y animación, lo que permite a los alumnos y alumnas recibir información y hacer presenta-ciones de manera más atractiva y completa.
Hoy tu escuela cuenta con variados recursos para lenguaje, te invitamos a buscarlos, explorarlos yjunto a tus alumnos y alumnas a trabajar con ellos.
Red Enlaces – Ministerio de Educación
Nota: en este material se utilizan los siguientes íconos:
Trabajo frente al computador Actividades complementarias

ÍndiceÍndiceDescripción del Software El Príncipe Feliz .................................................................................................. 5
Actividad 1: ¿De quién se habla? ............................................................................................. 9Actividad 2: Creando cuentos ............................................................................................... 10Actividad 3: ¿Con quién hablo? ............................................................................................ 11Actividad 4: ¡Con la ayuda de...! ........................................................................................... 12
Descripción del Software El Conejo Lector ............................................................................................... 13
Actividad 1: ¡Jugando con las palabras! ................................................................................. 17Actividad 2: Comprendo lo que leo ...................................................................................... 18Actividad 3: Creando cómics ................................................................................................ 19Actividad 4: Creando afiches ................................................................................................ 20
Descripción del Software Abrapalabra ....................................................................................................... 21
Actividad 1: ¡Jugando con las vocales! ................................................................................... 27Actividad 2: Memorice de sonidos iniciales .......................................................................... 28Actividad 3: ¡Te cuento! ........................................................................................................ 29Actividad 4: Yo también puedo ser escritor ........................................................................... 30Actividad 5: Rapeando con la “H” ........................................................................................ 31Actividad 6: Creando un vocabulario ilustrado ..................................................................... 32
Descripción del Software Kid Pix .............................................................................................................. 33
Actividad 1: Jugando con las vocales ..................................................................................... 39Actividad 2: Proyecto ¡Mi receta favorita! ............................................................................. 40Cómo crear un desfile de imágenes ........................................................................................ 41Actividad 3: ¡Esta es mi historia! ........................................................................................... 42Actividad 4: ¡Érase que era! ................................................................................................... 43Actividad 5: ¡Te cuento un cuento! ....................................................................................... 44Actividad 6: Una conversación diferente ............................................................................... 45
Ayuda técnica .................................................................................................... 46
1. Introducción ..................................................................................................................... 462. Insertar imágenes en un procesador de texto o dibujador ................................................... 463. Cómo trabajar una imagen ................................................................................................ 48
Recursos digitales .............................................................................................. 52
4

El Príncipe FelizDescripción del software
5
Lite
ratu
ra c
lási
ca in
fant
il...
A partir del cuento tradicional de Óscar Wilde El Príncipe Feliz, este software per-mite aproximar a los niños y niñas al mundo de la literatura clásica infantil promo-viendo en ellos el gusto por la lectura y la escritura. A través de sus ambientes esti-mula el desarrollo de la imaginación y la creatividad.
El software tiene dos partes; la primera es la narración del cuento El Príncipe Feliz,donde se puede leer, escuchar e interactuar con el texto. La segunda es “El taller decuentos”, donde los niños y niñas pueden crear sus propias historias.
A través de este programa se promueve el desarrollo de la comprensión lectora, lacapacidad creativa para producir textos breves y sencillos y la capacidad para orga-nizar la información y realizar un trabajo de equipo.
Durante la narración, los textos que leerá el narrador se irán destacando en colorrojo y en forma secuencial; de esta manera se le facilitará al lector el seguimiento dela lectura.
Idioma: este programabrinda la posibilidadde trabajar en españolo inglés. Al mismotiempo presenta lasactividades en catalán,vasco y flamenco.
Ayudante: explicará, pasoa paso, las instruccionesnecesarias para moverseen cada ambiente.
Ayudante
Varita mágica: altocar con esta herramienta cualquiera de las palabras escritas enel pergamino se escuchará la correctapronunciación de ella.
Diccionario: al tocarcon esta herramientacualquier palabra, seabrirá la página deldiccionario en la queaparecerá su definición.

Lite
ratu
ra c
lási
ca in
fant
il...
6
“El taller de cuentos”
En el ambiente de “El taller de cuentos”, los alumnos y alumnas pueden realizar suspropias creaciones narrativas de manera fácil y divertida. Con un máximo de diezpantallas que incluyen fondos, personajes, textos, música y sonidos se podrán gra-bar todo tipo de historias y así los niños y niñas contarán con una biblioteca multi-media que podrá ser revisada, corregida y releída cada vez que quieran gozar desus creaciones y de las de los demás.
Fondo: aquí se encuen-tran variados ambientescomo campo, interiores,naturaleza, granja, etc. En-tre ellos podrán elegir elpaisaje más adecuado pa-ra cada página de su crea-ción.
Personajes: aquí encontra-mos personas, animales ycosas que pueden ser ubi-cados en cualquier lugardel fondo elegido utilizan-do el mouse. Se puede mo-dificar su tamaño, con el ícono de la lupa, y tambiénla expresión de los perso-najes, utilizando el íconode la careta.
Texto: haciendo click enel ícono de la máquina deescribir aparecerá un per-gamino en el que los ni-ños y las niñas podrán es-cribir el texto que acom-pañe a la imagen.
Música: para acompañarcada una de las escenasse les puede agregar mú-sica, eligiendo la más adecuada de una selec-ción de compositores clá-sicos como Schubert,Beethoven o Mozart. Estaselección se encuentraen el ícono nota musical.

Lite
ratu
ra c
lási
ca in
fant
il...
7
Sonidos: utilizando el íco-no micrófono podrán gra-bar su propia voz, realizan-do sonidos ambientales,voces de los personajes ola narración de su cuento.
Baúl: el baúl con la flechahacia adentro permite guar-dar lo creado. Es interesan-te utilizar esta opción parair creando una bibliotecamultimedia que se puedaconsultar cada vez que sequiera. El baúl con la fle-cha hacia afuera permiteabrir otros trabajos guarda-dos previamente.
Presentación: una vez queel niño o la niña haya ter-minado su cuento, podráver su creación con el íco-no del tablero cinemato-gráfico. Con el reloj po-drán modificar el tiempode cada pantalla y con elícono de las manos, la for-ma de pasar de una pan-talla a otra.

8
Lite
ratu
ra c
lási
ca in
fant
il...
Príncipe. Consejero.
Golondrina.
Escritor. Costurera.Alcalde.
Niña.
Material de apoyo de “El Príncipe Feliz” Hoja de personajes

9
Actividades¿DE QUIÉN SE HABLA?
InicioLleve láminas grandes en las que aparezcan personas, animales, cosas olugares con características bien definidas. Muéstrelas al grupo y en con-junto mencionen características que las describan. Con las imágenes enun papelógrafo o en el pizarrón, escriba alrededor de cada imagen las ca-racterísticas mencionadas por el grupo. Invite a los alumnos y alumnasa que indiquen cualidades que observen (color, forma, tamaño, etc.), ytambién a que infieran otras cualidades a partir de lo observado (olor,sentimiento, etc.)Seleccionen una de las imágenes y en conjunto escriban en el pizarrónsu descripción.
Desarrollo• En grupos de 3 ó 4 integrantes escuchan y leen el cuento El
Príncipe Feliz.• En “El taller de cuentos” exploran los personajes que se ofrecen. • Cada alumno del grupo escoge un personaje del cuento y junto
a sus compañeros y compañeras desarrollan una descripción enforma oral para cada personaje escogido.
• Cada alumno y alumna inserta a su personaje en una pantallanueva y redacta en el pergamino una descripción con apoyo desus compañeros.
• Graban el trabajo realizado.• Cada grupo imprime su material. Para imprimir la imagen es
necesario copiarla y llevarla a un procesador de texto o dibuja-dor (ver Ayuda técnica, punto 2.4., página 48).
• Los alumnos y alumnas trabajan con la “Hoja de personajes” (vermaterial de apoyo, página 8). En grupo o en forma individual,seleccionan un personaje y enumeran en el cuaderno sus carac-terísticas. A partir de ellas crean una descripción.
Finalización• Realizan las presentaciones de las descripciones invitando al
curso a descubrir cuáles son los personajes.• Comentan qué textos describieron mejor a los personajes y qué
elementos de las descripciones permitieron descubrir con mayorfacilidad o dificultad a los personajes.
11
Materiales:Software “El Príncipe Feliz”.Revistas.Láminas.Material de apoyo (pág. 8).Tiempo:Dos horas pedagógicas.Nivel:3° o 4° básico.Objetivo: Desarrollar la ca-pacidad de expresión escri-ta a través de la producciónde descripciones.
Esta actividad permite desarrollar la capacidadpara observar, describir einferir y la expresión escrita en los niños yniñas.
Lite
ratu
ra c
lási
ca in
fant
il...

10
Lite
ratu
ra c
lási
ca in
fant
il...
Crea historiasInicio Durante Final
Había una vez... De pronto... Desde ese día...
Érase una vez... Entonces... Al final...Un día en... Pero... Finalmente...
InicioInvite a sus alumnos y alumnas a convertirse en escritores, crear nuevashistorias y compartir sus creaciones con sus compañeros y compañeras.A partir de la lectura de un cuento corto, comente los elementos queforman esta historia (motivos, desarrollo, personajes, ambientes, etc.).Identifiquen en grupo los elementos antes mencionados en la historialeída y anótenlos en el pizarrón.Invítelos a crear una historia colectiva en forma oral apoyándose en latabla “Crea historias”.
CREANDO CUENTOS22
Esta actividad permitirá trabajar la escritura creativade los niños y niñas,basándose en sus experiencias previas y suimaginación. Al mismotiempo permitirá desarrollaren ellos la capacidad de organizar, revisar y corregirsus trabajos.
Materiales:Software “El Príncipe Feliz”.Cuentos (ver anexo con re-cursos digitales).Material de apoyo (pág. 8).Tabla “Crea historias”.Tiempo:Dos horas pedagógicas.Nivel:3° o 4° básico.Objetivo:Desarrollar la capacidadde expresión escrita a tra-vés de la escritura de uncuento breve.
Desarrollo• En grupos de 3 ó 4, los alumnos y alumnas exploran “El taller de
cuentos” y descubren los distintos ambientes y personajes.• Escogen los elementos que formarán parte de su historia (moti-
vo, personajes, ambientes) y crean una historia oral.• Escriben la historia en “El taller de cuentos”, dejando que cada
alumno y alumna del grupo se haga cargo de una escena con sucorrespondiente texto.
• Durante el proceso de creación revise el trabajo que está desa-rrollando cada grupo, considerando los momentos de la pro-ducción de textos.
• Es importante que los alumnos y alumnas guarden periódica-mente lo trabajado.
• Propóngales grabar sus propias voces o agregar sonidos queacompañen la creación.
• El grupo debe revisar que exista concordancia entre las distintaspartes y el tema escogido, que la redacción sea adecuada y quelos textos no presenten errores ortográficos.
• Los alumnos y alumnas crean en forma oral una historia y redac-tan las escenas que les corresponden en sus cuadernos o en unahoja. Utilizan la “Hoja de personajes” y la tabla “Crea historias”.
Finalización• Leen en grupo los distintos trabajos creados, destacando los aspec-
tos relativos a la cratividad, originalidad, etc.

11
¿CON QUIÉN HABLO?33InicioEscriba en tarjetas distintos diálogos. Invite a parejas de alumnos y alum-nas que lean los diálogos en voz alta dramatizándolos. Comente con sus alumnos y alumnas en qué situaciones se produce undiálogo, qué características pueden tener, qué hay que tomar en cuen-ta para que exista un buen diálogo, etc.
Materiales:Software “El Príncipe Feliz”.Revistas de historietas.Tarjetas con diálogos.Material de apoyo (pág. 8).Procesador de texto.Tiempo:Dos horas pedagógicas.Nivel:2° o 3° básico.Objetivo:Desarrollar la capacidad deexpresión escrita a travésdel diálogo.
Desarrollo• En grupos de 2 ó 3 integrantes, los alumnos escuchan y leen el
cuento El Príncipe Feliz.• Comentan en qué momentos de la historia se produjeron diálo-
gos entre los personajes.• Cada grupo escoge dos personajes que aparezcan en la historia,
ojalá que no se relacionen entre sí. Por ejemplo: costurera conescritor, golondrina con alcalde, costurera con los niños y niñasque juegan en la plaza.
• El grupo se imagina qué tipo de diálogo se podría producir entrelos personajes seleccionados y que tenga relación con los acon-tecimientos del cuento. Motive la creación a partir de preguntascomo: ¿qué opinas de la actitud de la golondrina al postergar elviaje? ¿Qué crees que hará la costurera con la joya que recibió?¿Qué crees tú que sintió el príncipe feliz finalmente? ¿Qué creesque sentía la golondrina al ayudar a los demás? ¿Qué crees quesentía la golondrina por el príncipe?
• En “El taller de cuentos” el grupo selecciona e inserta en panta-lla dos personajes y escribe el diálogo en el espacio destinado altexto (pergamino).
• Otra alternativa es crear los diálogos en el procesador de textocopiando en él los personajes (ver Ayuda técnica, páginas 46 y 51).
• Cada grupo imprime su trabajo.
• Los alumnos y alumnas crean un diálogo entre dos o más per-sonajes del cuento y lo representan a través de cómics o histo-rietas que dibujarán en su cuaderno. Pueden utilizar la “Hoja depersonajes” (ver material de apoyo, página 8). Para motivar estaactividad puede mostrarles otras revistas de historietas para quelas observen.
Finalización• Cada grupo lee el diálogo escrito al curso.• Comente con sus alumnos y alumnas qué transmiten los perso-
najes a través del diálogo. Pueden dramatizar el diálogo trans-mitiendo distintos sentimientos como felicidad o enojo, entreotros.
Esta actividad pretendedesarrollar en los niños yniñas la capacidad decrear diálogos escritos.
Lite
ratu
ra c
lási
ca in
fant
il...

12
Lite
ratu
ra c
lási
ca in
fant
il...
InicioEscoja un cuento conocido por los niños y léalo a sus alumnos y alum-nas cambiando personajes, hechos, ambientes, etc. Utilice la técnica“Préstamos a la literatura”. Esta técnica consiste en crear un nuevo cuen-to o poema, utilizando la estructura de uno conocido.Comente con los niños y niñas qué ocurrió con este cuento: ¿qué es di-ferente en este cuento? ¿Qué personaje no debiera aparecer en él? ¿Quéle cambiarían ustedes?
¡CON LA AYUDA DE...!44
A través de esta actividad,los alumnos comenzarán asentirse escritores de cuentos y aprenderán atrabajar en equipo.
Materiales:Software “El Príncipe Feliz”.Cuentos tradicionales.Material de apoyo (pág. 8).Tiempo:Dos horas pedagógicas.Nivel:3° o 4° básico.Objetivo:Desarrollar la expresión es-crita a través de textos lite-rarios breves.
Desarrollo• En grupos escuchan el cuento El Príncipe Feliz.• En “El taller de cuentos” exploran los distintos ambientes y per-
sonajes que les ofrece el programa.• Luego deciden qué le cambiarán a la historia original, utilizando
los ambientes y personajes disponibles; pueden cambiar algunosde los personajes, el final, etc.
• Escriben en “El taller de cuentos” la nueva versión.• Durante el proceso de creación revise el trabajo que está desa-
rrollando cada grupo, haciendo incapié en los momentos de pro-ducción de textos.
• Es importante que los alumnos y alumnas guarden periódica-mente lo trabajado.
• Proponga grabar sus propias voces o agregar sonidos que acom-pañen adecuadamente la creación.
• Una vez que la historia esté lista, el grupo debe revisar que exis-ta concordancia entre las distintas partes de la historia, que laredacción sea adecuada y que los textos no presenten erroresortográficos. Ayúdelos en estas correcciones y deles el tiemponecesario para ello.
• Los alumnos y alumnas crean en forma oral la nueva versión dela historia de “El Príncipe Feliz”, utilizando como apoyo la “Hojade personajes”. Escriben la historia en su cuaderno
Finalización• Comente con sus alumnos y alumnas los distintos trabajos crea-
dos, destacando los aspectos relativos a la creatividad, originali-dad, etc.
• Proponga crear un libro con todos los cuentos para compartirlocon los cursos más pequeños.
• Incentive a los niños y niñas a crear una narración en la que des-criban cómo continuará la vida del escritor, la costurera, etc. des-pués de recibir el regalo del príncipe; de esta manera estaráncontinuando la historia y creándole un nuevo final.

13
¡Jug
ando
con
las
pala
bras
!
En este software educativo se trabajan importantes objetivos y temas transversalescomo, por ejemplo, el trabajo en equipo y el desarrollo de la creatividad. Al mismotiempo, se desarrollan variados objetivos curriculares.
Los distintos ambientes de este softwaregiran en torno a la historia de un conejo ysus amigos quienes han preparado un granespectáculo en “Villa Feliz”. El oso no estáde acuerdo con este espectáculo y ha deci-dido robarles todo lo creado un día antesde la función. El conejo invita a los niños yniñas a reconstruir los elementos necesariospara resolver el problema y presentar lafunción. Para ello, los niños y niñas visita-rán cada uno de los ambientes, donde ejer-citarán destrezas de distintos sectores curri-culares:
• En la “Casa del Búho”, se trabaja la capacidad de leer y escuchar textos bre-ves y la comprensión lectora a través de la técnica cloze.
• En la “Tienda de papá oso” se trabaja la capacidad para resolver situacionesproblema utilizando las operaciones básicas (sumas y restas) y cálculo dedinero.
• En el “Estudio de Pierre” se promueve el desarrollo de la capacidad creativapor medio de la expresión plástica y musical.
• En el “Taller de Carlota” se ofrecen entretenidos juegos de medición y clasifi-cación.
El software se puede trabajar en dos modalidades: cada alumno o grupo de alum-nos podrá avanzar a través de la historia desarrollando las actividades a su propioritmo; o podrá ejercitar una actividad previamente definida por el profesor o profe-sora.
El Conejo LectorDescripción del software

14
¡Jug
ando
con
las
pala
bras
!¡J
ugan
do c
on la
s pa
labr
as!
En “¡A medir!”, se trabajala medición, utilizandounidades de medida arbitrarias como patas deconejo y de oso.
En “Grupos sin trucos”, losalumnos y alumnas podránclasificar los animales considerando sus características.
En “Piano musical” se trabaja el objetivo de reconocer y secuenciar sonidos ayudados por loscolores del piano.
En “Carteles”, se proponecrear afiches usando pinceles, timbres y palabras.
Ambientes del “Conejo lector”
Taller de Carlota
Estudio de Pierre

15
¡Jug
ando
con
las
pala
bras
!¡J
ugan
do c
on la
s pa
labr
as!
“Grabalora” propone encontrar el grupo consonántico que la señorabúho pronuncia. Si el niño yla niña acierta, la lora secome feliz la galleta que tiene escrito el grupoconsonántico correcto y enese momento la palabra aparece escrita.
“Disfraces locos” invita aarmar disfraces con distintos elementos, cadauno con su valor. Alescoger cada elemento sedeben introducir tantasmonedas como sea necesario para completarel valor dado.
“Cuentadisfraces” propone eltrabajo con operacionesmatemáticas resolviendoproblemas de adiciones ysustracciones con la ayudade dibujos. Se trabaja en elámbito numérico del 1 al 20.
En “Cuentacuentos” sepresentan distintas narraciones que los niñosy niñas deben completar,según un conjunto depalabras que se les proponen (técnica cloze). Al terminar de completarun cuento se escucha sulectura y se destacan encolor los párrafos que vansiendo leídos.
Tienda de papá oso
Casa del Búho

16
¡Jug
ando
con
las
pala
bras
!¡J
ugan
do c
on la
s pa
labr
as!
Carlota. El Conejo Lector. Grabalora.
Osa.Pierre.Ratona bailarina.
Material de apoyo de “El Conejo Lector”Hoja de personajes

17
Actividades¡JUGANDO CON LAS PALABRAS!
InicioJuegue con los niños y niñas a memorizar trabalenguas en los que apa-rezcan grupos consonánticos.
Ejemplo:
• Tres tristes tigres trigo tragaban en un trigal.• Pedro Pablo Pérez Pereira pobre pintor portugués pinta paisajes
por poca plata para poder pasear por París.
11
Esta actividad ayudará alos niños y niñas a leerpalabras con grupos consonánticos.
Materiales:Software “El Conejo Lector”.Software “Abrapalabra”.Trabalenguas (Ver anexo conrecursos digitales).Revistas.Tarjetas.Tiempo:Dos horas pedagógicas.Nivel:1° y 2° básico.Objetivo:Desarrollar la capacidad deleer en forma oral, palabrasde diversa complejidad, congrupos consonánticos.
Desarrollo• Forman grupos de 4 ó 5 integrantes y utilizando el software El
Conejo Lector en su ambiente “Grabalora”, escuchan y juegan aencontrar el grupo consonántico correcto.
• A medida que van ejercitando, se van alternando los niños yniñas que se encuentran frente al computador.
• Para reforzar el trabajo de los grupos consonánticos se sugiereutilizar las actividades del software Abrapalabra en el ambientedel televisor (ver descripción en página 23).
• Buscan en revistas o dibujan imágenes que contengan gruposconsonánticos y las pegan en tarjetas de 10 x 10 cm. En otras tar-jetas del mismo tamaño, escriben para cada imagen la palabraque la identifica, preocupándose de su correcta escritura. (Pue-den utilizar imágenes de las tarjetas imprimibles del Abrapala-bra).
• Una vez que todas las tarjetas con imágenes tienen su respectivapareja con la palabra, comienzan a jugar; revuelven las tarjetasmezclando las de palabras e imágenes. Alternadamente, cadajugador debe dar la vuelta a dos de ellas y leer en voz alta. Si lastarjetas que volteó resultan ser una pareja, se las gana y las saca;si no lo son, las vuelve a voltear y le corresponde jugar a otroniño o niña. Gana el que logre juntar más parejas.
Finalización• El profesor muestra las tarjetas a los niños y les pide que reco-
nozcan los grupos consonánticos. Luego les solicita que inven-ten oraciones o que mencionen palabras con el mismo grupoconsonántico.
¡Jug
ando
con
las
pala
bras
!

18
¡Jug
ando
con
las
pala
bras
! COMPRENDO LO QUE LEO22
A través de la actividad“Comprendo lo que leo” losniños y niñas desarrollaránla capacidad de leer compresivamente pequeños textos narrativos.
Materiales:Software “El Conejo Lector”.Fichas de comprensión lec-tora.Tiempo:Dos horas pedagógicas.Nivel:1° y 2° básico.Objetivo:Desarrollar la capacidad deleer comprensivamente tex-tos simples.
InicioEscriba en la pizarra oraciones o un párrafo donde faltan palabras. Léalasjunto a sus alumnos y alumnas. Los niños y niñas deben completar el textocon las palabras que sean más apropiadas. Por ejemplo:
Desarrollo• En grupos de 3 ó 4 integrantes revisan la “Casa del Búho” en el
ambiente “Cuentacuentos”.• Completan un cuento, eligiendo las palabras correctas. Al finali-
zar escuchan el cuento que contará la señora Búho.
• En grupo trabajan textos del libro Fichas de comprensión lecto-ra de Mabel Condemarín (Condemarín, Mabel y otros. Santiago:Andrés Bello, 1987) u otros textos que utilicen la técnica cloze.
Finalización• Reúna a todo el curso para ver las presentaciones y comenten:
¿qué cuento les gustó más? ¿Qué historia era la más divertida?¿Qué otro final darían a alguna de las historias?

19
¡Jug
ando
con
las
pala
bras
!CREANDO CÓMICS
InicioMuestre a sus alumnos y alumnas diferentes tipos de textos (poemas,recetas de cocina, instrucciones de juegos, noticias, cuentos, cómics,etc.) e invítelos a descubrir, sin leer, de qué se trata el contenido deltexto, qué diferencias tienen y cómo se reconocen.A continuación profundice en las características de los cómics (Con-dorito, Mampato, Asterix, etc.). Léalos en conjunto con sus alumnos yalumnas; comenten sobre el formato: ¿cómo son los dibujos? ¿Cómo estáescrito el texto? ¿Qué diferencia hay entre las nubes de texto y de pen-samiento?
33
Con esta actividad losniños y niñas podrán creartextos en formato de cómics.
Materiales:Software “El Conejo Lector”.Revistas de cómics.Procesador de texto.Tiempo:Dos horas pedagógicas.Nivel:3° y 4° básico.Objetivo:Desarrollar la capacidad deexpresión escrita a travésdel cómic.
Desarrollo• Explique a sus alumnos que el cuento que completarán y escu-
charán lo deben transformar en cómic.• En grupos de 3 ó 4 integrantes leen y completan uno de los
cuentos del ambiente “Cuentacuentos”.• A partir de la temática del cuento invíteles a crear un cómic.• Trabajen en el procesador de texto utilizando las herramientas
que este ofrece (ver cómo trabajar una imagen, de la Ayuda téc-nica, página 48).
• Proponga alternativas de dónde obtener imágenes para los per-sonajes.
• Durante el proceso de creación revise y oriente el trabajo queestá desarrollando cada grupo.
• Cada grupo debe hacer una revisión final antes de presentar elcómic a los compañeros.
• Cada alumno y alumna inventa dos personajes y la situación quevivirán. Pueden basarse en algún chiste o historia conocida.Crean un cómic con ellos, escribiendo textos y realizando losdibujos. Pueden utilizar los personajes del material de apoyo,página 16.
Finalización• Conversen en conjunto sobre el trabajo realizado y las caracte-
rísticas propias del cómic.• Invítelos a exponer sus trabajos en el diario mural, de manera
que todos puedan compartir las creaciones y escoger la quemejor haya trabajado el contenido y la estructura del cómic.

20
¡Jug
ando
con
las
pala
bras
!
Esta actividad favorece eldesarrollo de la creatividady de las habilidades lingüisticas por medio dela creación de afiches.Sugerimos aprovecharalgún evento o actividadque se esté desarrollandoen la escuela para llevarlaa cabo.
Materiales:Software “El Conejo Lector”.Afiches.Revistas.Procesador de texto.Dibujador “Paint”.Tiempo:Dos horas pedagógicas.Nivel:2° básico.Objetivo:Desarrollar la capacidad deescribir textos no literarios.
CREANDO AFICHES44InicioLleve un afiche a la sala que promocione algún evento, actuación, fies-ta, campaña solidaria, etc. y comente con sus alumnos y alumnas lascarcterísticas que debe incluir este tipo de material. Pueden responderpreguntas como las siguientes:
• ¿A qué público irá dirigido el afiche?• ¿Qué mensaje se quiere dar?• ¿Qué información nos entrega?• ¿Qué es lo que más les llama la atención?• ¿Cómo está organizada su estructura?• ¿Cuáles son sus componentes?
Desarrollo• Comente con sus alumnos y alumnas sobre algún evento o cam-
paña que esté organizando el curso o colegio y propóngalescrear un afiche promocional para apoyarlo.
• En grupos de 4 ó 5 integrantes, los niños y niñas seleccionan el“Estudio de Pierre”, en el ambiente “Carteles”, para crear sus pro-pios afiches.
• Haga notar a los niños y niñas todos los componentes que estáninvolucrados en la creación: color, letra, imagen y mensaje.Recuerde que los afiches utilizan mensajes simples y breves paratransmitir la información
• Pueden utilizar otras herramientas para la creación del afichecomo el procesador de texto o el dibujador Paint.
• Imprimen su trabajo.
• Buscan en revistas afiches que promocionen eventos o produc-tos, los recortan y utilizando la técnica del collage crean nuevasversiones para promocionar el evento.
Finalización• Cada grupo, una vez que ha terminado su afiche, lo muestra a
sus compañeros y compañeras. • Comentan si se ha logrado transmitir el mensaje a través de los
afiches creados. ¿Qué elementos colocaron y por qué?• Promueven el evento utilizando los afiches.

21
¡Te
cuen
to!
El software Abrapalabra es un programa interactivo y multimedial; interactivo debi-do al rol protagónico que tendrá el niño y niña frente a su aprendizaje y multime-dial ya que integra texto, voz, música, imágenes y videos. Con él, los alumnos yalumnas se sentirán motivados a aprender a leer yescribir a través del juego y de la exploración.
Permite desarrollar en los niños y niñas habilida-des de comprensión lectora, percepción visual yauditiva, orientación espacial y temporal y habili-dades psicolingüísticas. Al mismo tiempo, fomen-ta el gusto e interés por la lectura.
El software Abrapalabra presenta 160 ejerciciosorganizados en 70 unidades de aprendizaje. Tra-balenguas, adivinanzas, cuentos breves, entre otros, ayudan a contextualizar los ejercicios decada unidad.
En las siete primeras unidades los objetivos a trabajar están relacionados con el pro-ceso de aprestamiento de la lectura, reconocimiento de las vocales y la familiariza-ción con distintas estructuras de textos escritos.
Entre las unidades 7 y 69, los objetivos están centrados en el conocimiento de lasconsonantes, adquisición del proceso lector inicial, comprensión lectora (en distintosgrados de complejidad) y conocimiento y ejercitación con grupos consonánticos.
En la unidad final, el software presenta variados textos con historias interactivas, amodo de ejercitación de la comprensión de textos.
Cada unidad está conformada por una amplia variedad de actividades interactivas.Algunas de ellas son:
• Reconocimiento de letras, palabras y oraciones.
• Crucigramas de palabras.
• Elaboración de vocabularios visuales.
• Reconocimiento de situaciones verdaderas y falsas en relación a una historia.
• Completación de textos con palabras adecuadas.
AbrapalabraDescripción del software

22
¡Te
cuen
to!
Feria de entretenciones
En la feria cada letra corresponde a un conjunto de actividades, juegos o entreten-ciones relacionadas con dicha letra. Los objetivos pedagógicos, así como la conti-nuidad dramática de Abrapalabra proponen una navegación secuencial, comen-zando por las vocales y terminando con la “k”, “x” y “w”; sin embargo, también esposible escoger cualquier letra como punto de partida o volver al inicio cuando asílo deseen. Además de las letras, los niños y niñas podrán ingresar al “Cantapalabras”,al “Televisor”, al “Libro de cuentos” o a las “Tijeras”.
Letras: cada letra permite ingresar a unespacio de trabajo donde los niños realizan múltiples actividades relacionadascon la letra.
“Cantapalabras” (Wurlitzer): encontrarán8 canciones interpretadas por diversos personajes delsoftware y acompañadaspor la letra de la canción al estilo karaoke.

23
¡Te
cuen
to!
“Guía del adulto”:fundamentación teóricay consideracionespedagógicas para eluso de este software.
“Tijeras”: aquí se presentantrece juegos o actividadescon su correspondiente material imprimible. Entregalos objetivos a desarrollar en los niños yniñas e instrucciones de losjuegos.En la página siguiente encontrarán una descripción.
“Televisor”:presenta actividadesrelacionadas conlos grupos consonánticos.
“Libro de cuentos”: presentaactividades de comprensiónlectora, relacionadas con lahistoria presentada en elsoftware.

24
¡Te
cuen
to! Materiales de la sección “Tijeras”
1. Naipes mágicos: desarrolla en los niños la discriminación auditiva a través delreconocimiento de palabras por su sonido inicial.Consta de 20 cartas con imágenes y palabras que comienzan por vocales.
2. Dominó: permite desarrollar la asociación de dibu-jos y palabras; estimula la lectura de palabras. Estáformado por 30 cartas.
3. Sílabas mágicas: set de 80 naipes con sílabas paraformar palabras ayudados de apoyo gráfico. Desa-rrolla la habilidad de análisis y síntesis fónico.
4. Inventa: desarrolla la habilidad de análisis y sín-tesis a partir de sílabas. Consta de 42 tarjetas.
5. Inventa oraciones: desarrolla el aspecto se-mántico de las palabras y su integración sintác-tica a la oración. Son 104 cartas con palabras.
6. Naipe lector: estimula en el niño o niña lalectura de palabras y su relación con imágenes(vocabulario visual). Está formado por 60 car-tas.
7. Letras escondidas: desarrolla la habilidad depercepción visual a través del reconocimientode figura–fondo. Son 4 láminas con las letras del abecedario escondidas.
8. Armemos historietas: desarrolla la habilidad de orientación temporal a travésde la ordenación de láminas secuenciadas y lacreatividad en la invención de historias.Consta de 3 set con 4 ilustraciones cada uno.
9. Dominó de cantidades: desarrolla habilidadesdel lenguaje discriminando y recono-ciendo género y número. Consta de32 cartas.
10. Junta letras: desarrolla la habili-dad de análisis y síntesis fónico en la formaciónde palabras. Está formado por 78 tarjetas.
11. Lotería de palabras: juego que desarro-lla la lectura de palabras y su relacióncon imágenes. Está formado por 10tableros y 34 palabras con sus dibujoscorrespondientes.
12. Recordemos historias: juego que desarrolla la com-prensión lectora a partir de preguntas relacionadas con hechos y personajes delsoftware.
13. Cancionero: aparecen las letras de las 8 canciones que forman parte del“Cantapalabras”.

25
¡Te
cuen
to!Material de apoyo de “Abrapalabra”
Letras del abecedario

26
¡Te
cuen
to!

27
¡Te
cuen
to!
¡Te
cuen
to!Actividades
¡JUGANDO CON LAS VOCALES!
InicioApoyándose en la imágenes gráficas que entrega el software, tales comoel abecedario, reconocen las vocales y realizan un juego de palabras si-milar a los siguientes:
a) Ha llegado un buque cargado de: palabras que comiencen con la letra A (almendras, azúcar, ají,etc.)
b) Otra alternativa es cantar:A, a, a, mi gatita ya no está...
Desarrollo• En grupos de 2 ó 3 alumnos y alumnas exploran y trabajan en el
ambiente de las vocales del Abrapalabra realizando las siguien-tes actividades seleccionadas previamente. Se propone:
- Actividad 2: texto interactivo.- Actividad 3: asociación texto - imagen.- Actividad 20: texto interactivo.- Actividad 21: asociación texto - imagen.
• Verifique que sus alumnos y alumnas estén realizando las activi-dades en forma correcta y completa, respetando los ritmos detrabajo de cada uno de ellos.
• Entregue a los alumnos y alumnas fotocopia de textos conocidoso predecibles para que jueguen a leer. Puede imprimir los tex-tos que ofrece Abrapalabra.
• Cada alumno deberá marcar las palabras que comiencen porvocal.
Finalización• Reparta entre los alumnos y alumnas diarios o revistas para que
descubran palabras que comiencen con las vocales, que termi-nen con ellas o que las tengan en cantidades dadas por usted.Por ejemplo:
¡Marquen las palabras que tengan tres letras “a”! ¡Marquen las palabras que empiecen por “o”!
11
A través de la actividad“Jugando con las vocales”,los niños y niñas afianzarán la identificacióndel sonido inicial vocálico.
Materiales:Software “Abrapalabra”.Textos impresos del soft-ware.Diarios y/o revistas.Tiempo:Una hora pedagógica.Nivel:1° básico.Objetivo:Desarrollar la capacidad dereconocer la corresponden-cia fonema – grafema delas vocales.

28
¡Te
cuen
to!
¡Te
cuen
to!
En esta actividad se trabajan los sonidos iniciales utilizando elnaipe mágico que seencuentra en el materialimprimible del software “Abrapalabra”.Lea las instrucciones deljuego y sus sugerencias de uso.Esta actividad está pensada para ser realizada en el aula.
Materiales:Software “Abrapalabra”.Material imprimible.Tiempo:Dos horas pedagógicas.Nivel:1° básico.Objetivo:Desarrollar la capacidad dereconocer rimas y alitera-ciones.
MEMORICE DE SONIDOS INICIALES
InicioCon todos los alumnos y alumnas sentados en círculo jueguen a la cade-na de palabras: usted dice una palabra y cada niño o niña, por turnos,va diciendo una palabra que tenga el mismo sonido inicial. Si no se lesocurren más palabras o alguno se equivoca, el que perdió dice otra pala-bra y la cadena sigue hacia el otro lado.
Desarrollo• Los niños o niñas, en grupos de 4 ó 5 integrantes, pintan y recor-
tan cada tarjeta. Es aconsejable la elaboración del material porparte de los alumnos y alumnas ya que les permite interiorizar-se del mismo y comenzar a conocerlo y clasificarlo mientras lopreparan. Puede pedir apoyo a la clase de Arte o Tecnología.
• Los niños y niñas comienzan a jugar con el material realizandodistintas clasificaciones de las tarjetas:
a) Clasifican las tarjetas según diferentes criterios (animales, cosas, etc.).b) Clasifican las palabras según sonido inicial y juegan a leer la pala-
bra que está escrita en cada una de ellas.Verifique que los niños y niñas estén leyendo correctamente cadauna de las tarjetas, pidiéndoles que le digan lo que ven en las tar-jetas que les muestre.
• Juegan al memorice:
a) Revuelven las tarjetas y las distribuyen boca abajo en un espacioamplio que puede ser la mesa.
b) Por turnos cada alumno o alumna debe descubrir dos tarjetas.Debe leerlas en voz alta y si tienen el mismo sonido inicial, formala pareja y se las guarda; de lo contrario, las vuelve a dar vuelta yes el turno del siguiente jugador.
c) Gana el alumno o alumna que ha logrado formar mayor cantidadde parejas.
Finalización• Comente con sus alumnos y alumnas sobre las palabras que apa-
recen en las tarjetas: ¿cuáles comienzan con la “a”, con la “u”, etc.?¿Qué palabras forman parejas? ¿Por qué? ¿Qué tienen en común?
22

29
¡Te
cuen
to!¡TE CUENTO!
InicioInvite a sus alumnos y alumnas a crear oraciones en conjunto.
Ejemplo: el profesor dice: A la vuelta de la esquina...
Niño 1: A la vuelta de la esquina vi a Pedrito Pérez..., Niño 2: A la vuelta de la esquina vi a Pedrito Pérez comiendo un alfajor.
Desarrollo• En grupos de 2 ó 3 integrantes y utilizando el disco 2 del soft-
ware Abrapalabra seleccionen el libro de cuentos (ver decrip-ción del software).
• Trabajan en la actividad número 2 creando oraciones.• Eligen una de las oraciones creadas para convertirla en cuento.
Incentive a través de preguntas cómo podrían continuar la his-toria a partir de la oración. Para esto pueden usar el procesadorde texto.
• Revise con sus alumnos que las narraciones tengan un inicio, undesarrollo y un final.
• Entregue a cada alumno o alumna una hoja guía con la estructu-ra propuesta para escribir una historia breve de cuatro oraciones.
33
El propósito de esta actividad es desarrollar lacapacidad de crearpequeñas narraciones apartir de una oración y deorganizar las ideas siguiendo una secuencialógica.
Materiales:Software “Abrapalabra”.Procesador de texto.Hoja guía con estructura.Tiempo:Una hora pedagógica.Nivel:2° básico.Objetivo:Desarrollar la capacidad deproducir textos breves y sig-nificativos.
1) Había una vez
2) Un día
3) Entonces
4) Y
✂
✂
✂
Finalización• Reúna a todos los grupos e invite a compartir, a través de la lec-
tura oral, sus creaciones.• Comente con ellos cuál cuento les gustó más, cuál fue el más cre-
ativo, cuál tuvo el final más inesperado, etc.
¡Te
cuen
to!
• Luego de terminar su historia, cada niño o niña recorta la tarjetapor oración.
• Juntan en una bolsa las oraciones que corresponden al mismonúmero.
• Cada niño y niña saca una oración de cada bolsa y arma unanueva historia.
• En grupo se cuentan las historias.

30
¡Te
cuen
to!
¡Te
cuen
to! YO TAMBIÉN PUEDO SER ESCRITOR44
En esta actividad, losniños y niñas podránescribir pequeñas historias y desarrollar laimaginación, trabajandocon láminas dadas. Paraello se utilizan las láminasque se encuentran en elmaterial imprimible“Armemos historias”.
Materiales:Material imprimible del soft-ware “Abrapalabra”.Procesador de texto.Tiempo:Dos horas pedagógicas.Nivel:3° básico.Objetivo:Desarrollar la expresión es-crita, guiada por láminas, através de textos breves.
InicioMuestre una lámina a sus alumnos y alumnas en la que aparezca másde una acción. Pida a sus alumnos y alumnas que digan y describantodo lo que vean en ella, como una “lluvia de ideas”. Usted o un secre-tario del curso deberá ir escribiendo en el pizarrón.En conjunto, ordenen las ideas propuestas e inventen con ellas un peque-ño relato.
Desarrollo• Los niños o niñas, en grupos de 4 ó 5 integrantes, pintan y recor-
tan cada tarjeta. Es aconsejable la elaboración del material porparte de los alumnos y alumnas ya que les permite interiorizar-se del mismo y comenzar a conocerlo y clasificarlo mientras lopreparan. Puede pedir apoyo a la clase de Arte o Tecnología.
• En grupos de cuatro reciben un set de láminas. Los niños y niñasdeben ordenar secuencialmente cada uno de los set y luego con-tar la historia verbalmente, haciéndose comentarios o sugeren-cias entre ellos.
• Cada grupo toma turno para trabajar frente al computador.• Escriben la historia utilizando el procesador de texto o el softwa-
re Kid Pix. Ayude a los niños y niñas en la creación realizandopreguntas tales como: ¿por qué al personaje le ocurrió eso? ¿Quéestará sintiendo este personaje? ¿Qué pasaría si al personaje leocurriera otra cosa?
• Revise en conjunto con sus alumnos los textos creados conside-rando los momentos de la redacción de textos.
Finalización• Una vez que cada grupo ha escrito sus historias y creado sus
dibujos, deben compartirlas leyéndolas en voz alta al resto de losgrupos.
• Comente con sus alumnos y alumnas:¿Cuál tiene el final más inesperado?¿Qué final te gustaría cambiar y por qué?¿Qué título le pondrías a cada historia?Si fueras un personaje, ¿en qué historia te gustaría estar?¿Cómo son las ilustraciones?
• Invite a sus alumnos a llevar sus historias a su casa para com-partirlas con la familia.

31
¡Te
cuen
to!RAPEANDO CON LA “H”
InicioPresente a todo el curso, en un computador, el rap de la “h” que seencuentra en el “Wurlitzer” del Abrapalabra y comente con ellos quéopinan de la canción, qué nos enseña, qué otras canciones conocen conritmo semejante.Los alumnos en grupos tomarán turnos para trabajar en el computadory en la mesa.
Desarrollo• Trabajan en grupos de 4 ó 5 integrantes. • En el ambiente “Cantapalabras” seleccionan el Rap de la h y los
niños y niñas lo escuchan varias veces siguiendo la letra de lacanción a modo del juego Karaoke.
• Una vez que los grupos se han aprendido el rap deberán crearuna coreografía de baile para presentarle al resto del curso.
• Supervise y sugiera a los grupos que se organicen para hacer cre-ativa y original sus presentaciones, ya sea con disfraces, instru-mentos, etc.
• Los alumnos y alumnas reciben una copia impresa del cancio-nero del Rap. En grupo crean nuevas estrofas.
Finalización• Llegó el momento... de cantar y bailar rap.
55
A través de la música y elbaile los niños y niñasaprenden y memorizanmuchas cosas.Aprovechemos esta capacidad e interés de losniños y niñas para que aprendan una de lasletras de mayor dificultadpara ellos por no tenersonido: la “h”.
Materiales:Software “Abrapalabra”.Tiempo:Una hora pedagógica.Nivel:1° y 2° básico.Objetivo: Conocer y utili-zar correctamente pala-bras con “h”.El helado es importante
porque tiene una letra mudita adelante.
El helicóptero, el hielo y el hilo
llevan esa letra con estilo.
La letra h es genial, sin sonar se escribe igual
helicópero, hielo, hilo, helado.
� ��� � �
�¡T
e cu
ento
!

32
¡Te
cuen
to!
¡Te
cuen
to!
InicioFotocopie y reparta entre sus alumnos y alumnas la lámina que contie-ne diez palabras escondidas que comienzan con “r” sacadas de las acti-vidades de la letra R del software Abrapalabra. Dé un tiempo determi-nado para desafiar a sus alumnos y alumnas a encontrarlas.
Desarrollo• En grupos de 2 ó 3 integrantes exploran y trabajan en el ambiente de la
letra “R” del software Abrapalabra y desarrollan las actividades que allíse proponen.
• Utilizando el dibujador Paint o el software Kid Pix, los alumnos y alum-nas escriben palabras que contengan la letra “R” en todos sus sonidos,acompañándolos de dibujos hechos por ellos o insertados de las galerí-as de imágenes.
• Imprimen los trabajos y pegan las palabras con sus dibujos en tarjetastipo naipes.
• Supervise que todos los grupos tengan palabras distintas y estén traba-jando los diferentes sonidos de la letra “R” (sonido inicial, “doble R” ysonido “R” suave).
• En conjunto deben clasificar las tarjetas según distintos criterioshasta llegar a clasificarlas según su sonido.
• Buscan imágenes en revistas que contengan el sonido “R”. Lasrecortan y pegan en tarjetas escribiendo sus nombres, amplian-do y diversificando su vocabulario visual.
• Recortan de diarios o revistas palabras que tengan el sonido “R”y las utilizan para crear historias. Las deberán pegar en cartulinasy completar escribiendo las palabras que faltan para que la ora-ción tenga sentido.
Finalización• Realicen un panel o mural dentro de la sala para exponer las
palabras aprendidas, clasificadas según su sonido.• Unen las tarjetas para formar un “mini libro” y así aumentan los
recursos de la biblioteca de aula.
CREANDO UN VOCABULARIO ILUSTRADO66
La identificación de palabras a primera vistapermite a los niños y niñasdesarrollar una lecturamás fluida y comprensiva,especialmente cuandopresentan un grado dedificultad mayor, como esel caso de las palabrascon “R”. Por medio de lacreación de un vocabulariovisual, los alumnos sentirán que están leyendocada vez más y mejor.
Materiales:Software “Abrapalabra”.Hoja de la letra R.Diarios o revistas.Software “Kid Pix”.Dibujador “Paint”.Tiempo:Dos horas pedagógicas.Nivel:1° y 2° básico.Objetivo: Estimular la lec-tura de palabras a travésdel reconocimiento visual.

Kid PixDescripción del software
33
Div
iért
ete
crea
ndo
Este software ha sido diseñado para incentivar a los niños y niñas en la creación dedistintas manifestaciones plásticas, tales como dibujos, pinturas, videos, etc., las queen conjunto podrán dar lugar a la creación de historias animadas, presentaciones,diseños y pequeños proyectos multimediales.Resulta ser un aporte significativo en el área de Lenguaje y Comunicación, ya quecada creación plástica puede ir acompañada de un texto, tanto escrito como oral,desarrollando en los niños y niñas la capacidad de descripción, expresión e imagi-nación.
Jugando con las palabras Investigando en ciencias
Creando una historia

34
Div
iért
ete
crea
ndo
Teleloca
De película
Ambientes de “Kid Pix”
Kid Pix está organizado en seis ambientes de trabajo:
En el ambiente “Teleloca”, los niños y niñas podrán observar distintos videos sobrevariados temas así como también agregar videos propios. A los videos se les puedeañadir sonidos existentes como también grabados por los propios niños y niñas.
En el ambiente “Kid Pix”, los niños y niñas podrán dibujar, pintar, escribir, utilizan-do distintas herramientas que se les ofrecen.
“Desfile de imágenes” es un ambiente en el cual se pueden crear proyectos con imá-genes y películas que han sido guardados en los distintos ambientes. Permite crearpresentaciones de hasta 99 páginas.
En el ambiente “De película” se utiliza el pincel loco para realizar todo tipo de dibu-jos con animación y sonidos predeterminados o creados por los niños y niñas; ade-más se puede escoger para la creación el fondo y el sonido.
“Movisellos” es un ambiente en el cual se pueden crear distintos movimientos a lossellos que se ofrecen, creando así una composición animada. Cabe destacar que tam-bién en este ambiente se pueden agregar fondo y sonido dando lugar a una pelí-cula.
En el ambiente “Títeres digitales” se puede seleccionar un personaje otorgándole dis-tintos movimientos con el teclado; además se puede escoger fondo y grabar sonidospara crear una película animada.
Kid pix
Desfile de imágenes
Movisellos
Títeres digitales

35
Div
iért
ete
crea
ndo
Las herramientas de Kid Pix
Con la ayuda de todas estas herramientas los niños y niñas podrán crear libremen-te imágenes, composiciones plásticas acompañadas de textos y animaciones.
Lápiz: con este elemento podrán trazar líneas cambiando su grosor ycolor.
Línea: crea líneas rectas.
Cuadrado: forma cuadriláteros de distintos tamaños, fondos, texturas ycolores.
Círculo: forma círculos de distintos tamaños, fondos, texturas y colores.
Pincel: con este elemento se pueden hacer trazos con formas predeter-minadas en la barra horizontal inferior.
Balde: sirve para pintar áreas determinadas.
Batidora: corresponde a los efectos especiales aplicables al fondo de lapantalla.
Goma: su función es borrar lo creado de distintas maneras.
“A”: corresponde a timbres con las letras del abecedario, los números,operaciones matemáticas básicas y algunos signos.
Máquina de escribir: permite usar el teclado para agregar textos.
Timbre: sirve para insertar imágenes predeterminadas de sellos (granvariedad existente) que pueden ser aumentados de tamaño apretando latecla Ctrl.
Camión: su función es recortar sellos, imágenes, etc. y permitir su tras-lado con la ayuda del mouse.
Gotario: sirve para determinar la gama de colores usados en algunosdibujos.
Cara: deshace el último movimiento realizado.

36
Div
iért
ete
crea
ndo
Los menús de Kid Pix
Hay más de 2.400 timbres para escoger, ordenados segúntemas: aventuras, fantasía, casa, naturaleza, miedo, etc. Sepueden insertar de tamaño natural o ampliarlos hasta dosveces.
Cada una de las creaciones puede tener un sonido de fondo;puede ser uno de los que existen predeterminados o grabarsu propia voz.
Para grabar distintos sonidos ambientales o la propia voz, sedebe recurrir a esta herramienta que permite hacer una gra-bación de hasta 2 segundos.
Una de las opciones de creación es a través de títeres; estospueden ser escogidos de una galería de imágenes de perso-najes.
Aparecen una serie de postales que pueden ser utilizadas paraponer de fondo a las creaciones hechas.
Existen una serie de películas de personajes reales como dedibujos animados, agrupados por temas. Cada una de ellasestá acompañada de una música de fondo que puede ser eli-minada.
“Escoger tira de sellos”
“Escoger sonido”
“Grabar sonido”
“Escoger títere”
“Escoger fondo”
“Escoger película”

37
Div
iért
ete
crea
ndo
Guardar en Kid Pix
Para guardar en Kid Pix debe es-coger la opción de guardar quenecesite del menú archivo y luegoescribir un nombre a su trabajo yhacer clic en el botón Aceptar. Losdocumentos quedan en una car-peta llamada mi_arte dentro de lacarpeta kpsdlux ubicada en el dis-co duro.
Las opciones de Guardar
Opciones
1) GuardarEsta opción genera un archivo que se puede abrir y editar en Kid Pix,importar en De película, Movisellos o Títeres digitales, o cargar desdeDesfile de imágenes.
2) Guardar para desfile de imágenesPermite guardar el trabajo de manera que pueda ser usado en unapresentación de Desfile de imágenes. Los archivos guardados para elDesfile de imágenes no pueden modificarse.
3) Guardar como archivo independientePermite guardar su trabajo como una aplicación independiente quese pueda ver en un computador, sin necesidad de utilizar el Kid Pix.Los archivos guardados como independientes no pueden ser modifi-cados.
4) Exportar gráficoLa opción de Exportar gráfico se usa para guardar un dibujo de KidPix para usarlo con otro programa o con otro computador. En la ven-tana de Exportar gráfico se puede indicar el formato en el que se vaa exportar; esto permite guardar el dibujo en un lenguaje que lo hacecompatible con otros programas como JPEG.
Por ejemplo, al exportar con for-mato JPEG la imagen puede serinsertada en un procesador detexto.Para indicar el formato se debedesplegar el cuadro de lista dela opción Ver lista de archivosdel tipo: y escoger la opción re-querida.
Dónde se encuentran
“Kid Pix”“De película”“Movisellos”“Títeres digitales”
“De película”“Movisellos”“Títeres digitales”
“De película”“Movisellos”“Títeres digitales”
“Kid Pix”

38
Div
iért
ete
crea
ndo
Título del Proyecto: _____________________________________________________Integrantes: ____________________________________________________________Curso: _________________________________________________________________
Diapositiva: nombre y Nº________________
Texto_________________________________
_____________________________________
_____________________________________
_____________________________________
Sonido_______________________________
Diapositiva: nombre y Nº________________
Texto_________________________________
_____________________________________
_____________________________________
_____________________________________
Sonido_______________________________
Diapositiva: nombre y Nº________________
Texto_________________________________
_____________________________________
_____________________________________
_____________________________________
Sonido_______________________________
Diapositiva: nombre y Nº________________
Texto_________________________________
_____________________________________
_____________________________________
_____________________________________
Sonido_______________________________
Material de apoyo de “Kid Pix” Planificando una presentación

39
ActividadesJUGANDO CON LAS VOCALES
InicioPresente a sus alumnos tarjetas con imágenes que representen el soni-do inicial de las vocales. Puede utilizar las tarjetas de imágenes del voca-bulario visual del software Abrapalabra.Reparta las tarjetas a los niños y niñas y permita que las clasifiquensegún los sonidos que usted indique:
¿Qué comienza igual que araña?¿Qué termina igual que colibrí?
Desarrollo• En parejas o grupos de tres integrantes eligen una vocal para tra-
bajar.• Utilizando el ambiente “Kid Pix” del software cada grupo ubica
la vocal elegida en el centro de la página y comienza a diseñarsu afiche de vocales utilizando los sellos del menú “Caprichos”.
• A los grupos más avanzados en el uso del programa, sugiéralestrabajar, utilizando las herramientas de dibujo del software. Conellos podrían crear:
Tren de carga: locomotora con la vocal elegida y los vagones conobjetos que comiencen con esa letra.Estante: que contenga la vocal y objetos distribuidos en las repisas.Payaso con globos: en cada globo uno de los objetos y el paya-so con la vocal elegida en su sombrero.
• Una vez diseñada la página los niños y niñas grabarán sus vocesnombrando los objetos que allí aparecen. Para esto deben utili-zar la herramienta para grabar.
• Los niños y niñas realizan la misma actividad creando un afichetanto de imágenes como de letras utilizando recortes de revistas.
Finalización• Imprimen y realizan una exposición de los trabajos realizados por
el grupo.• El profesor seleccionará una lectura del texto escolar y los niños
deberán reconocer la vocal aprendida.
11
Los niños y niñas identificarán el sonido ygrafema de las vocales,reconociéndolas tanto porsu sonido (inicial,intermedio y final), comopor su escritura.
Materiales:Tarjetas con imágenes.Software “Kid Pix”.Revistas.Software Abrapalabra.Tiempo:Dos horas pedagógicas.Nivel:1º básico.Objetivo:Reconocer las vocales enpalabras dadas.
Div
iért
ete
crea
ndo

40
Div
iért
ete
crea
ndo
InicioPresente a sus alumnos algún postre de simple elaboración y enséñelescómo se prepara, como si fuera un programa de radio o televisión; debemostrar la lista de ingredientes y las instrucciones paso a paso.
PROYECTO ¡MI RECETA FAVORITA!22
A través del proyecto“¡Mi receta favorita!”podrán contar a travésde un diaporama cómopreparar una recetasiguiendo las instrucciones, paso apaso.
Materiales:Software “Kid Pix”.Revistas con recetas.Material de apoyo “Planifi-cando una presentación”,pág. 38.Tiempo:Tres horas pedagógicas.Nivel:3º ó 4º básico.Objetivo:Desarrollar la capacidadde expresión escrita a tra-vés de un texto no literario(receta).
• Verifique que cada grupo, al ir terminando las páginas, las vayanguardando en forma correcta, de manera de identificarlas alarmar la presentación en el “Desfile de imágenes”.
• Revise el trabajo de cada grupo y comente con sus alumnos laspreguntas: ¿se entiende la receta? ¿Cómo se puede explicar mejor?¿Están todos los pasos necesarios? Corrigen la ortografía.
• Cada grupo trabaja en el desarrollo del proyecto en el ambiente“Desfile de imágenes”. Los pasos se presentan en ¿Cómo crearun desfile de imágenes? (ver página siguiente).
Finalización• Realizan las presentaciones de las recetas, utilizando “Ver desfi-
le de imágenes”.• Comente con sus alumnos sobre el trabajo realizado: ¿qué fue lo
más fácil? ¿Qué fue lo más difícil? ¿Cuál receta les gustó más?¿Cuál encontraron más original?
• Invíteles a crear un recetario virtual.
Cada diapositiva se debe guardar en la opción “Guardar dibujo” delMenú Archivo de manera que quede disponible para crear la presen-tación final. Indique que las diapositivas se deben guardar con el nom-bre creado, y se debe escribir sin dejar espacios en blanco entreme-dio.
Desarrollo• Forman grupos de tres o cuatro alumnos y se ponen de acuerdo
sobre qué receta van a presentar a través de un diaporama.Pueden buscar recetas en revistas.
• Planifican en papel (ver planificando una presentación en pági-na 38) qué llevará cada diapositiva y en qué orden: título, ingre-dientes, preparación. También deben indicar el nombre y núme-ro de cada diapositiva. Ej. Pizza1.
• Ingresan al ambiente “Kid Pix” para crear las diapositivas. Puedenapoyar los textos con dibujos utilizando las herramientas de dibu-jo e insertando sellos del menú “Caprichos”.

1) Entrar al ambiente “Desfile de imágenes”. Verá una serie de camio-nes numerados; cada camión representa una diapositiva de su pro-yecto.
2) Usando la herramienta “Escoger archivo” , inserte a cada camión ladiapositiva deseada (ver imagen 1).En la ventana “Escoger archivo” indique en “Tipos de archivo” laextensión del archivo que se desea agregar y en “Archivos” selec-cione la diapositiva ya creada (ver imagen 2).
3) Si lo desea puede agregar sonido seleccionando el botón “Escogersonido”: . Se presentan dos alternativas:
• Puede escoger dentro de los 16 sonidos pregrabados, usar sonidosde otra fuente guardados en su disco duro o puede grabar sus pro-pios sonidos (ver imagen 3).
• Para grabar se utiliza el micrófono , desde donde aparece un cua-dro de diálogo con las opciones para grabar (ver imagen 4). Cuentacon 16 segundos para grabar. En este tiempo se va llenando la barrade segundos para poder medir el tiempo. Se detiene la grabación conel botón “Parar” y se puede reproducir para escuchar como quedóen el botón “Oír”. Cuando está lista la grabación se hace clic en el botón “Guardar” conlo que se graba y vuelve a la ventana “Escoger sonido”, desde dondese debe hacer clic en el botón “Seleccionar” para agregar el sonidoa la diapositiva y volver a ella.
4) Si desea que exista algún efecto del paso a la siguiente diapositi-va, seleccione el botón “Modo de Transición”: (ver imagen 1).Haga click en el botón y aparecerá un cuadro de diálogo convariados efectos especiales para pasar de una diapositiva a otra.Elija el que prefiera y presione seleccionar.
5) Es necesario indicar el tiempo de duración de la diapositiva. Estose hace con la barra de duración que se encuentra bajo cadacamión (ver imagen 1). Al comenzar, la barra indica 3 segundos, a menos que el sonidoelegido para el camión sea más largo. Una imagen puedepasar de 0 a 30 segundos. Adaptando esta barra podrá cam-biar la duración de cualquiera de la imágenes del desfile.
6) Siguiendo los pasos previos inserte el total de diapositivasdel proyecto en orden.
7) Para ver la presentación, diríjase a la parte inferior de lapantalla donde se encuentran los Controles de “Desfile deimágenes”: (ver imagen 5) .
8) Guardar la presentación en la opción “Guardar desfile deimágenes” del menú Archivo.
9) Revisan presentación completa.
41
Div
iért
ete
crea
ndo
Para crear un “Desfile de imágenes” se utilizarán las diapositivas crea-das previamente en el ambiente “Kid Pix” u otro.
Cómo crear un desfile de imágenes
Ver la presentación
Borrar toda la página
Deshacer el último movimiento
Ver la presentación
en forma continua
Imagen 1
Imagen 2
Imagen 3
Imagen 4
Imagen 5

42
Div
iért
ete
crea
ndo
Div
iért
ete
crea
ndo
¡ESTA ES MI HISTORIA!33InicioInvite a sus alumnos y alumnas a participar del juego de las presenta-ciones.Forme parejas y en un tiempo no superior a cinco minutos, cada niño yniña le cuenta a su pareja características propias, gustos, si tiene mas-cota, su plato y color favorito, integrantes de su familia, etc.Comentan en grupo: ¿qué aprendieron de sus compañeros que antes noconocían? Destaque los rasgos positivos.
Desarrollo• En el ambiente “Kid Pix” y utilizando los sellos, las imágenes y
las herramientas para dibujar, los alumnos y alumnas crean unautorretrato acompañado de una presentación personal.
• Deben ir guardando lo creado.• En nuevas diapositivas, dibujan a los miembros de su familia.
Deben complementar estas imágenes con un texto que describa:quiénes son, sus nombres y alguna característica que los identi-fique. Siguiendo el modelo antes explicado, cada pareja deberácrear una o más páginas contando alguna anécdota (ver “Cómocrear un desfile de imágenes”, página 41).
• Ayude a los niños y niñas comentando características que ustedconoce de ellos, o utilizando preguntas que los guíen como, porejemplo, ¿qué te gusta hacer los domingos?, ¿cuál es tu deportefavorito?, ¿cómo se llama tu mascota?, etc.
• Los niños y niñas escribirán, en sus cuadernos, una mini biogra-fía incluyendo: datos personales y familiares, anécdotas de la fami-lia y de los amigos, dibujos que complementen esta información.
• Pueden como tarea haber realizado una entrevista a la familiacon el fin de recopilar información de todos sus integrantes yarmar con ella la historia de la familia.
• Ayúdelos a revisar la correcta escritura, corregir los errores orto-gráficos y de redacción.
• Reescriben la biografía en hojas o cartulinas y la decoran confotografías o recortes.
• Pueden encuadernarlo para formar un libro personal.
Finalización• Realizan la presentación de biografías, tanto en el computador
como en el intercambio de libros.
• Comente con sus alumnos y alumnas el trabajo realizado: ¿quéfue lo más fácil? ¿Qué fue lo más difícil? ¿Qué diferencias y seme-janzas hay entre las biografías de cada uno de ellos?
A través de la actividad“¡Esta es mi historia!”,los alumnos y alumnaspodrán relatar a sus compañeros: quiénes forman su grupo familiar,cómo se llaman, qué lesgusta hacer, etc. Para ellotrabajarán con imágenesy pequeños textos.
Materiales:Software “Kid Pix”.Fotografías familiares.Revistas.Tiempo:Tres horas pedagógicas.Nivel:3º ó 4º básico.Objetivo:Planificar y producir textosno literarios breves y signi-ficativos.

43
InicioLleve una lámina recortada de una revista, en la que se vea claramente unasituación comunicativa. Interrogue a los niños y niñas con preguntas como:¿Qué relación tendrán los personajes?¿Dónde ocurre la acción?¿Por qué creen que sucede esta acción?¿Qué irá a ocurrir después?Escriba todas las respuestas en un papelógrafo o en el pizarrón y armeen conjunto con ellos la historia de la lámina.
Desarrollo• En grupos de no más de tres alumnos y alumnas comentan temas
para crear un cuento. Guíe a sus alumnos y alumnas dando suge-rencias de temas como fantasía, terror, viajes, etc.
• Comentan en forma oral la historia.• Comienzan a trabajar en la elaboración de su historia utilizando
el ambiente “Kid Pix”.• Cada página debe contener una escena relevante de la historia,
con el dibujo o imagen que la represente y texto correspondien-te: utilizar el material de apoyo para planificar (página 38).
• Deben guardar cada una de las imágenes con un nombre que repre-sente al cuento y un número que le dé el orden de secuencia. Estasimágenes deben ser guardadas para “Desfile de imágenes”.
• Diseñan la portada de la historia con el título que hayan escogi-do y el nombre de los autores. Esta imagen debe ser guardadacon el número 0 ya que será la primera de la secuencia.
• Arman la historia en el ambiente “Desfile de imágenes” (ver“Cómo crear un desfile de imágenes”, página 41).
• Entregue a cada alumno y alumna láminas o recortes de revistas.Deberán crear una historia relativa a la lámina seleccionada.Invíteles a formar un collage con las láminas y a crear una histo-ria colectiva.
Finalización• Realizan las presentaciones de sus historias a todo el curso.• Comente con ellos sus creaciones, preguntando por ejemplo:
¿qué creen que sienten los personajes de las historias? ¿Por quéeligieron ese tema para la creación de su cuento?
¡ÉRASE QUE ERA!44
Con la ayuda del “¡Éraseque era!” los niños y niñas podrán iniciarse enel mundo literario abriendo las puertas dela imaginación.
Materiales:Software “Kid Pix”.Láminas o revistas.Tiempo:Dos horas pedagógicas.Nivel:3º básico.Objetivo:Desarrollar la expresión es-crita a través de la creacióntextos literarios breves.
Div
iért
ete
crea
ndo

44
Div
iért
ete
crea
ndo
Div
iért
ete
crea
ndo
¡TE CUENTO UN CUENTO!55
La creación de pequeñostextos literarios complementados conimágenes que reemplacenpalabras, será un bueninicio para la creación debreves historias que paralos niños y niñas resultarán ser muy significativas.
InicioRecorte y pegue los personajes de El Príncipe Feliz (ver material deapoyo en página 8), para poder mostrarlos como pequeños letreros. Lea a sus alumnos y alumnas, en voz alta, el cuento.Cada vez que deba decir el nombre de alguno de los personajes, mués-trelo y permita que los niños y niñas sean los que completen la idea.Ejemplo: En un lejano país... en el medio de la plaza había una estatuade un “.....................” Niños a coro: ¡Príncipe feliz!
Desarrollo• En grupos de tres o cuatro alumnos y alumnas, crearán una breve
historia ilustrada en el ambiente “Kid Pix”.• Permita a los niños y niñas que exploren la variedad de sellos
que presenta el software.• Cada grupo debe elegir el tema sobre el que tratará su historia,
cuáles serán sus personajes, qué situación vivirán, por qué y enqué lugar se desenvuelve la historia.
• Comentan oralmente la historia que crearán.• Comienzan a escribir la historia y estampan todas aquellas pala-
bras que puedan reemplazar por un sello.
• Revisan que la historia posea un sentido, considerando: estruc-tura lógica, redacción clara y buena ortografía.
• Imprimen sus trabajos.
• En la mesa de trabajo los alumnos seleccionan una historia opoema de su texto escolar. Cada niño o niña deberá recrearloreemplazando la mayor cantidad de palabras por dibujos.
Finalización• Realizan una exposición de los trabajos realizados.• Comente con sus alumnos y alumnas qué palabras fueron fáciles
de ser reemplazadas por un dibujo y cuáles no. Comente tam-bién: ¿por qué algunas palabras no pueden ser dibujadas?
Materiales:Software “Kid Pix”.“Hoja de personajes”, Prín-cipe Feliz, pág. 8.Textos escolares.Tiempo:Dos horas pedagógicas.Nivel:2º básico.Objetivo:Desarrollar la expresión es-crita a través de la produc-ción de un cuento ilustrado.
Había una vez un que era amigo de una , un día iban
caminando por el cuando se encontraron con un
que le dijo a la que él era un encantado por una

45
InicioInvite a sus alumnos a dramatizar diálogos que sean característicos desituaciones de la vida cotidiana.Proporcióneles el tiempo suficiente para que puedan presentar la dra-matización al resto de sus compañeros y compañeras de curso.Comenten las dramatizaciones.
Desarrollo• En parejas los niños y niñas crearán una conversación entretenida
utilizando el ambiente “Títeres digitales”.• Cada niño o niña debe seleccionar un personaje de los títeres digi-
tales e investigar sus posibles movimientos con el teclado. Luegode conocer los movimientos, graban a su personaje moviéndose.Para ello deben pulsar el círculo rojo de grabación y a medida quetranscurra el tiempo, deben pulsar diferentes teclas que vayan cam-biando el movimiento del personaje.
• Pueden complementar el títere eligiendo un fondo en el menú“Caprichos”.
• A continuación, el personaje del primero de los niños y niñasdeberá transmitir un mensaje en forma oral que será grabado. Unavez terminado el proceso de movimiento y sonido, deben grabarel títere para “Desfile de imágenes”.
• El segundo niño o niña deberá hacer lo mismo, respondiendo almensaje escuchado. Este diálogo puede continuarse seleccionan-do nuevamente los personajes y repitiendo el procedimiento.
• Verifique que la conversación entre los personajes seleccionadostenga sentido y posea continuidad. Además corrobore que susalumnos y alumnas ejecuten correctamente los procedimientospara grabar.
• En el ambiente “Desfile de imágenes” montan la presentación(seguir secuencia de página 41).
• Los niños y niñas crearán diálogos entre personajes de cuentos tra-dicionales (Cenicienta y un enanito; el gigante egoísta y el gatocon botas; Pinocho con el soldadito de plomo, etc.). Los dibujan,y utilizando nubes de texto, escribirán los diálogos.Pueden trabajar con los personajes recortables entregados en elmaterial de apoyo del “Conejo Lector” o del “Príncipe Feliz”.
Finalización•Comente con sus alumnos y alumnas la importancia de la comu-
nicación: qué diálogos les gustó más y por qué, qué diálogoentendieron mejor, por qué, en qué les puede ayudar el crear diá-logos, etc. Comente además, las semejanzas y diferencias con unmonólogo.
UNA CONVERSACIÓN DIFERENTE66
La creación de diálogos esun buen recurso para fomentar en los niños yniñas la capacidad deexpresarse oralmente,atendiendo así, a unanecesidad básica de losalumnos y alumnas decomunicar sus experiencias, sentimientos,opiniones, etc.
Materiales:Software “Kid Pix”.Hoja de personajes, pág. 8y 16.Tiempo:Una hora pedagógica.Nivel:3º y 4º básico.Objetivo:Desarrollar la capacidad deexpresión oral a través dela creación de diálogos.
Div
iért
ete
crea
ndo

Paso 1: presione la tecla “Windows (ubicada ge-neralmente a ambos lados de la barra espaciadora).Con ello activa la barra de tareas y el menú “Inicio”(ver imagen 1).
Nota: también puede pasar de un programa a otropresionando la combinación de tecla Alt + Tab ( ).
Paso 2: seleccione desde el menú “Inicio”, opción“Programas”, el programa que desee usar para pegarla imagen (ver imagen 1).
Paso 3: para cambiarse de un programa a otro acti-ve la barra de tareas a través de la tecla “Windows”y haga clic en la ventana minimizada del programaque desea trabajar (ver imagen 2).
46
Ayu
da t
écni
ca
Ayuda técnica
Insertar imágenes en un procesador de texto o dibujador
1. Introducción
2. Insertar imágenes en un procesador de texto o dibujador
Barra de tareas
Imagen 1
Imagen 2
Menú inicio
Los proyectos desarrollados pueden mejorar si se aprovechan las imágenes obteni-das de otros software, Internet o galerías de imágenes de los programas.
1.1. Cómo abrir el procesador de texto estando en otro software:
Al trabajar con más de un programa a la vez es conveniente tenerlos todos abiertospara moverse con mayor facilidad entre ellos.Los pasos para abrir el procesador de texto, sin cerrar la ventana del software en elque se encuentra, son:
Existen distintas formas de obtener imágenes para sus proyectos. Algunas de ellasson:
2.1. Copiando directamente la imagen:
Esta forma usualmente se usa para copiar las imágenes de Internet.

Paso 1: ubique el puntero del ratón sobre la imagenque desea copiar y presione el botón derecho paradesplegar el menú desde donde debe seleccionar laopción “Copiar” (ver imagen 3).
Paso 2: abra desde el menú “Inicio” el programa quedesee usar para pegar la imagen o actívelo desde labarra de tareas si ya está abierto (revisar punto 1.1.).
Paso 3: seleccione la opción “Pegar” del menú“Edición”. Para trabajar la imagen revisar el punto 3.
Paso 1: para insertar dibujos desde la galería deimágenes del programa, seleccione del menú “In-sertar” la opción “Imagen” y en esta, la subopción“Imágenes prediseñadas” (ver imagen 4).
Paso 2: seleccione la imagen deseada y haga dobleclic sobre ella o selecciónela y haga clic en “Inser-tar”.
Paso 1: seleccione desde el menú “Insertar” laopción “Imagen” y luego el submenú “Desde archi-vo” (ver imagen 5).
Paso 2: seleccione en la ventana “Insertar imagen”,el archivo que desea insertar y haga clic en el botón“Insertar” (ver imagen 6).
Nota: en programas de dibujo como Paint basta conabrir directamente el archivo a través de la opción“Abrir” del menú “Archivo”.
47
Ayu
da t
écni
ca
2.2. Insertar desde galería de imágenes:
Los distintos programas ofrecen galerías de imágenes prediseñadas que pueden serutilizadas en los diferentes proyectos:
Imagen 3
Imagen 4
Imagen 5
Imagen 6
2.3. Insertar archivos de imagen:
En el procesador de texto o programas de presentación se debe:

48
Ayu
da t
écni
ca
Para acomodar las imágenes a las necesidades de nuestros proyectos, los programasofrecen herramientas que permiten modificar las características de dichas imágenes.
3.1. Seleccionar una imagen:
2.4. Copiando pantallas:
El computador permite copiar la imagen que se observa en la pantalla para pegarlaen un documento.
Paso 1: ponga en pantalla la imagen que desea copiar ypresione la tecla “Impr Pant” (imprimir pantalla).
Paso 2: abra el procesador de texto o el programa dedibujo donde quiere pegar la imagen copiada (revisarpunto 1.1).
Paso 3: seleccione la opción “Pegar” del menú “Edi-ción” (ver imagen 7). Para trabajar la imagen revise elpunto 3.
Nota: en Paint si la imagen a pegar es más grande quela página estándar, el programa mostrará el siguientemensaje: “La imagen en el Portapapeles es mayor que elmapa de bits. ¿Desea hacer más grande el mapa debits?”. Escoja la opción “Sí” y con ello se agranda la hojadel Paint al tamaño de la imagen.
Paso 1: para seleccionar una imagen haga un clic sobreella. Aparecerán unos cuadrados a su alrededor (en losvértices y al centro de cada lado) que indican que estaimagen está seleccionada. Estos cuadros permiten modi-ficar la imagen (ver imagen 8).
Paso 1: para mover una imagen, una vez seleccionada,ubique el puntero del ratón sobre ella (el puntero tomala forma de flechas cruzadas ). Presione el botón delratón y arrastre la imagen a la nueva posición (ver ima-gen 9).
Imagen 7
Imagen 8
Imagen 9
3. Cómo trabajar una imagen
3.2. Mover una imagen:

3.4. Mostrar barra de herramientas Imagen:
3.3. Cambiar el tamaño de una imagen:
49
Ayu
da t
écni
ca
Paso 1: para cambiar el tamaño de la imagen, ubique elpuntero del ratón sobre algún cuadrado de selección ycuando el puntero cambie de forma a una flecha de dospuntas ( , , ) presione el botón del ratón y arras-tre. Para cambiar el tamaño sin afectar las proporciones dela imagen se deben utilizar los cuadrados de las esquinas(ver imagen 10).
Paso 1: para ajustar el texto a la imagen seleccione elbotón “Ajuste del texto” de la barra de herramientas“Imagen” (ver imagen 13). Revisar punto 3.4.
Nota: para trabajar varias imágenes en una hoja se reco-mienda dejarlas “Transparentes”, ya que esta opción per-mite mover con mayor libertar las imágenes a cualquierparte de la hoja.
Paso 1: seleccione la imagen haciendo clic sobre ella. Labarra de herramientas para trabajar la imagen debería apa-recer automáticamente.
Paso 2: si la barra de herramientas no aparece, ubique elpuntero del ratón sobre la imagen y presione el botónderecho. Con esta operación aparecerá un menú en el quedebe seleccionar la opción “Mostrar barra de herramientaimagen” (ver imagen 11).
Paso 3: la barra de herramientas “Imagen” se puede cam-biar de lugar arrastrándola desde la barra de título (ver ima-gen 12).
3.5. Ajustar texto a la imagen:
Imagen 10
Imagen 11
Imagen 12
Imagen 13

3.7. Cómo hacer que una imagen quede más liviana:
3.6. Recortar imagen:
50
Ayu
da t
écni
ca
Paso 1: para recortar una imagen seleccione el botón“Recortar” de la barra de herramientas “Imagen” .Revisar punto 3.4.
Paso 2: ubique el puntero del ratón sobre el cuadradode selección del lado a recortar, presione el botón delratón y arrastre hacia el centro de la imagen (ver ima-gen 14). Lo que se recortó de la imagen no se pierde,solo queda oculto y se puede recuperar siguiendo losmismos pasos, pero arrastrando en sentido contrario(hacia afuera de la imagen).
Paso 1: lleve la imagen al programa de dibujo Paintque se encuentra en el menú “Inicio”, opción “Pro-gramas”, subopción “Accesorios”. Revisar punto 2.
Paso 2: escoger la opción “Guardar como” del menú“Archivo” (ver imagen 15).
Paso 3: para guardar como JPEG presione el botóna la derecha del cuadro “Guardar como archivo de
tipo”. Con ello se despliega un listado de opciones deformato. Seleccione del listado el tipo de formato JPEGy luego haga clic en “Guardar” (ver imagen 16).
Para insertar esta imagen en otro programa revisar punto2.3.
Imagen 14
Imagen 15
Imagen 16
Para grabar los trabajos en disquete, enviarlos por correo electrónico o para ocuparmenos espacio en el disco duro, es recomendable trabajar con imágenes livianas. Elformato con el que se guardará la imagen determina el peso. Algunos programasofrecen por defecto la opción “Mapa de Bits” (bmp), pero este formato es muy pesa-do. Para bajar el peso de la imagen es recomendable grabar en formato JPEG.

51
Ayu
da t
écni
ca
Paso 1: active la barra de herramientas “Dibujo” presionan-do el botón “Dibujo” o activándola desde el menú “In-sertar”, opción “Barra de herramientas”, subopción “Dibujo”.
Paso 2: las burbujas de diálogo se encuentran en el botón“Autoformas” de la barra de herramientas de dibujo en laopción “Llamadas”. Seleccione aquella que desea utilizar (verimagen 17).
Paso 3: una vez seleccionada la burbuja lleve el puntero allugar en la pantalla donde desea insertarla, presione el botóndel ratón y arrastre hasta que la burbuja tenga el tamañodeseado. Una vez que suelte el botón aparece la burbuja conun puntero de inserción de texto en su interior para escribir(ver imagen 18).
Se pueden trabajar varias pantallas en una hoja (ver imagen19).
3.8. Insertar burbujas de texto:
Como una forma de animar las imágenes utilizadas en un proyecto, los alum-nos pueden agregar burbujas de diálogo con textos.
Imagen 17
Imagen 18
Imagen 19

52
Rec
urso
s di
gita
les
Recursos digitales
Para aprender y jugarhttp://www.educarchile.cl/eduteca/aprenderyjugar/principal.htmlEn CD de Recursos Enlaces 1999.Versión digital de cuatro materiales elaborados por el “Pro-grama de las 900 Escuelas” del Ministerio de Educación conactividades y guías para niños y niñas de los primeros nive-les de enseñanza básica.
Aprendiendo y jugando con el Lenguajehttp://www.educarchile.cl/eduteca/aprendiendo/index.htmlEn CD de Recursos Enlaces 2000.Sitio con diversas estrategias pedagógicas destinadas a favo-recer el desarrollo de competencias lingüísticas en alumnosy alumnas por medio de guías, talleres y diversas activida-des organizadas de manera integrada.
El armario del artehttp://www.educarchile.cl/eduteca/armariodelarte/index.htmlEn CD de Recursos Enlaces 2000A partir de la leyenda de El Caleuche, promueve la creativi-dad de niños y niñas. A partir del juego, cuentos y dibujosfacilita el aprendizaje de teatro, plástica y música.
Burbujas mágicashttp://www.educarchile.cl/burbujas/El sitio ofrece variadas actividades pedagógicas y sugeren-cias para ser utilizadas en el aula, en primer ciclo deEducación Básica. Los ambientes del sitio son: Conversemos,Cuentos y más, Dibujos, Música y Juegos. Destacan el espa-cio de conversación y las orientaciones para el profesor oprofesora.

53
Rec
urso
s di
gita
lesLiteratura infantil
http://omega.ilce.edu.mx:3000/sites/litinf/index.htmlColección de 23 libros digitales ilustrados, seleccionados porla calidad de sus contenidos literarios y sus ilustraciones.Incluyen juegos tradicionales, narraciones y cuentos reco-pilados de la tradición oral, poemas, adivinanzas, refranes,coplas, leyendas, canciones, trabalenguas y diversas formasde expresión, que forman parte del acervo cultural mexica-no.
Pequenethttp://www.pequenet.com/index2.aspEn CD de Recursos Enlaces 1999.Selección de cuentos, juegos, adivinanzas, libros, cancionesy variadas actividades dirigidas a alumnos y alumnas.
Colibríhttp://omega.ilce.edu.mx:3000/biblioteca/sites/colibri/htm/menu.htmSitio que reúne una colección de cuentos e historias pensa-das para promover el desarrollo de la sensibilidad, creativi-dad e imaginación.
Libro de las adivinanzashttp://librodelasadivinanzas.enredos.org/Sitio que reúne adivinanzas y sus ilustraciones relativas acosas, animales y naturaleza. La presentación y las imáge-nes son altamente motivadoras para alumnos y alumnas delos primeros años escolares.

54
Rec
urso
s di
gita
les
Libros del rincónhttp://redescolar.ilce.edu.mx/redescolar/biblioteca/rincon/lista_rincon.htmColección de treinta y un libros digitales que reúnen ima-gen y texto. Destinados a lectores de todas las edades, enellos se unen armónicamente las ilustraciones y los textospara propiciar un encuentro con la lectura. La colecciónincluye cuentos de varios países, poesías, rimas, leyendas,etc. y ofrece relatos tradicionales que proceden de pueblosde distintos continentes. Todo esto con el fin de interesar alos lectores en las múltiples maneras de ver el mundo.
Revista Cuatrogatoshttp://www.cuatrogatos.orgRevista en línea que ofrece artículos y entrevistas relaciona-das con la literatura infantil. Entrega comentarios y reseñasde libros para niños y jóvenes, así como una serie de cuen-tos. A través del “Archivo” se puede acceder a númerosanteriores.
Imágenes en Internethttp://www.awesomeclipartforkids.com/Sitio web con diversidad de imágenes organizadas en cate-gorías (animales, flores, circo, juguetes, entre otros) quepueden ser utilizadas en las creaciones de los alumnos yalumnas. En inglés, pero fácil de buscar.
Abecedarioshttp://www.rennysniche.comSitio web con una gran colección de tipos de letras y pre-sentaciones gráficas del alfabeto. En inglés, pero fácil debuscar.

55
Rec
urso
s di
gita
lesEl principito
En CD de Recursos Enlaces 1999.Versión electrónica el cuento El Principito de Antoine deSaint-Éxupery que incluye las ilustraciones originales dellibro y una reseña biográfica del autor.
La tortuga tarugaEn CD de Recursos de Enlaces 2001.Programa lúdico para niños que transmite enseñanzas a tra-vés de las aventuras de una simpática tortuga. Se incluye unpiano interactivo en el cual se pueden interpretar sencillasmelodías, dos videos clip y canciones, rompecabezas y uncuento ilustrado acompañado por una narración.
JunamigosEn CD de Recursos Educativos 1999.Libro multimedial que por medio de la metáfora de unagranja, presenta tres fábulas o cuentos interactivos. Pro-grama de la JUNAEB.
Muñecas de papelhttp://www.123celebremos.com/manualidades/paperdolls/index.htmPágina donde aparecen diferentes personajes que los niñosy niñas podrán imprimir, recortar y pintar.
Nota: Sugerimos a los docentes revisar estos recursos de internetpreviamente, puesto que los vínculos asociados a las páginas pue-den variar a lo largo del tiempo.