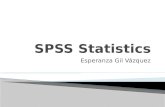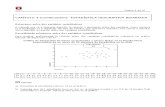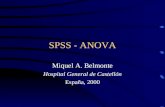spss aplicado a las “técnicas cuantitativas de gestión...
Transcript of spss aplicado a las “técnicas cuantitativas de gestión...

REPÚBLICA BOLIVARIANA DE VENEZUELA
MINISTERIO DEL PODER POPULAR PARA LA DEFENSA
UNIVERSIDAD NACIONAL EXPERIMENTAL
POLITÉCNICA DE LA FUERZA ARMADA
VICERRECTORADO ACADEMICO
NÚCLEO ANZOÁTEGUI – SEDE SAN TOMÉ
CENTRO DE INVESTIGACIONES Y DE POSTGRADO
PROGRAMA AVANZADO EN GERENCIA DE MANTENIMIENTO
SPSS APLICADO A LAS “TÉCNICAS
CUANTITATIVAS DE GESTIÓN (ESTADÍSTICA)"
Docente:
LIC. MsC. HAMLET MATA
Autores:
ING. DANIEL BECERRA C.I.: 16.572.174
ING. YUBERSI CLARK C.I.: 17.871.142
ING. MINEMAR GONZALEZ C.I.: 19.141.323
ING. CARLOS RODRIGUEZ C.I.: 13.200.397
ING. KERSTIN MORENO C.I.: 17.010.366
ING. MARLIB OJEDA C.I.: 12.337.727
SAN TOME, MARZO DE 2012

i
ÍNDICE
ÍNDICE .................................................................................................................................... I
ÍNDICE DE FIGURAS ........................................................................................................ III
ÍNDICE DE TABLAS ........................................................................................................... V
INTRODUCCIÓN .................................................................................................................. 1
DESARROLLO ...................................................................................................................... 3
OBJETIVOS DEL CURSO DE SPSS ............................................................................................3
OBJETIVOS ESPECÍFICOS DEL CURSO DE SPSS ..............................................................3
SPSS (paquete estadístico para las ciencias sociales) .....................................................................4
CARACTERÍSTICAS DEL SPSS .............................................................................................4
COMO UTILIZAR EL SPSS .........................................................................................................5
VENTANAS ..............................................................................................................................8
Editor de datos.......................................................................................................................... 10
ANÁLISIS DE LA BARRA DE HERRAMIENTAS DE SPSS .............................................. 11
BARRA DE ESTADO ............................................................................................................. 19
ICONOS DE LA VENTANA DE GRÁFICOS ........................................................................ 20
BARRA DE POSICIÓN .......................................................................................................... 22
VISTAS DEL EDITOR DE DATOS DE SPSS ....................................................................... 22
PROPIEDADES DE LAS VARIABLES EN SPSS ..................................................................... 25
Nombre: ................................................................................................................................... 25
Tipo: ......................................................................................................................................... 27
Anchura: ................................................................................................................................... 30
Decimales ................................................................................................................................. 30
Etiqueta .................................................................................................................................... 31
Columnas y Alineación ............................................................................................................ 32
Medidas .................................................................................................................................... 32
Valores ..................................................................................................................................... 33
GENERANDO TABLAS DE FRECUENCIA EN SPSS ............................................................. 34

ii
VISOR DE RESULTADOS DE SPSS ......................................................................................... 35
AYUDAS DE SPSS ..................................................................................................................... 37
Ayudas indirectas de spss ......................................................................................................... 38
Ayudas directas de SPSS .......................................................................................................... 39
ARCHIVOS DE DATOS SPSS ................................................................................................... 40
CREAR ARCHIVOS O FICHEROS DE DATOS EN SPSS ................................................... 41
IMPORTAR ARCHIVOS DE DATOS A SPSS ...................................................................... 55
GENERANDO ANÁLISIS DESCRIPTIVOS CON SPSS .......................................................... 64
FRECUENCIAS ...................................................................................................................... 66
GRÁFICOS DE SPSS .............................................................................................................. 70
CONCLUSIONES ................................................................................................................ 87
BIBLIOGRAFÍA .................................................................................................................. 88

iii
ÍNDICE DE FIGURAS
Figura 1 Ruta SPSS desde el Menú Inicio de Windows® .....................................................................6
Figura 2 Asistente de Inicio ................................................................................................................7
Figura 3 Editor de datos y Visor..........................................................................................................9
Figura 4 Barra de Menú ....................................................................................................................10
Figura 5 Barra de Herramientas .......................................................................................................11
Figura 6 Cuadro de dialogo ..............................................................................................................12
Figura 7 Ventana Ir a Caso ................................................................................................................13
Figura 8 Cuadro de dialogo Variables ...............................................................................................14
Figura 9 Despliegue cuadro de dialogo Buscar .................................................................................15
Figura 10 Cuadro de dialogo Segmentar Archivo .............................................................................16
Figura 11 Editor de datos visual categorías ......................................................................................18
Figura 12 Cuadro de dialogo Conjunto de Variables ........................................................................19
Figura 13 Iconos de la ventana de Gráficos ......................................................................................20
Figura 14 Barra de Posición ..............................................................................................................22
Figura 15 Vista de Datos ...................................................................................................................23
Figura 16 Vista de Variables .............................................................................................................24
Figura 17 Diferencia estructural de las Variables .............................................................................25
Figura 18 Tipo de Variable ................................................................................................................28
Figura 19 Tablas empleando Etiquetas.............................................................................................31
Figura 20 Ventana de Etiquetas de Valor .........................................................................................34
Figura 21 Ventana de Resultados .....................................................................................................35
Figura 22 Visor de Resultados ..........................................................................................................36
Figura 23 Partes del Visor de Resultados .........................................................................................36
Figura 24 Visor de Borrador .............................................................................................................37
Figura 25 Ayudas Indirectas .............................................................................................................39
Figura 26 Menú Ayuda .....................................................................................................................39
Figura 27 Ayudas Directas ................................................................................................................40
Figura 28 Ejemplo de Encuesta ........................................................................................................41
Figura 29 Ventana de Vista de Datos ...............................................................................................44
Figura 30 Ventana de Vista de Variables ..........................................................................................44
Figura 31 Casillas de la Fila ...............................................................................................................45
Figura 32 Mensaje de Error anchura del campo ...............................................................................46
Figura 33 Tipos de Medida ...............................................................................................................47
Figura 34 Resultados de la definición de la variable numeiden........................................................47
Figura 35 Resultados del ingreso de los nombres de las variables restantes ...................................48
Figura 36 Definición de propiedades Decimales y Anchura de las Variables ....................................49
Figura 37 Definición propiedad Etiqueta ..........................................................................................49
Figura 38 Ventana de etiquetas de valor ..........................................................................................50
Figura 39 Definición de etiquetas de valor .......................................................................................50

iv
Figura 40 Resultados de las etiquetas ingresadas ............................................................................51
Figura 41 Valores finales de la etiqueta de valor de la variable Nivel de Educación ........................52
Figura 42 Resultados de las medidas de las variables ......................................................................53
Figura 43 Resultados finales luego de ingresar los datos de las variables ........................................54
Figura 44 Leyenda del valor de las variables ....................................................................................54
Figura 45 Función de importación del SPSS......................................................................................56
Figura 46 Hoja de Datos Excel que se desea importar......................................................................57
Figura 47 Menú Abrir Datos .............................................................................................................58
Figura 48 Ventana de navegación para seleccionar archivo de datos ..............................................59
Figura 49 Apertura de fuentes de datos ...........................................................................................60
Figura 50 Definición Hoja de Trabajo ...............................................................................................61
Figura 51 Error en el Rango ..............................................................................................................62
Figura 52 Selección del Rango ..........................................................................................................62
Figura 53 Resultados en el Editor de Datos ......................................................................................63
Figura 54 Vista de Variables del Archivo ..........................................................................................64
Figura 55 Menú Analizar ..................................................................................................................65
Figura 56 Cuadro de Dialogo Frecuencias ........................................................................................66
Figura 57 Cuadro de Dialogo Frecuencias: Estadísticos ....................................................................67
Figura 58 Cuadro de Dialogo Frecuencias: Gráficos .........................................................................69
Figura 59 Grafico con opción Histograma ........................................................................................70
Figura 60 Tipos de Gráficos de SPSS .................................................................................................71
Figura 61 Menú Gráficos ..................................................................................................................72
Figura 62 Selección del Gráfico ........................................................................................................73
Figura 63 Gráfico Simple ..................................................................................................................74
Figura 64 Submenú Gráficos Interactivos .........................................................................................75
Figura 65 Menú Crear Grafico de Barras ..........................................................................................77
Figura 66 Pestaña de Grafico de Barras y Lista de Variables ............................................................78
Figura 67 Opciones de Dimensión ....................................................................................................79
Figura 68 Lista de Coordenadas .......................................................................................................79
Figura 69 Cambio del eje de dirección .............................................................................................80
Figura 70 Formas de orientación ......................................................................................................80
Figura 71 Pestaña de Asignación ......................................................................................................81
Figura 72 Pestaña funciones de resumen .........................................................................................82
Figura 73 Cuadro de Grafico de Barras .............................................................................................83
Figura 74 Grafico de Barras en Visor de Resultados del SPSS ...........................................................84
Figura 75 Opciones del Grafico de Barras ........................................................................................85

v
ÍNDICE DE TABLAS
Tabla 1Valores Representativos .......................................................................................................43
Tabla 2 Resultados de la encuesta ...................................................................................................53
Tabla 3 Resultados con Códigos Numéricos .....................................................................................53

INTRODUCCIÓN
La Estadística, como todas las ciencias, no surgió de improviso, sino mediante un
proceso largo de desarrollo y evolución, desde hechos de simple recolección de datos hasta
la diversidad y rigurosa interpretación de los datos que se dan hoy en día. Así pues, el
origen de la Estadística se remonta a los comienzos de la historia y esto se sabe tanto a
través de crónicas, datos escritos, como de restos arqueológicos, y esto es explicable por
cuanto en ese tiempo se estaba formado recién la sociedad y es algo inherente la necesidad
de saber cosas elementales como: cuántos habitantes tiene una tribu, con cuantos bienes
cuenta, entre otros. Desde los años ochenta venimos experimentando una invasión del
mundo de la informática en el campo de la investigación educativa a todos los niveles;
bases de datos, bases bibliográficas, etc., pero muy especialmente en el análisis de los
datos.
Las aplicaciones de la informática en la investigación son importantes, teniendo en
cuenta que cada vez más la cantidad de datos que se manejan y la variedad de análisis que
se realizan rebasan la capacidad del cálculo manual, para ello existen diversos programas,
dentro de los cuales tenemos el SPSS que fue creado con el acrónimo de Statistical Package
for the Social Sciences es un programa muy popular, es un sistema amplio y flexible de
análisis estadístico y gestión de información capaz de trabajar con datos procedentes de
distintos formatos generando, desde sencillos gráficos de distribuciones y estadísticos
descriptivos hasta análisis estadísticos complejos, que nos permiten descubrir relaciones de
dependencia e interdependencia, establecer clasificaciones de sujetos y variables, predecir
comportamientos, etc.
Con la era del PC y Windows el software estadístico SPSS evolucionó muy
rápidamente y hoy constituye un programa que ofrece un conjunto de herramientas de
análisis gráfico y cuantitativo, estructurado en partes independientes e integrables que
reciben el nombre de módulos. Así, partiendo desde un módulo base que contiene, como su

2
propio nombre indica, el conjunto básico de utilidades, es posible añadir diferentes partes
para realizar una amplia gama de análisis.
A continuación, se realizará la explicación detallada de cómo utilizar el programa
SPSS (mostrando imágenes de cada ventana), con la finalidad de aprender a maniobrar el
software y elaborar cualquier análisis descriptivo, generar gráficos y tablas estadísticas, con
el objetivo de interpretar los resultados sacando las respectivas conclusiones de la
información analizada.

3
DESARROLLO
OBJETIVOS DEL CURSO DE SPSS
Capacitar al participante, en el manejo del programa estadístico SPSS, implantando
conceptualizaciones e instituyendo los conocimientos precisos para que realicen los
diversos análisis descriptivos de datos, empleando gráficos, tablas o estadísticos que les
permita interpretar los resultados y sacar sus propias conclusiones.
OBJETIVOS ESPECÍFICOS DEL CURSO DE SPSS
Describir las ventanas del programa SPSS, detallando los elementos que las
integran y sus aplicaciones.
Utilizar debidamente las diversas ayudas con que cuenta el programa SPSS
y las aplicaciones en los diferentes cálculos estadísticos.
Determinar los métodos para la importación de datos del SPSS, así como los
requerimientos necesarios para la utilización.
Examinar los procedimientos del SPSS para transformar los datos e incluso
para crear nueva información a partir de la existente.
Analizar las medidas de la estadística descriptiva, por medio de los
procedimientos de cálculos que permite el SPSS.
Describir los procedimientos empleados por SPSS para la captura y
procesamiento de las variables de respuesta múltiple en el análisis
descriptivo.
Determinar los diferentes tipos de gráficos del SPSS, la forma de crearlos,
modificarlos y/o personalizarlos.

4
SPSS (paquete estadístico para las ciencias sociales)
El SPSS es un potente programa computacional para el análisis estadístico y la
gestión de datos. Fue diseñado inicialmente para las ciencias sociales en los años 70’s. Con
el pasar del tiempo su aplicación se ampliaba a la mayoría de las ramas de la ciencia y los
negocios, razón por la cual se fueron incrementando nuevos módulos para pruebas
estadísticas determinadas. Inicialmente, el programa trabajaba bajo el procesamiento por
lotes (Procesos batch), pero con la aplicabilidad del sistema operativo Windows® se fue
adecuando al manejo de ventanas, aportándole entendimiento con las diversas versiones
del sistema operativo.
CARACTERÍSTICAS DEL SPSS
Editor de datos. El Editor de datos es un sistema versátil, similar a una hoja
de cálculo, para definir, introducir, editar y presentar datos.
Visor. El Visor permite examinar los resultados, mostrarlos y ocultarlos de
forma selectiva, modificar el orden de presentación en la pantalla y
desplazar tablas y gráficos de gran calidad entre SPSS y otras aplicaciones.
Tablas de pivote multidimensionales. Sus resultados cobrarán vida en las
tablas pivote multidimensional. Explore las tablas reorganizando las filas, las
columnas y las capas. permite Comparar fácilmente los grupos dividiendo la
tabla de manera que aparezca solamente un grupo cada vez.
Gráficos de alta resolución. Como funciones básicas de SPSS se incluyen
gráficos de sectores, gráficos de barras, histogramas, diagramas de
dispersión y gráficos 3-D de alta resolución y a todo color, entre muchos
otros.
Acceso a bases de datos. Obtenga información de bases de datos mediante
el Asistente para bases de datos en lugar de utilizar consultas SQL de gran
complejidad.

5
Transformaciones de los datos. Las funciones de transformación le
ayudarán a preparar sus datos para el análisis. Puede crear fácilmente
subconjuntos de datos, combinar categorías, añadir, agregar, fusionar,
segmentar y transponer archivos, entre muchas otras posibilidades.
Distribución electrónica. Se pueden enviar informes por correo electrónico
pulsando un botón o exportar tablas y gráficos en formato HTML para
distribuirlos por Internet o dentro de una Intranet.
Ayuda en pantalla. Los tutoriales le ofrecerán una introducción global
ampliamente detallada; los temas de la Ayuda sensible al contexto de los
cuadros de diálogo le guiarán a través de la ejecución de tareas específicas.
Lenguaje de comandos. Aunque la mayoría de las tareas se pueden llevar a
cabo simplemente situando el puntero del ratón en el lugar deseado y
pulsando en el botón, SPSS proporciona además un potente lenguaje de
comandos que permite guardar y automatizar muchas tareas comunes. El
lenguaje de comandos también proporciona algunas funcionalidades no
incluidas en los menús y cuadros de diálogo.
COMO UTILIZAR EL SPSS
Para ingresar al programa SPSS 15.0, hay dos opciones; la primera es mediante el
acceso directo ubicado en el Escritorio (Si lo hay) y la segunda es mediante la ruta Inicio…
Programas... SPSS para Windows… SPSS 15.0 para Windows (Figura 1).

6
Figura 1 Ruta SPSS desde el Menú Inicio de Windows®
Al entrar al paquete estadístico SPSS, se abre automáticamente el “Asistente de
Inicio” Figura 2, por medio de este asistente, es posible empezar a trabajar con el programa
SPSS de seis modos distintos; tales como: Ejecutar el tutorial, Introducir datos (Crear
nuevo archivo), Ejecutar una consulta creada anteriormente (Importar los datos de una
archivo de base de datos), Crear una nueva consulta mediante el asistente de base de datos
(Precisar los parámetros de ubicación y designación de un archivo de Base de datos), Abrir
una fuente de datos existente (Esa opción posee una casilla en su parte inferior, en la que
aparecen los archivos de datos que fueron abiertos anteriormente en el programa; si es
primera vez que se abre el programa desde su instalación únicamente aparece la opción
Más archivos, que cuando es elegida abre una ventana de navegación para la ubicación del
archivo).
La última opción que aparece en el asistente concierne a Abrir otro tipo de archivo;
por medio de esta opción es posible situar y abrir cualquier tipo de archivo del SPSS
diferente al de datos. Para escoger alguna de las opciones es preciso cliquear sobre ella de
forma que emerja un punto en la casilla de activación (.), como por ejemplo la antes
mencionada. Además de la utilidad que ofrece el asistente, el paquete SPSS proporciona la
eventualidad de decidir si anhelamos que aparezca el asistente siempre que se ejecute el
programa o no. Cuando se quiera desactivar el asistente se debe activar la opción No

7
volver a mostrar este cuadro de diálogo, situada en la parte inferior del asistente, tal y como
se observa en la Figura 2.
Figura 2 Asistente de Inicio
En este punto es pertinente precisar los tipos de archivos que genera el SPSS, los
cuales se mencionan seguidamente:
Archivos de Datos: son aquellos archivos originados por el paquete
estadístico SPSS, donde se almacena la información (casos y variables)
creada en el editor o se haya importado de otras fuentes. Este tipo de archivo
se origina con la extensión (*.sav).
Archivos de resultados: son aquellos archivos originados por el paquete
estadístico SPSS, donde se colocan los resultados derivados de los procesos
ejecutados con el programa (Tablas, Gráficos, Estadísticos, etc). Ese modelo
de archivo se identifica con la extensión (*.spo).
Archivos de sintaxis: Es un archivos originados por el paquete estadístico
SPSS, este modelo de archivo contiene las líneas de código o palabras clave
de cada uno de los procesos que se hayan efectuado con el programa SPSS

8
(Frecuencias, Gráficos, etc.). Ese modelo de archivo se identifica con la
extensión (*.sps).
Es pertinente subrayar que el SPSS permite al participante trabajar con
diversos formatos de archivo, procedentes de diversos programas de bases de datos, hojas
de cálculo, procesadores de palabras incluyendo generadores de gráficos.
VENTANAS
Existen diversos tipos de ventanas en SPSS:
Visor: Todas las tablas, los gráficos y los resultados estadísticos se muestran
en el Visor. Puede editar los resultados y guardarlos para utilizarlos
posteriormente. La ventana del Visor se abre automáticamente la primera
vez que se ejecuta un procedimiento que genera resultados. Esta ventana se
puede observar en la Figura 3.
Visor de borrador: Los resultados pueden mostrarse como texto simple (en
lugar de como tablas pivote interactivas) en el Visor de borrador.
Editor de tablas pivote: Con el Editor de tablas pivote es posible modificar
los resultados mostrados en este tipo de tablas de diversas maneras. Puede
editar el texto, intercambiar los datos de las filas y las columnas, añadir
colores, crear tablas multidimensionales y ocultar y mostrar los resultados de
manera selectiva.
Editor de gráficos: Puede modificar los gráficos y diagramas de alta
resolución en las ventanas de los gráficos. Es posible cambiar los colores,
seleccionar diferentes tipos de fuentes y tamaños, intercambiar los ejes
horizontal y vertical, rotar diagramas de dispersión 3-D e incluso cambiar el
tipo de gráfico.
Editor de resultados de texto: Los resultados de texto que no aparecen en
las tablas pivote pueden modificarse con el Editor de resultados de texto.

9
Puede editar los resultados y cambiar las características de las fuentes (tipo,
estilo, color y tamaño).
Editor de sintaxis: Puede pegar las selecciones del cuadro de diálogo en
una ventana de sintaxis, donde aparecerán en forma de sintaxis de
comandos. A continuación puede editar esta sintaxis para utilizar las
funciones especiales de SPSS que no se encuentran disponibles en los
cuadros de diálogo. También puede guardar los comandos en un archivo
para utilizarlos en sesiones de SPSS posteriores.
Editor de procesos: El procesamiento y la automatización OLE permiten
personalizar y automatizar muchas tareas en SPSS. Utilice el Editor de
procesos para crear y modificar los procesos básicos.
Editor de datos: El Editor de datos (Figura 3) muestra el contenido del
archivo de datos. Puede crear nuevos archivos de datos o modificar los
existentes con el Editor de datos. Si tiene más de un archivo de datos abierto,
habrá una ventana Editor de datos independiente para cada archivo.
Figura 3 Editor de datos y Visor

10
Editor de datos
El editor de datos es la ventana principal del paquete SPSS, ahí se localiza la
mayoría de los procedimientos que son realizables con el programa, además de los accesos
directos a las opciones de los diversos módulos. Asimismo esa es la única ventana del
paquete donde es posible apreciar la información (Casos y Variables) de forma original
(Desagrupado). Este Editor está integrado por cinco secciones, en la que cada una brinda
opciones e información numerosa.
Los elementos constitutivos del editor de datos son descritos seguidamente:
BARRA DE MENÚS
La barra de menús como la generalidad de los programas informáticos funciona con
en el sistema operativo Windows, en este caso el Editor de datos del programa SPSS
presenta una barra de menús desplegables, en la que se localizan las diversas opciones,
procedimientos y aplicaciones que son posibles elaborar con el paquete. El SPSS presenta
diez menús desplegables variados (ver Figura 4); en los que se hallan Archivo, Edición,
Ver, Datos, Transformar, Analizar, Gráficos, Utilidades, Ventana y Ayuda (?).
Figura 4 Barra de Menú
Las opciones y procesos de los menús Archivo, Edición y Ver, están dirigidos a las
propiedades de Editor de datos. Mientras que las opciones y procesos de los menús Datos y
Transformar se orientan hacia las propiedades y modificación de los datos (Casos o
variables) del archivo que se encuentre abierto. Los procesos de los menús Analizar y
Gráficos estas enfocados a la descripción y análisis de los datos por medio de pruebas
estadísticas o gráficos representativos. De la misma forma el menú Utilidades está
orientado a la generación y realización de los procesos automáticos; en otras palabras, sus
opciones y procedimientos se utilizan en la utilidad de producción. Finalmente emergen los
menús Ventana y Ayuda (?), los que como su nombre lo exteriorizan están dirigidos a las

11
opciones de ventana y las ayudas del programa SPSS. El contenido de esos menús se tratara
en los diferentes temas del manual.
ANÁLISIS DE LA BARRA DE HERRAMIENTAS DE SPSS
En las Barra de Herramientas (ver Figura 5), se localizan los botones de acceso
directo a los procesos usualmente utilizados del paquete estadístico. Los procesos que se
realizan en esta barra pueden ser modificados por el participante según su criterio y
necesidades; aprobando la personalización de su contenido. Normalmente el paquete
circunscribe dentro de la barra de herramientas los siguientes procedimientos:
Figura 5 Barra de Herramientas
1. Abrir Archivo ( ): Muestra el cuadro de diálogo Abrir archivo, el cual
permite abrir un archivo SPSS de cualquier tipo (aunque los archivos
listados por defecto son archivos de datos en formato SPSS con extensión
.sav) En ese sentido, al cliquear en el botón Abrir archivo, aparece la
ventana de exploración de Windows con lo cual se puede situar un archivo
en el computador (Sólo admite algunos tipos de formato.
2. Guardar archivo ( ) Guarda el archivo de datos: Si el archivo no tiene
nombre, abre el cuadro de diálogo Guardar archivo, el cual permite asignar
nombre y ruta al archivo de la ventana activa. Al cliquear en el botón
Guardar archivo, originara que los cambios que se hayan realizado en el
editor de datos del archivo activo (Abierto), sean guardados.
3. Imprimir ( ): Cuando se selecciona este botón se abre la ventana de
impresión de Windows; por medio de esta pestañas se imprime el contenido

12
del archivo de datos; correspondientes a, los casos y las variables. Esa
opción es únicamente valida si el número de datos es pequeño.
4. Recuperar cuadro de diálogo ( ): Esta pestaña Muestra una lista con los
últimos cuadros de diálogo abiertos. Ese botón que permite acceder
rápidamente a los últimos procesos efectuados con el programa SPSS; en tal
sentido, exterioriza los diversos cuadros de diálogo (ventanas) que se hayan
ejecutado (Empleado) con anterioridad en el programa SPSS, tales como
frecuencias, gráficos, tablas, etc. Al escoger esta opción se despliega un
cuadro de dialogo con el nombre de los procedimientos que fueron
realizados (ver Figura 6); si se escoge alguno de ellos después de hacer clic
sobre él con el ratón, emergerá el cuadro de diálogo del procedimiento.
Figura 6 Cuadro de dialogo
5. Deshacer ( ) y Rehacer ( ): Deshace o rehace las últimas acciones de
edición llevadas a cabo tal y como: borrar un dato, una variable o un caso,
cambiar el nombre de una variable, etc. Este par de iconos además son
comunes en la mayoría de los programas de Windows, con la diferencia que
en el programa SPSS 15, únicamente permite deshacer o rehacer la última
acción, solamente una. Para que se activen estos botones, es necesario
realizar ciertas operación en el Editor de datos (Cortar, copiar, eliminar,
etc.).
6. Ir a gráfico ( ): Este botón convierte en ventana activa la ventana del
Editor de gráficos (si es que existe una ventana de este tipo abierta). Este
icono permite ir ligeramente al último gráfico efectuado durante la sesión

13
actual del programa SPSS 15; al seleccionarlo aparece la ventana de
resultados y exterioriza el gráfico.
7. Ir a caso ( ): Esta pestaña abre el cuadro de diálogo correspondiente, el
cual permite desplazar el cursor sobre un caso concreto del archivo de datos.
Como su nombre lo indica nos permite ir a un caso específico dentro del
archivo de datos activo; En tal sentido, sitúa en la posición donde se
encuentra el caso. Al seleccionar esta opción aparece la ventana
correspondiente (ver Figura 7); en este cuadro se debe introducir el número
del caso que nos interesa ubicar.
Figura 7 Ventana Ir a Caso
8. Variables ( ): Este botón abre el cuadro de diálogo Variables, que
contiene información sobre el formato, las etiquetas y los valores perdidos
de las variables del archivo de datos. Por medio de esta opción es posible
conseguir la información (Propiedades) precisa de las variables del archivo
activo. Cuando se elige este icono se abre un otro cuadro de diálogo (ver
Figura 8), donde se localiza la información de las diferentes variables (el
nombre, la etiqueta, la existencia o no valores perdidos, el nivel de medida,
los valores y las etiquetas de cada valor).

14
Figura 8 Cuadro de dialogo Variables
Cuando se quiere determinar la información referente a otra variable, con tan
solo cliquear sobre ella aparecerá dentro de la casilla del cuadro de diálogo
toda la información referente a esa. Ese botón es de gran utilidad cuando se
desconoce el contenido de los datos o simplemente se ha olvidado el
contenido de esa y se está efectuando un análisis con los procedimientos del
paquete estadístico SPSS.
9. Buscar ( ): Este botón abre el cuadro de diálogo Buscar datos, el cual
permite buscar valores concretos en la variable en la que se encuentra el
cursor. Utilizando este icono es posible localizar el valor de una variable;
entonces, este permite hallar un número o una combinación de caracteres
internos de los registros de una variable determinada. Generalmente la
búsqueda se efectúe en todo el archivo. Cuando se elige el botón Buscar, se
despliega un cuadro de diálogo (ver Figura 9); para identificar la variable
donde se efectuará la búsqueda (crest), el cuadro agrega en la parte superior
de la etiqueta “Buscar datos en la variable”. Para escoger una variable se
debe cliquear sobre ella directamente en el editor de datos, de forma tal que
el nombre de la variable en la frase cambie por el de la variable
seleccionada.

15
Figura 9 Despliegue cuadro de dialogo Buscar
Si se observa el cuadro de diálogo Buscar datos en variable crest, se
precisará que en la parte inferior del mismo se ubica la opción Coincidir
mayúsculas y minúsculas; esta pestaña permite explicarle al paquete
estadístico que realice la búsqueda de forma más exacta; es bueno resaltar
esta opción únicamente es aplicable a las variables que tengan caracteres
alfanuméricos (Letras). Finalmente se encontrará el botón Buscar siguiente;
por medio de este botón es posible pasar de un caso o registro encontrado,
que concuerde con las condiciones de búsqueda, al posterior
10. Insertar caso ( ) e Insertar variable ( ): Estas dos opciones permiten
ingresar o introducir un nuevo Caso o Variable. Al elegir la opción Ingresar
caso, el paquete estadístico consiente el ingreso de los valores del caso para
las diferentes variables del archivo. Mientras que Si elegimos la opción
Insertar variable, el programa SPSS permitirá el ingreso de una nueva
variable o pregunta para los casos del archivo de datos activo.
11. Segmentar archivo ( ): Este botón permite fraccionar la base de datos
(Archivo activo) en diferentes grupos según la variable que se manipule
para la segmentación. Al elegir esa opción, se despliega un cuadro de

16
diálogo (ver Figura 10); donde se encontraran tres opciones de
segmentación diferentes. La primera opción del cuadro es Analizar todos los
casos, no crear los grupos; esta opción nos admite trabajar con todos los
casos de la base y calcular los resultados de los estadísticos utilizando la
totalidad de los casos u observaciones.
Figura 10 Cuadro de dialogo Segmentar Archivo
La segunda opción pertenece a Comparar los grupos; esta opción permite
contrastar los resultados de los procedimientos que se ejecuten con el
paquete estadístico para las categorías de la variable de agrupación; para
efectuar la comparación el paquete estadístico efectúa los cálculos
únicamente con los datos de cada categoría y exterioriza los resultados de
una manera comparativa; efectivamente sitúa de manera jerárquica los
resultados de cada categoría (por ejemplo: tabla categoría 1, tabla categoría
2, gráfico categoría 1, gráfico categoría 2, estadístico categoría 1, estadístico
categoría 2).
La tercera opción concierne a Organizar los resultados por grupos; esa
opción es análogo a la opción anterior, diferenciándose en que los
resultados de los procedimientos que se efectúen con el programa SPSS se

17
centralizan en manera organizada (Por ejemplo: Tabla Cat1, Gráfico Cat1,
Estadístico Cat1, Tabla Cat2, Gráfico Cat2, Estadístico Cat2). Esta opción es
de gran utilidad si se quiere realizar un análisis separado de la muestra por
algún tipo de “rangos”, según el género, la región, la fecha, etc.
Para efectuar la segmentación de archivo se debe elegir una de las dos
últimas opciones, de una forma tal que se active la casilla “Grupos basados
en”; después de activada se mete en ella la variable o las variables que se
quiere manipular como rango y para concluir se cliquea en el botón Aceptar.
Al finalizar la segmentación del archivo, los diferentes procedimientos
(tablas, gráficos o estadísticos) que se efectúe con el programa SPSS,
expondrá los resultados tomando en consideración de la segmentación.
12. Ponderar ( ): Con este botón, es posible asignar un peso o ponderación
diferente a los diversos casos; lo que permitiría, darle mayor importancia a
unos valores de registro según sus características, acción que se realiza a los
fines de poder sacar algún resultado representativo de la población y no de la
muestra.
13. Seleccionar casos ( ): Esta pestaña abre el cuadro de diálogo Seleccionar
casos, el cual permite escoger una parte del archivo de datos utilizando
diferentes criterios. Con la utilización de ese botón, es posible elegir
únicamente los casos que cumplan con los criterios que el investigador
imponga. Asimismo, con este procedimiento se puede tomar un fragmento
de los casos de forma aleatoria. Al activar la opción de casos el paquete
estadístico efectúa los cálculos de los procedimientos exclusivamente con
los casos que hayan sido elegidos.
14. Etiquetas de valor ( ): Con este botón se exteriorizan las etiquetas de los
valores como contenidos de las celdas del editor de datos. Al presionarlo de
nuevo, muestra los valores. Con la utilización de ese botón, se permite
visualizar en el editor de datos, las ponderaciones de los datos o la categoría

18
a la que corresponde. Al activar esta pestaña se despliega en el editor de
datos las categorías (palabras) de cada una de las variables (ver Figura 11).
Cuando se desactiva esta opción, se despliega en el editor de datos los
números (Valores) de cada variable. El beneficio de esta opción reside en la
capacidad que presenta de suministrar información referente a los datos que
poseen las diferentes variables categóricas.
Figura 11 Editor de datos visual categorías
15. Usar conjuntos ( ): Esta pestaña abre el cuadro de diálogo “Usar
conjuntos” donde se puede seleccionar los conjuntos de variables que
muestran los cuadros de diálogo y que se utilizan para realizar los análisis
estadísticos o transformaciones. Con la utilización de ese botón, se puede
generar o utilizar una serie de variables, para restringir el número de
variables expuestas en las listas originarias de los cuadros de diálogo. La
serie de variables pequeñas permiten que la búsqueda y la elección de
variables para realizar los análisis sean más fáciles y pueden optimizar el
rendimiento. Cuando el archivo de datos posee una gran cantidad de
variables y los cuadros de diálogo consumen mucho tiempo para abrir, es
preciso limitar las listas que originan cuadros con subconjuntos de variables
más pequeños, para reducir el tiempo empleado en abrirlos. Los conjuntos
de variables (ver Figura 12) que trae por defecto el SPSS son:
ALLVARIABLES y NEWVARIABLES, pero se pueden crear otros
mediante la opción Definir Conjuntos dentro del menú Utilidades. Después

19
de cliquear en este icono se abre un cuadro con un campo llamado Conjuntos
en uso: donde aparecen ALLVARIABLES y NEWVARIABLES. Si se
quiere usar otro conjunto distinto, se tendrán que extraer éstos de dicho
campo.
Figura 12 Cuadro de dialogo Conjunto de Variables
BARRA DE ESTADO
La barra de estado que aparece en la parte inferior de cada ventana de SPSS
proporciona la siguiente información:
Estado del comando: En cada procedimiento o comando que se ejecuta, un
recuento de casos indica el número de casos procesados hasta el momento.
En los procedimientos estadísticos que requieren procesamientos iterativos,
se muestra el número de iteraciones.
Estado del filtro: Si ha seleccionado una muestra aleatoria o un subconjunto
de casos para el análisis, el mensaje Filtrado indica que existe algún tipo de
filtrado activado actualmente y por tanto en el análisis no se incluyen todos
los casos del archivo de datos.

20
Estado de ponderación: El mensaje Ponderado indica que se está utilizando
una variable de ponderación para ponderar los casos para el análisis.
Estado de división del archivo: El mensaje Segmentado indica que el
archivo de datos se ha segmentado en diferentes grupos para su análisis en
función de los valores de una o más variables de agrupación.
Para mostrar u ocultar la barra de estado
Elija en los menús:
Ver Barra de estado
ICONOS DE LA VENTANA DE GRÁFICOS
Los iconos de la ventana de gráficos están destinados sobre todo a la modificación
de los gráficos. La Figura 13 recoge los mismos.
Figura 13 Iconos de la ventana de Gráficos
Su función comenzando por la izquierda es:
Identificación de puntos. Sirve para identificar cualquier punto del gráfico
con el valor correspondiente. Pulsando sobre éste el cursor se convierte en
un cuadrado, y haciéndolo sobre el punto aparece el valor con que se
corresponde.
Trama de relleno. Este icono abre una ventana para seleccionar el relleno a
utilizar en el gráfico.
Color. Con este icono se abre una ventana para seleccionar el color que
deseamos utilizar en el gráfico.

21
Marcador. Con éste botón se selecciona la forma de la marca con que se
dibuja el gráfico.
Estilos de línea. Este icono permite cambiar la forma de las líneas usadas en
los gráficos.
Estilos de barra. Esta pestaña permite seleccionar el formato de la barra
que se utiliza cuando se trata de un diagrama de barras.
Estilos de etiquetas de barra. Este botón sirve para etiquetar las barras con
los valores numéricos que representan.
Interpolación. Es una pestaña que permite unir los puntos de un gráfico de
dispersión mediante líneas de diferente forma.
Texto. Con este icono se elige el tamaño y la fuente del texto que aparecen
en el gráfico.
Rotación 3D. Es una pestaña que permite realizar una rotación de los ejes y
por tanto, del gráfico en el caso tridimensional.
Intercambiar ejes. Este icono permite intercambiar la colocación de los
ejes.
Desgajar sector. Con esta opción es posible extraer algún sector circular de
un diagrama de sectores.
Romper líneas en valores perdidos. Con este botón se Permite cortar la
línea del gráfico para indicar los valores perdidos, en el caso de
representaciones de variables que los tengan.
Opciones del gráfico. Este icono abre una ventana para cambiar las
opciones del gráfico.
Activar/Desactivar modo de giro. Esta pestaña según se pulse o no
activamos o desactivamos la posibilidad de girar el gráfico.

22
BARRA DE POSICIÓN
La barra de posición está ubicada debajo de la barra de herramientas en el editor de
datos y nos permite identificar de forma rápida y sencilla el número del caso (Fila), la
variable (Columna) y el valor de la casilla de registro que hemos seleccionado (ver Figura
14). Para activar la barra, debemos hacer clic sobre cualquiera de las casillas del editor de
datos, con lo que aparecerá de forma automática la información de la casilla. La utilidad de
esta casilla se pone en evidencia cuando trabajamos con archivos que cuenten con un
número elevado de registros.
Figura 14 Barra de Posición
VISTAS DEL EDITOR DE DATOS DE SPSS
El editor de datos cuenta con dos diferentes tipos de vistas (Datos y Variables), a
través de las cuales podemos modificar o definir parámetros específicos de la información
contenida en el archivo. La primera de estas vistas corresponde a la Vista de datos (ver
Figura 15). Esta es la vista que aparece por defecto en el editor de datos y mediante ella
podemos ingresar, modificar o eliminar los casos y registros (valores) del archivo. La
estructura de la vista de datos está diseñada de manera, que las variables (Preguntas) se
ubiquen en las columnas y los casos, registros u observaciones se ubiquen en las filas.

23
Figura 15 Vista de Datos
A través de la Vista de datos podemos observar, modificar o eliminar cada uno de
los valores de los casos que componen el archivo de datos. Además cuando creamos un
archivo nuevo, es en esta vista donde se ingresan los datos; para realizarlo debemos
ingresar la información en cada una de las casillas. Es necesario resaltar que se denomina
Caso a las repuestas que un individuo proporciona a la totalidad de las preguntas o
variables del archivo.
La segunda vista del editor de datos corresponde a la Vista de Variables (ver Figura
16). A través de la vista de variables se definen los parámetros informativos de las
preguntas o variables del archivo; esta vista es sin ninguna duda la parte más importante del
paquete, ya que de la correcta definición de nuestras variables depende la efectividad de
nuestro análisis y los procedimientos que podamos realizar con ellas. Para seleccionar esta
vista basta con hacer clic sobre la pestaña Vista de variables ubicada en la parte inferior de
la ventana.

24
Figura 16 Vista de Variables
Al seleccionar la vista de variables, aparece en la parte superior del área de datos
una serie de propiedades preestablecidas por el programa entre las que encontramos
Nombre, Tipo, Anchura, Decimales, Etiqueta, Valores, Perdidos, Columna, Alineación y
Medida. Cada una de estas propiedades tiene un propósito específico y es necesario antes
de generar algún tipo de análisis, comprobar que estén correctamente llenados cada uno de
los campos. Si nos fijamos en las casillas de la vista notaremos que ahora las filas
corresponden a cada una de las variables de nuestra base o archivo; esto se debe a que en la
vista de variables la estructura está diseñada para que las Propiedades de las variables se
ubiquen en las columnas y las variables se ubiquen en las filas.
Es importante hacer notar la diferencia estructural entre la Vista de Variables y la
Vista de Datos (ver Figura 17); esta diferencia se produce debido a que en la Vista de
variables definimos las características de las variables; es decir, sus propiedades. Lo único
que se realiza en esta vista, es ingresar información complementaria de las variables, la cual
determina los procedimientos que pueden ser empleados en el análisis, de acuerdo a las
características de la variable. Mientras la Vista de datos nos permite ingresar, modificar o
eliminar los datos (registros o variables) del archivo.

25
Figura 17 Diferencia estructural de las Variables
Si nos fijamos en las estructuras de las vistas del Editor de datos, notaremos que
para la vista de datos, las variables se ubican en las columnas y los casos o registros se
ubican en las filas, mientras que para la vista de variables, las propiedades (Definición) se
ubican en las columnas y las variables se ubican en las filas. Una vez aclaradas las
diferencias estructurales de las vistas, continuaremos describiendo cada una de las
propiedades de las variables, las cuales determinan en gran medida los diferentes
procedimientos que se pueden realizar con los datos.
PROPIEDADES DE LAS VARIABLES EN SPSS
Las variables en SPSS cuentan con una serie de propiedades que deben ser definidas
por el investigador o usuario antes de realizar cualquier tipo de análisis con ella. De la
correcta definición de las propiedades, depende en gran medida la calidad de los análisis
que se realicen y por lo tanto la veracidad de los resultados o conclusiones que se generen.
SPSS ha estipulado diez propiedades informativas de las variables entre las que
encontramos:
Nombre:
Este parámetro nos permite identificar y diferenciar las variables que componen el
archivo; para cada una de las variables se debe definir un nombre específico. El programa
establece una serie de normas para los nombres de variables, entre las que encontramos:
Cada nombre de variable debe ser único; no se permiten duplicados.

26
La longitud del nombre no debe exceder los 64 bytes. Sesenta y cuatro bytes
suelen equivaler a 64 caracteres en idiomas de un sólo byte (por ejemplo,
inglés, francés, alemán, español, italiano, hebreo, ruso, griego, árabe,
tailandés) y 32 caracteres en los idiomas de dos bytes (por ejemplo, japonés,
chino, coreano).
El nombre debe comenzar por una letra. Los demás caracteres pueden ser
letras, dígitos, puntos o los símbolos @, #, _ o $.
Los nombres de variable no pueden terminar en punto.
Se deben evitar los nombres de variable que terminan con subrayado (para
evitar conflictos con las variables creadas automáticamente por algunos
procedimientos).
No se pueden utilizar espacios en blanco ni caracteres especiales (por
ejemplo, !, ?, ' y *).
Las palabras reservadas (ALL, AND, BY, EQ, GE, GT, LE, LT, NE, NOT,
OR, TO, WITH) no se pueden utilizar como nombres de variable.
Los nombres de variable se pueden definir combinando de cualquier manera
caracteres en mayúsculas y en minúsculas, esta distinción entre mayúsculas
y minúsculas se conserva en lo que se refiere a la visualización.
Para las versiones anteriores de SPSS (11.5, 11.0, 10.0, etc.) la longitud de las
variables es de sólo ocho Bytes, lo cual generalmente no es suficiente para identificar una
variable, por lo que es recomendable utilizar las tres primeras letras de cada palabra de la
frase; es decir, por ejemplo:
Estado Civil = estciv
Nivel de confianza = nivdecon

27
No necesariamente se debe seguir esta regla, lo realmente importante es que el
nombre de la variable le permita identificar al usuario o investigador, el contenido a que se
hace referencia; es decir, permitirle al usuario hacerse una idea del tema que abarca los
datos de esa variable.
Tipo:
La propiedad Tipo, nos permite especificarle al programa la naturaleza de los datos
que se incluyen dentro de la variable; es decir, nos permite definir la forma y el significado
de los caracteres que se encuentran en los registros de la variable. SPSS nos permite elegir
entre ocho diferentes tipos de variables para representar Números (Magnitudes), Fechas
(Tiempo), Monedas (Dinero) y Letras (Cadena). Desde luego es aconsejable trabajar las
variables de forma numérica ya que el análisis estadístico es una ciencia matemática y para
su correcto funcionamiento es necesario realizar las operaciones con números; ya que en
algunos casos no es posible tener los datos de forma numérica, el paquete nos permite
trabajarlos como una cadena de caracteres (Letras y Números).
Para definir el Tipo, debemos hacer clic en la casilla de la variable de interés, de
manera que aparezca en el costado derecho de la casilla un pequeño cuadrado con puntos
suspensivos ( ). Al seleccionar el botón (hacer clic), aparece el cuadro de diálogo Tipo
de variable (ver Figura 18), en donde aparecen los diferentes Tipos de variable que se
pueden elegir para la variable seleccionada.

28
Figura 18 Tipo de Variable
Numérico: Se emplea en una variable numérica cuyos valores representan
magnitudes o cantidades y se asocian de forma estándar; es decir, asume la
notación por defecto de Windows para la separación decimal (Enteros (,)
Decimales) “1000,00”; este suele ser el tipo más usado.
Coma y/o Punto: Estos dos tipos de variables se emplean en una variable
numérica cuyos valores representan magnitudes o cantidades. Al seleccionar
la opción Coma los valores se asocian con comas que delimitan cada tres
posiciones y con el punto como delimitador decimal “1,000.00”. Cuando se
selecciona el Punto los valores se asocian con puntos que delimitan cada tres
posiciones y con la coma como delimitador decimal “1.000,00”.
Notación científica: Se utiliza en una variable numérica cuyos valores son
demasiado grandes o pequeños, por lo cual se emplea un exponente con
signo que representa una potencia en base diez. 1’000.000.00 = 1.0E+6 ó
0.000001 = 1.0E(-6). SPSS nos permite representarlo de varias formas como
1000000, 1.0E6, 1.0D6, 1.0E+6, 1.0+6. La notación es útil cuando

29
manejamos cifras extremas de lo contrario es mejor manejarlo de forma
numérica.
Fecha: Este tipo de variable se emplea cuando los valores de la variable
representan fechas de calendario u horas de reloj; al seleccionarla aparece en
el cuadro de diálogo una casilla con el listado de los diferentes formatos que
el programa reconoce. Para elegir alguno de ellos basta con hacer clic sobre
el formato y sucesivamente en Aceptar.
Dólar: se emplea en una variable numérica cuyos valores representan sumas
de dinero en dólares.
Moneda personalizada: Este tipo de variable se emplea cuando los valores
de una variable representan sumas de dinero diferentes al dólar (Pesos,
pesetas, Euros, etc.); al seleccionar esta opción aparece un nuevo listado, en
el cual debemos seleccionar uno de los formatos existentes. Estos formatos
no representan monedas especificas, si no que por el contrario el programa
asume que la moneda es de origen distinto al dólar. La diferencia con el tipo
dólar es que nos permite trabajar con cinco (5) diferentes tipos de moneda.
Cadena: Este tipo de variable se emplea cuando los valores no son
numéricos o sencillamente no representan magnitudes o cantidades; estas
variables no son utilizadas en los cálculos de los estadísticos. Las variables
de cadena pueden contener cualquier tipo de caracteres siempre que no
exceda la longitud máxima de 255; las mayúsculas y las minúsculas se
consideran diferentes ya que el programa trabaja bajo el código ASCII. A
este tipo de variables, también se le suele denominar como variable
alfanumérica. Para definir alguno de los tipos de variable, basta con hacer
clic sobre la opción que se desee y sucesivamente hacer clic en el botón
Aceptar, con lo que se cierra la ventana y el tipo elegido aparece en la casilla
seleccionada.

30
Anchura:
Por medio de esta propiedad podemos definir el máximo de dígitos que contienen
los registros de una variable; para el cálculo del ancho se incluyen los dígitos enteros y los
decimales. Por ejemplo;
Anchura 5 = xxx.xx ó x,xxx.x ó xx,xxx donde x representa un número aleatorio.
No debemos cometer el error de pensar que una vez establecida la anchura, ya no
podremos encontrar una cifra con mayor cantidad de números dentro de los registros. La
opción Anchura se emplea para darle una idea al investigador, de las cifras que encontrará
cuando le pida al paquete información de las variables, es decir, no restringe la cantidad de
números sino que es un parámetro informativo, el cual le brinda a la persona que opere el
programa una idea de los rangos máximos que puede tomar esta variable, pero no impide
que se ingresen valores que sobrepasen esta longitud.
Decimales
A través de este parámetro se define el número de dígitos decimales que pueden
contener los registros de la variable. Las cifras que superen esta longitud serán aproximadas
por el programa. Cuando una cifra supera la longitud, el programa aproxima hacia arriba
los dígitos que sobrepasen la longitud si el valor del último de ellos es igual o mayor que
cinco, de lo contrario (menor que 5) se aproxima hacia abajo; es decir:
1.07X si X < 5 entonces se aproxima a 0 es decir = 1.07
1.07X si X => 5 entonces se aproxima a 10 es decir = 1.08
Las propiedades Anchura y Decimales pueden ser editadas directamente desde la
ventana de Tipo de variable cuando se eligen los tipos numéricos de variables Numérica,
Coma, Punto, Notación científica, Dólar o Moneda personalizada, ya que al seleccionar
estas opciones se habilita en el cuadro de diálogo las casillas Anchura y Decimales.
Hay que notar que cuando seleccionamos los Tipos de variables como la Fecha y
Cadena estas propiedades se desactivan; esto se debe a que para el tipo de formato Fecha el
programa ha predefinido estos parámetros y no podemos alterarlo, la única opción que

31
tenemos es escoger otro formato de fecha; mientras que para el tipo cadena no se puede
tener números decimales.
Etiqueta
Dado que generalmente los sesenta y cuatro (64) caracteres del nombre (Versiones
anteriores ocho [8]) y las normas que se deben cumplir, no permiten describir de forma
clara la variable y el contenido de ella; SPSS nos brinda la posibilidad de utilizar una
etiqueta por medio de la cual podemos describir la variable mediante la utilización de un
máximo de 255 caracteres.
El uso de la etiqueta es bastante útil para facilitar la interpretación de los resultados
(Tablas, Gráficos o estadísticos), para las personas que no han participado en la generación
de los procedimientos y desconocen el significado del nombre de la variable. El uso de la
etiqueta es opcional, el programa en caso de no existir una etiqueta utiliza el nombre de la
variable para generar los resultados. Para saber si una variable tiene estipulada una etiqueta
debemos ubicar el cursor del ratón sobre el nombre de la variable en la vista de datos, de
manera que aparezca una leyenda informativa. Para comprender el valor práctico del uso de
etiquetas, debemos observar las tablas de la Figura 19.
Figura 19 Tablas empleando Etiquetas
Estas tablas contienen la frecuencia y el porcentaje de las categorías de la variable
Estado civil (Casado y Soltero); la primera tabla cuenta con etiquetas para el nombre de la
variable y para las categorías de la variable, mientras que la segunda tabla no cuenta con

32
etiquetas. Si nos fijamos en las tablas notaremos que para interpretar la segunda tabla
encontramos dificultades ya que no podemos determinar que categoría representan los
números cero (0) y uno (1). Esta misma dificultad puede presentarse cuando nosotros
realizamos un análisis de datos y entregamos los resultados a una persona que no haya
participado en los procedimientos; para evitar estos inconvenientes se sugiere definir las
etiquetas de variable y de valores.
Columnas y Alineación
Estos dos parámetros son netamente de formato (es decir de presentación) y sus
efectos son apreciables únicamente en la vista de datos. La primera propiedad (columnas)
nos indica el ancho de la columna, mientras que la segunda (Alineación) determina la
alineación de los datos dentro de la casilla. El parámetro columna, al igual que en una hoja
de cálculo, podemos alterarlo de forma directa en la vista de datos colocando el cursor al
lado de la columna hasta que aparezca el indicador, hacemos clic y lo sostenemos
arrastrando hasta obtener el ancho deseado.
Medidas
Este es el parámetro más importante de las variables, de su definición depende el
tipo de análisis que podemos realizar con el programa. Dentro de la estadística se han
catalogado cuatro diferentes escalas de medida, pero para SPSS estas escalas se resumen en
sólo tres:
Nominal: son variables numéricas cuyos valores (Números) indican una
categoría de pertenencia. Para este tipo de medida, las categorías no cuentan
con un orden lógico que nos permita establecer una comparación de
superioridad entre ellas. Un ejemplo de variable nominal puede ser el
género, la raza, el estado civil, etc.
Ordinal: son variables numéricas cuyos valores indican una categoría de
pertenencia y a su vez las categorías poseen un orden lógico que nos indica
una superioridad o prelación. Un ejemplo de variable ordinal puede ser el
nivel de ingresos, categoría del vehículo, nivel educativo, etc.

33
Escala: son variables numéricas cuyos valores representan una magnitud o
cantidad y no una categoría; los valores de este tipo de medida pueden ser
empleados en operaciones aritméticas como la suma, la resta, la
multiplicación y la división ya que los intervalos (Distancia entre los
números) cuentan con la misma longitud. Un ejemplo de variable de escala
puede ser la edad, las ventas, la distancia en metros, la altura, etc.
Para los archivos de datos con formato SPSS creados en versiones anteriores se
aplican las siguientes reglas.
Las variables de cadena (alfanuméricas) se establecen en nominales.
Las variables de cadena y numéricas con etiquetas de valor definidas se
establecen en ordinales.
Las variables numéricas sin etiquetas de valor definidas que no superen un
número específico de valores únicos (24), se establecen como ordinales,
mientras que si el número de valores supera los 24 se definen como de
Escala.
Valores
Los valores o Etiquetas de valor nos permiten generar una leyenda que facilite la
interpretación de los números representativos de cada categoría de una variable, ya sea en
los resultados o en la vista de datos. Debido a que se utilizan números para representar cada
categoría es necesario crear una pequeña leyenda que nos permita ver en letras la categoría
a la que corresponde cada número. Las etiquetas de valor no pueden exceder los 60
caracteres y se deben emplear solamente si se cumplen los siguientes requisitos:
La variable es categórica, es decir Nominal u Ordinal.
Se tienen valores perdidos por el usuario.

34
Para definir las etiquetas de valor debemos activar la casilla de valor
correspondiente a la variable de interés de tal manera que aparezca al costado derecho un
cuadrado con puntos suspensivos en su interior. Al hacer clic sobre el cuadrado aparece la
ventana Etiquetas de valor (ver Figura 20) en esta ventana encontramos tres casillas.
Figura 20 Ventana de Etiquetas de Valor
La primera corresponde al Valor o número, en ella debemos digitar el número al que
deseamos dar la etiqueta. La segunda casilla corresponde a la Etiqueta de valor, en ella
digitamos la categoría a la que corresponde ese valor (máximo 60 caracteres) y la tercera
casilla corresponde a las etiquetas añadidas; es decir, las categorías que ya se han definido.
Para ingresar una etiqueta de valor, debemos primero ingresar el valor en la casilla Valor,
sucesivamente ingresar la leyenda en la casilla Etiqueta y finalizar haciendo clic en el botón
Añadir, con lo que aparece en la casilla el número y la leyenda correspondiente.
Si deseamos cambiar una etiqueta que ya haya sido añadida, debemos seleccionarla
en la casilla (hacer clic sobre ella), editar ya sea el número o la etiqueta y hacer clic en
Cambiar. Si por el contrario deseamos eliminarla, debemos seleccionarla y hacer clic en
Eliminar. Para finalizar basta con hacer clic en Aceptar, con lo que la ventana se cerrara y
las etiquetas quedarán definidas. Es necesario Añadir antes de Aceptar o de lo contrario se
perderá cualquier operación de Añadir o Cambiar pendiente.
GENERANDO TABLAS DE FRECUENCIA EN SPSS
Además de la ventana editor de datos, SPSS cuenta con otras ventanas como la de
Resultados o la de Sintaxis. Para conocer la ventana de resultados, vamos a generar una

35
tabla de frecuencias con las variables Género y Estado civil. Para realizarlo debemos ir al
menú Analizar. Estadísticos descriptivos. Frecuencias (ver Figura 21). Al seleccionar la
opción frecuencias, aparece el cuadro de diálogo correspondiente. A través de esta ventana
se deben definir las variables a las que queremos realizar la tabla de frecuencias.
Figura 21 Ventana de Resultados
Si observamos el listado de variables que aparece al costado izquierdo del cuadro,
notaremos que las variables están por su etiqueta y no por el nombre, esto es útil si
desconocemos el archivo y su contenido, pero si es un archivo que hemos creado o su
contenido nos es familiar, sería más aconsejable manejarlo por el nombre de las variables.
Debemos ubicar las variables Género y Estado civil (Estciv) en la lista de variables
e ingresarlas a la casilla de selección. Para hacerlo, debemos resaltar la variable deseada
(Género) en la lista y sucesivamente hacer clic en el botón flecha, de manera que aparezca
en la casilla de selección. Una vez ingresamos las dos variables, hacemos clic en el botón
Aceptar, ejecutando las tablas de frecuencia y sus consecuencias son presentadas en la
ventana Visor de resultados.
VISOR DE RESULTADOS DE SPSS
En esta ventana se representan de forma gráfica todos los procedimientos (Tablas,
Gráficos o Estadísticos) que se hayan ejecutado en el programa. SPSS cuenta con dos tipos
diferentes de Ventanas de resultados, el primero es el Visor de Resultados (ver Figura 22)
donde se muestra de forma interactiva los resultados de los procesos y los organiza en
forma jerárquica de acuerdo con el orden que se hayan realizado.

36
Figura 22 Visor de Resultados
El visor de resultados está dividido en tres partes (ver Figura 23). La primera de
ellas corresponde al navegador de resultados; esta sección nos permite explorar los
resultados que hemos obtenido a través de los diferentes análisis realizados. La segunda
sección corresponde al visualizador de resultados en el cual obtenemos la imagen de los
resultados de los procedimientos (Tablas y Gráficos). La tercera sección corresponde a las
opciones de ventana, en la cual encontramos los diferentes procedimientos de la ventana y
algunos del paquete.
Figura 23 Partes del Visor de Resultados

37
La segunda ventana corresponde al Visor de Borrador (ver Figura 24); en esta
ventana los resultados se muestran en formato de texto, suprimiendo todas las
características interactivas de los resultados. Este tipo de resultados puede ser abierto con
cualquiera de los programas lectores de texto. La principal diferencia de estas dos ventanas,
consiste en que el visor de Borrador no puede modificar el formato de los resultados y
además suprime las propiedades interactivas de los objetos, mientras que en el visor de
resultados puede ordenar, editar o generar procedimientos de forma interactiva.
Figura 24 Visor de Borrador
La utilidad del visor de borrador radica en la posibilidad de compartir los resultados
de los procedimientos en formato de texto con ordenadores que no tengan instalado el
paquete SPSS.
AYUDAS DE SPSS
SPSS cuenta con una gran variedad de ayudas, que nos pueden orientar cuando
desconozcamos o simplemente no recordemos, los procedimientos que se deben efectuar
para generar un análisis específico. Adicionalmente estas ayudas nos proporcionan
información aclaratoria sobre los procedimientos y los elementos que se incluyen en el
programa; así como una guía de los gráficos y las medidas estadísticas más apropiadas, de
acuerdo a los tipos de variables y los objetivos que se persigan con la investigación.

38
El sistema de ayuda de SPSS no difiere mucho con las ayudas típicas de los
programas basados en Windows®; pero además, incluye otras aplicaciones que son propias
del paquete, las cuales nos brindan asistencia para el correcto análisis de nuestros datos.
Las ayudas del SPSS, se encuentran estructuradas en dos grupos diferentes. El
primero grupo corresponde a las Ayudas Indirectas; para acceder a estos apoyos, es
necesario ir al menú Ayuda (lo reconoceremos en la barra de menús con el icono signo de
interrogación [?]) y escoger la aplicación que más se aproxime a nuestras necesidades. La
principal característica de este tipo de asistencias, es que nos enseñan la información de
forma global y para encontrar un tema especifico, es preciso ir examinando el contenido de
la aplicación hasta ubicar el asunto de interés.
El segundo grupo corresponde a las Ayudas Directas; con este tipo de asistencias,
podemos acceder a la información explicativa en el preciso momento que estamos
realizando el procedimiento (Cuadros de diálogo o Resultados). Desde luego estas ayudas
son más puntuales, ya que sólo nos enseñan los temas que están directamente relacionados
con el análisis que estamos generando.
Ayudas indirectas de spss
SPSS cuenta con cinco (5) tipos de ayudas indirectas, cada una de las cuales se
orienta a un segmento específico del programa y su contenido está dirigida exclusivamente
a los procedimientos que intervienen en él (ver Figura 25). Dentro de las ayudas indirectas
encontramos las utilidades Temas, Tutorial, Estudio de casos, Asesor Estadístico (Statistics
Coach) y la Referencia de comandos de sintaxis (Command Syntax Reference).

39
Figura 25 Ayudas Indirectas
Todas las aplicaciones de las ayudas indirectas se encuentran ubicadas en el mismo
sector del programa; es decir, en el menú Ayuda [?]. Para acceder a cualquiera de estas
aplicaciones, es necesario seleccionar el menú Ayuda y elegir (hacer clic) alguna de las
opciones que allí aparecen (ver Figura 26). Cada una de estas opciones abre una nueva
ventana, en donde se despliega el contenido temático de la ayuda seleccionada.
Figura 26 Menú Ayuda
Ayudas directas de SPSS
Las ayudas directas nos permiten acceder de forma inmediata a la información
explicativa de los elementos de un procedimiento, en el mismo instante en que estamos
utilizándolo. Estas ayudas se basan en la información contenida en la ayuda indirecta
Temas, pero de una forma más puntual y eficiente, ya que sólo nos enseña los temas
directamente relacionados con el procedimiento que estemos realizando.

40
SPSS cuenta con tres diferentes clases de ayudas directas denominadas Asesor de
resultados, Botón Ayuda y Cuadro contextual (ver Figura 27). Cada una de ellas cumple un
objetivo específico y nos ofrece información detallada de una parte del procedimiento.
Figura 27 Ayudas Directas
Es necesario resaltar que las utilidades Botón de Ayuda y Cuadro contextual, sólo se
encuentran disponibles en los cuadros de diálogo de los diferentes procedimientos del
paquete, mientras que el Asesor de resultados se emplea exclusivamente en la ventana
Visor de resultados.
ARCHIVOS DE DATOS SPSS
En los procesos de investigación la información proviene de diferentes fuentes,
como lo pueden ser las encuestas, las mediciones, los experimentos e incluso de
investigaciones previas. Generalmente esta información es recopilada en diversos
programas de computadora que permiten organizarla, de acuerdo a las características de los
datos y las normas estructurales del programa en que se originen, para luego ser analizada y
extraer de ella las respectivas conclusiones.
SPSS nos ofrece dos diferentes formas de elaborar archivos de datos. La primera es
creándolo directamente en el Editor de datos, introduciendo la información (Variables y
Casos) dentro de las casillas de la Vista de datos y la segunda es importando la información
desde una fuente externa (Programa de computadora), donde la información se encuentra
previamente organizada y cuyo formato debe ser compatible con SPSS.
Sin importar que método empleemos para generar un archivo de datos en SPSS, una
vez se ingresa la información, debemos definir las propiedades de las variables y realizar
una depuración de los datos antes de comenzar con el análisis.

41
CREAR ARCHIVOS O FICHEROS DE DATOS EN SPSS
Para generar un archivo de datos en SPSS, es necesario cumplir con dos parámetros
fundamentales; el primero corresponde a tratar de introducir la información de forma
numérica (siempre que sea posible); para lo cual es preciso otorgar números de
identificación a las categorías de las variables Ordinales o Nominales, así como también a
las variables que contengan valores perdidos estipulados por el usuario. El segundo
parámetro es definir cada una de las propiedades de las variables (ver PROPIEDADES DE
LAS VARIABLES EN SPSS p.25), de acuerdo a las características de los datos que
contiene. Para comprender mejor la metodología empleada en la elaboración de un archivo
de datos en SPSS, vamos a generar un archivo con los datos de la siguiente encuesta,
realizada a cinco personas.
Figura 28 Ejemplo de Encuesta
Antes de iniciar el ingreso de la información de cada una de las encuestas, es
necesario definir la estructura del archivo de acuerdo al orden de las preguntas y el tipo de
datos obtenidos con ellas. Para realizarlo debemos apoyarnos en el formato de la encuesta y
tratar de identificar cada una de las variables que podemos obtener de ella.
Número de encuesta
1. ¿En la actualidad su estado civil es?
2. ¿Cuál es su nivel de educación de acuerdo al título máximo obtenido?
3. ¿Cuál es su edad actual en años cumplidos?

42
Si nos fijamos en la encuesta del ejemplo (Figura 28), notaremos que en la parte
superior se agrega un espacio para el número de identificación de la encuesta; este valor es
de suma importancia ya que al momento de depurar los datos de la encuesta (Corregir
errores), este valor nos indicará la ubicación de la fuente (Formulario de encuesta), en
donde se presento el error y nos permite remitirnos a él para intentar corregirlo. Dada la
importancia de este dato, definiremos el número de encuesta como nuestra primera variable
y le asignaremos el nombre (Numeiden).
Una vez definido el número de encuesta, seguimos bajando y nos encontramos con
la primera pregunta ¿En la actualidad su estado civil es?, para lo que contamos con 5
posibles respuestas. Esta pregunta debemos considerarla como una variable, la cual puede
tomar cinco diferentes estados (Opciones), cada uno de los cuales nos define un estado civil
distinto. Para facilitar la captura de los datos en esta pregunta, debemos asignarle un valor
representativo a cada una de las opciones de respuesta iniciando con el número uno (1) y
aumentando de uno en uno de acuerdo a cada opción, de manera que cada categoría pueda
ser diferenciada fácilmente.
Dado que es posible que alguno de los encuestados no responda la pregunta; es
decir, no seleccione ninguna de las opciones, le otorgaremos a este suceso el valor nueve
(9), con lo que los datos quedarían [Variable = Estciv], (Soltero = 1, Casado = 2,
Divorciado = 3, Viudo = 4, Unión libre =5 y No responde = 9).
La segunda pregunta corresponde a ¿Cuál es su nivel de educación de acuerdo al
título máximo obtenido?, para lo que tenemos seis diferentes categorías u opciones de
respuesta. Al igual que en la pregunta anterior, esta pregunta debe ser considerada una
variable a la que le otorgamos un nombre y a su vez, debemos asignarle un valor a cada
categoría y precaver la falta de respuesta, por lo que los datos quedan [Variable = Niveduc]
(Primaria = 1, Secundaria = 2, Preparatoria = 3, Universidad = 4, Postgrado = 5, Doctorado
= 6 y No responde = 9).
Por último encontramos la pregunta ¿Cuál es su edad actual en años cumplidos?,
note que esta pregunta no cuenta con opciones de respuesta, sino que por el contrario nos
ofrece un espacio en el cual ingresar el valor; esta variable es de otro tipo de medida y por

43
lo tanto su tratamiento es diferente. Para las variables de escala como la edad, el peso, la
distancia o las ventas, no se le asignan valores representativos, ya que sus datos representan
magnitudes o cantidades y no categorías de pertenencia. Después de establecer la estructura
de las variables y organizarla adecuadamente, obtenemos los resultados de la Tabla 1.
Tabla 1Valores Representativos
Después de establecer la estructura del archivo, estamos listos para ingresar la
información de las encuestas. Para realizarlo SPSS nos ofrece dos posibilidades; ingresar
primero los datos antes de definir las propiedades de las variables o definir primero las
propiedades de las variables e ingresar posteriormente los datos. Dado que la definición de
las variables se puede emplear como orientación en el ingreso de los valores de los datos, es
recomendable utilizar siempre la segunda opción; es decir, definir primero las propiedades
de las variables y a continuación ingresar los datos.
Para definir las propiedades de las variables es indispensable crear un nuevo
archivo de datos en SPSS. Nos encontraremos con la ventana Editor de datos de SPSS lista
para trabajar (ver Figura 29).

44
Figura 29 Ventana de Vista de Datos
Para poder definir las propiedades de las variables es necesario hacer clic sobre la
pestaña Vista de variables en la parte inferior izquierda del editor, de manera que el
contenido de la ventana cambie y nos muestre las columnas de propiedad (ver Figura 30).
Es importante recordar que en esta vista las variables se ubican en las filas y las
propiedades en las columnas.
Figura 30 Ventana de Vista de Variables
EJEMPLO: DEFINIR PROPIEDADES DE VARIABLES SPSS
Para iniciar la definición de los parámetros de las variables, debemos ubicar el
puntero del ratón dentro de la primera casilla de la columna Nombre correspondiente a la
fila 1. Una vez se activa la casilla, ingresamos las letras del nombre de la primera variable

45
que en este caso corresponde a Numeiden. Es de gran importancia que el nombre que se le
asigne a cada una de las variables del archivo cumplan satisfactoriamente todas las
condiciones requeridas por el programa, como lo pueden ser la longitud (64 caracteres para
la versión 12.0 y 8 caracteres para las versiones anteriores), no iniciar con un número, no
contener caracteres especiales, etc.
Para pasar a la siguiente casilla de la fila, correspondiente a la columna Tipo, es
necesario oprimir el botón TAB ( ) en el teclado o hacer clic con el puntero del ratón
sobre ella. Note como al activarse la segunda casilla, aparecen en las diferentes casillas de
la fila una serie de valores (ver Figura 31), esto se debe a que el programa automáticamente
rellena cada una de las propiedades de la variable con los valores por defecto; es necesario
resaltar que estos valores deben ser reemplazados de acuerdo a las características de la
variable, ya que el programa no evalúa las características de los datos de la variable, si no
que asigna los valores más comunes.
Figura 31 Casillas de la Fila
Dado que los valores de la variable representan el número de identificación de la
encuesta, mantendremos el tipo Numérico para la variable Numeiden. A continuación
debemos pasar a la siguiente columna de propiedad correspondiente a Anchura, este
parámetro es netamente informativo y a su vez, está directamente relacionado con la
propiedad Decimales.
La anchura hace referencia a la longitud de los valores que encontraremos en la
variable, pero esto no restringe la posibilidad que se pueda encontrar un valor que supere
dicha longitud; es necesario recordar que la anchura se establece teniendo en cuenta el
número de cifras decimales de los valores. Dado que la encuesta sólo se realiza a cinco
personas y por lo tanto no hay necesidad de valores decimales, definiremos la anchura en el
valor uno (1).
Antes de ingresar el valor de la anchura de la variable Numeiden, es indispensable
modificar primero el número de cifras decimales a cero en la respectiva columna o de lo

46
contrario aparece el mensaje El número de cifras decimales es demasiado largo para la
anchura del campo (ver Figura 32).
Figura 32 Mensaje de Error anchura del campo
Una vez definimos las propiedades Anchura y Decimales y especificamos que el
número máximo de cifras que aparecen en la variable es de uno (1), pasamos a la siguiente
casilla de propiedad correspondiente a Etiqueta. Las etiquetas nos permiten ingresar
información adicional para aclarar el contenido de las variables en los resultados; cuando
no se declara una etiqueta, el programa incluye en todos los resultados el nombre de la
variable, lo cual puede ser contraproducente al momento de interpretar las conclusiones de
las tablas o gráficos.
Para la variable Numeiden emplearemos como etiqueta el nombre que encontramos
en la fuente; es decir, Número de encuesta. Después de definir la etiqueta, continuamos con
las demás propiedades; dado que para la variable Numeiden no existen categorías o valores
perdidos, las propiedades Valores y Perdidos no deben ser modificadas. Debido a que las
propiedades Columna y Alineación son netamente de formato y sus resultados sólo son
apreciables en la vista de datos del Editor no las modificaremos.
Por último encontramos la propiedad correspondiente a Medida; esta facultad es sin
ninguna duda el parámetro más importante de las propiedades de las variables, ya que de
ella depende en gran medida el tipo de análisis que se puede realizar con la variable y por lo

47
tanto los procedimientos del paquete en los que puede ser utilizada. Si nos fijamos en los
valores que puede tomar esta variable, notaremos que son números enteros, los cuales
representan una cantidad por lo que podemos concluir que la variable Numeiden (Número
de encuesta) corresponde a la medida de Escala.
Para activar el tipo de medida, debemos hacer clic sobre la casilla de la respectiva
columna, de manera que aparezca al costado derecho de ella un botón flecha hacia abajo
( ), quien nos indica que cuenta con una listado; al hacer clic sobre él, surgen los tres
diferentes tipos de medida con que cuenta SPSS (ver Figura 33). Para escoger uno de ellos
basta con hacer clic sobre el tipo que deseemos, de manera que desaparece el listado y
queda en la casilla el tipo de medida elegido.
Figura 33 Tipos de Medida
Una vez terminamos de definir las propiedades de la variable Numeiden (Número
de encuesta), obtenemos los resultados de la Figura 34. Este mismo procedimiento debe ser
realizado con todas y cada una de las variables del archivo.
Figura 34 Resultados de la definición de la variable numeiden
DEFINIR PROPIEDADES DE VARIABLES
Lo primero que debemos realizar para las tres variables restantes, es definir el
nombre de cada una de ellas. Para hacerlo debemos ubicar el puntero del ratón sobre la
casilla de la columna Nombre perteneciente a la fila número dos (2). Una vez se activa la

48
casilla ingresamos las letras del nombre de la segunda variable, que para el caso
corresponde a Estciv (Estado civil). Para la tercera variable nos ubicamos en la casilla de la
fila tres (3) e ingresamos el nombre Niveduc (Nivel de educación); por último nos
ubicamos en la casilla de la fila cuatro (4) e ingresamos el nombre Edad (Edad en años).
Después de ingresar todos los nombres obtenemos los resultados de la Figura 35. Note
como al ingresar cada uno de los nombres de las variables, van apareciendo los valores por
defecto del programa, en las demás casillas.
Figura 35 Resultados del ingreso de los nombres de las variables restantes
Continuando con el ejemplo debemos definir el Tipo. Si nos fijamos en los posibles
valores que pueden tomar los datos en cada una de las variables, notaremos que son
numéricos aunque algunos de ellos representen categorías y otros por el contrario
representen magnitudes o cantidades. Debido a que los datos contenidos son números, no
modificaremos el valor por defecto seleccionado por el programa; es decir, mantendremos
el tipo Numérico para las tres variables.
Una vez establecido el tipo de variable, debemos definir la propiedad Anchura; Si
observamos la variable Estciv (Estado civil), notaremos que cuenta con cinco posibles
respuestas y además se agrega la opción No responde; para esta variable, los datos sólo
toman valores enteros de un digito. Lo mismo ocurre para la variable Niveduc (Nivel de
educación), mientras que para la variable Edad (Edad en años) los valores deben ser de dos
cifras, ya que nos indican la cantidad de años cumplidos del encuestado; a pesar que es
posible que alguno de ellos supere los cien años, sólo asignaremos para esta variable un
ancho de dos cifras, que corresponde a las cantidades más comunes.
Después de comprobar la longitud de los datos en cada una de las variables,
debemos ingresar los valores en las respectivas casillas. Es importante recordar que antes
de modificar la anchura de cada variable, es necesario modificar primero el número de
cifras decimales, ya que estas cifras son tenidas en cuenta para determinar el ancho. Una

49
vez se modifican los valores de las propiedades Anchura y Decimales, obtenemos los
resultados de la Figura 36.
Figura 36 Definición de propiedades Decimales y Anchura de las Variables
Una vez establecidos los valores de Anchura y Decimales, debemos definir las
Etiquetas o leyendas informativas que para este caso son (Estciv = Estado civil, Niveduc =
Nivel de educación y Edad = Edad en años). Para ingresar las etiquetas, se deben
seleccionar cada una de las casillas e ingresar las letras correspondientes, de manera que se
obtengan los resultados de la Figura 37.
Figura 37 Definición propiedad Etiqueta
La siguiente propiedad que debemos definir corresponde a Valores o Etiquetas de
valor; debemos recordar que esta propiedad sólo se define para las variables categóricas
(Nominal u Ordinal) o para las variables que contiene valores perdidos definidos por el
usuario (No sabe, no responde, No aplica, etc.). Si nos fijamos en la variable Edad,
notaremos que esta variable no tiene categorías o valores perdidos y por lo tanto no se
deben definir Valores o etiquetas de valor para ella. Las variables Estciv y niveduc por el
contrario, si cuentan con valores de pertenencia y valores perdidos por lo que es
indispensable definirlos.
Para realizarlo debemos activar la casilla correspondiente, de manera que aparezca
al costado derecho un botón con puntos suspensivos ( ), una vez aparece el botón
hacemos clic sobre él, surgiendo una nueva ventana (ver Figura 38). A través de esta
ventana se definen las categorías que representan cada uno de los valores de la variable; si

50
por algún motivo un valor no es definido dentro de esta ventana, el número aparecerá en los
resultados (Tablas y Gráficos) que se generen con la variable.
Figura 38 Ventana de etiquetas de valor
Para definir los valores de una variable, basta con ingresar el número en la casilla
Valor, sucesivamente ingresar en la casilla Etiqueta de valor las letras de la categoría a la
que corresponde y finalizar haciendo clic en el botón Añadir. Este proceso debe realizarse
por cada uno de los valores que tome la variable. Para continuar con el ejemplo
ingresaremos el número uno (1) en la casilla valor, posteriormente hacemos clic en la tecla
TAB ( ) para pasar a la siguiente casilla o hacemos clic sobre la casilla e ingresamos en
su interior la frase Soltero. Para finalizar hacemos clic en el botón Añadir, de manera que
aparece en la casilla de selección la frase (1 = “Soltero”) ver Figura 39. Esta leyenda es la
confirmación que el valor y la etiqueta han sido definidos satisfactoriamente.
Figura 39 Definición de etiquetas de valor

51
Este mismo proceso debe ser realizado con cada uno de los valores de la variable
estciv (Estado civil), de manera que se definan los valores (2=“Casado”, 3=“Divorciado”,
4=“Viudo”, 5=“Unión libre” y 9=“No responde”).
Después de ingresar todos los valores y sus respectivas etiquetas obtenemos los
resultados de Figura 40. Para finalizar hacemos clic en Aceptar con lo que volvemos a la
Vista de datos de SPSS. Es necesario añadir todos los valores y sus etiquetas de valor antes
de hacer clic en Aceptar, o de lo contrario se perderá la información que no haya sido
añadida. Si se desea modificar alguna etiqueta o alguno de los valores, se debe señalar en la
casilla de selección la opción que se desea transformar y editar el número o la leyenda; para
guardar los cambios es necesario hacer clic en el botón Cambiar.
Figura 40 Resultados de las etiquetas ingresadas
Después de definir los valores para la variable Estado civil, realizamos el mismo
procedimiento para los valores de la variable Nivel de educación (Niveduc), teniendo en
cuenta que la asignación sea igual a (1=“Primaria”, 2=“Secundaria”, 3=“Preparatoria”,
4=“Universidad”, 5=“Postgrado”, 6=“Doctorado” y 9=“No responde”). Una vez ingresados
todos los valores y sus respectivas leyendas obtenemos los resultados de la Figura 41.

52
Figura 41 Valores finales de la etiqueta de valor de la variable Nivel de Educación
Por último encontramos la propiedad Medida; este parámetro hace referencia al tipo
de datos que se encuentra en la variable y define el tipo de análisis que se puede realizar
con ella. Si nos fijamos en los posibles valores que pueden tomar las variables Estado civil
y Nivel de educación, notaremos que contienen categorías de pertenencia. Si tratamos de
establecer un orden lógico con las categorías de la variable Estado civil, no lo
conseguiríamos ya que cualquiera de los encuestados puede pasar de un estado a otro sin
seguir un orden lógico, lo que nos indica que esta variable es de tipo Nominal.
Si por el contrario lo intentamos con las categorías de la variable Nivel de
Educación, apreciaremos que si existe un orden entre sus categorías, ya que sería ilógico
encontrar a una persona con doctorado sin haber terminado la preparatoria; este orden nos
sugiere que la variable Nivel de educación corresponde a la medida Ordinal. Por último
tenemos la variable Edad, la cual vincula las cantidades o magnitudes en años de los
encuestados, lo que nos revela que pertenece al nivel de medida de Escala.
Una vez establecidos los niveles de medida a los que corresponde cada variable,
debemos definirlas en la columna Medida. Para realizarlo, es necesario activar la casilla y
elegir del listado de medidas la opción adecuada para cada una de ellas. Después de definir
las medidas de las variables, obtenemos los resultados de la Figura 42.

53
Figura 42 Resultados de las medidas de las variables
Terminada la definición de las propiedades de las variables, podemos proceder al
ingreso de los datos de cada una de las encuestas. Para facilitar la incorporación de los
datos, hemos generado una tabla con las diferentes respuestas obtenidas en las cinco
encuestas (ver Tabla 2). A su vez se anexa una tabla con los códigos numéricos a los que
equivale cada una de las respuestas, los cuales deben ser introducidos en el editor de datos
(ver Tabla 3).
Tabla 2 Resultados de la encuesta
Tabla 3 Resultados con Códigos Numéricos
Para comenzar el ingreso de la información, debemos seleccionar la pestaña Vista
de datos, de manera que el contenido del Editor de SPSS cambie y nos enseñe las columnas
de variables. Para insertar los datos, debemos ubicarnos en la primera casilla de la variable
numeiden y comenzar a ingresar cada uno de los números. Para pasar de una variable a
otra, el método más sencillo es recurrir al botón TAB ( ) ubicado en el teclado del

54
ordenador, ya que este botón nos va pasando de una variable a otra hasta que llegar a la
última variable declarada de la fila, donde al oprimir nuevamente la tecla en TAB, el
programa activa la primera casilla de la nueva fila (Variable numeiden). Una vez
ingresamos la totalidad de los valores para las cinco encuestas (Casos), obtenemos los
resultados de la Figura 43.
Figura 43 Resultados finales luego de ingresar los datos de las variables
Después de ingresar los datos activamos el botón Etiquetas ( ) en la barra de
herramientas, con lo que aparecen en el editor todas las leyendas de valor que se hayan
declarado de acuerdo a cada uno de los datos (ver Figura 44); de igual manera podemos
apreciar las etiquetas de las variables, para lo que sólo requerimos ubicar el puntero del
ratón sobre el nombre de la variable con lo que surge en la parte inferior, una leyenda con
la etiqueta definida.
Figura 44 Leyenda del valor de las variables
Para terminar de crear el archivo, debemos guardar su contenido; para realizarlo,
vamos al menú Archivo y seleccionamos la opción Guardar como, con lo que se abre una

55
ventana de navegación. A través de esta ventana ubicamos la carpeta Mis documentos en la
unidad [C:] y posteriormente le asignamos un nombre, que para el caso es Mi primer
archivo de datos. Para finalizar hacemos clic en el botón Guardar, con lo que desaparece la
ventana de navegación y a su vez el nombre del archivo aparece en la parte superior
izquierda del editor de datos.
Es posible que en algunas encuestas nos encontremos con otro tipo de variables
denominadas preguntas de respuesta múltiple, las cuales nos ofrecen mayor información.
Estas variables deben ser tratadas de manera especial debido a su comportamiento y
estructura. Desde luego la mayoría de las encuestas cuentan con un elevado número de
variables y múltiples casos (Formularios), pero su definición y captura se realiza de la
misma forma explicada.
IMPORTAR ARCHIVOS DE DATOS A SPSS
La segunda opción que tenemos para crear un archivo de datos es ingresar la
información desde otro programa de computadora; SPSS nos permite importar información
proveniente de múltiples fuentes de datos como Excel, Access o archivos de texto. Para la
extracción de la información contenida en estos formatos, el programa tiene establecida una
estructura de captura, basada en tres grupos. Estos grupos son determinados por las
características organizacionales de los datos dentro del archivo, cuyas propiedades son
definidas por los programas que los generan.
Si nos fijamos en el contenido de la Figura 45, notaremos que SPSS nos permite
extraer información de archivos de Hojas de cálculo como Excel o Lotus, así mismo de
Archivos planos o de texto ya sea de formato (txt o dat) o incluso de archivos de Base de
datos como Access, Foxpro, dBase y algunas más elaboradas como Oracle. Para importar
los archivos de base de datos, SPSS requiere que se encuentren instalados en el ordenador
los controladores de apertura del programa que los genera, comúnmente llamados
controladores ODBC.

56
Figura 45 Función de importación del SPSS
Para cada uno de estos tipos de archivo, SPSS tiene establecido un procedimiento
diferente para su importación. Algunos de estos formatos se importan de forma directa, a
través de una ventana de exploración y otros cuentan con un asistente, quien nos guía paso
a paso durante la definición de las propiedades. Para comprender la forma de importar la
información de las diferentes fuentes, vamos a realizar a manera de ejemplo una extracción
de datos por cada uno de los formatos más comunes (Excel, Archivos planos [*.txt y *.dat]
y Base de datos Access).
Hojas de Cálculo
Para importar la información contenida en un archivo proveniente de una Hoja de
cálculo, ya sea de Excel o Lotus, es necesario comprobar previamente, que los datos en el
archivo cumplen con los requerimientos estructurales de SPSS. Los parámetros que deben
cumplir son Estructura de datos (los archivos de SPSS cuentan con una estructura en sus
datos, en la cual la información, registros u observaciones se encuentra en las filas y las
variables en las columnas.
Para poder extraer la información de un archivo de Excel, es indispensable que los
datos tengan la misma estructura); Títulos (En SPSS no se manejan los títulos dentro de los
datos, por lo tanto los archivos que se desean importar no deben contener títulos o no
importar las filas y columnas en la que se encuentren); Rango (SPSS sólo importa los datos
que se encuentren dentro de un rango establecido por el usuario. Si los nombres de las
variables se encuentran dentro de la primera fila de los datos, se le puede pedir al programa
que las importe).
Para comprender la metodología empleada en la importación de datos desde
archivos de Hojas de cálculo, vamos a extraer a manera de ejemplo la información
contenida en el archivo Datos.xls. Antes de iniciar la importación de los datos, es necesario

57
comprobar si el archivo cumple con los requerimientos de SPSS; para realizarlo debemos
abrir primero el archivo en el programa de origen, que en este caso corresponde a Excel
(Desde luego es indispensable tener instalado el programa en el ordenador).
Si observamos las características del archivo, notaremos que está compuesto por dos
diferentes hojas (Variables y Datos); la primera de ellas (Variables) contiene la información
de las variables del archivo, así como los valores de cada una de las categorías. Por el
contrario la segunda hoja (Datos), contiene la información de interés. Al seleccionar la
pestaña correspondiente a Datos, obtenemos los resultados de la Figura 46. El objetivo de
abrir el archivo, es identificar las características de la información que contiene, para lo
cual debemos reconocer la existencia de títulos, filas sin información, la estructura de los
datos y el rango de información útil que se desea importar.
Figura 46 Hoja de Datos Excel que se desea importar
Si nos fijamos en el contenido del archivo, observaremos que en las primeras seis
(6) filas, encontramos un título y tres filas sin información, este rango no debe ser
importado ya que no incluye información útil para SPSS. Una vez probada la existencia de
títulos, debemos comprobar la estructura de los datos y verificar que las variables se
encuentren ubicadas en las columnas y los casos o registros estén en las filas.
Al apreciar el archivo notaremos que en la fila 7 se encuentran los nombres de las
variables y cada una de ellas está ubicada en una columna diferente, además las filas que se

58
encuentran debajo de ellas corresponden a los casos o registros, con lo cual podemos
comprobar que el archivo cuenta con la estructura correcta.
Por último debemos reconocer el rango en donde se encuentra la información útil;
para identificarlo nos paramos en la Fila 7 Columna A y oprimimos las teclas Control y Fin
del teclado (Ctrl. + Fin), con lo cual el cursor se ubica en la última fila y la última columna
con información del archivo, que para este caso corresponde a la Columna J y la Fila 307.
El rango de información está establecido desde la primera Columna y Fila con información
útil, en este caso A7, hasta la última casilla con información que el investigador desee
importar; la cual para el caso corresponde a J307.
Después de examinar las características del archivo y verificar que cumplen con los
requerimientos del paquete, debemos cerrarlo ya que SPSS no permite importar archivos si
estos se encuentran en uso. Después de cerrar Microsoft Excel volvemos a SPSS y
seleccionamos el menú Archivo Abrir Datos (ver Figura 47), de manera que surge la
ventana de navegación (ver Figura 48).
Figura 47 Menú Abrir Datos

59
Figura 48 Ventana de navegación para seleccionar archivo de datos
Esta ventana requiere que le especifiquemos tres parámetros, el primero de ellos es
la ubicación del archivo dentro del ordenador o los discos extraíbles (Buscar en); la
segunda corresponde al Nombre de archivo y la última es Tipo de archivo o extensión a la
que corresponde, para lo cual cuenta con una lista de formatos o extensiones, a los que
podemos acceder por medio de este procedimiento. Utilizando esta ventana ubicaremos el
archivo Datos con el formato Excel (*.xls), por lo que seleccionamos el formato Excel en el
listado de tipo de archivos y ubicamos por medio de la casilla Buscar en la unidad de CD-
ROM. Una vez localizamos el archivo Datos, lo seleccionamos y hacemos clic en Abrir.
Inmediatamente al hacer clic en Abrir, surge en la pantalla del ordenador un nuevo
cuadro de diálogo denominado Apertura de fuente de datos de Excel (ver Figura 49). En
este cuadro encontramos las opciones de importación con que cuenta SPSS para la
extracción de datos desde los archivos de Hojas de cálculo. Entre estas opciones aparecen
Leer nombre de variables de la primera fila de datos, Hoja de trabajo y Rango. Cada una de
estas opciones nos permite restringir la información que será importada y desde luego
algunas de ellas son determinadas directamente por la estructura del archivo de origen.

60
Figura 49 Apertura de fuentes de datos
La primera opción Leer nombre de variables de la primera fila de datos, nos permite
capturar o extraer los nombres de las variables que aparecen en el archivo de origen, sólo si
estos se encuentran en la primera fila de información útil del archivo y cumplen con las
características requeridas. Si nos fijamos en el contenido de la Figura 46, notaremos que la
fila siete (7) contiene los nombres de las variables; estos nombres deben cumplir ciertas
condiciones, como no tener más de 8 caracteres (para las versiones de SPSS anteriores a la
12.0), comenzar con una letra y no contener caracteres especiales.
Si se cumplen estas condiciones SPSS las importará como nombres de variables, de
lo contrario las adecua para su importación; es decir, si rebasa los ocho caracteres tomara
los primeros ocho como nombre; los espacios entre las palabras los remplazará por el signo
( _ ) y la variables que comiencen por un número o tengan palabras claves las remplazara
con la letra (V) y le asigna un número de acuerdo a la posición que ocupe en el archivo. Por
ejemplo, si la variable está ubicada en la cuarta columna, el programa le asignaría el
nombre (V4). Para activar o desactivar esta opción sólo basta con hacer clic sobre ella de
manera que aparezca en la casilla de verificación un visto bueno ( ).
La segunda opción de importación corresponde a la Hoja de trabajo (ver Figura 50),
la cual hace referencia a la hoja en la que se encuentra la información de interés. En la parte
derecha de la casilla de esta opción se localiza un botón ( ) que despliega un listado de las
hojas con que cuenta el archivo. Por defecto SPSS selecciona la primera hoja del archivo y
si la información que deseamos importar se encuentra en otra hoja, es necesario definírsela
al programa, haciendo clic sobre ella en el listado.

61
Figura 50 Definición Hoja de Trabajo
Por último encontramos la opción Rango, la cual hace referencia al área de interés
donde se encuentran los datos. A través de esta casilla se le especifica al programa la
posición inicial y final (columna y fila), en la que se encuentran los datos útiles. Si el
archivo cuenta con los nombres de las variables en la parte superior, es necesario ingresar
esta fila al rango de importación. En caso contrario, es indispensable omitirlo y a su vez
desactivar la primera opción del asistente. Es de gran importancia especificarle al programa
el rango de importación, ya que de no hacerlo, el asistente importa toda la información
contenida en la hoja definida del archivo de origen, lo que nos puede ocasionar serios
inconvenientes (ver Figura 51).

62
Figura 51 Error en el Rango
Para finalizar la importación de los datos del archivo de ejemplo, activamos la
opción Leer nombre de variables de la primera fila de datos, sucesivamente seleccionamos
la hoja Datos en la opción Hoja de trabajo y por último ingresamos el rango A7:J307,
debemos tener cuidado de no ingresar espacios en blanco dentro del rango, ya que SPSS no
lo reconoce y aparece la leyenda El rango no es válido. Después de definir correctamente
cada una de las opciones, obtenemos los datos de la Figura 52.
Figura 52 Selección del Rango

63
Para ultimar la importación de la información hacemos clic en Aceptar, con lo que
los datos aparecen en el editor de datos de SPSS (ver Figura 53). Una vez los datos son
extraídos del archivo de origen, debemos guardar el archivo de SPSS resultante. A modo de
ejemplo guardaremos el archivo en la carpeta Mis documentos, bajo el nombre Infodatos.
Para realizarlo vamos al menú Archivo y seleccionamos la opción Guardar como, al
aparecer la ventana de navegación, ubicamos la carpeta e ingresamos el nombre; para
finalizar hacemos clic en Guardar. Este archivo lo utilizaremos más adelante, por lo que es
de vital importancia que sea guardado.
Figura 53 Resultados en el Editor de Datos
Si nos fijamos en la vista de variables del archivo resultante (ver Figura 54),
notaremos que el programa extrajo los nombres de las variables de la fuente y que además
nos sugiere el tipo de variable al que corresponde. En algunas ocasiones el tipo de variable
sugerido no es el apropiado; esto se debe a un error de digitación en el cual una letra o un
espacio se introdujeron dentro de la información.

64
Figura 54 Vista de Variables del Archivo
Si la información requerida para la importación se encuentra en diferentes hojas de
un mismo archivo, es necesario generar una nueva hoja donde se recopile todos los datos,
ya que este procedimiento sólo permite extraer la información contenida en una hoja, por
cada importación. Desde luego, para poder obtener un archivo de datos completo, es
necesario definir cada una de las propiedades de las variables.
GENERANDO ANÁLISIS DESCRIPTIVOS CON SPSS
Una de las principales funciones de la estadística consiste en la descripción de los
datos; ya sea por medio de medidas (estimadores), gráficos o tablas en las que se puedan
apreciar claramente el comportamiento y las tendencias de la información recopilada. SPSS
cuenta con una serie de procedimientos para realizar esta labor, cada uno de los cuales nos
ofrece diversas posibilidades y su aplicación depende de las características de la
información que contenga cada variable, algunos de los cuales, son de mayor utilidad de
acuerdo al nivel de medida de cada variable (Categórica ó Escala).
Todos los procedimientos estadísticos con que cuenta SPSS se encuentran ubicados
en el menú Analizar. Al hacer clic en él aparece una lista desplegable (ver Figura 55), en la

65
cual se pueden observar los diferentes procedimientos con que cuenta el programa, como
Informes, Estadísticos descriptivos, Tablas, Comparar medias, Modelo lineal general,
Modelos mixtos, Correlación, Regresión, Loglineal, Clasificar, Reducción de datos,
Escalas, Pruebas no paramétricas, Series temporales, Supervivencia, Respuestas múltiples,
Análisis de valores perdidos y Muestras complejas.
Si nos fijamos en la Figura 55, notaremos que la mayoría de los enunciados cuenta
con una flecha ( ) al lado derecho, lo que nos indica que estas opciones son Submenús
que contienen los estadísticos relacionados con el tema al que hace relación el nombre. Por
el momento nos concentraremos en el submenú Estadísticos descriptivos.
Figura 55 Menú Analizar
Dentro del submenú Estadísticos descriptivos, encontramos los procedimientos
Frecuencias, Descriptivos, Explorar, Tablas de contingencia y Razón. Cada uno de ellos
cuenta con un propósito específico y su utilización depende del criterio del investigador y
las necesidades del análisis. A continuación haremos un recorrido por los procedimientos
principales del submenú Estadísticos descriptivos, tratando de explorar la mayoría de sus
componentes.

66
FRECUENCIAS
Este procedimiento nos permite analizar de forma descriptiva las variables
Categóricas o de Escala, mediante la generación de tablas de frecuencia, Gráficos y una
amplia gama de estadísticos como las medidas de tendencia central, de Dispersión y de
Distribución. Además nos permite organizar los resultados de forma ascendente o
descendente ya sea por sus valores o sus frecuencias.
Para emplear este procedimiento es necesario ir al menú Analizar, seleccionar el
submenú Estadísticos descriptivos y escoger dentro de él la opción Frecuencias, con lo que
aparecerá el cuadro de diálogo correspondiente (ver Figura 56). Este cuadro de diálogo se
divide en cuatro secciones correspondientes a la lista de variables, la casilla de selección,
las opciones de análisis y mostrar tablas de frecuencias. Como podemos apreciar las dos
primeras secciones son comunes para la mayoría de los cuadros de diálogo de SPSS por lo
que no haremos una explicación de ellos, en cambio nos enfocaremos en las dos secciones
restantes.
Figura 56 Cuadro de Dialogo Frecuencias
Dentro de las opciones de análisis encontraremos todos los estadísticos, los gráficos
y las posibilidades de orden con que cuenta el procedimiento Frecuencias. Para escoger
alguna de las opciones basta con hacer clic sobre ella, con lo que aparecerá el cuadro de
diálogo correspondiente a la opción seleccionada.

67
OPCIONES DEL PROCEDIMIENTO FRECUENCIAS
Para activar alguna de las opciones basta con hacer clic sobre ella, con lo que
aparecerá el cuadro de diálogo correspondiente a la opción seleccionada. Por el momento
escogeremos la opción Estadísticos, por lo que hacemos clic en el botón Estadísticos de
manera que aparezca el cuadro de diálogo correspondiente a Frecuencia: Estadísticos (ver
Figura 57).
Figura 57 Cuadro de Dialogo Frecuencias: Estadísticos
En este cuadro encontramos las diferentes medidas estadísticas del procedimiento,
como las medidas de tendencia central (Media, Mediana, Moda y Suma), medidas de
posición no central (Cuartiles, puntos de corte y percentiles), medidas de dispersión
(Desviación estándar, Varianza, Amplitud o rango, Mínimo, Máximo y el Error típico de la
media) y medidas de distribución (Asimetría y Curtosis). Además encontramos una casilla
en la cual podemos informarle al programa que los valores representan puntos medios de
grupos; es decir, que los valores de la variable representan el punto medio de los datos
agrupados.
Medidas de posición no central. Estas medidas nos permiten conocer el valor que se
encuentra o representa una posición específica dentro de los datos. Supongamos que
contamos con 100 datos, cuyos valores varían entre 1 y 100; si le pedimos al paquete que

68
nos indique el valor de los cuartiles, el programa nos enseñará los valores que se encuentren
en las posiciones equivalentes al 25%, 50% y 75% de los datos, que para el caso serían los
valores (25, 50 y 75) respectivamente.
Por el contrario, los Percentiles nos permiten conocer los valores que se encuentran
en un porcentaje específico de los datos; es decir, nos permite saber qué valor se encuentra
en la posición que nosotros deseemos conocer, sin importar si se trata de un porcentaje
entero o fraccional (Ej:18.75, 19.25, 20, etc). Desde luego estas posiciones no deben
superar la cifra de cien, ya que para su cálculo se toma la totalidad de los datos validos
como el global del porcentaje; es decir, el 100%.
Por último, encontramos la opción Puntos de corte para [XX] grupos iguales, en
donde podemos pedirle al paquete que divida la información en un determinado número de
grupos con igual porcentaje de casos. Esta opción nos ofrece como resultado los percentiles
de corte (Porcentajes) de cada uno de los grupos y nos indica a su vez el valor que se
encuentra en cada punto. La única restricción que presenta esta opción, corresponde a que
el número máximo de grupos que podemos obtener es de 100.
En conclusión las medidas de posición no central nos permiten identificar los
valores que se encuentran en las posiciones o porcentajes que deseemos conocer, siendo las
más empleadas los Cuartiles (25%, 50% y 75%).
La última elección que nos ofrece este nuevo cuadro corresponde a Los valores son
puntos medios de grupos, con la cual podemos especificarle al paquete que los datos
recolectados en la variable han sido previamente agrupados y sus valores representan el
punto medio de cada uno de los rangos agrupados. Debemos recordar que las ecuaciones de
cada una de las medidas estadísticas difieren sí los valores son agrupados con anterioridad.
Para emplear cualquiera de los estadísticos del procedimiento Frecuencias, sólo
basta con activarlo haciendo clic sobre la casilla que se encuentra a la izquierda de cada
medida, de manera que aparezca en ella un visto bueno ( ). Podemos seleccionar todos los
estadísticos que deseemos, teniendo como única limitante el nivel de medida de cada
variable. Por el momento, continuaremos con el recorrido de los diferentes elementos del

69
procedimiento, por lo que no seleccionaremos ninguno de los estadísticos y en cambio
hacemos clic en el botón Cancelar, con lo que volvemos al cuadro de diálogo Frecuencias.
La segunda opción del procedimiento frecuencias corresponde a Gráficos. Al hacer
clic sobre el botón gráficos, aparece el cuadro de diálogo correspondiente a Frecuencias:
Gráficos (ver Figura 58). En este cuadro encontramos los tres diferentes tipos de gráficos
con que cuenta el procedimiento, como los son el gráfico de barras, el gráfico de sectores y
el histograma. Además, a través de este cuadro podemos escoger si las porciones de los
gráficos representan un recuento de los casos (Frecuencias) ó el porcentaje al que equivale.
Figura 58 Cuadro de Dialogo Frecuencias: Gráficos
Por defecto el programa tiene activada la opción Ninguno. La sección valores del
gráfico sólo se activa cuando se selecciona uno de los gráficos de barras o de sectores y a su
vez la casilla de curva normal sólo se activa cuando se selecciona el Histograma (ver Figura
59). Para comprender, la esencia de cada uno de estos métodos de representación gráfica,
vamos a realizar una pequeña explicación de sus elementos y usos.

70
Figura 59 Grafico con opción Histograma
GRÁFICOS DE SPSS
En la mayoría de las ocasiones los gráficos son utilizados como un soporte visual a
los resultados, permitiéndonos identificar fácilmente el comportamiento de los datos,
agilizando el reconocimiento de las conclusiones que el análisis nos arroja. SPSS nos
brinda una gran variedad de gráficos ideales para los diferentes tipos de variables, cada uno
de ellos con un propósito específico por lo que su aplicación está sujeta a las necesidades
del análisis o al criterio del investigador.
SPSS cuenta con dos diferentes modalidades de gráficos; la primera corresponde a
los Estándar o normales y la segunda corresponde a los Interactivos. Estas dos modalidades
hacen referencia a las posibilidades de edición, así como la forma de obtenerlos. La
principal diferencia que podemos encontrar entre estos tipos, radica en que los gráficos
normales carecen de ciertas funciones interactivas como por ejemplo, la capacidad de
cambiar las variables representadas directamente sobre el gráfico, cambiar las funciones
estadísticas de resumen después de ser creado o insertar elementos adicionales.
Además de las modalidades, los gráficos también pueden ser agrupados de acuerdo
a su objetivo, por lo que se incluyen las categorías (General y Específico). Estas categorías,
hacen referencia a las diferentes aplicaciones que se pueden ejercer con los gráficos. Se
asume que un gráfico es General, cuando se puede aplicar a diferentes procesos o análisis
modificando sólo su estructura básica, como por ejemplo el gráfico de barras, el cual puede

71
ser empleado para describir las categorías de una variable o para comparar las categorías de
múltiples variables. Por el contrario, los gráficos Específicos son aquellos que sólo se
pueden aplicar a un proceso o análisis, a pesar de que se modifique su estructura.
Para comprender la estructura organizacional de las diferentes opciones de gráficos
con que cuenta el programa, en el cuadro de la Figura 60 encontramos un diagrama
comparativo de los diferentes tipos de gráficos de cada una de las modalidades. Si
observamos el cuadro, notaremos que la mayoría de los tipos de gráfico se encuentran
incluidos en las dos modalidades, por lo que hemos empleado el color rojo para facilitar su
identificación. SPSS cuenta con 19 diferentes tipos de gráficos.
Figura 60 Tipos de Gráficos de SPSS
Dentro de los diferentes tipos de gráficos encontramos las Barras, las líneas, las
áreas, los sectores, máximos y mínimos diagramas de caja, barras de error, histograma,
puntos, bandas, líneas verticales, dispersión, pareto, control, P-P, Q-Q, de serie temporal y
curva COR. Para no extendernos demasiado, los tipos que coincidan en las dos
modalidades serán expuestos en el formato Interactivos ya que es la opción que más
recursos ofrece.

72
Generando Gráficos en SPSS
Todos los procedimientos gráficos con que cuenta SPSS, se encuentran ubicados en
el menú Gráficos. Al hacer clic en él, se despliega la lista de contenido en la que hayamos
los diferentes tipos (ver Figura 61). Esta lista está dividida en dos secciones, la primera
corresponde a los submenús Galería e Interactivos (Si se cuenta con el modulo Mapas
instalado en el ordenador, aparecerá en esta sección una tercera opción denominada
Mapas); la segunda sección del menú, corresponde directamente a los diferentes tipos de
Gráficos Estándar (Normales).
Al hacer clic sobre el submenú Galería se abre una nueva ventana de ayuda (ver
Figura 61). Esta ventana nos proporciona asistencia sobre todos los tipos de gráficos con
que cuenta el paquete guiándonos en la selección del gráfico más indicado de acuerdo con
la naturaleza de los datos y el tipo de análisis que deseamos realizar con ellos.
Figura 61 Menú Gráficos
Para utilizar alguno de los gráficos que aparecen el listado, basta con hacer clic
sobre el gráfico que deseemos realizar, con lo que nos mostrara información detallada sobre
su significado y sus diferentes aplicaciones. A manera de ejemplo vamos a escoger el
gráfico correspondiente a Barras, para lo cual hacemos clic sobre el icono representativo.
Una vez seleccionado, el contenido de la página cambia dándonos una serie de indicaciones
para la selección del gráfico (ver Figura 62); dependiendo del objetivo que se persiga con el
análisis, el programa nos indicará cual es el tipo de gráfico más idóneo. Es necesario

73
resaltar que el asistente se limita a sugerir pero la decisión final debe ser tomada por el
investigador.
Figura 62 Selección del Gráfico
Suponiendo que nuestro objetivo es representar el comportamiento del recuento de
cada una de las categorías de una variable (frecuencia), debemos escoger la primera opción
correspondiente a Simple. Las opciones Agrupado y Apilado son empleadas en la
comparación de múltiples variables categóricas por lo que no las utilizaremos por el
momento. Para seleccionar una opción basta con hacer clic sobre ella, de manera que el
contenido de la página cambia (ver Figura 63); en esta nueva página encontraremos tres
diferentes posibilidades de gráfico correspondientes a Variables de categoría, Variables
(Escala) y resumen de casos.

74
Figura 63 Gráfico Simple
Cada una de ellas es explicada a continuación de los gráficos y además se puede
acceder a una guía del procedimiento mediante la opción Como. Si seguimos explorando, el
asistente nos indicará la forma de obtener el grafico; por el momento no profundizaremos
en esta galería y nos concentraremos en la forma de generar los gráficos en SPSS. Dado
que la mayoría de los gráficos empleados en el análisis descriptivo se encuentran en las dos
modalidades del programa (Estándar e Interactivos), sólo explicaremos los que
correspondan a la modalidad Interactiva, ya que nos ofrece mayores ventajas.
En conclusión el submenú Galería es un acceso directo a las ayudas de cada uno de
los gráficos, en donde encontraremos información referente a sus aplicaciones y el modo de
obtenerlo a través de los procedimientos del paquete. Este mismo sistema de ayuda puede
ser consultado directamente sobre los cuadros de diálogo de cada uno de los tipos de
Gráfico. Cuando se desconoce el procedimiento gráfico que se desea ejecutar, es
recomendable emplear este sistema ya que nos ofrece una amplia gama de posibilidades y
nos puede orientar sobre el gráfico más indicado.
GRÁFICOS INTERACTIVOS DE SPSS
Los gráficos interactivos nos permiten modificar sus características después de
haber sido creados, ejecutando los cambios en tiempo real; es decir, podemos observar los
resultados de las modificaciones inmediatamente después de realizarlas, lo cual constituye

75
una gran ventaja ya que el investigador puede ir alterando los parámetros hasta obtener los
resultados deseados. Dentro de los parámetros que podemos modificar encontramos el
color, la textura, la forma, el tipo de gráfico, los títulos, insertar o editar funciones de
resumen, intercambiar ejes para las variables, ingresar nuevas variables, etc.
SPSS nos ofrece dos métodos de generar gráficos interactivos; la primera
corresponde a la selección de alguno de los tipos de gráfico incluidos en el submenú
Interactivos del menú Gráficos; en esta opción debemos definir algunos parámetros como
las variables, los ejes ó las funciones de resumen antes de ser creado. La segunda
posibilidad es partiendo de un gráfico en blanco el cual puede ser creado desde el menú
Insertar; en esta opción debemos definir cada uno de los parámetros directamente en el
visor de resultados.
Para generar cualquiera de los gráficos interactivos con que cuenta el programa,
debemos dirigirnos al menú Gráficos, seleccionar el submenú Interactivos y dentro de él
escoger el tipo que más se adecue a nuestras necesidades (ver Figura 64). El submenú
Gráficos interactivos está compuesto por 11 diferentes clases de gráficos dentro de los que
encontramos Barras, Puntos, Líneas, Bandas, Líneas verticales, Áreas, Sectores, Diagramas
de caja, Barras de error, Histograma y Dispersión.
Figura 64 Submenú Gráficos Interactivos
Cada uno de estos gráficos será descrito, tratando de hacer una descripción de su
funcionalidad y sus alcances, así como los parámetros que se deben seguir para obtenerlo a

76
través de SPSS. Dado que la mayoría de los cuadros de diálogo de los diferentes tipos de
gráficos interactivos son muy similares, emplearemos el primero de ellos (Barras), para
conocer los aspectos fundamentales del cuadro, los cuales aparecerán en la totalidad de
cuadros de los demás tipos de gráficos. Cabe aclarar que algunos de los parámetros del
cuadro varían de acuerdo al tipo de grafico seleccionado, por lo que se hará una apropiada
explicación a los posibles cambios.
Gráfico de Barras
Los gráficos de barras nos permiten generar una descripción visual del
comportamiento de los datos de una o varias variables. A pesar que la mayoría de sus
aplicaciones están orientadas a las variables categóricas, también pueden ser utilizados para
la descripción de variables de escala. La longitud de las barras representa habitualmente la
frecuencia de los casos de cada categoría, un porcentaje del número total de casos o una
función de otra variable (por ejemplo, el valor medio para cada categoría). Dentro de los
diversos usos que se le pueden dar a los gráficos de barras encontramos:
Descripción (Frecuencia o Porcentaje) de las categorías de una variable.
Descripción de las categorías de una variable Primaria, dentro de las
categorías de una segunda variable.
Resúmenes de una variable de escala dentro de una variable categórica.
Descripción de múltiples variables categóricas.
Descripción de múltiples variables de escala a través de una función de
resumen (Media, Mediana, Moda, etc.)
Estos son sólo algunas de las aplicaciones que se pueden realizar con los gráficos de
barras, si deseas conocer otras aplicaciones es necesario que explores las ayudas del
submenú Galería. A manera de ejemplo vamos a realizar un ejercicio de cada una de estas
aplicaciones; nos dirigimos al menú Gráficos, seleccionamos el submenú Interactivos y
hacemos clic en la opción Barras, con lo que aparecerá el cuadro de diálogo
correspondiente (ver Figura 65). Antes de generar los ejemplos es necesario conocer un
poco los rasgos característicos del cuadro de diálogo.

77
Figura 65 Menú Crear Grafico de Barras
En este cuadro diálogo encontramos todos los parámetros de forma y estructura con
que cuenta el procedimiento. Si nos fijamos en la Figura 65 notaremos que en la parte
superior aparecen una serie de pestañas de opción, cada una de las cuales contienen las
propiedades más relevantes del gráfico. Para seleccionar alguna de las pestañas basta con
hacer clic sobre ella de modo que aparecen los parámetros que abarca.
Este tipo de gráfico (Barras) contiene cinco diferentes pestañas de opción entre las
que se encuentran Asignar variables, Opciones del gráfico de barras, Barras de error,
Títulos y Opciones. Dentro de cada una de estas pestañas se hallan una serie de
propiedades, cuya aplicación define facultades específicas del gráfico.

78
ASIGNAR VARIABLES - GRÁFICOS DE SPSS
Esta pestaña está compuesta por cuatro secciones correspondientes a la lista de
variables, las opciones de dimensión, las casillas de asignación y las funciones de resumen
(ver Figura 66). Cada una de estas secciones cuenta con diferentes opciones, cuya selección
nos permite enfocar el gráfico hacia una determinada aplicación.
La primera sección corresponde a la lista de variables (ver Figura 66); en esta
sección encontramos todas las variables con que cuenta el archivo de datos, adicionalmente
se anexan tres nuevas variables pre-incorporadas correspondientes a las funciones de
resumen (Porcentaje, Recuento y Caso). Al hacer clic derecho sobre la lista podemos
cambiar la disposición de las variables seleccionando alguna de las opciones de orden que
aparecen en el menú contextual (Ordenar por nombre, Ordenar por orden de archivo u
Ordenar por tipo), así como elegir entre mostrar los nombres de las variables o sus
etiquetas.
Figura 66 Pestaña de Grafico de Barras y Lista de Variables
Si nos fijamos en la Figura 66, notaremos que cada una de las variables está
precedida de un símbolo cuya función es la de identificar el tipo de variable. Los tres tipos
de variables con que cuentan los cuadros de diálogo de los gráficos interactivos
corresponden a Categóricas ( ), Escala ( ) y Pre-incorporadas ( ). Las variables Pre-
incorporadas conciernen a los resúmenes de Recuentos (Frecuencias), a los Porcentajes
equivalentes o al número de Caso.

79
Por medio del menú contextual podemos cambiar momentáneamente el tipo de
variable de categórica a escala o viceversa, con la condición que dicho cambio sólo estará
habilitado para el gráfico que sé este creando, sin modificar el tipo para los demás
procedimientos del paquete. Esta habilidad es de gran ayuda, ya que en algunas ocasiones
el tipo de variable no nos permite realizar el gráfico deseado.
La segunda sección de la pestaña corresponde a las opciones de dimensión (ver
Figura 67); en esta sección encontramos los parámetros correspondientes a Número de
dimensiones (2-D, 3-D o Efecto 3-D), la Orientación del gráfico (Horizontal o Vertical) y
la opción Apiladas al 100%. La opción “Apiladas al 100%” sólo estará activa cuando se
introduce una variable en las casillas de color o textura y a su vez se selecciona la
alternativa (Apilar).
Figura 67 Opciones de Dimensión
Número de Dimensiones
A través de este botón se define el número de dimensiones que contendrá el gráfico
resultante; para seleccionar esta opción basta con hacer clic sobre ella, de manera que se
despliegue la lista de coordenadas con que cuenta el gráfico (ver Figura 68).
Figura 68 Lista de Coordenadas
Al seleccionar la Coordenada 2-D o la Coordenada 3-D cambia el número de
casillas de destino del eje para la selección de variables (ver Figura 69). Si por el contrario,
se selecciona la opción correspondiente al Efecto 3-D, el gráfico mantendrá la estructura de

80
la coordenada 2-D, pero se creará el efecto de profundidad en las barras. Es necesario
resaltar que algunos de los tipos de gráficos no cuentan con la opción 3D.
Figura 69 Cambio del eje de dirección
Orientación
Por medio de las opciones de orientación podemos definir la disposición de los ejes
de acuerdo al tipo de variables que se empleen o a los resultados que se deseen obtener.
Para establecer la orientación debemos seleccionar alguno de los iconos, ya sea el de forma
Vertical u Horizontal (ver Figura 70). Desde luego, estos iconos sólo están disponibles para
las coordenadas 2-D.
Figura 70 Formas de orientación
La tercera sección que compone la pestaña corresponde a las casillas de asignación
de variables (ver Figura 71); en esta sección se deben definir las variables que componen el
gráfico, para realizarlo se deben señalar las variables en el listado, haciendo clic sobre ellas
y manteniendo el botón pulsado, las arrastramos hasta la casilla en que se desee ingresar.
Es importante resaltar que las variables pre-incorporadas Recuento y Porcentaje
sólo pueden ser ubicadas en el eje vertical del gráfico, mientras que por el contrario, la
variable Caso sólo puede ser ingresada en el eje horizontal; esta variable ($Case), se emplea
para generar gráficos en los que se analiza el comportamiento de los casos del archivo, por

81
lo que es únicamente aplicable cuando el archivo cuenta con un reducido número de casos;
en caso contrario el gráfico quedará demasiado cargado y no será comprensible.
Figura 71 Pestaña de Asignación
La asignación de las variables en las diferentes casillas define la forma y la
aplicación del gráfico. Si se ingresa una variable categórica en la casilla de Color, el
programa establece un color diferente a cada una de las categorías de la variable y además
ubica al costado del gráfico una leyenda en donde se hace referencia a la categoría que
representa cada color. Si por el contrario se le asigna una variable categórica a la casilla
Estilo, el programa genera una textura diferente para cada una de las categorías e
igualmente ubica una leyenda referenciado la categoría a la que corresponde cada textura.
Las variables de la leyenda (Color y Estilo) cuentan con dos opciones de
procedimiento correspondientes a Agrupar y Apilar; cuando se elige la opción Agrupar, el
programa ubica las barras de cada categoría unas junto a otras. Si por el contrario se elige la
opción Apilar las variables se irán ubicando una sobre otra, donde la parte superior de un
segmento (Categoría) conforma la base del siguiente. Si estas opciones son empleadas con
el color se agruparán barras o se apilarán segmentos de diferente color y a su vez si se
emplea en la opción estilos se generan barras o segmentos de diferente textura.
Por último encontramos las variables de panel; en donde al igual que en la casilla de
Estilos sólo se pueden ingresar variables categóricas. Cuando se ingresa una variable en el

82
panel, el programa genera un gráfico por cada una de las categorías que tenga la variable.
Esta opción es bastante útil cuando deseamos conocer la interacción de varias variables ya
que genera un gráfico distinto para cada una de las categorías de la variable del panel,
facilitando su interpretación.
La última sección que encontramos en la pestaña Asignar variables corresponde a
las funciones de resumen (ver Figura 72). En esta sección encontraremos una leyenda que
nos informa acerca de la función de resumen que se ha elegido para el gráfico.
Adicionalmente, encontramos la opción Mostrar la clave con la cual podemos determinar si
deseamos que aparezca en el gráfico una frase informativa del significado de la función de
resumen de las barras o no.
Figura 72 Pestaña funciones de resumen
Las funciones de resumen se establecen de acuerdo al tipo de variable que se
ingrese en el eje vertical, si se elige una variable categórica la función de resumen es la
Moda; si se ingresa una variable pre-incorporada se obtienen las funciones Recuento y
Porcentaje, pero si se introduce una variable de escala se puede elegir entre una gran
variedad de funciones de resumen, entre los que encontramos los primeros valores,
Curtosis, últimos valores, valores máximos, medias, medianas, valores mínimos, modas,
etc.
Para comprender mejor el funcionamiento de las opciones de la pestaña Asignar
Variables, vamos a generar algunos gráficos intentando utilizar cada uno de los
componentes descritos en los párrafos anteriores. El primer gráfico que crearemos
corresponde a la descripción de las categorías de una variable, para lo cual vamos a
seleccionar la variable pre-incorporada Recuento ($Count) y la ingresamos en la casilla
correspondiente al eje vertical (Todo lo que debemos hacer es ubicar la variable en el
listado, hacer clic sobre ella y manteniendo el botón oprimido la arrastramos hasta colocarla
encima de la casilla correspondiente, en donde soltamos el botón ratón), seguidamente

83
ubicamos la variable Clase social a la que pertenece (Clasesoc) y la ingresamos al eje
horizontal, de tal manera que el cuadro quede igual al de la Figura 73.
Figura 73 Cuadro de Grafico de Barras
Una vez ubicadas las variables hacemos clic en Aceptar con lo que el gráfico será
creado en el visor de resultados de SPSS (ver Figura 74). Si nos fijamos en los resultados
del gráfico, notaremos que la palabra Recuento fue agregada al eje vertical; esta leyenda
corresponde a la función de resumen que se ha empleado en el procedimiento.

84
Figura 74 Grafico de Barras en Visor de Resultados del SPSS
De igual manera, al costado derecho del gráfico se anexa la leyenda del significado
de las barras identificada como la clave de la función de resumen; este parámetro es
netamente informativo por lo que la utilización no es estrictamente indispensable, aunque
su uso puede facilitar la interpretación del gráfico. Por último encontramos la etiqueta de la
leyenda que define el eje horizontal que para el caso corresponde a la Clase social del
encuestado; para facilitar la interpretación el programa anexa las categorías de la variable,
aunque omite las categorías que no tengan respuestas validas.
OPCIONES DEL GRÁFICO DE BARRAS DE SPSS
La gran mayoría de los cuadros de diálogo de los diferentes tipos de gráficos
interactivos, cuentan con una pestaña en la que se incluyen funciones específicas para el
gráfico seleccionado; generalmente esta pestaña se ubica a continuación de la pestaña
Asignar variables, por lo que podríamos decir que corresponde a la segunda pestaña.
Para los gráficos de barras estos parámetros se ingresan dentro de la pestaña
correspondiente a Opciones del grafico de barras y para desplegar su contenido basta con
hacer clic sobre ella. Al seleccionarla aparecen en el cuadro de diálogo todas las opciones
estéticas de este procedimiento (ver Figura 75). Dentro de las opciones de los gráficos de
barras encontramos la Forma de las barras, las etiquetas de las barras y las líneas base de las
barras.

85
Figura 75 Opciones del Grafico de Barras
Cada una de estas opciones altera la forma del gráfico produciendo cambios
estéticos en los resultados. Mediante la sección Forma de las barras, podemos alterar la
estructura de las barras escogiendo alguno de los tres formatos que nos ofrece el
procedimiento (Cuadrada, Triangular o Cónica); además cuando se selecciona las
coordenadas 3-D o Efecto 3-D, también podemos definir la forma de la base de las barras
optando por bases cuadradas o circulares. Es necesario resaltar que los cambios que se
definan en estas sección serán aplicadas a la totalidad de las barras, por lo que es imposible
pretender contar con dos formas de barra distintos en el mismo gráfico.
La segunda sección de esta pestaña corresponde a Etiquetas de las barras, con las
cuales podemos incluir en el gráfico leyendas informativas, sobre el valor de la función de
resumen o la frecuencia de cada una de las barras. Cuando se selecciona la opción
Recuento, el gráfico incluye una pequeña leyenda en la base de la barra con el número de
casos que la conforman precedido por el signo (n=); por ejemplo, si una barra cuenta con
250 casos aparece en la base la leyenda (n = 250), donde ene (n) representa el tamaño de la
frecuencia.

86
Cuando se selecciona la opción Valor, la leyenda mostrara el valor de la función de
resumen que se haya definido para el procedimiento; es decir, si se emplea la variable pre-
incorporada Porcentaje para describir las categorías de una variable, la leyenda indicará el
valor porcentual de cada barra.
La última sección de esta pestaña corresponde a Línea base de barras; por medio de
esta sección podemos modificar la ubicación del eje donde inician las barras; es decir,
podemos trasladar el eje a un punto específico. Supongamos que deseamos crear un gráfico
en donde las categorías que tengan una frecuencia menor a determinado número se dirijan
al lado contrario de las que superen dicho valor; para hacerlo debemos seleccionar la
opción Personalizado e ingresar dentro de la casilla el valor que determinará el punto que
deben superar las barras, para obtener una dirección positiva (Ascendente). Por defecto el
programa mantiene seleccionada la opción automáticas que hace referencia a la posición
cero; es decir, que todas las barras cuentan con incremento ascendente.

87
CONCLUSIONES
A la vista de lo investigado, podemos decir que los Paquetes Estadísticos son muy
útiles al momento de hacer cálculos estadísticos.
La primordial ventaja que ofrece el paquete estadístico SPSS, es la seguridad y
confianza que brinda porque efectúa los cálculos más complejos en el mundo de la
estadística de manera eficiente y eficaz, y con un mínimo de esfuerzos. Posiblemente esta
sea la razón por la cual este programa es muy utilizado en el mundo académico y laboral.
Es una de las herramientas más utilizadas en investigación comercial y en otros muchos
campos de investigación de las ciencias sociales.
De manera resumida podemos concluir que el SPSS:
Permite un importantísimo ahorro de tiempo y esfuerzo, realizando en
segundos un trabajo que requeriría horas e incluso días.
Hace posible cálculos más exactos, evitando los redondeos y
aproximaciones del cálculo manual.
Permite trabajar con grandes cantidades de datos, utilizando muestras
mayores e incluyendo más variables.
Permite trasladar la atención desde las tareas mecánicas de cálculo a las
tareas conceptuales: decisiones sobre el proceso, interpretación de
resultados, análisis crítico.

88
BIBLIOGRAFÍA
http://www.ub.edu/aplica_infor/spss/.
http://www.slideshare.net/produceideas/spss-para-principiantes.
Bausela Herreras, Esperanza. SPSS: Un Instrumento de Análisis de Datos Cuantitativos. España:
Universidad de León, 2005.
Castañeda, María Belén, Alberto Cabrera, y Yadira Navarro. Procesamiento de Datos y Análisis
Estadísticos Utilizando SPSS. Brasil: EdiPURCRS, 2012.
Estévez García, María, y Jesús Pérez García. Trabajando con SPSS. México: UIA Golfo-Centro, 1999.
IBM. Manual del Usuario del Sistema Básico del IBM SPSS Statistics 19. 2010.
Martínez, Andrés G. SPSS Para Todos. Colombia, 2005.