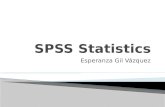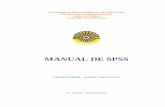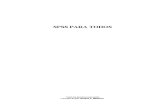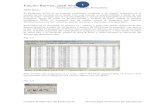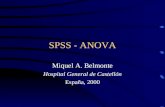SPSS
-
Upload
marcelobubusoft -
Category
Documents
-
view
213 -
download
0
description
Transcript of SPSS
Sript de Jaws para SPSS
Script de Jaws realizado para la aplicacin SPSS
Noviembre de 2008INDICE
Introduccin1Requisitos de instalacin1Pasos de instalacin1Qu nos ofrece este script?3Mdulos accesibles con JAWS3Mdulos no accesibles4Modo de uso y comandos del script4Ventana de edicin de datos4Ventana de visualizacin de datos5Cuadros de dilogo y botones de transferencia de variables5Trucos para el uso de la rejilla de variables6Resolucin de problemas6
Introduccin
Los scripts de SPSS, son un conjunto de ficheros que le permitirn, una vez correctamente configurados con el lector de pantallas JAWS for Windows, utilizar de forma accesible la suite estadstica SPSS for Windows, en sus versiones 13 y 14 en idioma ingls.
En los siguientes puntos de la presente documentacin, le mostraremos paso a paso cmo instalar los scripts, as como un compendio de las teclas rpidas que podr utilizar para manejarse a travs de esta aplicacin.
Requisitos de instalacin
Los siguientes requisitos son necesarios para el correcto funcionamiento de los scripts:
JAWS for Windows, versin 7.10 o superior SPSS for windows, en idioma Ingls, en sus versiones 13 o 14
Mquina virtual Java Parche de accesibilidad para Java: Access bridge 2.xPasos de instalacin
Una vez satisfechos los requisitos de instalacin, podr instalar los scripts y comenzar a utilizar SPSS. Si an no ha instalado alguno de ellos, le rogamos lo haga antes de continuar con este punto de las instrucciones. Es imprescindible tener todos los requisitos instalados antes de continuar.
Antes de instalar los scripts, deber eliminar los scripts por defecto que JAWS incorpora para SPSS. Para ello, siga los siguientes pasos:
1. Vaya a la carpeta de su versin de JAWS, que se encuentra en programas del men inicio, y entre en Explorar carpetas de JAWS / explorar archivos compartidos: inicio / programas o todos los programas, / JAWS x.x / explorar carpetas de JAWS / explorar archivos compartidos.
2. En la lista de ficheros que le aparecer en una ventana del explorador de Windows, deber eliminar todos los ficheros que comiencen con las palabras spss for Windows: SPSS for Windows.jcf, SPSS for Windows.jdf, SPSS for Windows.jfd, SPSS for Windows.jff, SPSS for Windows.jgf, SPSS for Windows.JKM, SPSS for Windows.jsb, SPSS for Windows.jsd, SPSS for Windows.JSH, SPSS for Windows.JSM, SPSS for Windows.JSS. Es posible que alguno de ellos, como el jcf no le aparezca, pero no se preocupe, no es importante. Tan slo elimine, de esta lista, los que se encuentren en la carpeta abierta.
3. No cierre esta ventana, y siga con los siguientes pasos de las instrucciones, pues volveremos a utilizarla.
A continuacin, vamos a proceder a instalar los scrips nuevos:
1. Extraiga todos los ficheros de la carpeta SPSS ubicada en el fichero zip en el que se encuentran estas instrucciones, en la carpeta que desee en su ordenador. Usaremos como ejemplo la carpeta: c:\spss.
2. Dentro de c:\spss, deber tener todos los ficheros del scripts. Si no fuera as, y slo tuviese otra carpeta llamada SPSS, entre en ella, y debera ver todos estos ficheros.
3. Copie todos los ficheros existentes en el portapapeles, con las opciones edicin / seleccionar todo, edicin / copiar.
4. Vuelva a la ventana que tena anteriormente abierta para eliminar los antiguos scripts, paso 1 de los pasos para eliminar los scripts antiguos del SPSS.
5. Pegue aqu todos los ficheros anteriormente copiados en el portapapeles. Si le pide sobrescribir algn fichero, conteste que s.
6. Cierre la ventana del explorador, y borre, si lo desea, la carpeta c:\spss anteriormente creada, pues ya no nos ser necesaria.
7. Abra la aplicacin SPSS, a travs de alguno de los accesos directos que tenga en el men inicio o en su escritorio.
8. Una vez abierto el SPSS, pulse insert + 0 para abrir el asistente de scripts de JAWS.
9. Una vez en el asistente de scripts, pulse control + g para guardar y compilar los scripts. Con esto nos aseguramos de que los scripts sean adecuados a la versin de JAWS que estemos utilizando.
10. Ya puede cerrar la ventana del asistente de scripts. Y comenzar a utilizar las funcionalidades que este le ofrece.
Qu nos ofrece este script?
Estos scripts, ofrecen acceso a gran parte de la funcionalidad proporcionada por SPSS. Sin embargo, y debido a problemas inherentes al modo de presentacin de algunos datos, o de introduccin de los mismos (grficos, diagramas visuales, ETC), hay partes del programa que no han podido ser mejorados con estos scripts.
Mdulos accesibles con JAWS
Rejilla de datos: Podemos movernos cmodamente en la rejilla de datos, usando los cursores, y las teclas de movimiento habituales: control + inicio para ir al principio, control + fin para ir al final, inicio y fin para ir a la primera o ltima columna, ETC.
Acceso e interaccin con todos los cuadros de dilogo accesibles desde la barra de mens principal de la aplicacin: File, Edit, View, Data, Transfor, Analize, grahps y Utilitis.
La ventana de exportacin de resultados, usando los modos de exportacin, y la facilidad de abrir directamente desde la aplicacin el fichero exportado con ayuda del script.
Mdulos no accesibles
Rejilla de variables: Lamentablemente, no ha sido posible crear una capa de interaccin entre esta rejilla y JAWS. Por tanto, es necesario navegar por ella usando el cursor de JAWS, pues el cursor del PC que mueve la rejilla, no es visible por JAWS, por lo que no podemos tomarlo como referencia para trabajar con l.
La pantalla de visualizacin de resultados: Aunque esta pantalla en s no es accesible, podemos aprovechar toda la funcionalidad de esta ventana desde la facilidad de exportacin de resultados que ofrece el Script.
Modo de uso y comandos del script
A continuacin, se ofrece un compendio de las teclas rpidas que implementa el script, y de algunos trucos para utilizar parte de las ventanas no accesibles de la aplicacin:
Ventana de edicin de datos
Utilice las flechas de cursor en la ventana de edicin de datos para moverse entre las diversas celdas.
Utilice las teclas de Inicio y Fin para ir a la primera y ltima columna.
Utilice Control+Inicio para ir a la primera fila y columna.
Utilice Control+Fin para ir a la ltima fila y columna.
Pulse Control + d para leer el contenido de la celda actual.
Pulse Control + shift +V para cambiar el orden de verbalizacin de la informacin.
Pulse Control+F para utilizar el buscador de datos.
Pulse Maysculas+Espacio para seleccionar la fila actual.
Pulse Control+Espacio para seleccionar la Columna de variable actual.
Ventana de visualizacin de datos Pulse Control + Shift + E para seleccionar el formato de exportacin.
Pulse control + shift + x para ver el tipo de exportacin seleccionado.
Pulse Control + shift +O para comenzar el proceso de exportacin.
Pulse Control + shift + r para abrir los datos exportados.
Cuadros de dilogo y botones de transferencia de variables
Existen muchos cuadros de dilogo, que implementan los denominados botones de flecha. Estos botones permiten pasar variables de la lista de variables a las distintas listas que pueden poseer estos cuadros. Para facilitar la introduccin de variables en las distintas listas, este script le ofrece diversos modos de trabajo:
1. Desde la lista de variables, pulse insert + f7 para acceder al men de cuadros de lista, y una vez haya elegido el cuadro, pulse enter para colocar la variable Seleccionada en dicho cuadro.
2. Tabule por el cuadro de dilogo hasta encontrar el botn de flecha deseado, y plselo para introducir o extraer variables.
3. Tambin podr moverse entre los botones de flecha utilizando las teclas control + shift + s para el siguiente botn, y control + shift + a para el botn anterior.Podr hacer esto tantas veces como desee, para incluir todas las variables que considere necesario en los distintos cuadros de lista.
Si desea revertir el proceso y volver a dejar todos los cuadros de lista vacos, pulse el botn "Reset", al cual podr acceder normalmente pulsando la combinacin de teclas alt + r.
Para volver al cuadro de lista de variables, pulse Control + shift + l.
Para situarse sobre el botn OK de forma sencilla, pulse Control + o.
Si al situarse sobre un botn de flecha recibe el mensaje: Botn de flecha no etiquetado, envenos un correo a [email protected], incluyendo la versin de SPSS utilizada y una descripcin de los pasos que sigui para que apareciese este mensaje, a fin de resolver el problema si fuera posible.Trucos para el uso de la rejilla de variables
Debido a que la rejilla de variables no es navegable con el cursor del PC, necesitaremos utilizar el cursor de JAWS para movernos por ella. Si dentro de esta rejilla pulsamos la combinacin de teclas para situar el cursor de JAWS en la posicin del cursor del PC, al movernos con las flechas arriba y abajo, tendremos distintas lneas, que comienzan por un nmero (el nmero de cada variable). A continuacin, nos aparecer el nombre de la variable, y datos relevantes sobre ella: tipo de variable, etiqueta, ETC.
Para cambiar el nombre de la variable, deber pulsar dos veces con el botn izquierdo del ratn sobre dicho nombre, y se abrir un cuadro de edicin accesible en el que podr modificarlo. Una vez modificado, pulse tab para guardar los cambios.
Desgraciadamente, no hay ninguna forma de desplegar la lista de valores permitidos para variables numricas y otros desplegables que puedan existir en la informacin de cada variable, pues JAWS no tiene forma de saber cundo est situado sobre el botn que despliega la lista. Lo ms que podemos hacer es buscar el carcter En blanco que exista tras el nmero o nombre del que queramos obtener el desplegable, e ir pulsando click izquierdo del ratn y desplazndonos hacia la derecha carcter a carcter, hasta que se nos abra la ventana deseada.
Para desplazar la vista de la rejilla, busque en la parte inferior de la ventana el smbolo etiquetado como Ir abajo smbolo, y plselo con el click izquierdo del ratn.
Resolucin de problemas
Se ha detectado que a veces, en la rejilla de datos, si la ventana no se encuentra maximizada, la barra de informacin no se visualiza correctamente, y JAWS no es capaz de detectarla. Si esto ocurriese, refresque la pantalla (insert + escape), o maximice la ventana para resolver el problema.