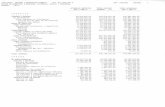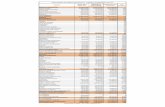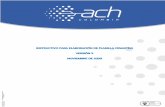SuAporte Cesantías - ENLACE OPERATIVO€¦ · Para generar la planilla usted tiene varias...
-
Upload
trinhtuyen -
Category
Documents
-
view
225 -
download
0
Transcript of SuAporte Cesantías - ENLACE OPERATIVO€¦ · Para generar la planilla usted tiene varias...

SuAporte Cesantías
Página 1
Tabla de contenido
Página
Autenticación en el sistema 2
Elaboración de planillas 4
Elaboración de planillas 4
Registro de cotizantes 5
Cargue de archivos 7
Elaboración de planillas con la última liquidación PILA 9
Revisión de cotizantes 10
Eliminar cotizantes 11
Recuperación de planillas guardadas 12
Pago de planillas 13
Consulta de cesantías pagadas 13
Informe de cesantías por Fondo 14
Informe de cesantías por afiliado 15

SuAporte Cesantías
Página 2
ELABORACIÓN DE PLANILLAS PARA EL PAGO DE CESANTÍAS
AUTENTICACIÓN EN EL SISTEMA
1. Ingrese a la página web www.enlaceoperativo.com y haga clic en la opción Planilla Integrada.
2. Seleccione el tipo de aportante que le corresponda (Empresa, CTA´s y Temporales, Servicio Doméstico).
3. Ingrese el documento de identificación del aportante en el espacio destinado para ello al lado derecho y
haga clic en Aceptar.
4. En la siguiente ventana, autentíquese en el sistema ingresando el documento del empleador, del usuario
administrador y la clave de acceso a SuAporte.

SuAporte Cesantías
Página 3
Importante: si usted no tiene clave de acceso, solicítela enviándonos un correo electrónico a la dirección
[email protected] con el asunto: Solicitud de clave cesantías, indicándonos los siguientes
campos:
NIT del Aportante
Razón Social o nombre del Aportante
Teléfono
Dirección
Ciudad
Cédula del Usuario
Nombre del Usuario
Correo electrónico
5. Una vez autenticado en el sistema, haga clic en la opción Autoliquidación de aportes – Pago de Integrado
de cesantías.

SuAporte Cesantías
Página 4
ELABORACIÓN DE PLANILLAS
Para generar la planilla usted tiene varias opciones, puede elaborarla desde cero, utilizar la última planilla
cancelada a través de la PILA o adjuntar un archivo (éste debe contener la información de los cotizantes a los
que efectuará el pago de las cesantías).
Elaboración de planillas.
1. En el menú del lado izquierdo haga clic en la opción Pago Integrado de cesantías – Elaborar planilla.
2. En la parte superior de la página observará los datos generales del aportante.
3. En el módulo Datos de la planilla seleccione los siguientes datos:

SuAporte Cesantías
Página 5
• Año causado de cesantías.
• Seleccione No en la opción “¿Desea que de forma automática le generemos la planilla de
cesantías con los datos de su última autoliquidación PILA?”.
• En el campo “¿Desea que las cesantías de todos los empleados incluidos en esta planilla
sean enviados a un solo Fondo de cesantías?”, elija la opción que le corresponde. Tenga
en cuenta que si su planilla tiene diferentes Fondos debe elegir la opción No. En caso de
seleccionar la opción Si, elija el respectivo Fondo de cesantías.
• En el campo “¿Cómo desea marcar a todos los empleados?”, elija el tipo de empleados
que le corresponde: dependiente, asociados – cooperado.
• Seleccione el tipo de planilla que le corresponde: Planilla de cesantías Ley 50 ó Planilla
de cesantías Retroactivos. Finalmente haga clic en Guardar.
Registro de cotizantes
1. Haga clic en la pestaña Cotizantes.
2. Diligencie los siguientes campos:

SuAporte Cesantías
Página 6
• Tipo de documento*
• Número de documento*
• Primer nombre*
• Segundo nombre
• Primer apellido*
• Segundo apellido
• Tipo de afiliado*
• Número de días trabajados*
• Salario básico*
• Valor de las cesantías (si el campo se deja en blanco, el sistema realizará el cálculo automático
del valor de las cesantías).
• Fondo de cesantías* (Protección, Colfondos, BBVA Horizonte).
3. Haga clic en el botón Agregar. El cotizante quedará registrado en la planilla.
Para registrar otro cotizante repita el proceso anterior. No olvide guardar los cambios.

SuAporte Cesantías
Página 7
Cargue de archivos Excel o delimitados por comas (CSV)
Con esta opción usted no necesitará digitar uno a uno sus empleados, simplemente requerirá cargar un
archivo con la información de los cotizantes. Éste puede ser generado desde un archivo Excel o en CSV.
El archivo debe contener la siguiente información:
Columna Información
A Tipo de documento*
B Número de documento*
C Tipo de afiliado (D – para Dependiente y AC – para Asociado
D Primer apellido*
E Segundo apellido
F Primer nombre*
G Segundo nombre
H Código del Fondo de cesantías* Elija el código que le corresponde según la siguiente tabla:
Código Fondo de cesantías
230201 Protección
231001 Colfondos
230501 BBVA Horizonte
I Número de días trabajados*
J Salario básico
K Valor de las cesantías
Los campos con asterisco (*) son obligatorios
Los archivos no deben tener encabezado
Ejemplo de un archivo de Excel:

SuAporte Cesantías
Página 8
Ejemplo de un archivo CSV (delimitado por comas):
*Si no tiene un dato no obligatorio, debe digitar doble coma (,,)
Para cargar el archivo plano en la página efectué el siguiente procedimiento:
1. En el menú del lado izquierdo de la página haga clic en la opción Pago Integrado de cesantías – Envío de
archivo unificado de cesantías.
2. En la parte inferior de la ventana haga clic en la casilla Examinar.
3. Haga clic en la pestaña Cotizantes.

SuAporte Cesantías
Página 9
Allí podrá visualizar los cotizantes incluidos en el archivo.
4. Finalmente haga clic en la opción Guardar.
Elaboración de planillas con la última autoliquidación PILA
Si su empresa realiza sus aportes a la Seguridad Social y Parafiscales a través de ENLACE OPERATIVO, puede
utilizar la última planilla pagada para la liquidación de las cesantías. Para ello efectué el siguiente procedimiento:
1. En el menú del lado izquierdo de la página haga clic en la opción Pago Integrado de cesantías – Elaborar
planilla desde cero.
2. En el módulo Datos de la planilla seleccione los siguientes datos:
• Año causado de cesantías.
• Elija Si en la opción “¿Desea que de forma automática le generemos la planilla de
cesantías con los datos de su última autoliquidación PILA?”.

SuAporte Cesantías
Página 10
• Luego haga clic en Aceptar.
• En el campo “¿Desea que las cesantías de todos los empleados incluidos en esta planilla
sean enviados a un solo Fondo de cesantías?”, elija la opción que le corresponde. Tenga
en cuenta que si su planilla tiene diferentes Fondos deberá elegir la opción No. En caso
de seleccionar Si, escoja el respectivo Fondo de cesantías.
• En el campo “¿Cómo desea marcar a todos los empleados?”, elija el tipo de empleados
que le corresponde: dependiente, asociados – Cooperado.
• Seleccione el tipo de planilla que le corresponde: Planilla de cesantías Ley 50 ó Planilla
de cesantías Retroactivos. Finalmente haga clic en Guardar.
Revisión de cotizantes
1. Haga clic en la pestaña Cotizantes.
En la parte inferior observará la información de los cotizantes. El campo Valor corresponde al aporte de
las cesantías. Éste es calculado por el sistema con base en el salario reportado en la última planilla de
autoliquidación cancelada a través de ENLACE OPERATIVO, asumiendo que el empleado laboró 360 días.

SuAporte Cesantías
Página 11
Si al verificar la información observa que el valor de las cesantías no es correcto, debe cambiar los
campos Salario y Días trabajados. De esta forma, el sistema realizará automáticamente el cálculo del
valor de las cesantías.
Para cambiar los datos de un cotizante haga clic en el ícono Editar (con forma de lápiz). Podrá visualizar
y editar la información en la ventana Datos del cotizante.
Eliminar cotizantes
• Para borrar el registro de un cotizante selecciónelo y luego haga clic en el botón Eliminar.
• No olvide guardar los cambios.

SuAporte Cesantías
Página 12
RECUPERACIÓN DE PLANILLAS GUARDADAS
Si desea consultar las planillas que tiene guardadas con el fin de editarlas o pagarlas, realice el siguiente
procedimiento:
1. En el menú del lado izquierdo haga clic en la opción Pago Integrado de cesantías – Recuperar planilla
guardada.
2. Para editar una de las planillas, selecciónela y luego haga clic en el ícono Editar (con forma de lápiz).
Para observar los fondos que contiene cada planilla haga clic en el icono “+” ubicado al inicio del número
de planilla.

SuAporte Cesantías
Página 13
3. Si desea hacer el pago de una planilla haga clic en el botón Enviar.
PAGO DE PLANILLAS
Realice fácilmente el pago de sus cesantías efectuando el siguiente procedimiento:
1. En el menú del lado izquierdo haga clic en la opción Pago Integrado de cesantías – Recuperar planilla
guardada.
2. Seleccione la planilla que desea pagar y haga clic en la opción Enviar. El sistema liquidará el valor a pagar
por cada Fondo de Cesantías encontrado en la planilla, mostrando el número de afiliados así como el
valor total de las cesantías para cada Fondo.
3. Para efectuar el pago haga clic en el botón Pagos Entidades PSE.
4. Seleccione la entidad financiera y haga clic en el botón Pagos Entidades PSE. Será direccionado a la
página del banco. Allí debe digitar su documento y clave(s) para finalizar la transacción.
CONSULTA DE CESANTÍAS PAGADAS
Después de efectuar el pago de sus cesantías a través de ENLACE OPERATIVO, usted puede generar informes
filtrados por Fondo de Cesantías, por afiliado o con la información consolidada.

SuAporte Cesantías
Página 14
Informe de cesantías por Fondo
1. En el menú del lado izquierdo haga clic en la opción Consulta de cesantías pagadas – Informe de pago
de cesantías por Fondo.
2. Seleccione la planilla pagada para la que desea generar el comprobante. El sistema por defecto le
mostrará todas las planillas pagadas. Si desea filtrarlo por Fondo haga clic en la casilla de selección
Fondo de cesantías.
3. Para elaborar el informe, seleccione la planilla y haga clic en la casilla Enviar. Éste se generará en un
documento PDF (Adobe Reader).

SuAporte Cesantías
Página 15
Informe de cesantías por afiliado
1. Haga clic en la opción Consulta de cesantías pagadas – Informe de pago de cesantías por afiliado.
2. En la parte superior digite el documento de identificación del cotizante para el que desea
generar el informe. También puede adicionar más cotizantes haciendo clic en la opción Agregar
afiliado. También puede generar el informe para varios afiliados.
3. Después de registrar la(s) cédula(s) de los cotizante(s) seleccione la planilla y luego haga clic en
la opción Enviar.
Si requiere visualizar de forma consolidada la información de todas las planillas canceladas a través de
ENLACE OPERATIVO, haga clic en Consultas de cesantías pagadas – Informe de pago de cesantías
completo.



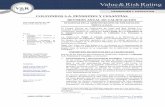





![[Seleccione la fecha] - fundacionmgimenezabad.es](https://static.fdocumento.com/doc/165x107/62e114ac8baba305d534b444/seleccione-la-fecha-f-.jpg)