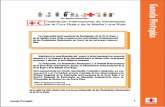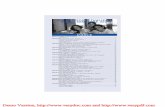SunPCi II 2.3: Manual del usuario - docs.oracle.com · El software de terceros, incluida la...
Transcript of SunPCi II 2.3: Manual del usuario - docs.oracle.com · El software de terceros, incluida la...

Sun Microsystems, Inc.901 San Antonio RoadPalo Alto, CA 94303-4900 U.S.A.650-960-1300
Rogamos envíe sus comentarios sobre este documento a: [email protected]
SunPCi™ II 2.3: Manual del usuario
Nº de referencia 816-4257-10Marzo de 2002, revisión A

Papelreciclable
Copyright 2002 Sun Microsystems, Inc., 901 San Antonio Road, Palo Alto, CA 94303-4900 U.S.A. Reservados todos los derechos.
Este producto o documento se distribuye bajo licencias que restringen su uso, copia, distribución o descompilación. No se puede reproducir ninguna parte de este documento de ninguna forma y por ningún medio sin el permiso previo por escrito de Sun y sus licenciatarios, si los hubiera. El software de terceros, incluida la tecnología de tipos de letra, está protegida por derechos de autor y licenciada por los proveedores de Sun.
Partes del producto pueden derivar de los sistemas BSD de Berkeley, licenciados por la Universidad de California. UNIX es una marca registrada en Estados Unidos y otros países, licenciada en exclusiva a través de X/Open Company, Ltd.
Sun, Sun Microsystems, el logotipo de Sun, AnswerBook2, docs.sun.com, Solaris, OpenWindows y SunPCi son marcas comerciales, marcas comerciales registradas o marcas de servicio de Sun Microsystems, Inc. en Estados Unidos y otros países. Todas las marcas comerciales SPARC se usan bajo licencia y son marcas registradas de SPARC International, Inc. en Estados Unidos y otros países. Los productos con la marca comercial SPARC se basan en una arquitectura desarrollada por Sun Microsystems, Inc. MetaFrame es una marca comercial o marca comercial registrada de Citrix Systems, Inc. en Estados Unidos y otros países.
OPEN LOOK y la interfaz gráfica de usuario Sun™ fueron desarrolladas por Sun Microsystems, Inc. para sus usuarios y licenciatarios. Sun reconoce los esfuerzos pioneros de Xerox en la investigación y el desarrollo del concepto de las interfaces de usuario visuales o gráficas para el sector informático. Sun dispone de una licencia no exclusiva de Xerox sobre la interfaz gráfica de usuario Xerox que también abarca a los licenciatarios de Sun que implementen las GUI de OPEN LOOK y respeten los acuerdos de licencia por escrito de Sun.
ESTA DOCUMENTACIÓN SE PROPORCIONA “TAL CUAL” Y SE RENUNCIA A CUALQUIER CONDICIÓN, REPRESENTACIÓN O GARANTÍA EXPLÍCITA O IMPLÍCITA, INCLUIDA CUALQUIER GARANTÍA IMPLÍCITA DE COMERCIABILIDAD, ADECUACIÓN A UN PROPÓSITO CONCRETO O NO INFRINGIMIENTO, EXCEPTO EN AQUELLOS CASOS EN QUE DICHA RENUNCIA NO FUERA VÁLIDA LEGALMENTE.

Contenido iii
Contenido
Prólogo xix
1. Introducción al hardware y al software de SunPCi II Versión 2.3 1
Sistemas operativos de Microsoft Windows admitidos 1
SunPCi II 2.3 Funciones 2
Desde la perspectiva de los usuarios de PC 3
Desde la perspectiva de los usuarios de Solaris 4
Software Citrix MetaFrame admitido 4
Obtención de ayuda para el software SunPCi II 5
� Cómo ver las páginas del manual de Solaris 5
Visualización de los archivos de documentación en PDF 5
� Cómo ver los archivos de documentación en PDF 6
Obtención de ayuda para el software Microsoft Windows 7
Eliminación del software Microsoft Windows 7
Continuación 7
2. Procedimientos iniciales 9
Requisitos del sistema 10
Configuración de varias tarjetas SunPCi II 11
Inicio y detención del software SunPCi II 11

iv SunPCi II 2.3: Manual del usuario • Marzo de 2002
� Cómo iniciar el software SunPCi II 11
� Cómo detener el software SunPCi II 12
Creación de una unidad de disco duro emulada 13
� Cómo crear una nueva unidad emulada 14
Instalación de Service Packs 17
� Cómo Instalar un Service Pack desde un CD 18
� Cómo descargar e instalar un Service Pack desde la sede Web de Microsoft 19
� Cómo conectar una unidad emulada existente como una unidad C: o D: 20
Continuación 21
3. Uso de varias tarjetas SunPCi II 23
Antes de iniciar la configuración 24
Configuración avanzada de servidores con varias tarjetas SunPCi II 24
Configuración de varias tarjetas con el software SunPCi II 25
Archivo de configuración .ini predeterminado 25
Asignación de nombres a archivos .ini al utilizar varias tarjetas 25
� Cómo crear un archivo .ini mediante la opción -new 26
Uso de tarjetas y unidades emuladas 27
� Cómo identificar nombres de tarjeta 28
� Inicio de un archivo .ini determinado 28
� Cómo iniciar una tarjeta determinada 29
Cómo iniciar archivos determinados de imágenes de disco 30
� Cómo iniciar una imagen determinada y una tarjeta determinada 30
� Cómo especificar una barra de título para la ventana de cada tarjeta 31
� Cómo actualizar la configuración de la tarjeta SunPCi II 31
Modificación de las configuraciones de los archivos de imagen 32
Revinculación de imágenes y tarjetas 32

Contenido v
Programación de la dirección MAC de la tarjeta 32
Comportamiento de varias tarjetas 33
Conexiones de red con varias tarjetas 33
Uso de la unidad de disquete con varias tarjetas 33
Uso de la unidad de CD-ROM con varias tarjetas 33
Continuación 34
4. Conexión en red con el hardware y software de SunPCi II 35
Conexión en red con el hardware y software de SunPCi II 35
Configuración de conexión en red con el hardware y software de SunPCi II 36
� Cómo configurar las propiedades de TCP/IP 37
� Cómo configurar la conexión en red Ethernet física 38
� Cómo configurar la conexión en red Ethernet virtual 38
� Cómo configurar conexiones de red: Ejemplo 39
Continuación 40
5. Uso de Windows XP Professional 41
Instalación de Windows XP Professional 42
Notas de instalación 42
� Cómo llevar a cabo una instalación personalizada 43
� Cómo volver a instalar Windows XP Professional 44
Actualización a Windows XP Professional 45
Notas sobre actualizaciones 45
Actualización Windows NT4 WS a Windows XP Professional 45
Antes de iniciar la actualización 46
� Como actualizar Windows NT4 WS a Windows XP Professional 46
Actualización Windows 2000 Professional a Windows XP Professional 47
Antes de iniciar la actualización 47

vi SunPCi II 2.3: Manual del usuario • Marzo de 2002
� Cómo actualizar Windows 2000 Professional a Windows XP Professional 48
Actualización Windows ME a Windows XP Professional 49
Antes de iniciar la actualización 49
� Cómo actualizar Windows ME a Windows XP Professional 49
Actualización Windows 98 SE a Windows XP Professional 50
Antes de iniciar la actualización 51
� Cómo actualizar Windows 98 SE a Windows XP Professional 51
Configuración de conexiones de red Ethernet virtuales en Windows XP Professional 52
� Cómo eliminar una dirección IP estática 53
� Cómo agregar un adaptador de red virtual 53
� Cómo configurar la red en Windows XP Professional 54
� Cómo reconfigurar el adaptador de red para Ethernet físico 55
� Cómo configurar el vídeo externo para Windows XP Professional 56
� Cómo configurarWindows XP Professional las propiedades de la pantalla 58
Continuación 59
6. Uso de Windows 2000 Professional y Windows 2000 Server 61
Instalación de Windows 2000 62
Notas de instalación 62
� Cómo llevar a cabo una instalación personalizada 63
� Cómo instalar un Service Pack 64
� Cómo volver a instalar Windows 2000 64
Actualización Windows NT a Windows 2000 65
Notas sobre actualizaciones 65
Actualización Windows NT4 WS a Windows 2000 Professional 66

Contenido vii
Antes de iniciar la actualización 66
� Como actualizar a Windows 2000 Professional 67
Actualización Windows NT4 WS a Windows 2000 Server 68
Antes de iniciar la actualización 68
� Como actualizar a Windows 2000 Server 69
Observaciones sobre la configuración del servidor 70
Uso de SunFSD para la asignación entre sistemas operativos Solaris y Microsoft Windows 70
� Cómo activar la asignación de SunFSD 72
� Cómo desactivar la asignación de SunFSD 72
Configuración de conexiones de red Ethernet virtuales en Windows 2000 73
� Cómo eliminar una dirección IP estática 73
� Cómo agregar un adaptador de red virtual 74
� Cómo configurar la red en Windows 2000 75
� Cómo reconfigurar el adaptador de red para Ethernet físico 76
� Cómo configurar el vídeo externo para Windows 2000 77
� Cómo configurarWindows 2000 las propiedades de la pantalla 79
� Cómo volver a cambiar la pantalla al monitor del sistema 81
Continuación 81
7. Uso de Windows NT 4.0 Workstation o Server y de Windows NT 4.0 Terminal Server 83
Instalación de Windows NT 84
Notas de instalación 84
� Cómo llevar a cabo una instalación personalizada 85
� Cómo instalar un Service Pack 86
� Cómo volver a instalar Windows NT 86
Observaciones sobre la configuración del servidor 87

viii SunPCi II 2.3: Manual del usuario • Marzo de 2002
Uso de SunFSD para la asignación entre sistemas operativos Solaris y Microsoft Windows 87
� Cómo activar la asignación de SunFSD 88
� Cómo desactivar la asignación de SunFSD 89
Configuración de redes Ethernet virtuales en Windows NT 89
� Cómo instalar el adaptador Sun NDIS 90
� Cómo eliminar el adaptador Sun NDIS 91
� Cómo configurar el vídeo externo para Windows NT 92
� Cómo volver a cambiar la pantalla al monitor del sistema 94
Continuación 95
8. Instalación y uso de Microsoft Windows Millennium Edition 97
Instalación de Windows ME 97
Notas de instalación 98
� Cómo instalar Windows ME en una unidad C: nueva 99
� Cómo instalar los controladores de SunPCi II 101
� Cómo volver a instalar Windows ME 102
� Cómo actualizar desdeWindows 98 SE a Windows ME 102
� Cómo instalar los controladores de Windows ME 103
Configuración de redes Ethernet físicas en Windows ME 104
� Cómo configurar el adaptador de red para Windows ME 105
� Cómo configurar el vídeo externo para Windows ME 105
� Cómo volver a cambiar la pantalla al monitor del sistema 106
Continuación 107
9. Uso de Windows 98 SE 109
Instalación de Windows 98 SE 110
Notas de instalación 110

Contenido ix
� Cómo volver a instalar Windows 98 SE 110
Configuración de redes Ethernet físicas en Windows 98 SE 110
� Cómo configurar redes Ethernet físicas en Windows 98 SE 111
� Cómo configurar el vídeo externo para Windows 98 SE 112
� Cómo volver a cambiar la pantalla al monitor del sistema 113
Continuación 114
10. Uso de unidades y configuración de dispositivos periféricos 115
Uso de la unidad de disquete del sistema con el software SunPCi II 115
Uso de la unidad de CD-ROM del sistema con el software SunPCi II 116
� Cómo montar una unidad de CD-ROM 117
� Cómo expulsar un CD de una unidad de CD-ROM 118
� Cómo cambiar el tamaño de la ventana de SunPCi II 118
Conexión de dispositivos de audio y USB 119
Conexión de dispositivos de audio 119
Conexión de dispositivos USB 120
Conexión de un dispositivo paralelo 121
Conexión de un dispositivo serie 122
� Cómo configurar un ratón de serie para un monitor externo 122
Continuación 123
11. Uso del software SunPCi II 125
El comando sunpci y sus opciones 126
SunPCi II Menús 128
Menú Archivo 129
Menú Opciones 129
Soporte Boot@Boot 130
SunPCi Daemon 130
Virtual Network Computing (VNC) 131

x SunPCi II 2.3: Manual del usuario • Marzo de 2002
Configuración y uso del soporte Boot@Boot 132
Configuración del soporte Boot@Boot para VNC 132
Preparación de tarjetas SunPCi II para soporte Boot@Boot 134
Configuración de tarjetas SunPCi II para soporte Boot@Boot 135
Lista de sesiones Boot@Boot 136
Desactivación del soporte Boot@Boot para VNC o para tarjetas SunPCi II 137
Cierre de una sesión VNC o SunPCi II 137
Cierre del proceso daemon SunPCi 138
Cambios manuales en la configuración Boot@Boot 138
Uso de un servidor X diferente de Xvnc 139
� Cómo interactuar con VNC desde un cliente remoto 140
Unidades emuladas y software SunPCi II 140
Limitaciones del sistema de archivos FAT16 141
Compatibilidad del sistema de archivos 141
Partición de un sistema de archivos de una unidad emulada grande para Windows NT4 WS 142
Unidades emuladas y software Windows XP Professional, Windows 2000, Windows NT y SunPCi II 143
� Cómo realizar copias de seguridad de una unidad C: emulada 144
Uso de unidades emuladas antiguas con el software SunPCi II 144
Uso de varios sistemas operativos de Microsoft Windows 145
Creación de particiones de arranque 145
Resolución de problemas con discos emulados 145
Unidades extendidas y software SunPCi II 146
Unidades del sistema de archivos 146
Unidades de red 146
� Cómo acceder a los archivos y directorios de Solaris en Windows ME o Windows 98 SE 147

Contenido xi
� Cómo asignar una letra de unidad a un directorio con una ruta larga en Windows ME o Windows 98 148
Instalación de aplicaciones de Windows ME y Windows 98 SE en unidades extendidas 149
� Cómo acceder a los archivos y directorios de Solaris en Windows XP Professional, Windows 2000 o Windows NT 149
Uso de los comandos Copiar y Pegar 150
� Cómo copiar texto desde una ventana UNIX a Microsoft Windows 151
� Cómo copiar texto desde Microsoft Windows a una ventana UNIX 151
� Cómo configurar la función de copia y pegado entre Microsoft Windows y Solaris 152
Impresión desde Microsoft Windows mediante impresoras Solaris 152
� Cómo configurar una impresora Solaris desde Microsoft Windows 153
Uso del salvapantallas 154
Continuación 154
A. Resolución de problemas 155
Soporte para problemas 155
SunPCi II Página principal del producto 156
SunPCi II Problemas conocidos 157
Instalación Microsoft Windows Desde el CD-ROM 157
Resolución de problemas durante la instalación de la aplicación en el sistema de archivos de Solaris 157
Instalación de aplicaciones desde un directorio de origen SunFSD 158
Instalación de aplicaciones en un directorio de destino SunFSD 158
Visualización de nombres abreviados truncados 159
El entorno de red 159
SunPCi II Bloqueo aparente del software al examinar unidades de red 160
SunPCi II Problemas con el hardware 161
Mensajes de error del hardware 162

xii SunPCi II 2.3: Manual del usuario • Marzo de 2002
Problemas con el ratón 163
Problemas con la unidad de disquete 163
Problemas con el teclado 164
Problemas con unidades de CD-ROM 165
Configuración de la unidad de CD-ROM 165
Problemas con la pantalla de vídeo 166
Monitor de 24 Bits en Sun Blade 100 166
Resoluciones de vídeo externo 167
Monitores externos y resolución de 1.600 x 1.200 167
Monitores externos y Windows NT 168
Problemas con el hardware de red 168
Problemas con el software SunPCi II 170
Problemas de inicio del software 171
Problemas con unidades de disco duro emuladas 172
Conexión de la unidad C: 173
Mensajes de errores de disco 173
Problemas con unidades extendidas 173
Problemas con la conexión de red 174
El inicio de la red es lento después de la configuración 174
Imposibilidad de conexión a otros sistemas 174
Windows XP Professional Problemas 175
Puntero doble del ratón 175
Problemas con las unidades del sistema de archivos 176
Problemas con las funciones de copia y pegado en japonés 176
Resolución de problemas con Windows XP Professional 177
Ejecución de varias versiones de Microsoft Windows 177
Problemas con Windows 2000 178

Contenido xiii
Puntero doble del ratón 178
Problemas con las unidades del sistema de archivos 178
Problemas con unidades de CD-ROM 179
Problemas con las funciones de copia y pegado en japonés 179
Resolución de los problemas con Windows 2000 180
Ejecución de varias versiones de Microsoft Windows 180
Problemas con Windows NT 181
Problemas con el vídeo externo 181
Problemas con la instalación de las unidades de red 181
Recuperación de la opción de ejecución automática (Autorun) de Windows NT 181
Problemas con las unidades del sistema de archivos 182
Creación de discos de reparación de Windows NT 182
Utilización de discos de reparación de Windows NT 184
Problemas con las funciones de copia y pegado en japonés 184
Windows 98 SE Problema 185
B. SunPCi II Soporte Internacional 187
Soporte Internacional 187
Utilización de las variables de entorno del teclado 188
Definición de la variable de entorno KBTYPE 188
Definición de la variable de entorno KBCP 189
� Cómo definir una variable de entorno 190
� Cómo desactivar una variable de entorno 190
� Cómo configurar el teclado para Microsoft Windows 190
Modo de funcionamiento de un teclado internacional en DOS 191
Uso de un teclado internacional 191
Conjunto de caracteres de DOS 192

xiv SunPCi II 2.3: Manual del usuario • Marzo de 2002
Páginas de códigos y software SunPCi II 192
Definición de página de códigos 192
Códigos de soporte de idiomas nacionales 193
La variable $LANG 194
C. SunPCi II Sugerencias para un mejor rendimiento 197
Ajuste de la configuración de SunPCi II 197
Aumento de la memoria del sistema 197
Especificación de unidades emuladas 198
Mejora del rendimiento del vídeo 198
Mejora del rendimiento de la unidad emulada 199
Ejecución de software de juegos en la plataforma SunPCi II 199
� Cómo incrementar la memoria de vídeo 199
Encaminamiento de la pantalla de vídeo 200
Utilización de un Palm Pilot con el software SunPCi II 201
D. Información sobre normas, seguridad y conformidad 203
Regulatory Compliance Statements 204
Declaration of Conformity 211
Índice 213

xv
Figuras
FIGURA P-1 Tecla Meta del teclado Sun xxiii
FIGURA 2-1 SunPCi II Menú Opciones 14
FIGURA 2-2 Cuadro de diálogo Crear una nueva unidad emulada 15
FIGURA 3-1 Cuadro de diálogo Conectar una unidad emulada existente 27
FIGURA 10-1 SunPCi II Conectores de la placa posterior de la tarjeta 120
FIGURA 10-2 Conectores adicionales en la placa posterior de la tarjeta SunPCi II 121

xvi SunPCi II 2.3: Manual del usuario • Marzo de 2002

xvii
Tablas
TABLA 2-1 Microsoft Service Packs requeridos por el software SunPCi II 2.3 18
TABLA 3-1 Ejemplos de nombres de archivos en una configuración de varias tarjetas 26
TABLA 11-1 SunPCi II Opciones de la línea de comandos 127
TABLA 11-2 Comandos del menú Opciones referidos a unidades de disco 129
TABLA 11-3 Accesibilidad común entre sistemas de archivos convertidos 142
TABLA A-1 SunPCi II Mensajes de error 162
TABLA A-2 Problemas con el ratón 163
TABLA A-3 Problemas con unidades de CD-ROM 165
TABLA A-4 Resoluciones de vídeo externo en SunPCi II (controlador SiS 630) 167
TABLA A-5 Utilización de sunpciflash con problemas en la dirección MAC 169
TABLA A-6 Mensajes de error durante el inicio del software 171
TABLA A-7 Problemas con unidades de disco duro emuladas 172
TABLA A-8 Windows XP Professional Problemas 177
TABLA A-9 Problemas con Windows 2000 180
TABLA B-1 Valores de KBTYPE 188
TABLA B-2 Valores de KBCP 189
TABLA B-3 Soporte de idiomas nacionales 193
TABLA B-4 Valores de la variable $LANG 195
TABLA C-1 Matriz de opciones de vídeo 200

xviii SunPCi II 2.3: Manual del usuario • Marzo de 2002

xix
Prólogo
El SunPCi II 2.3: Manual del usuario ofrece instrucciones de configuración y funcionamiento para el software SunPCi™ II. Utilice este manual después de instalar las tarjetas SunPCi II y el software SunPCi II 2.3 en el sistema UltraSPARC™.
Asimismo, en esta guía se explica cómo instalar los siguientes sistemas operativos Microsoft Windows para utilizarlos con las tarjetas SunPCi II:
� Microsoft Windows XP Professional (Windows XP Professional)
� Microsoft Windows 2000 Professional (Windows 2000 Professional)
� Microsoft Windows 2000 Server Edition (Windows 2000 Server)
� Microsoft Windows NT 4.0 Workstation (Windows NT4 WS)
� Microsoft Windows NT 4.0 Server (Windows NT4 Server)
� Microsoft Windows NT 4.0 Terminal Server (Windows NT4 WS)
� Microsoft Windows Millennium Edition (Windows ME)
� Microsoft Windows 98 Server Edition (Windows 98 SE)
Para poder emplear la información incluida en este documento, deberá instalar en primer lugar en el sistema UltraSPARC la tarjeta o tarjetas SunPCi II y el paquete de software SunPCi 2.3. Consulte el SunPCi II 2.3: Manual de instalación para obtener más información acerca de la instalación de las tarjetas y del software SunPCi II 2.3.
A quién está dirigido este manualEste manual está dirigido a todos los usuarios del software SunPCi II. Ya sea un usuario normal que trabaja regularmente con SunPCi II o un administrador responsable de la instalación y mantenimiento de numerosas configuraciones de SunPCi II, la guía proporciona la información necesaria para utilizar el software SunPCi II con sistemas operativos Microsoft Windows.

xx SunPCi II 2.3: Manual del usuario • Marzo de 2002
La explicación de los temas cubiertos en esta guía está concebida para usuarios no técnicos. No obstante, será necesario conocer los conceptos básicos de trabajo con el entorno operativo Solaris™, el sistema operativo DOS y la versión correspondiente del software de Microsoft Windows. Caldera OpenDOS™ 7.01, la versión de DOS utilizada con SunPCi II, es un superconjunto de MS-DOS 6.22.
Nota: La instalación de Microsoft Windows en un sistema UltraSPARC para su uso con la tarjeta SunPCi II difiere de su instalación en PC. Aunque tenga bastante experiencia en la instalación de Microsoft Windows, es esencial que siga las instrucciones de este manual.
Organización de este manualEsta guía está organizada del modo siguiente:
Capítulo 1: describe el producto SunPCi II y presenta sus características.
Capítulo 2: enumera el contenido del paquete SunPCi II y explica los requisitos del sistema que debe satisfacer la estación de trabajo para instalar y ejecutar el software SunPCi II de manera satisfactoria.
Capítulo 3 explica cómo configurar y utilizar varias tarjetas SunPCi II instaladas en el sistema.
Capítulo 4 explica cómo configurar y utilizar conexiones en red físicas y virtuales para el producto SunPCi II.
Capítulo 5 describe cómo configurar y utilizar el software Microsoft Windows XP Professional, cómo efectuar una instalación personalizada, y cómo actualizarse a Windows XP Professional.
Capítulo 6 explica cómo configurar y utilizar el software Microsoft Windows 2000 Professional y Microsoft Windows 2000 Server Edition, cómo efectuar una instalación personalizada, y cómo actualizarse a cada uno de estos sistemas operativos.
Capítulo 7 describe cómo configurar y utilizar Microsoft Windows NT 4.0 Workstation y Microsoft Windows NT 4.0 Terminal Server, y cómo efectuar una instalación personalizada.
Capítulo 8 explica cómo instalar, configurar y utilizar el software Microsoft Windows Millennium Edition, cómo efectuar una instalación personalizada, y cómo actualizarse de Microsoft Windows 98 Server Edition a Microsoft Windows Millennium Edition.

Prólogo xxi
Capítulo 9 describe cómo configurar y utilizar Microsoft Windows 98 Server Edition y cómo efectuar una instalación personalizada.
Capítulo 10 describe cómo conectar dispositivos periféricos (como impresoras, dispositivos serie y de audio) a la tarjeta SunPCi II. Algunas de estas conexiones requieren la opción de la placa posterior adicional (incluida en el paquete SunPCi II).
Capítulo 11 indica el uso del comando sunpci y sus opciones, y ofrece consejos útiles para la utilización del software SunPCi II.
Apéndice A incluye explicaciones de los problemas que puede encontrarse el usuario y sugiere soluciones.
Apéndice B describe cómo configurar SunPCi II para que funcione con teclados internacionales.
Apéndice C incluye algunas sugerencias sobre cómo mejorar el rendimiento de SunPCi II.
El Apéndice D contiene información sobre regulaciones, seguridad y conformidad para el producto de hardware SunPCi II.
Uso de comandos UNIX Este documento no contiene información acerca de comandos y procedimientos UNIX® básicos, como apagar el sistema, arrancar el sistema y configurar dispositivos.
Para obtener información acerca de ello, consulte la documentación siguiente:
� Solaris: Manual para periféricos Sun
� Documentación electrónica de AnswerBook2™ para el entorno operativo Solaris™
� Otros manuales de software que acompañen al sistema
Convenciones del documentoEn este manual se utilizan ciertas convenciones habituales en este tipo de documentos. En las secciones siguientes se explican estas convenciones y el modo de interpretarlas.

xxii SunPCi II 2.3: Manual del usuario • Marzo de 2002
Ventanas de comandos de SolarisEn este manual, a menudo se indica al usuario que abra una ventana de comandos al efectuar diversas tareas. En Common Desktop Environment de Solaris (CDE), estas ventanas de comandos se denominan ventanas de consola o terminal. En entornos OpenWindows™, se puede emplear una ventana de la herramienta de comandos de Solaris o la ventana de la herramienta de la shell. Las ventana de comandos son una parte estándar del sistema operativo Solaris; en ellas se pueden escribir comandos UNIX.
Convenciones tipográficas
Mensajes de shell
Cuerpo Significado Ejemplos
AaBbCc123 Corresponde a nombres de comandos, archivos y directorios; se muestran en la pantalla-del equipo.
Modifique el archivo .login.Utilice ls -a para obtener una lista de todos los archivos.% Ha recibido un correo.
AaBbCc123 Lo que debe escribir el usuario, cuando se compara con lo que se muestra en pantalla.
% suContraseña:
AaBbCc123 Corresponde a títulos de libros, nuevas palabras o términos y palabras que resaltar.
Consulte el capítulo 6 del Manual del usuario.Se conocen como opciones de clase.Para efectuar esta operación, debe estar conectado como superusuario.
Variable de la línea de comando; reemplácela con un nombre o valor real.
Para eliminar un archivo, escriba rm nombre_archivo.
Shell Mensaje
C shell nombre_equipo%
Superusuario de C shell nombre_equipo#
Bourne shell y Korn shell $
Superusuario de Bourne shell y Korn shell #

Prólogo xxiii
Teclas de método abreviado de SunPCi II El software SunPCi II facilita métodos abreviados con el teclado para muchas de las funciones de los menús situados en la parte superior de la ventana de SunPCi II. Para ver los métodos abreviados que puede emplear para algunos de los comandos de SunPCi II, mantenga pulsado el botón izquierdo del ratón en el menú hasta que aparezca el menú desplegable. Junto a cada comando se encuentra el método abreviado equivalente del teclado.
En los entornos CDE y OpenWindows, estos métodos abreviados del teclado utilizan la tecla Meta (FIGURA P-1) en combinación con otra tecla. La tecla Meta se encuentra situada en cualquiera de los lados de la barra espaciadora del teclado. Para emplear un método abreviado, mantenga pulsada la tecla Meta y pulse la segunda tecla. Por ejemplo, la combinación de teclas Meta-E equivale a “pulsar las teclas Meta y E al mismo tiempo”.
FIGURA P-1 Tecla Meta del teclado Sun
Nota: Lo tratado en esta sección sólo es aplicable a los métodos abreviados del teclado del software SunPCi II. Las teclas de método abreviado para cada versión de Microsoft Windows se describen en la documentación de cada sistema operativo.
Cuando se ejecuta el software SunPCi II y Microsoft Windows, las teclas Buscar, Deshacer, Copiar, Pegar y Cortar del sistema Sun se asignan a las acciones apropiadas de Microsoft Windows para poder llevar a cabo las acciones de Copiar y Pegar.
Asistencia a clientesSi no puede encontrar la información que precisa en este manual, llame a su distribuidor de SunPCi II o al centro de asistencia más próximo. Para obtener asistencia técnica fuera de Estados Unidos, póngase en contacto con un comercial de Sun.

xxiv SunPCi II 2.3: Manual del usuario • Marzo de 2002
Documentación relacionadaPara obtener información y ayuda acerca de la versión de Microsoft Windows que utiliza, consulte la documentación de Microsoft Windows relacionada, o su proveedor de servicios.
En la tabla siguiente se describe la documentación de Sun relacionada con el producto SunPCi II.
La tabla siguiente es un índice de los directorios que contiene la documentación traducida en el directorio Doc del CD de SunPCi II. Para obtener información acerca de cómo visualizar la información del CD de SunPCi II CD, consulte “Visualización de los archivos de documentación en PDF” en la página 5.
Aplicación TítuloNúmero de referencia
Instalación del hardware SunPCi II y el software SunPCi II.
SunPCi II 2.3: Manual de instalación 816-4248
Instalación de módulos SODIMM de memoria de acceso aleatorio opcionales en la tarjeta SunPCi II.
SunPCi II SODIMM Installation Guide 806-5765
Información importante de última hora y notas acerca del producto SunPCi II.
SunPCi II 2.3 Product Notes 806-4789
Nombre de directorio Idioma Nombre de directorio Idioma
C Inglés ja Japonés
de Alemán ko Coreano
es Español sv Sueco
fr Francés zh Chino simplificado
it Italiano zh_TW_Big5 Chino tradicional

Prólogo xxv
Acceso a la documentación en pantalla de SunLa sede web de docs.sun.comSM permite acceder a un grupo seleccionado de documentación técnica de Sun en la web. Puede examinar el archivo de docs.sun.com o buscar un título de manual o un tema específico en:
http://docs.sun.com
La sede web del producto SunPCi II es otra fuente útil de información. Contiene la información más reciente acerca del producto SunPCi II, así como vínculos con actualizaciones de software. Visite la sede web del producto con regularidad para conocer las actualizaciones del software.
Se encuentra en el siguiente URL:
http://www.sun.com/desktop/products/sunpci
Para obtener información avanzada sobre la configuración del servidor de SunPCi II y otros datos de referencia, consulte los Papeles blancos que se encuentran en los siguientes URL:
http://www.sun.com/blueprints/0601/windows.pdfhttp://www.sun.com/blueprints/1101/sizesunray.html
En el siguiente URL puede encontrar documentos adicionales acerca de SunPCi:
http://www.sun.com/desktop/products/sunpci/articles.html
Sun agradece sus comentariosSun tiene interés en mejorar la calidad de su documentación, por lo que agradece sus comentarios y sugerencias. Puede enviar sus comentarios a Sun por correo electrónico a:
Incluya el número de referencia (816-4257) del documento en la línea de asunto del correo electrónico.

xxvi SunPCi II 2.3: Manual del usuario • Marzo de 2002

1
CAPÍTULO 1
Introducción al hardware y al software de SunPCi II Versión 2.3
El software y hardware de SunPCi II 2.3 crean un computador personal (PC) completo que está integrado en el sistema UltraSPARC PCI (interconexión de componentes periféricos), el cual funciona en un sistema operativo Solaris. Puede trabajar en el PC desde una ventana X del CDE (Common Desktop Environment) del escritorio de Solaris, o desde un monitor independiente que esté conectado a la tarjeta. El producto SunPCi II 2.3 le permite crear discos emulados de un tamaño de hasta 40 Gb.
En este capítulo se describen los temas siguientes:
� “Sistemas operativos de Microsoft Windows admitidos” en la página 1� “SunPCi II 2.3 Funciones” en la página 2 � “Software Citrix MetaFrame admitido” en la página 4� “Obtención de ayuda para el software SunPCi II” en la página 5� “Obtención de ayuda para el software Microsoft Windows” en la página 7
Sistemas operativos de Microsoft Windows admitidosEl producto SunPCi II 2.3 admite los siguientes sistemas operativos y Service Packs de Microsoft Windows:
� Microsoft Windows XP Professional (Windows XP Professional)� Microsoft Windows 2000 Professional (Windows 2000 Professional) Service Pack 2� Microsoft Windows 2000 Server Edition (Windows 2000 Server) Service Pack 2� Microsoft Windows NT 4.0 Workstation (Windows NT4 WS) Service Pack 6a� Microsoft Windows NT 4.0 Server (Windows NT4 Server) Service Pack 6� Microsoft Windows NT 4.0 Terminal Server (Windows NT4 WS) Service Pack 6� Microsoft Windows Millennium Edition (Windows ME)� Microsoft Windows 98 Server Edition (Windows 98 SE)

2 SunPCi II 2.3: Manual del usuario • Marzo de 2002
Nota: El software SunPCi II 2.3 no admite la versión original del sistema operativo Windows 95.
SunPCi II 2.3 FuncionesEsta sección describe las funciones que el producto SunPCi II 2.3 aporta a su escritorio de Solaris.
� Computadores en el escritorio de Solaris: para cada tarjeta SunPCi II que tenga instalada en el sistema, puede utilizar sus aplicaciones para PC en una ventana del escritorio de Solaris.
� Compatibilidad para el sistema operativo Microsoft Windows XP Professional: el software SunPCi II 2.3 admite Windows XP Professional.
� Instalación automática de los sistemas operativos de Microsoft Windows: el cuadro de diálogo Crear una nueva unidad emulada le permite seleccionar e instalar el software del sistema operativo Windows de forma más fácil. La creación de la unidad emulada también admite el sistema de archivos NT (NTFS) para los sistemas operativos Windows NT y Windows XP .
� Rendimiento mejorado de la unidad emulada: facilitado por las escrituras de corriente.
� Visualización VGA de alta resolución para aplicaciones de Microsoft Microsoft Windows: el software SunPCi II incluye dos controladores de pantalla super-VGA para Microsoft Windows. Uno muestra el escritorio de Microsoft Windows en una ventana X de la pantalla, mientras que el otro controla la visualización en un monitor VGA externo. Puede optar por la instalación de cualquiera de las dos opciones.
� Los periféricos de PC más conocidos: el producto SunPCi II proporciona emulación de Microsoft Mouse y del teclado de PC de IBM PC, además del acceso a periféricos externos, como impresoras y módems. La tarjeta SunPCi II y la opción de la placa posterior adicional (incluida) contienen las conexiones físicas necesarias para dispositivos periféricos de PC.
� Acceso a servicios, archivos e impresoras de red: el producto SunPCi II permite la conexión a redes Ethernet. También le permite acceder a los archivos e impresoras de Solaris de la red a través de conexiones físicas o virtuales.
� Admisión para varias tarjetas SunPCi II: cuando hay varias tarjetas instaladas, puede acceder simultáneamente a las aplicaciones de las estaciones de trabajo o de los PC servidores desde el sistema Sun UltraSPARC.
� Soporte de gestión de alimentación: SunPCi II 2.3 admite ahora la gestión automática de alimentación de dispositivos cuando se está ejecutando el sistema operativo Solaris 8 o posterior. Esta función permite que la tarjeta SunPCi II consuma menos

Capítulo 1 Introducción al hardware y al software de SunPCi II Versión 2.3 3
energía cuando la ventana de SunPCi no está ejecutándose. También permite que el sistema UltraSPARC pueda suspenderse y reanudarse mientras no haya ventanas de SunPCi en ejecución. En versiones anteriores, el software SunPCi no permitía suspender la ejecución del sistema UltraSPARC, aun cuando no hubiera ventanas de SunPCi ejecutándose. Para obtener más información acerca de la administración de alimentación en Solaris 8, consulte la página de comando man power.conf.
� Compatibilidad para discos grandes: SunPCi II 2.3 admite unidades de disco emuladas de un tamaño de hasta 40 Gbytes.
� Compatibilidad para Boot@Boot: Boot@Boot es una nueva función de la versión SunPCi II 2.3 que se puede configurar para iniciar automáticamente el software SunPCi 2.3 en una o más tarjetas SunPCi al arrancar el sistema Solaris en el que están instaladas. Consulte el capítulo 11 de esta guía para obtener más información acerca de Boot@Boot.
El paquete de software SunPCi IIincluye el sistema operativo Caldera OpenDOS 7.01. Debe adquirir el sistema operativo Microsoft Windows y sus aplicaciones para PC por separado.
Desde la perspectiva de los usuarios de PCDesde la perspectiva de un usuario de PC, el hardware y el software de SunPCi II incluyen las siguientes funciones para PC:
� Unidades de disco duro emuladas, que operan como si se tratara de unidades de disco duro locales de PC
� Dispositivos extendidos, similares a las unidades conectadas en red de un PC
� Emulación de teclados del IBM PC y PC
� Acceso a periféricos serie, paralelos y USB (bus serie universal) como, por ejemplo, impresoras, escáneres y cámaras digitales, que utilicen la placa posterior adicional opcional de SunPCi
� 128 Mbytes de memoria en tarjeta (de forma predeterminada en una ranura), más una segunda ranura para memoria adicional (también dispone de opciones de 128 y 512 Mbytes que permiten ampliar la memoria hasta un máximo de 1 Gbyte)
� Acceso a servidores, estaciones de trabajo y redes basadas en PC, incluyendo servidores de archivos y servidores de impresión
� Posibilidad de usar un monitor VGA externo opcional
� Ethernet físico, que utiliza una conexión Ethernet separada, o Ethernet virtual, que utiliza las funciones de de trabajo en red del sistema UltraSPARC (el trabajo en red virtual se desactiva con varias tarjetas SunPCi)
� Audio PC con una conexión de salida para altavoz estéreo o auriculares (salida de línea) y una conexión de entrada compatible con micrófono mono (entrada de línea)

4 SunPCi II 2.3: Manual del usuario • Marzo de 2002
Desde la perspectiva de los usuarios de SolarisDesde la perspectiva del usuario de estaciones de trabajo UltraSPARC de Solaris, el hardware y el software de SunPCi II incluyen las siguientes características:
� Acceso fiable a miles de aplicaciones de PC, incluyendo las aplicaciones internas personalizadas con que las compañías trabajan a diario
� Capacidad de mostrar gráficos super-VGA con color de 16 y de 24 bits
� Posibilidad de compartir recursos de red entre los entornos del PC y Solaris, tales como impresoras y archivos
� Posibilidad de copiar y pegar texto entre DOS o Microsoft Windows y aplicaciones OpenWindows/CDE (esta función está desactivada en el caso de productos de servidor de Microsoft Windows)
� Acceso a redes de PC, incluyendo servidores de archivos y de impresión Novell NetWare (con varias tarjetas solamente se admiten conexiones de red físicas, no virtuales)
Software Citrix MetaFrame admitidoEl software Citrix MetaFrame permite que los clientes de Solaris muestren y utilicen el software SunPCi II 2.3 con el sistema operativo Windows 2000 Server o Windows NT4 WS desde un sistema remoto. El software servidor Citrix debe instalarse en un disco emulado que contenga los sistemas operativos Windows 2000 Server o Windows NT4 WS adjuntos a una tarjeta SunPCi II. La tarjeta SunPCi II debe instalarse en el sistema basado en SunPCI.
Cuando se configura el servidor para utilizar VNC (computación de red virtual), puede arrancar el software SunPCi II como parte del inicio del servidor, lo que elimina la necesidad de iniciar específicamente el software SunPCi II antes de que lo utilicen los clientes.
SunPCi II El software y el hardware 2.3 admiten los siguientes productos Citrix MetaFrame:
� Citrix MetaFrame 1.8 para servidores de Microsoft Windows 2000� Citrix MetaFrame 1.8 para servidores de Microsoft Windows NT 4.0
Consulte la siguiente sede web para obtener más información acerca de cómo comprar y utilizar el software Citrix MetaFrame:
http://www.citrix.com

Capítulo 1 Introducción al hardware y al software de SunPCi II Versión 2.3 5
Obtención de ayuda para el software SunPCi IIExiste ayuda para los comandos de SunPCi II (sunpci, sunpcid, sunpciflash) en las páginas de comando man de Solaris (también denominadas páginas man), así como en los archivos de documentación en formato PDF que se incluyen en el CD del producto SunPCi II 2.3.
� Cómo ver las páginas del manual de SolarisPuede utilizar estas páginas para obtener información sobre el propio sistema operativo Solaris o sobre los comandos asociados al software Solaris. Para ver las páginas del manual en línea de Solaris, proceda tal como se indica a continuación:
1. Defina su variable MANPATH tal como se indica a continuación:
2. Escriba la palabra man, seguida del nombre del comando que le interese.
Por ejemplo, para obtener ayuda sobre el comando sunpci, escriba el comando siguiente:
El sistema responde Volviendo a dar formato a la página... espere, mostrando a continuación una sección de la página del manual en la ventana de comandos. Para desplazarse por la página del manual, pulse cualquier tecla. Para salir de ella, pulse Control-C.
Para obtener información sobre cómo añadir el directorio de páginas de comando man de SunPCi II a la variable de entorno MANPATH, consulte la documentación de Solaris.
Visualización de los archivos de documentación en PDFEl directorio Docs del CD del producto SunPCi II 2.3 contiene las versiones inglesa y localizadas de la documentación en formato PDF (Adobe Acrobat). Consulte “Documentación relacionada” en la página xxiv para Prólogo para obtener más información. El CD-ROM de SunPCi IIincluye la siguiente documentación:
$MANPATH:/opt/SUNWspci2/man
% man sunpci

6 SunPCi II 2.3: Manual del usuario • Marzo de 2002
� El documento SunPCi II 2.3: Manual de instalación en formato PDF: en este manual se describe cómo instalar una o más tarjetas SunPCi II y el software SunPCi II en los sistemas UltraSPARC admitidos
� El documento SunPCi II 2.2: Manual del usuario en formato PDF: esta guía describe cómo configurar el software SunPCi II para usar una o más tarjetasSunPCi II, así como la forma en la que se instala el software Microsoft Windows en una tarjeta SunPCi II
� SunPCi II 2.3 Product Notes en formato PDF (sólo en inglés): incluye las últimas novedades respecto al producto SunPCi II
� Cómo ver los archivos de documentación en PDFPara consultar los archivos PDF, siga estos pasos:
1. Inserte el CD de SunPCi II en la unidad correspondiente del sistema.
Aparece la ventana de gestión de archivos CDE.
2. En la ventana Gestor de archivos, haga doble clic en el subdirectorio Docs del CD de SunPCi II, pues ésta es la ubicación en la que se encuentran los archivos PDF correspondientes a su versión nacional.
Consulte el apartado “Documentación relacionada” en la página xxiv incluido en el Prólogo de este libro para buscar los nombres de directorios correspondientes a cada versión nacional.
3. En una ventana de terminal independiente, escriba el comando siguiente:
Tras unos segundos, aparece la pantalla inicial de Adobe Acrobat, seguida de la ventana principal del programa.
4. En Adobe Acrobat, elija la opción Abrir del menú Archivo y, a continuación, haga doble clic en el nombre del archivo deseado para abrirlo.
En este momento podrá utilizar las teclas RePág y AvPág, así como los comandos de Adobe, para desplazarse por los archivos PDF e imprimirlos.
% acroread &

Capítulo 1 Introducción al hardware y al software de SunPCi II Versión 2.3 7
Obtención de ayuda para el software Microsoft WindowsPara obtener ayuda sobre los productos de Microsoft Windows mientras trabaja en un sistema operativo Microsoft Windows, asegúrese de que todos los programas de aplicaciones estén minimizados en la barra de herramientas y pulse la tecla F1. También puede seleccionar Ayuda en el menú Ayuda de cualquier ventana del sistema operativo de Microsoft. Si pulsa la tecla F1 o selecciona la opción Ayuda, aparece la ventana correspondiente al Contenido de la ayuda de Microsoft Windows.
Nota: La ayuda de Microsoft Windows no contiene ayuda sobre la aplicación SunPCi II de. Para obtener ayuda sobre el software de aplicación SunPCi II, utilice las páginas de comando man de Solaris que se describen en la sección anterior, o consulte el apartado Uso del software SunPCi II del capítulo 11 de esta guía.
Para obtener ayuda sobre el software de aplicación de Microsoft Windows, consulte la interfaz de usuario de aplicación, la documentación que acompaña a la aplicación, o bien póngase en contacto con Microsoft directamente.
Eliminación del software Microsoft WindowsPara eliminar el software Microsoft Windows desde una unidad emulada, consulte la documentación de Microsoft Windows
Continuación
Nota: La instalación de Microsoft Windows en el sistema UltraSPARC para utilizarlo con la tarjeta SunPCi II es distinta de la instalación en un PC. Aunque tenga bastante experiencia en la instalación de Microsoft Windows, es esencial que siga las instrucciones de este manual.
� Para empezar con la configuración del software SunPCi II 2.3, vaya al capítulo 2.
� Para configurar y utilizar varias tarjetas con el producto SunPCi II 2.3, vaya alcapítulo 3.
� Antes de configurar las conexiones de red, consulte el capítulo 4 para conocer las opciones de conexión en red de SunPCi II 2.3.

8 SunPCi II 2.3: Manual del usuario • Marzo de 2002
Una vez instalado y configurado el hardware y el software de SunPCi II, puede instalar una o más versiones admitidas de Microsoft Windows. La forma más sencilla de hacer esto es elegir un sistema operativo para instalarlo cuando seleccione Crear una nueva unidad emulada en el menú Opciones de SunPCi. Consulte el capítulo 2 para obtener instrucciones.
Consulte los siguientes capítulos para obtener información adicional acerca de cómo configurar y utilizar cada sistema operativo, así como para saber cómo realizar actualizaciones e instalaciones personalizadas.
� capítulo 5—Windows XP � capítulo 6—Windows 2000� capítulo 7—Windows NT� capítulo 8—Windows ME� capítulo 9—Windows 98 SE

9
CAPÍTULO 2
Procedimientos iniciales
Este capítulo presupone que ha instalado una o más tarjetas SunPCi II en el sistema UltraSPARC y que ha instalado el paquete de software SunPCi II 2.3. Si aún no ha hecho esto, consulte el documento SunPCi II 2.3: Manual de instalación.
En este capítulo se cubren los temas generales siguientes:
� “Requisitos del sistema” en la página 10
� “Configuración de varias tarjetas SunPCi II” en la página 11
� “Inicio y detención del software SunPCi II” en la página 11
� “Creación de una unidad de disco duro emulada” en la página 13
� “Instalación de Service Packs” en la página 17
Este capítulo incluye instrucciones para completar las siguientes tareas:
� “Cómo iniciar el software SunPCi II” en la página 11
� “Cómo detener el software SunPCi II” en la página 12
� “Cómo crear una nueva unidad emulada” en la página 14
� “Cómo Instalar un Service Pack desde un CD” en la página 18
� “Cómo descargar e instalar un Service Pack desde la sede Web de Microsoft” en la página 19
� “Cómo conectar una unidad emulada existente como una unidad C: o D:” en la página 20

10 SunPCi II 2.3: Manual del usuario • Marzo de 2002
Requisitos del sistemaPara instalar y utilizar el software SunPCi II 2.3, precisará lo siguiente:� Un PC UltraSPARC basado en PCI con una o más tarjetas SunPCi II instaladas.
Consulte el documento SunPCi II 2.3: Manual de instalación para obtener una lista de los sistemas admitidos.
� Entorno operativo Solaris 2.6, Solaris 7 o Solaris 8.� Gestor de Common Desktop Environment (CDE) X-Window.� Una unidad de CD-ROM: local (conectada al sistema) o remota (conectada
a otro sistema de la red).
Nota: El producto SunPCi II admite sólo unidades de CD-ROM de Sun. Las unidades de CD-ROM de otros fabricantes pueden funcionar indebidamente.
� Un disco duro, local o remoto (mejor local), con al menos 40 Mbytes de espacio disponible para el paquete SunPCi II, así como un espacio de almacenamiento adicional para el sistema operativo deseado.
� Windows XP Professional: 2048 Mbytes� Windows 2000 Server: 2048 Mbytes� Windows 2000 Professional: 2048 Mbytes� Windows NT4 WS: 1024 Mbytes� Windows NT4 WS: 1024 Mbytes� Windows ME: 512 Mbytes� Windows 98 SE: 512 Mbytes
� La tarjeta SunPCi II se suministra con 64 Mbytes de RAM interna. Para utilizar los siguientes sistemas operativos de Microsoft Windows con el sistema SunPCi II, la tarjeta SunPCi II debe tener la memoria RAM que se ha indicado:� Windows XP Professional: 128 Mbytes (para obtener un mayor rendimiento,
utilice 256 Mbytes)� Windows 2000 Server: 128 Mbytes (para obtener un mayor rendimiento, utilice
256 Mbytes)� Windows 2000 Professional: 128 Mbytes (para obtener un mayor rendimiento,
utilice 256 Mbytes)� Windows NT4 Server: 128 Mbytes (para obtener un mayor rendimiento,
utilice 256 Mbytes)� Windows NT4 WS: 128 Mbytes (para obtener un mayor rendimiento,
utilice 256 Mbytes)� Windows NT4 WS: 64 Mbytes� Windows ME: 64 Mbytes� Windows 98 SE: 64 Mbytes
Las necesidades de memoria de Windows NT4 Server y Windows NT4 WS se basan en el número y el tipo de usuarios que están conectados. Consulte los Papeles blancos que se citan en el apartado “Acceso a la documentación en pantalla de Sun” en la página xxv.

Capítulo 2 Procedimientos iniciales 11
Configuración de varias tarjetas SunPCi II Puede instalar varias tarjetas SunPCi II en un servidor o estación de trabajo UltraSPARC. Para configurar varias tarjetas, siga este orden:
1. Elimine cualquier tarjeta SunPCi de la versión I.
2. Elimine cualquier versión anterior del software SunPCi.
3. Instale todas las tarjetas SunPCi II que pretenda utilizar.
4. Instale el software SunPCi II 2.3 en el sistema.
5. Configure completamente una tarjeta y su software de unidad emulada.
6. Configure el resto de tarjetasSunPCi II.
Consulte el documento SunPCi II 2.3: Manual de instalación para obtener instrucciones sobre cómo completar esta secuencia.
Inicio y detención del software SunPCi II Esta sección proporciona instrucciones para iniciar y detener el software SunPCi.
� Cómo iniciar el software SunPCi II� Para iniciar el software SunPCi, abra la ventana Terminal y escriba el siguiente
comando en el indicador %:
Al iniciar el software SunPCi II por primera vez, el programa necesita unos minutos para crear un directorio Solaris denominado ~/pc, en donde también se instalan varios archivos de SunPCi II.
% /opt/SUNWspci2/bin/sunpci

12 SunPCi II 2.3: Manual del usuario • Marzo de 2002
Nota: Si no desea escribir la ruta completa de sunpci cada vez que vaya a ejecutar el software, puede modificar la declaración $path del archivo .login. Para obtener información acerca de cómo hacerlo, consulte la documentación del software Solaris. Si quiere personalizar el texto de la barra de título de la ventanaSunPCi, utilice la opción –title con el comando sunpci. Remítase a “El comando sunpci y sus opciones” en la página 126 para obtener más información. Para ver un ejemplo, consulte el documento “Cómo especificar una barra de título para la ventana de cada tarjeta” en la página 31.
� Cómo detener el software SunPCi IIAntes de salir del softwareSunPCi II, debe apagar el sistema operativo Microsoft Windows que se esté ejecutando.
Los pasos descritos a continuación explican el procedimiento que se debe seguir para cerrare el software SunPCi II de la forma adecuada.
1. En Microsoft Windows, haga clic en Inicio y, a continuación, elija Apagar desde el menú Inicio.
Precaución: Apague siempre Microsoft Windows antes de salir de la ventana de SunPCi. De lo contrario, sus archivos y aplicaciones pueden quedar dañados.
Precaución: No seleccione la opción Suspender al cerrar Microsoft Windows, puesto que el software SunPCi no admite dicho comando.
2. Elija la opción de apagar el equipo y, a continuación, haga clic en Aceptar o en Sí.
Una vez cerrado el sistema operativo Windows, aparece un mensaje que indica que ahora ya puede apagar el equipo con plena seguridad.
3. En el menú Archivo de la ventana SunPCi, seleccione Salir.
Aparece una ventana de confirmación.
4. Haga clic en Aceptar para salir de la aplicación SunPCi.

Capítulo 2 Procedimientos iniciales 13
Creación de una unidad de disco duro emuladaLa primera vez que inicia el software SunPCi, aparece un cuadro de diálogo que le solicita que cree una unidad C: emulada. nueva. Cuando hace clic en Crear, aparece el cuadro de diálogo Crear una nueva unidad emulada. Este cuadro de diálogo le permite:
� Seleccionar el sistema operativo que debe instalarse automáticamente.
� Especificar un tamaño para la unidad emulada
� Especificar si desea adjuntar la unidad como unidad C:, como unidad D:, o si no desea adjuntarla
� Especificar el directorio y el nombre de la unidad emulada
Si selecciona el sistema operativo que debe instalarse automáticamente mediante este cuadro de diálogo. el proceso de instalación de Windows se simplificará enormemente. El software SunPCi necesita archivos de instalación personalizados, que se encuentran en diferentes ubicaciones en función del sistema operativo Windows correspondiente. Cuando especifica una instalación automática del sistema operativo en el cuadro de diálogo Crear una nueva unidad emulada, el software busca y copia automáticamente los archivos de configuración, los archivos de arranque, los archivos de sistema y los controladores adecuados a dicho sistema operativo y, a continuación, lanza la instalación de Windows cuando reinicia SunPCi.
También puede crear unidades de disco duro adicionales como unidad C: o D:.
La unidad emulada es un único archivo que genera SunPCi en el entorno Solaris. De forma predeterminada, el archivo se denomina C.diskimagey se encuentra, por omisión, en el subidrectorio ~/pc de su directorio inicial.
Como la unidad emulada es un archivo del entorno Solaris, esta unidad (o estas unidades, si crea más de una) puede adjuntarse de forma selectiva a cualquier tarjeta SunPCi II disponible. Puede instalar un sistema operativo Windows en cada unidad y, a continuación, adjuntarlo e iniciarlo desde la unidad en cuestión para ejecutar dicho sistema operativo en la tarjeta SunPCi II. Una tarjeta SunPCi II, al igual que un PC, sólo puede ejecutar un sistema operativo Windows de forma simultánea.
Si sólo tiene una tarjeta SunPCi II instalada, puede aceptar el nombre predeterminado del archivo correspondiente a la unidad emulada en una instalación estándar. Si tiene varias tarjetas instaladas, consulte la sección “Configuración de varias tarjetas con el software SunPCi II” en la página 25. El establecimiento de una convención de nombres facilitará la gestión de los archivos de configuración, así como de los nombres de las unidades y de los nombres de las tarjetas.

14 SunPCi II 2.3: Manual del usuario • Marzo de 2002
Debido a las limitaciones inherentes de DOS, si crea una unidad emulada de hasta 40 Gbytes que utilice el sistema de archivos FAT 16, la porción que supere los 2 Gbytes de tamaño no estará disponible para DOS. Todos los sistemas operativos Microsoft Windows pueden usar discos FAT 16, pero la capacidad de formato FAT 16 está restringida a un máximo de 2 Gbytes. Una vez instalado el sistema operativo Microsoft Windows, podrá volver a formatear, convertir o particionar la unidad emulada de disco duro para acceder a la porción de disco que supera los 2 Gbytes. Consulte “Unidades emuladas y software SunPCi II” en la página 140.
Nota: Si tiene un archivo de unidad C: que ha creado en una versión de SunPCi anterior a la versión 2.0, no podrá utilizar la unidad como unidad de arranque. Sin embargo, puede conectar el archivo como unidad D: nueva. A la inversa, las unidades C: creadas con el software SunPCi II 2.3 no se pueden utilizar con versiones anteriores del software SunPCi.
� Cómo crear una nueva unidad emulada1. Para iniciar el software SunPCi II, abra la ventana Terminal y escriba el siguiente
comando en el indicador %:
Si no ha creado una unidad de disco emulada previamente para la tarjetaSunPCi II, aparecerá automáticamente el cuadro de diálogo Crear una nueva unidad emulada. Continúe con el paso 4.
2. Seleccione el menú Opciones situado en la parte superior de la ventana de SunPCi.
Aparece el menú Opciones. Consulte FIGURA 2-1.
FIGURA 2-1 SunPCi II Menú Opciones
% /opt/SUNWspci2/bin/sunpci

Capítulo 2 Procedimientos iniciales 15
3. Elija la opción Crear una nueva unidad emulada en el menú.
Aparece el cuadro de diálogo Crear una nueva unidad emulada. Consulte FIGURA 2-2.
FIGURA 2-2 Cuadro de diálogo Crear una nueva unidad emulada

16 SunPCi II 2.3: Manual del usuario • Marzo de 2002
4. En la parte superior del cuadro de diálogo, seleccione el sistema operativo que desee instalar automáticamente al arrancar la unidad.
� Seleccione Ninguno (unidad no arrancable) si quiere crear una unidad no arrancable (una unidad D:). Antes de utilizar la unidad, necesita formatearla. Consulte a este respecto la documentación de Microsoft Windows.
� Seleccione DR DOS 7.01 (arrancable) si pretende realizar una instalación personalizada de un sistema operativo Windows más tarde. Para instalar el sistema operativo, necesita seguir las instrucciones del capítulo correspondiente de esta guía.
� Seleccione uno de los sistemas operativos Windows en la lista desplegable para instalarlo automáticamente. Tenga en cuenta, sin embargo, que el procedimiento de instalación automática no admite el sistema operativo Windows ME. Para instalar el sistema operativo Windows ME, siga las instrucciones contenidas en el capítulo 8.
Precaución: Cuando especifica una instalación automática del sistema operativo en el cuadro de diálogo Crear una nueva unidad emulada e inserta el CD adecuado de Microsoft Windows en la unidad correspondiente, el software busca y copia automáticamente los archivos de configuración, los archivos de arranque, los archivos de sistema y los controladores adecuados a dicho sistema operativo y, a continuación, lanza la instalación de Windows cuando reinicia el software SunPCi. No realice una instalación personalizada a menos que quiera usar secuencias de instalación personalizadas.
En la mayoría de sistemas operativos, puede elegir entre crear el disco con el sistema de archivos FAT16 o con el sistema NTFS. No puede arrancar en OpenDOS mediante el uso de una unidad C: formateada para el sistema de archivos NTFS. Se trata de una limitación conocida. Remítase a “Limitaciones del sistema de archivos FAT16” en la página 141 para obtener más información.
5. En el segundo panel del cuadro de diálogo, arrastre el control deslizante para configurar el tamaño en Mbytes de la unidad nueva.
El control deslizante configura automáticamente el tamaño predeterminado recomendado. El extremo izquierdo de la escala está limitado al tamaño mínimo de la unidad que se necesita para el sistema operativo seleccionado.
Asegúrese de que la unidad sea lo suficientemente grande para adaptarse a sus necesidades, puesto que una vez creada no puede ampliarse. En función del espacio de disco disponible en su sistema, la capacidad de la unidad emulada puede ser de hasta 40 Gbytes.
Nota: Para mejorar el rendimiento, instale algunas de las aplicaciones de Microsoft Windows localmente en la unidad C: o D:. Asegúrese de que el tamaño de la unidad seleccionada es lo suficientemente grande para que se acomode a las aplicaciones que desee instalar.

Capítulo 2 Procedimientos iniciales 17
6. En el tercer panel del cuadro de diálogo, seleccione cómo adjuntar la unidad nueva.
Si desea crear la unidad pero no realizar su conexión al mismo tiempo, haga clic en el botón No conectar. De lo contrario, haga clic en el botón de opción próximo a C: o D:.
7. En parte inferior del cuadro de diálogo, escriba los nombres de la ruta y del archivo que desee utilizar para la nueva unidad.
Utilice el campo y el botón Filtro para ver los archivos existentes. Debe especificar un nombre nuevo para la unidad emulada.
Nota: Para obtener mejores resultados, cree las unidades de disco emuladas en un disco duro local de su estación de trabajo o de su servidor. El directorio inicial (la ubicación predeterminada) puede estar en una unidad de red. El rendimiento de Microsoft Windows es significantemente mejor en un disco duro local.
8. Haga clic en Aceptar.
Aparece una ventana que indica el progreso de la creación del archivo de disco.
9. Si elige realizar una instalación automática de un sistema operativo, inserte el CD de instalación correspondiente al sistema operativo en la unidad CD-ROM y siga las instrucciones que aparecen en la ventana SunPCi.
Nota: Pulse Meta-M para conectar el ratón a la ventana SunPCi y, a continuación, pulse Meta-M de nuevo para utilizar el ratón en otras ventanas.
Nota: Si va a instalar varias tarjetas en su sistema, lea capítulo 3, “Uso de varias tarjetas SunPCi II” en la página 23. Antes de continuar con la instalación, consulte la configuración de varias tarjetas. Existen diferencias significativas entre configurar varias tarjetas y configurar una única tarjeta.
Instalación de Service PacksDespués de instalar el software del sistema operativo Windows, puede que necesite instalar un Service Pack Microsoft. Hay dos formas de instalar Service Packs. El Service Pack puede estar disponible en el CD del paquete de instalación completo del sistema operativo Windows o en otro CD de Microsoft. También puede encontrar Service Packs en la sede web de Microsoft. Consulte “Cómo descargar e instalar un Service Pack desde la sede Web de Microsoft” en la página 19.

18 SunPCi II 2.3: Manual del usuario • Marzo de 2002
La TABLA 2-1 contiene los Service Packs del software SunPCi II 2.3 que se necesitan para los sistemas operativos Windows admitidos. Necesita instalar el Service Pack indicado, o bien una versión posterior.
� Cómo Instalar un Service Pack desde un CD1. Para iniciar el software SunPCi II, abra la ventana Terminal y escriba el siguiente
comando en el indicador %:
Aparece la pantalla de inicio de sesión.
2. Escriba su nombre y su contraseña de usuario (si es necesario) y, a continuación, haga clic en Aceptar.
Para instalar el software en algunos sistemas operativos Windows, debe iniciar la sesión como administrador.
3. Haga clic en el botón Inicio y seleccione Programas en el menú desplegable. Seleccione Explorador de Windows.
Aparece la ventana del Explorador.
4. Inserte el CD en la unidad de CD-ROM.
Aparece la ventana de ejecución automática.
5. En el Explorador de Windows, haga doble clic en el icono de la unidad de CD-ROM.
TABLA 2-1 Microsoft Service Packs requeridos por el software SunPCi II 2.3
Sistema operativo Windows Service Pack mínimo
Windows XP Professional No requerido
Windows 2000 Professional Service Pack 2
Windows 2000 Server Service Pack 2
Microsoft Windows NT 4.0 Workstation Service Pack 6a
Microsoft Windows NT 4.0 Server Service Pack 6
Microsoft Windows NT 4.0 Terminal Server Service Pack 6
Windows ME No requerido
Windows 98 Second Edition No requerido
% /opt/SUNWspci2/bin/sunpci

Capítulo 2 Procedimientos iniciales 19
6. Haga doble clic en el nombre de archivo de Service Pack apropiado.
El programa Service Pack extrae los archivos de Service Pack al directorio C:\temp y ejecuta automáticamente el programa update.exe cuando finaliza el proceso de extracción.
Acto seguido, aparece el cuadro de diálogo de instalación de Service Pack.
Nota: Si update.exe no se ejecuta automáticamente, puede hacer doble clic en el icono update.exe de C:\temp para iniciar el programa de instalación.
7. Lea el acuerdo de licencia y, después, haga clic en Aceptar. Haga clic en la casilla de verificación Copia de seguridad de archivos para desactivar dicha opción y, a continuación, haga clic en Siguiente.
Aparece la pantalla de instalación del Service Pack. El proceso de instalación lleva varios minutos, durante los que una barra de progreso en la pantalla indica el avance global de dicho proceso.
8. Una vez instalado el Service Pack, reinicie Windows.
� Cómo descargar e instalar un Service Pack desde la sede Web de Microsoft
1. Descargue el archivo de Service Pack apropiado desde la sede web de Microsoft y, a continuación, siga las instrucciones que allí aparezcan.
Consulte la TABLA 2-1 para determinar el Service Pack que desee instalar. Los Services Packs están disponibles en el siguiente URL:
http://support.microsoft.com/
2. Para iniciar el software SunPCi II, abra la ventana Terminal y escriba el siguiente comando en el indicador %:
Aparece la pantalla de inicio de sesión.
3. Escriba su nombre y su contraseña de usuario (si es necesario) y, a continuación, haga clic en Aceptar.
Para instalar el software en algunos sistemas operativos Windows, debe iniciar la sesión como administrador.
% /opt/SUNWspci2/bin/sunpci

20 SunPCi II 2.3: Manual del usuario • Marzo de 2002
4. Haga clic en el botón Inicio y seleccione Programas en el menú desplegable. Seleccione Explorador de Windows.
Aparece la ventana del Explorador.
5. Haga doble clic en la carpeta del directorio en donde haya guardado el archivo descargado (por ejemplo, C:\temp).
6. Haga doble clic en el nombre de archivo de Service Pack.
El programa Service Pack extrae los archivos de Service Pack al directorio C:\temp y ejecuta automáticamente el programa update.exe cuando finaliza el proceso de extracción.
Acto seguido, aparece el cuadro de diálogo de instalación de Service Pack.
Nota: Si update.exe no se ejecuta automáticamente, puede hacer doble clic en el icono update.exe de C:\temp para iniciar el programa de instalación.
7. Lea el acuerdo de licencia y, después, haga clic en Aceptar. Haga clic en la casilla de verificación Copia de seguridad de archivos para desactivar dicha opción y, a continuación, haga clic en Siguiente.
Aparece la pantalla de instalación del Service Pack. El proceso de instalación lleva varios minutos, durante los que una barra de progreso en la pantalla indica el avance global de dicho proceso.
8. Una vez instalado el Service Pack, reinicie Windows.
� Cómo conectar una unidad emulada existente como una unidad C: o D:
Nota: Si la unidad que quiere utilizar ya está conectada, omita este procedimiento.
Si desea utilizar una unidad emulada como una unidad C: o D: que no esté conectada a la tarjeta SunPCi II, o si no hay ninguna unidad conectada, deberá conecta una.
Para conectar una unidad emulada existente, lleve a cabo el procedimiento siguiente:
1. En el menú Opciones, seleccione el comando Conectar unidad emulada existente.
Aparece el cuadro de diálogo Conectar unidad emulada existente de SunPCi.
2. Haga clic en el botón de opción situado junto a la unidad C: o D: para conectar la unidad.

Capítulo 2 Procedimientos iniciales 21
3. Escriba la ruta y los nombres de archivo de la unidad emulada que haya creado en el apartado “Cómo crear una nueva unidad emulada” en la página 14.
Si olvida el nombre del archivo, escriba la ruta de la ubicación del archivo de la unidad y, después, haga clic en Filtro. Aparece una lista de archivos. Elija el archivo de unidad deseado.
4. Haga clic en Aceptar.
El archivo estará conectado ahora como unidad C: o D:.
Aparece un cuadro de diálogo con el mensaje Para que tenga lugar la asignación de unidad, se debe reiniciar SunPCi. ¿Desea reiniciar ahora?
5. Si Microsoft Windows está ejecutándose, utilice el menú Inicio para cerrarlo. Una vez cerrado Microsoft Windows, haga clic en Aceptar en el cuadro de diálogo de reinicio.
6. Elija Restablecer PC en el menú Archivo para aplicar los cambios.
SunPCi muestra el cuadro de diálogo Reiniciar.
7. Haga clic en Aceptar.
SunPCi se reinicia y utiliza la unidad que acaba de conectar.
Continuación� Antes de configurar tarjetas adicionales, puede que necesite volver al apartado
“Creación de una unidad de disco duro emulada” en la página 13 y leer la sección correspondiente a la activación y el uso de múltiples tarjetas del capítulo 3.
� Antes de configurar las conexiones de red, consulte el capítulo 4 para saber cuáles son las opciones de conexión en red de SunPCi II 2.3.
� Si tiene problemas al utilizar la unidad de disquete del sistema, la unidad CD-ROM o un monitor externo, consulte el capítulo 10.
� Instale el software de aplicación de Windows tal como lo haría en un PC.
� Para obtener ayuda sobre el uso del software SunPCi II 2.3, consulte el capítulo 11.

22 SunPCi II 2.3: Manual del usuario • Marzo de 2002

23
CAPÍTULO 3
Uso de varias tarjetas SunPCi II
En este capítulo se da por supuesto que ha instalado el paquete de software SunPCi II y todas las tarjetas que se van a utilizar de forma simultánea en la máquina, que ha configurado la primera tarjeta siguiendo el procedimiento indicado en capítulo 3, y que ahora se dispone a configurar las tarjetas adicionales.
Con el software SunPCi II 2.3 podrá instalar varias tarjetas SunPCi II en servidores y estaciones de trabajo UltraSPARC. Puede instalar cualquiera de los sistemas operativos Microsoft Windows admitidos para su uso con las tarjetas SunPCi II. Para ver una lista de sistemas operativos, consulte “Sistemas operativos de Microsoft Windows admitidos” en la página 1.
En este capítulo se cubren los temas generales siguientes:
� “Antes de iniciar la configuración” en la página 24
� “Configuración de varias tarjetas con el software SunPCi II” en la página 25
� “Uso de tarjetas y unidades emuladas” en la página 27
� “Cómo iniciar archivos determinados de imágenes de disco” en la página 30
� “Modificación de las configuraciones de los archivos de imagen” en la página 32
� “Comportamiento de varias tarjetas” en la página 33
Este capítulo incluye instrucciones para completar las siguientes tareas:
� “Cómo crear un archivo .ini mediante la opción -new” en la página 26
� “Cómo identificar nombres de tarjeta” en la página 28
� “Inicio de un archivo .ini determinado” en la página 28
� “Cómo iniciar una tarjeta determinada” en la página 29
� “Cómo iniciar una imagen determinada y una tarjeta determinada” en la página 30
� “Cómo especificar una barra de título para la ventana de cada tarjeta” en la página 31
� “Cómo actualizar la configuración de la tarjeta SunPCi II” en la página 31

24 SunPCi II 2.3: Manual del usuario • Marzo de 2002
Antes de iniciar la configuración
Precaución: Elimine las versiones anteriores del software SunPCi antes de parar el sistema e instalar varias tarjetas (consulte el SunPCi II 2.3: Manual de instalación). Efectúe un arranque de reconfiguración (halt; reboot -r), y, a continuación, instale el software SunPCi II 2.3.
Precaución: El software SunPCi anterior a la versión 2.2.1 no admitía varias tarjetas. Deberá instalar una versión posterior del software SunPCi antes de instalar tarjetas adicionales. Si se instalan tarjetas SunPCi adicionales antes de actualizarse al software SunPCi 2.3 desde una versión anterior a la 2.2.1, el sistema podría emitir un aviso grave. De forma similar, si se instala una versión anterior del software SunPCi después de instalar la versión SunPCi II 2.3, el sistema podría también emitir un aviso grave. Si quita las tarjetas añadidas evitará la situación de aviso grave, en caso de que la máquina pase a un estado en el que no pueda suprimir el software antiguo. Si no ha instalado todas las tarjetas, instálelas después de leer este capítulo. Para obtener instrucciones de instalación, consulte el SunPCi II 2.3: Manual de instalación.
Antes de agregar tarjetas a una instalación ya existente, asegúrese de eliminar el software SunPCi antiguo. Debe asimismo identificar claramente los archivos de configuración y las tarjetas antes de terminar la configuración del software e iniciarlo. En el momento de instalar las tarjetas se deberán haber llevado a cabo los pasos indicados. Consulte el SunPCi II 2.3: Manual de instalación.
Configuración avanzada de servidores con varias tarjetas SunPCi II Para obtener información avanzada sobre el soporte de servidor de SunPCi II con relación a la memoria, las CPU y otros datos de referencia de SunPCi II, consulte los Papeles blancos que se encuentran en los siguientes URL:
� http://www.sun.com/blueprints/0601/windows.pdf
� http://www.sun.com/blueprints/1101/sizesunray.html

Capítulo 3 Uso de varias tarjetas SunPCi II 25
Configuración de varias tarjetas con el software SunPCi II Con la adición de varias tarjetas SunPCi II y la admisión de software de servidor de Microsoft Windows, se dispone de distintas configuraciones nuevas para el hardware y software SunPCi.
La primera vez que se inicia el software SunPCi II, se crea un archivo de configuración predeterminado nombre_archivo.ini (.ini) como ~/pc/SunPC.ini. Este archivo .ini se especifica en la línea del comando sunpci para iniciar la unidad emulada que se desee, C: o D:.
En un sistema con varias tarjetas, una unidad emulada puede estar asociada con una única tarjeta a la vez. Por omisión, las unidades se conectarán a la siguiente tarjeta disponible, aunque puede indicar una tarjeta determinada si lo desea.
Archivo de configuración .ini predeterminadoPara iniciar una unidad C: o D: emulada, el nombre de archivo de dicha unidad deberá aparecer en el archivo .ini predeterminado, denominado SunPC.ini. El nombre de unidad se inserta automáticamente al crear y conectar unidades mediante el software SunPCi II.
En el archivo de configuración SunPC.ini se encuentran también los nombres de los componentes del PC y otra información. Los componentes del PC incluyen: los nombres del archivo de imágenes de unidades; nombre del archivo del dispositivo de CD-ROM; nombre de archivo del dispositivo del disquete y otros dispositivos como, por ejemplo, impresoras u otros periféricos.
A continuación, aparece una lista de ejemplo del contenido de un archivo SunPC.ini predeterminado creado en un sistema con una tarjeta instalada.
Asignación de nombres a archivos .ini al utilizar varias tarjetasAl instalar varias tarjetas en el mismo sistema, deberá crear varios archivos .ini e imágenes de unidades emuladas C: o D: emuladas, una para cada tarjeta. No obstante, tenga en cuenta que una tarjeta determinada no está necesariamente asociada a un nombre de archivo .ini determinado.
[Drives]A drive=/dev/rdisketteC drive=/home/user/pc/C.diskimageCD=/vol/dev/aliases/cdrom0D drive=/net/host/export/SunPCi_II/D.diskimage

26 SunPCi II 2.3: Manual del usuario • Marzo de 2002
Resulta útil para denominar los archivos e imágenes de disco de forma que se identifique claramente el archivo .ini y las correspondientes imágenes de unidades C: y D:. Se permiten hasta dos imágenes de unidades en un único archivo .ini.
Una solución es nombrar el archivo .ini y su imagen de disco utilizando alguna característica de identificación, como, por ejemplo, el sistema operativo Microsoft Windows que está instalado en la imagen del disco. En el ejemplo de TABLA 3-1, se utiliza dicha convención para nombrar el archivo .ini de forma que coincida con el nombre de la imagen del disco para tres tarjetas, una para cada fila de la tabla. Tenga en cuenta que puede incluir hasta dos imágenes de la unidad de disco en un archivo .ini. Solamente se puede ejecutar una unidad C: y una unidad D: por tarjeta de forma simultánea.
A menos que se especifique lo contrario, la convención siguiente es el comportamiento predeterminado de la interfaz gráfica de usuario (GUI) de SunPCi 2.3 al utilizar el comando sunpci con la opción -new. La raíz del nombre de archivo .ini especificado, por ejemplo win2k, se incorpora al nombre del archivo de imágenes del disco que se muestra en TABLA 3-1. El procedimiento siguiente ilustra dicho comportamiento.
� Cómo crear un archivo .ini mediante la opción -new El procedimiento siguiente asume que ha instalado una tarjeta adicional en el sistema. Para crear un nuevo archivo .ini, siga estos pasos:
1. En el símbolo de Solaris, escriba el comando siguiente:
De forma predeterminada, a la unidad emulada C: se le asigna el nombre del nuevo archivo nombre_archivo.ini en el formato c.nombre_archivo.diskimage. Si se desea, puede editar el nombre mediante la GUI.
Se abre el cuadro de diálogo Conectar una unidad emulada existente del software SunPCi II. En el ejemplo, la variable nombre_archivo se sustituye por el nombre de archivo que ha indicado en el paso 1.
TABLA 3-1 Ejemplos de nombres de archivos en una configuración de varias tarjetas
Nombres de archivos ini Nombres de imágenes de disco dentro de cada archivo .ini
SunPC.ini (predeterminado)
C.diskimageD.diskimage
win2k.ini C.win2k.diskimage
ntts4.ini C.ntts4.diskimage
% /opt/SUNWspci2/bin/sunpci -new nombre_archivo.ini

Capítulo 3 Uso de varias tarjetas SunPCi II 27
FIGURA 3-1 Cuadro de diálogo Conectar una unidad emulada existente
2. Pulse Intro para aceptar el nombre de imagen de disco predeterminado.
Uso de tarjetas y unidades emuladasAunque una unidad emulada se debe ejecutar en una tarjeta SunPCi II, las unidades emuladas SunPCi II no tienen que ejecutarse forzosamente en una tarjeta concreta. De forma predeterminada, cualquier archivo .ini y su unidad correspondiente se iniciarán en cualquiera de las tarjetas disponibles, y no es posible predecir cuál es la tarjeta que se utilizará. No obstante, puede iniciar una unidad y una tarjeta determinada de forma conjunta. Para ello, debe identificar las tarjetas instaladas en el sistema.

28 SunPCi II 2.3: Manual del usuario • Marzo de 2002
� Cómo identificar nombres de tarjeta� Para identificar el nombre de cada una de las tarjetas instaladas, escriba
el comando siguiente:
En el sistema aparece la siguiente información: nombre de la tarjeta, por ejemplo Card1; nombre de archivo de dispositivo de la tarjeta en el directorio /dev; tipo de tarjeta; descripción de la tarjeta e identificador o dirección Ethernet (MAC) de la tarjeta.
A continuación, se indica un ejemplo de salida de un sistema con dos tarjetas instaladas.
Nota: En lugar del mensaje de identificación, puede obtener un mensaje de tipo “(Tarjeta en uso)” si alguna de las tarjetas ya se está utilizando.
� Inicio de un archivo .ini determinadoDe forma predeterminada, el software SunPCi utiliza el archivo SunPC.ini si se emite el comando sunpci sin opciones. Para iniciar una unidad emulada distinta, para lo cual se precisa una configuración de varias tarjetas, utilice el comando sunpci con la opción -p.
� Para iniciar el software SunPCi con un archivo determinado mediante la opción -p, escriba el comando siguiente:
El software SunPCi II se inicia, con la imagen de disco indicada.
% /opt/SUNWspci2/bin/sunpci -l
Nombre = Card1Dispositivo = /dev/sunpci2drv0Tipo = SunPCi IIDescripción = SunPCi II cardID = 08:00:20:F9:5F:2C
Nombre = Card2Dispositivo = /dev/sunpci2drv3Tipo = SunPCi IIDescripción = SunPCi II cardID = 08:00:20:E7:9B:06
% /opt/SUNWspci2/bin/sunpci -p nombre_archivo.ini

Capítulo 3 Uso de varias tarjetas SunPCi II 29
Si inicia una unidad emulada con una tarjeta en la que no se ha creado dicha unidad, aparecerá un cuadro de diálogo de advertencia acerca de la dirección (MAC) Ethernet que indica lo siguiente:
Si el registro de las aplicaciones o la configuración de red se ve afectada, quizá desee utilizar la opción -nomac o bien vincular la imagen concreta y la tarjeta volviendo a asignar la dirección MAC a la imagen del disco.
Si desea vincular la dirección MAC a la imagen de disco actual, utilice la opción -bindmac del comando sunpci. Consulte “El comando sunpci y sus opciones” en la página 126 para obtener más detalles al respecto.
� Cómo iniciar una tarjeta determinadaEn ocasiones, por motivos de configuración, es posible que necesite iniciar una tarjeta concreta con una determinada unidad C:. Por ejemplo, es posible que desee la ejecución en una tarjeta con una impresora conectada a un puerto o en una tarjeta que admita mejor una aplicación que utilice mucha memoria.
� Para iniciar el software SunPCi II con una tarjeta determinada, escriba el siguiente comando:
Donde nombre_tarjeta es el nombre de una tarjeta devuelto por el sistema, por ejemplo, Card1 o Card2.
Esta imagen de unidad emulada se ha creado en otra tarjeta SunPCi.Pueden producirse problemas si había algún hardware especialconectado a dicha tarjeta. También puede causar problemas si elsoftware que tiene instalado o su configuración efectúa algún tipode asunción acerca de la dirección MAC.
Archivo de disco emulado /ruta/c.imagen_discose ha creado en la tarjeta con la dirección MAC xx:yy:zz:zz:yy:xx
Si no desea ver este mensaje en el futuro, inicie sunpci con laopción -nomac.
% /opt/SUNWspci2/bin/sunpci -c nombre_tarjeta-p nombre_archivo.ini

30 SunPCi II 2.3: Manual del usuario • Marzo de 2002
Cómo iniciar archivos determinados de imágenes de discoSi desea utilizar el software SunPCi con sistemas operativos Microsoft Windows distintos en distintas imágenes de disco, puede crear archivos de imagen de unidad C: adicionales para tantos sistemas operativos como necesite ejecutar. A continuación, instale el sistema operativo; consulte el capítulo apropiado de la guía.
Cuando desee ejecutar un sistema operativo de Microsoft Windows distinto, seleccione Apagar el sistema en el sistema operativo que esté utilizando y Salir en la interfaz del usuario de SunPCi II. Inicie la imagen del disco que necesita mediante la línea de comandos sunpci y la opción -p.
Nota: Si adjunta un archivo de imagen de disco y lo ejecuta desde la interfaz de SunPCi, la dirección MAC de la tarjeta a la que se adjunta la imagen se sobrescribe en la información de cabecera del archivo .ini. No aparecerá un cuadro de diálogo de advertencia acerca de la dirección (MAC) de Ethernet. Consulte “Inicio de un archivo .ini determinado” en la página 28 para obtener más información.
� Cómo iniciar una imagen determinada y una tarjeta determinadaAl iniciar una imagen determinada y una tarjeta determinada, puede vincular una imagen y una tarjeta con objeto de asegurar que una imagen determinada se ejecuta en una tarjeta concreta.
Nota: Solamente puede ejecutar un sistema operativo por tarjeta de forma simultánea.
� Para iniciar el software SunPCi con un archivo determinado y una tarjeta determinada mediante las opciones -p y -c, escriba el comando siguiente:
El software SunPCi II se inicia, con la imagen de disco y la tarjeta indicadas.
Si inicia una imagen con una tarjeta en la que no se ha creado, aparecerá el cuadro de diálogo de advertencia siguiente acerca de la dirección (MAC) de Ethernet; consulte “Inicio de un archivo .ini determinado” en la página 28.
% /opt/SUNWspci2/bin/sunpci -p nombre_archivo.ini -c nombre_tarjeta

Capítulo 3 Uso de varias tarjetas SunPCi II 31
� Cómo especificar una barra de título para la ventana de cada tarjetaSi utiliza varias tarjetas en su sistema, puede ser útil identificar cuál es el sistema operativo y la tarjeta que se está ejecutando en cada ventana de escritorio de Solaris. Puede introducir texto en la barra de título de la ventana de SunPCi II para identificar cada una de las ventanas.
� Utilice el comando sunpci y la opción -title para añadir una cadena de texto en la barra de título de la ventana de SunPCi.
Por ejemplo, para indicar un título en un comando sunpci que inicie un .ini determinado con Card2, escriba:
El resultado será una línea de texto en la barra de título de la ventana del terminal de SunPCi en la que aparecerá “Servidor de terminal Win2k en Card2”. Para obtener más información acerca del uso de la opción -title, consulte “El comando sunpci y sus opciones” en la página 126.
� Cómo actualizar la configuración de la tarjeta SunPCi IIEs posible que periódicamente necesite añadir, suprimir, mover o sustituir una tarjeta SunPCi II. Después de hacerlo, para actualizar los controladores de Solaris de SunPCi II del sistema, lleve a cabo este procedimiento:
1. Elimine los archivos /etc/Master.ini y /etc/Master.bak, si existen.
2. Inicie una sesión como superusuario y escriba el comando siguiente:
3. Vuelva a configurar la compatibilidad Boot@Boot, si es necesario, ya que se perderá. Agregue y active VNC y tarjetas mediante el comando sunpcid con las opciones -a y -e.
Consulte “Configuración y uso del soporte Boot@Boot” en la página 132.
4. Salga de la cuenta de superusuario e inicie el software normalmente.
% sunpci -title "Servidor de terminal Win2k en" -c card2 -p~/pc/win2kts.ini
# /opt/SUNWspci2/drivers/solaris/sunpcload

32 SunPCi II 2.3: Manual del usuario • Marzo de 2002
Modificación de las configuraciones de los archivos de imagenA continuación, se indican cuestiones adicionales que quizá deba tener en cuenta antes de terminar el diseño de su configuración:
� “Revinculación de imágenes y tarjetas” en la página 32
� “Programación de la dirección MAC de la tarjeta” en la página 32
� “Conexiones de red con varias tarjetas” en la página 33
Revinculación de imágenes y tarjetasCuando se crea un archivo disk.imagefile, la dirección MAC de la tarjeta en la que se ha creado disk.imagefile se escribe en su cabecera, lo que vincula la tarjeta con el archivo disk.imagefile. Dicho vínculo es únicamente informativo, y no interfiere con la ejecución de una unidad C: o D: en una tarjeta distinta. La opción bindmac del comando sunpci vuelve a escribir la dirección MAC de la tarjeta actual en la cabecera del archivo disk.imagefile.
Este calificador no se suele utilizar. Si vuelve a asignar la unidad C: en la que las aplicaciones instaladas han utilizado la dirección MAC de la tarjeta original para registrarse o conectarse a la red, se arriesga a que aparezcan problemas de licencias y de conexiones de red.
Antes de intentar volver a configurar las vinculaciones de cualquier imagen de disco, asegúrese de haber leído y comprendido las opciones de la línea de comandos sunpci y sunpciflash. Para obtener más información, consulte “El comando sunpci y sus opciones” en la página 126, o TABLA A-5 si desea obtener más detalles sobre sunpciflash.
Programación de la dirección MAC de la tarjetaGeneralmente, no hay motivos para actualizar o modificar la dirección MAC de la tarjeta SunPCi II. Si debe solucionar problemas con su tarjeta o si necesita actualizar varias tarjetas, consulte “Problemas con el hardware de red” en la página 168 en Apéndice A.

Capítulo 3 Uso de varias tarjetas SunPCi II 33
Comportamiento de varias tarjetasA continuación, aparecen algunas limitaciones o características como consecuencia de ejecutar varias tarjetas en el mismo sistema.
Conexiones de red con varias tarjetasLas conexiones de red virtuales se desactivan automáticamente en los sistemas con más de una tarjeta instalada. Utilice las conexiones de red físicas en las configuraciones con varias tarjetas.
Uso de la unidad de disquete con varias tarjetasCuando se ejecutan varias tarjetas en un sistema, una vez que la unidad de disquete se está utilizando en una sesión de SunPCi II, no está disponible para otra sesión. Cuando no se utiliza, la unidad de disquete está bloqueada para la primera sesión de SunPCi II que se inicie después de que pase a estar disponible.
Uso de la unidad de CD-ROM con varias tarjetasCuando se están ejecutando varias tarjetas en un sistema, comparten la unidad de CD-ROM del sistema. Un comportamiento inusual, aunque previsto, es que al insertar un CD en la unidad, se iniciará Autorun en todas las sesiones de SunPCi en ejecución.

34 SunPCi II 2.3: Manual del usuario • Marzo de 2002
Continuación� Antes de configurar las conexiones de red, infórmese acerca de las opciones
de conexión en red de SunPCi en el capítulo 4.
Una vez instalado y configurado el hardware y software de SunPCi II 2.3, puede instalar una o más de las versiones admitidas de Microsoft Windows. La forma más sencilla de hacerlo es elegir un sistema operativo para instalar al elegir la opción Crear una nueva unidad emulada en el menú Opciones de SunPCi II. Consulte el capítulo 3 para obtener instrucciones.
Consulte los siguientes capítulos para obtener información adicional acerca de cómo configurar y utilizar cada sistema operativo, así como para saber cómo realizar actualizaciones e instalaciones personalizadas.
� capítulo 5—Windows XP � capítulo 6—Windows 2000� capítulo 7—Windows NT� capítulo 8—Windows ME� capítulo 9—Windows 98 SE

35
CAPÍTULO 4
Conexión en red con el hardware y software de SunPCi II
En este capítulo se da por supuesto que ha instalado la tarjeta o tarjetas SunPCi II en el sistema UltraSPARC, que se ha instalado el software SunPCi II 2.3, y que desea saber las opciones de conexión en red disponibles con el producto SunPCi II 2.3.
En este capítulo se cubren los temas generales siguientes:
� “Conexión en red con el hardware y software de SunPCi II” en la página 35
� “Configuración de conexión en red con el hardware y software de SunPCi II” en la página 36
Conexión en red con el hardware y software de SunPCi II Hay dos formas de conectar la tarjeta SunPCi II a la red:
� Ethernet física: utilice el conector Ethernet externo de la parte posterior de la tarjeta SunPCi II y conecte la tarjeta a una segunda conexión Ethernet física.
� Ethernet virtual: utilice el controlador de red interno (controlador NDIS) en el software SunPCi II y establezca la conexión mediante el conector Ethernet del sistema.
Nota: Cuando hay más de una tarjeta SunPCi II instalada en un sistema, el software SunPCi II desactiva las conexiones de red virtuales.

36 SunPCi II 2.3: Manual del usuario • Marzo de 2002
Las conexiones de red Ethernet físicas son más rápidas que las Ethernet virtuales, pero requieren conectar un puerto adicional a la red. Esto quiere decir que debe tener dos conexiones Ethernet independientes: una para el sistema Solaris y otra para la tarjeta SunPCi II.
La Ethernet física elimina la necesidad de encaminarse a un tercer sistema principal para que el sistema Solaris y la tarjeta SunPCi II se comuniquen entre sí mediante TCP/IP (Protocolo de control de transmisión/Protocolo de Internet). Una vez que esté configurada la integración en red mediante Ethernet física, puede ver la tarjeta SunPCi II y la estación de trabajo en la lista de sistemas de la red.
La conexión en red Ethernet virtual elimina la necesidad de utilizar un segundo puerto de red; se comparte una única conexión Ethernet entre el sistema central Solaris y la tarjeta SunPCi II. Si utiliza conexión en red virtual no podrá generar una ruta de red entre la tarjeta SunPCi II y el sistema Solaris mientras no configure las conexiones de red. Consulte “Cómo configurar conexiones de red: Ejemplo” en la página 39.
Al instalar el software SunPCi II, la integración en red mediante Ethernet física se activa de forma predeterminada y la integración en red mediante Ethernet virtual se desactiva. Cuando se instalan varias tarjetas en un sistema, las conexiones en red Ethernet virtuales se desactivan permanentemente. Para obtener instrucciones específicas sobre los controladores de conexión de red para su versión de Microsoft Windows, consulte el capítulo de instalación correspondiente.
� Para instalar los controladores de Windows XP Professional, consulte capítulo 5.
� Para instalar los controladores de Windows NT, consulte capítulo 7.
� Para instalar los controladores de Windows 2000, consulte capítulo 6.
� Para instalar los controladores de Windows ME, consulte capítulo 8.
� Para instalar los controladores de Windows 98 SE, consulte capítulo 9.
Nota: Con el software SunPCi II Versión 2.3 y una única tarjeta SunPCi II instalada en el sistema, puede utilizar conexión en red física o virtual, pero no ambas al mismo tiempo. Cuando el sistema tiene instaladas varias tarjetas, la conexión en red virtual se inhabilita automáticamente, y se deben configurar los protocolos de red TCP/IP para todas las configuraciones de Microsoft Windows.
Configuración de conexión en red con el hardware y software de SunPCi II La configuración de la conexión en red con el hardware y software de SunPCi implica la configuración de las propiedades de TCP/IP, la configuración de una conexión en red Ethernet física o virtual, y la configuración de conexiones de red entre las tarjetas SunPCi II y el sistema Solaris.

Capítulo 4 Conexión en red con el hardware y software de SunPCi II 37
� Cómo configurar las propiedades de TCP/IP Antes de configurar TCP/IP, deberá obtener cierta información del administrador de la red en la sede.
1. Obtenga la siguiente información antes de empezar:
� El nombre de la máquina SunPCi II (establecido al instalar Microsoft Windows)
� Si no utiliza el Protocolo de configuración dinámico de sistemas (DHCP) para obtener una dirección IP, también necesitará lo siguiente:
� La dirección IP de la tarjeta SunPCi II (debe ser distinta de la dirección IP de la estación de trabajo).
� La máscara de subred para la red de la instalación.
� La dirección IP para el encaminador o puerta de acceso (en caso de que se utilice).
Nota: Si utiliza conexiones de red virtuales, no puede utilizar DHCP para el sistema UltraSPARC ni para la tarjeta SunPCi II.
� El nombre del sistema central, el nombre del dominio y la dirección IP de cada servidor DNS (Servicio de nombres de dominios) de su instalación (en caso de que se utilice).
2. Para configurar el TCP/IP, use la utilidad Red del Panel de Control de Microsoft Windows.
Escriba la información obtenida en esta lista en los campos correspondientes. Para obtener más información sobre la configuración de redes con Windows XP Professional, Windows 2000, Windows NT, Windows ME o Windows 98 SE, consulte la documentación que acompañaba a su versión de Microsoft Windows.
Nota: Microsoft Windows ofrece un gran número de posibilidades para agregar hardware nuevo a su configuración. Compruebe que sigue los procedimientos descritos en este capítulo, aunque haya utilizado métodos distintos en otro PC.

38 SunPCi II 2.3: Manual del usuario • Marzo de 2002
� Cómo configurar la conexión en red Ethernet físicaPara configurar la red de Ethernet física, siga estos pasos:
1. Conecte un extremo del cable Ethernet (con un conector RJ-45 en el extremo) al puerto Ethernet de la parte posterior de la tarjeta SunPCi II.
2. Conecte el otro extremo del cable al puerto Ethernet de la red.
3. Reinicie su versión de Microsoft Windows.
Cuando Microsoft Windows vuelva a iniciarse, el Asistente para agregar nuevo hardware debería mostrar el mensaje “Microsoft Windows ha detectado nuevo hardware”. Los controladores de Ethernet física SiS 900 están activados de forma predeterminada en el software SunPCi II.
4. Si aún no ha configurado TCP/IP, véase la sección anterior.
� Cómo configurar la conexión en red Ethernet virtual
Nota: Cuando hay más de una tarjeta SunPCi II instalada en un sistema, el software SunPCi II desactiva las conexiones de red virtuales.
Si ha modificado las redes o sus propiedades, o si no configuró la red durante el proceso de instalación, deberá configurar TCP/IP para conectarse a la red. Véase la documentación que se adjunta con su versión de Microsoft Windows Windows y “Cómo configurar las propiedades de TCP/IP” en la página 37.
� Para configurar la conexión en red virtual:
� En Windows XP Professional, consulte “Configuración de conexiones de red Ethernet virtuales en Windows XP Professional” en la página 52.
� En Windows 2000, consulte “Configuración de conexiones de red Ethernet virtuales en Windows 2000” en la página 73.
� En Windows NT, consulte “Configuración de redes Ethernet virtuales en Windows NT” en la página 89.
Nota: Si está utilizando DHCP para configurar redes virtuales, notará que la red precisa varios minutos para iniciarse después de configurar la red y reiniciar Microsoft Windows. Éste es el comportamiento normal que se producirá durante el primer reinicio tras configurar la red.
Para diagnosticar los problemas de la red, véase el Apéndice A.

Capítulo 4 Conexión en red con el hardware y software de SunPCi II 39
� Cómo configurar conexiones de red: EjemploCuando utilice una conexión de red mediante Ethernet virtual, su sistema y el sistema central de SunPCi II no se verán entre sí en la red. Si precisan comunicarse mediante la red, deberá enviar la información a través del encaminador de la red. Para configurar la estación de trabajo y el sistema SunPCi II, tendrá que conocer las direcciones IP de la estación de trabajo, de la tarjeta SunPCi II y del encaminador de la red. Además, precisará la máscara de subred utilizada en la red. Si desconoce las direcciones IP o no tiene ninguna asignada todavía a la tarjeta SunPCi II, consulte al administrador de la red.
Nota: Este procedimiento no será válido si utiliza DHCP para obtener direcciones IP para la estación de trabajo o para la tarjeta SunPCi II.
En este ejemplo, los sistemas tienen las direcciones y máscaras siguientes:
� Dirección IP de la tarjeta SunPCi II: 192.9.200.1
� Dirección IP de la estación de trabajo central: 192.9.200.2
� Dirección IP del encaminador: 192.9.200.3
� Máscara de subred: 255.255.255.0
Antes de iniciar, debe tener acceso de cuenta al sistema que está utilizando como encaminador de red.
Para configurar las conexiones entre los sistemas, lleve a cabo los pasos siguientes:
1. En Microsoft Windows, seleccione el botón Inicio y, a continuación, Programas y MS-DOS en los menús.
2. Escriba el comando siguiente en el símbolo de DOS (no escriba los signos C:\> del símbolo):
3. Si desea que se produzca la conexión de red cada vez que inicie Microsoft Windows, deberá crear un archivo de proceso por lotes y añadirlo a la carpeta Inicio de Microsoft Windows (por ejemplo, C:\WINDOWS\Menú Inicio\Programas\Inicio\ADDROUTE.BAT).
El archivo debería contener dos líneas similares a las siguientes (sustituyendo las direcciones IP por las de sus sistemas). Por ejemplo:
C:\> cd windows
@echo offroute add 192.9.200.2 mask 255.255.255.0 192.9.200.3

40 SunPCi II 2.3: Manual del usuario • Marzo de 2002
4. En la estación de trabajo central, escriba el comando siguiente, sustituyendo las direcciones IP del encaminador (sistema delgado) y tarjeta SunPCi II por los utilizados en el ejemplo:
El “1” de cola tras la segunda dirección IP (192.9.200.3) indica la métrica del encaminamiento o el número de saltos del sistema que el paquete debe efectuar para llegar a su destino. Si lo desea, puede introducir esta información en una secuencia /etc/rc que se ejecutará cada vez que se reinicie el sistema.
5. En el encaminador (que puede ser otro sistema, un encaminador o cualquier otro computador que se encuentre en la misma subred que su sistema y el sistema central de SunPCi II), escriba el siguiente comando, sustituyendo las direcciones IP de la tarjeta SunPCi II y de su sistema por las utilizadas en el ejemplo:
El “0” de la cola indica la métrica del encaminamiento o el número de cambios de sistema que el paquete deberá efectuar para llegar a su destino. Cuando trabaja en un sistema designado como encaminador, un paquete de la red se desplaza de un puerto a otro, lo que se considera un recuento de salto de cero.
Deberá poder utilizar el comando ping para ponerse en contacto con el sistema principal SunPCi II desde el sistema y éste desde el sistema principal SunPCi II. Consulte “Problemas con la conexión de red” en la página 174 para obtener más información sobre la resolución de problemas de las conexiones TCP/IP.
ContinuaciónDespués de instalar y configurar el hardware y software de SunPCi II 2.3, puede instalar una o más de las versiones admitidas de Microsoft Windows. La forma más sencilla de hacerlo es instalar de forma automática el sistema operativo al elegir la opción Crear una nueva unidad emulada en el menú Opciones de SunPCi. Consulte el capítulo 2 para obtener instrucciones. Consulte los siguientes capítulos para obtener información adicional acerca de cómo configurar y utilizar cada sistema operativo, así como para saber cómo realizar actualizaciones e instalaciones personalizadas.
� capítulo 5—Windows XP � capítulo 6—Windows 2000� capítulo 7—Windows NT� capítulo 8—Windows ME� capítulo 9—Windows 98 SE
% route add 192.9.200.1 192.9.200.3 1
% route add 192.9.200.1 192.9.200.3 0% route add 192.9.200.2 192.9.200.3 0

41
CAPÍTULO 5
Uso de Windows XP Professional
Este capítulo trata de cómo instalar y configurar Microsoft Windows XP Professional en el sistema SunPCi II. También describe cómo actualizar una unidad emulada existente a Windows XP Professional.
En este capítulo se cubren los temas generales siguientes:
� “Instalación de Windows XP Professional” en la página 42� “Actualización a Windows XP Professional” en la página 45� “Actualización Windows NT4 WS a Windows XP Professional” en la página 45� “Actualización Windows 2000 Professional a Windows XP Professional” en la
página 47� “Actualización Windows ME a Windows XP Professional” en la página 49� “Actualización Windows 98 SE a Windows XP Professional” en la página 50� “Configuración de conexiones de red Ethernet virtuales en Windows XP
Professional” en la página 52
Este capítulo incluye instrucciones para completar las siguientes tareas:
� “Cómo llevar a cabo una instalación personalizada” en la página 43� “Cómo volver a instalar Windows XP Professional” en la página 44� “Como actualizar Windows NT4 WS a Windows XP Professional” en la página 46� “Cómo actualizar Windows 2000 Professional a Windows XP Professional” en la
página 48� “Cómo actualizar Windows ME a Windows XP Professional” en la página 49� “Cómo actualizar Windows 98 SE a Windows XP Professional” en la página 51� “Cómo eliminar una dirección IP estática” en la página 53� “Cómo agregar un adaptador de red virtual” en la página 53� “Cómo configurar la red en Windows XP Professional” en la página 54� “Cómo reconfigurar el adaptador de red para Ethernet físico” en la página 55� “Cómo configurar el vídeo externo para Windows XP Professional” en la
página 56� “Cómo configurarWindows XP Professional las propiedades de la pantalla”
en la página 58
A lo largo de este capítulo, Microsoft Windows XP Professional se denominará Windows XP Professional.

42 SunPCi II 2.3: Manual del usuario • Marzo de 2002
Instalación de Windows XP ProfessionalSi crea una unidad emulada mediante el uso de la opción Crear una nueva unidad emulada del menú Opciones de SunPCi, debe instalar el software del sistema operativo. Consulte “Creación de una unidad de disco duro emulada” en la página 13. Si quiere llevar a cabo una instalación personalizada mediante secuencias distintas de las secuencias de instalación estándar de Microsoft, consulte el apartado “Cómo llevar a cabo una instalación personalizada” en la página 43.
Es importante que amplíe su tarjeta SunPCi II a como mínimo 128 Mbytes de RAM antes de instalar y ejecutar Windows XP Professional, si bien lo más recomendable es que la amplíe a 256 Mbytes o más para obtener un mejor rendimiento antes de ejecutar Windows XP Professional.
Nota: Esta versión tampoco admite el funcionamiento simultáneo de Windows XP Professional en el monitor de sistema y en el monitor externo.
Notas de instalaciónAsegúrese de que dispone de los medios y de la información siguientes antes de comenzar la instalación:
� El CD de software de instalación comercial de Windows XP Professional o las secuencias de instalación personalizadas
� El nombre del sistema de red para cada tarjeta SunPCi II instalada en el sistema
� El nombre del grupo de trabajo o dominio de su instalación Windows XP Professional en cada tarjeta SunPCi II instalado en el sistema
Nota: Cuando instala o actualiza a Windows XP Professional, puede aparecer un cuadro de diálogo que contiene información acerca de la configuración de la pantalla. En este punto el ratón está desactivado, por lo que debe utilizar las teclas Tab e Intro para seleccionar los botones del cuadro de diálogo y las opciones del cuadro de diálogo de confirmación que puede aparecer después. El ratón se activa después de este procedimiento.

Capítulo 5 Uso de Windows XP Professional 43
� Cómo llevar a cabo una instalación personalizada
Precaución: Cuando especifica una instalación automática del sistema operativo en el cuadro de diálogo Crear una nueva unidad emulada, el software busca y copia automáticamente los archivos de configuración, los archivos de arranque, los archivos de sistema y los controladores adecuados a dicho sistema operativo y, a continuación, lanza la instalación de Windows cuando reinicia el software SunPCi. No realice una instalación personalizada a menos que quiera usar secuencias de instalación personalizadas.
1. Cree una nueva unidad de disco duro emulado e instale automáticamente el software del sistema operativo DR DOS 7.01.
Siga las instrucciones incluidas en el apartado “Creación de una unidad de disco duro emulada” en la página 13. Defina las opciones correspondientes en el cuadro de diálogo Crear una nueva unidad emulada tal como se indica a continuación:
� Seleccione DR DOS 7.01 como el sistema operativo que debe instalarse automáticamente.
� Asegúrese de que la unidad tenga un tamaño mínimo de 2 Gbytes, puesto que una vez creada no puede ampliarse.
� Adjunte la unidad como unidad C: nueva.
� Para obtener mejores resultados, cree las unidades de disco emuladas en un disco duro local de su estación de trabajo.
2. Haga clic en Aceptar cuando el cuadro de diálogo solicite el rearranque del software SunPCi II.
Se reinicia el software SunPCi II. El símbolo del sistema OpenDOS (C:\>) aparece en pantalla.
3. Instalación de controladores de SunPCi II.
La ubicación predeterminada de los archivos de Windows XP Professional es r:\cdrom\cdrom0\i386. Sin embargo, si los archivos de Windows XP Professional residen en una ubicación distinta de la predeterminada, debe utilizar el calificador /s: para especificar la ubicación de los archivos. Por ejemplo, si la imagen del disco de Windows XP Professional se encuentra en el directorio Solaris en /export/home/winxp/i386, debe acceder a ella desde la unidad R: de OpenDOS. Escriba el comando siguiente en una sola línea:
C:\> f:\drivers\winxp\setupwxp /s:r:\export\home\winxp\i386

44 SunPCi II 2.3: Manual del usuario • Marzo de 2002
El proceso de instalación lleva unos minutos. El software SunPCi II responde con los mensajes siguientes:
Cuando la secuencia de comandos setupxp termine de copiar los archivos de Windows XP Professional en la unidad C:, reiniciará el software SunPCi II. Aparece la pantalla de instalación de Windows XP Professional. Cuando la instalación de Windows XP Professional haya terminado de copiar los archivos, se volverá a reiniciar el software SunPCi II.
4. Tras reiniciarse el software SunPCi II, seleccione Conectar ratón en el menú Opciones, o bien pulse Meta-M para conectar el ratón.
Esta operación permite que el ratón funcione con Windows XP Professional durante el proceso de instalación. Una vez que se haya completado la instalación, se instalarán los controladores de ratón correspondientes, tras lo cual ya no tendrá necesidad de conectar el ratón manualmente.
5. Cambie el directorio a la ubicación correspondiente a las secuencias de instalación personalizadas.
6. Complete la instalación mediante su secuencia de instalación personalizada.
� Cómo volver a instalar Windows XP Professional� Si necesita reinstalar la versión estándar de Windows XP Professional, utilice la
opción Agregar o quitar programas de la pantalla Panel de control o del cuadro de diálogo de autoejecución que aparece al insertar el CD de Windows XP Professional.
Precaución: No utilice la opción de Instalación de Windows XP Professional del cuadro de diálogo Autoejecución para reinstalar Windows XP Professional. La utilización de esta opción dará como resultado una “pantalla azul” de error de Windows XP Professional y un mensaje que indica que el dispositivo de arranque no se encuentra accesible.
Copiando archivos de instalación...Copiando archivos de arranque...Copiando archivos de sistema...Copiando archivos opcionales...Copiando archivos de montaje...Copiando archivos de instalación de SunPCi II...

Capítulo 5 Uso de Windows XP Professional 45
Actualización a Windows XP ProfessionalEl software SunPCi II le permite actualizar las imágenes del disco de las unidades emuladas. Puede actualizar una unidad C: existente que esté configurada para cualquiera de los sistemas operativos siguientes:
� Windows 2000 Professional� Windows NT4 WS� Windows ME� Windows 98 SE
Notas sobre actualizacionesAsegúrese de que dispone de los siguientes soportes de software antes de comenzar una actualización a Windows XP .
� El CD de instalación comercial de Windows XP Professional; la instalación no funcionará si el CD no se encuentra en la unidad de CD-ROM.
Además, debe comprobar que tiene 2 Gbytes, como mínimo, de espacio libre en la unidad C:.
Consejo: Antes de realizar la actualización, haga una copia de seguridad del archivo de unidad C: archivo de unidad emulada.
Actualización Windows NT4 WS a Windows XP Professional
Precaución: Siga las instrucciones de esta sección para llevar a cabo la actualización. Los procedimientos de instalación y configuración del software SunPCi II requieren la realización de pasos distintos a los implicados en la actualización de Microsoft. No utilice el procedimiento de actualización estándar de Microsoft que se suministra en el CD de Windows XP Professional. Si lo utiliza, la instalación fallará y la unidad C: emulada puede verse deteriorada.

46 SunPCi II 2.3: Manual del usuario • Marzo de 2002
Antes de iniciar la actualización
Precaución: Si está utilizando una unidad CD-RW externa con Windows NT4 WS, desinstale el dispositivo. La actualización a Windows XP Professional fallará a menos que elimine el dispositivo y desinstale el software. Reinstale el dispositivo después de la actualización.
Antes de iniciar la actualización de un nuevo paquete de Windows NT4 WS a Windows XP Professional, siga los pasos predeterminados que siguen:
1. Desde el menú del Explorador de Windows, asigne una unidad a \\localhost\opt\SUNWspci2.Esta proporciona acceso al directorio de modificaciones.
2. Haga clic en el árbol de directorios de \drivers\winnt\patch y haga doble clic en update.bat.El archivo de comandos update.bat actualiza los controladores necesarios para poder seguir con la actualización.
3. Continúe con el paso 1 del procedimiento de actualización que sigue.
� Como actualizar Windows NT4 WS a Windows XP Professional
1. Inserte el CD de Windows XP Professional en la unidad correspondiente del equipo.
2. Haga clic en el botón Inicio y, a continuación, seleccione Programas y el Explorador de Windows.Aparece la ventana del Explorador de Windows.
3. En el Explorador de Windows, desplácese a la ruta siguiente:
Nota: Si no puede encontrar este directorio en la unidad C:, significa que ha instalado una versión incorrecta del software SunPCi II o que no ha actualizado los controladores de SunPCi II.
4. Haga doble clic en Actualizar.El proceso de actualización sigue su curso. Este programa asigna una unidad de red para su propio uso de modo automático. Si no dispone de ninguna letra de unidad de red en el Explorador de Windows, el proceso fallará.
Nota: Si no tiene el CD de Windows XP Professional en la unidad de CD-ROM, el proceso de actualización fallará en este paso.
C:\sun\wxpupg

Capítulo 5 Uso de Windows XP Professional 47
5. Siga las indicaciones del símbolo del sistema que aparezca en pantalla e introduzca la información que solicite Microsoft Windows (por ejemplo, la clave del CD que aparece en la parte posterior del estuche del CD, la contraseña del administrador y otros datos similares).
Una vez introducida la información correspondiente, el software de SunPCi II se reiniciará como Windows XP Professional.
Consejo: Este paso puede precisar varios minutos para su terminación.
Actualización Windows 2000 Professional a Windows XP Professional
Precaución: Siga las instrucciones de esta sección para llevar a cabo la actualización. Los procedimientos de instalación y configuración del software SunPCi II requieren la realización de pasos distintos a los implicados en la actualización de Microsoft. No utilice el procedimiento de actualización estándar de Microsoft que se suministra en el CD de Windows XP Professional. Si utiliza el procedimiento de actualización estándar, la instalación fallará, el disco emulado de Windows XP Professional no funcionará con SunPCi II y su unidad C: emulada quedará deteriorada.
Antes de iniciar la actualizaciónAntes de iniciar la actualización Windows 2000 Professional a Windows XP Professional, siga estos pasos:
1. Mediante el uso del Explorador de Windows, asigne una unidad a \\localhost\opt\SUNWspci2.
Esta proporciona acceso al directorio de modificaciones.
2. Haga clic en el árbol de directorios de \drivers\win2k\patch y haga doble clic en update.bat.
El archivo de comandos update.bat actualiza los controladores necesarios para poder seguir con la actualización.
3. Desactive cualquier programa antivirus que esté ejecutándose.
Podrá volver a activar dicho programa después de completar la instalación.
4. Continúe con el paso 1 del procedimiento de actualización que sigue.

48 SunPCi II 2.3: Manual del usuario • Marzo de 2002
� Cómo actualizar Windows 2000 Professional a Windows XP Professional
1. Inserte el CD de Windows XP Professional en la unidad de CD-ROM de su sistema.
2. Haga clic en el botón Inicio y, a continuación, seleccione Programas y el Explorador de Windows.
Aparece la ventana del Explorador de Windows.
3. Desplácese hasta la ruta siguiente por la ventana del Explorador de Windows
Nota: Si no puede encontrar este directorio en la unidad C:, significa que ha instalado una versión incorrecta del software SunPCi II o que no ha actualizado los controladores de SunPCi II.
4. Haga doble clic en Actualizar.
El proceso de actualización sigue su curso. Este programa asigna una unidad de red para su propio uso de modo automático. Si no dispone de ninguna letra de unidad de red en el Explorador de Windows, el proceso fallará.
Nota: Si no tiene el CD de Windows XP Professional en la unidad de CD-ROM, el proceso de actualización fallará en este paso.
5. Siga las indicaciones del símbolo del sistema que aparezca en pantalla e introduzca la información que solicite Microsoft Windows (por ejemplo, la clave del CD que aparece en la parte posterior del estuche del CD, la contraseña del administrador y otros datos similares).
Una vez introducida la información correspondiente, el software de SunPCi II se reiniciará como Windows XP Professional.
Consejo: Este paso puede precisar varios minutos para su terminación.
C:\sun\wxpupg\upgrade.bat

Capítulo 5 Uso de Windows XP Professional 49
Actualización Windows ME a Windows XP Professional
Precaución: Siga las instrucciones de esta sección para llevar a cabo la actualización. Los procedimientos de instalación y configuración del software SunPCi II requieren la realización de pasos distintos a los implicados en la actualización de Microsoft. No utilice el procedimiento de actualización estándar de Microsoft que se suministra en el CD de Windows XP Professional. Si utiliza el procedimiento de actualización estándar, la instalación fallará, el disco emulado de Windows XP Professional no funcionará con SunPCi II y su unidad C: emulada quedará deteriorada.
Antes de iniciar la actualizaciónAntes de iniciar la actualización Windows ME a Windows XP Professional, siga estos pasos:
1. Mediante el uso del Explorador de Windows, asigne una unidad a \\localhost\opt\SUNWspci2.
Esta proporciona acceso al directorio de modificaciones.
2. Haga clic en el árbol de directorios de \drivers\winme\patch y, a continuación, haga doble clic en update.bat antes de continuar con paso 1 el procedimiento de actualización que sigue.La secuencia update.bat actualiza los controladores necesarios.
3. Continúe con el Paso 1 del procedimiento de actualización que sigue.
� Cómo actualizar Windows ME a Windows XP Professional
1. Inserte el CD de Windows XP Professional en la unidad de CD-ROM de su sistema.
2. Haga clic en el botón Inicio y, a continuación, seleccione Programas y el Explorador de Windows.
Aparece la ventana del Explorador de Windows.
3. Desplácese hasta la ruta siguiente por la ventana del Explorador de Windows
letra de la unidad: \drivers\winme\wxpupg\upgrade.bat

50 SunPCi II 2.3: Manual del usuario • Marzo de 2002
Nota: Si no puede encontrar este directorio en la unidad C:, significa que ha instalado una versión incorrecta del software SunPCi II o que no ha actualizado los controladores de SunPCi II.
4. Haga doble clic en Actualizar.
El proceso de actualización sigue su curso. Este programa asigna una unidad de red para su propio uso de modo automático. Si no dispone de ninguna letra de unidad de red en el Explorador de Windows, el proceso fallará.
Nota: Si no tiene el CD de Windows XP Professional en la unidad de CD-ROM, el proceso de actualización fallará en este paso.
5. Siga las indicaciones del símbolo del sistema que aparezca en pantalla e introduzca la información que solicite Microsoft Windows (por ejemplo, la clave del CD que aparece en la parte posterior del estuche del CD, la contraseña del administrador y otros datos similares).
Una vez introducida la información correspondiente, el software de SunPCi II se reiniciará como Windows XP Professional.
Consejo: Este paso puede precisar varios minutos para su terminación.
Actualización Windows 98 SE a Windows XP Professional
Precaución: Siga las instrucciones de esta sección para llevar a cabo la actualización. Los procedimientos de instalación y configuración del software SunPCi II requieren la realización de pasos distintos a los implicados en la actualización de Microsoft. No utilice el procedimiento de actualización estándar de Microsoft que se suministra en el CD de Windows XP Professional. Si utiliza el procedimiento de actualización estándar, la instalación fallará, el disco emulado de Windows XP Professional no funcionará con SunPCi II y su unidad C: emulada quedará deteriorada.

Capítulo 5 Uso de Windows XP Professional 51
Antes de iniciar la actualizaciónAntes de iniciar la actualización Windows 98 SE a Windows XP Professional, siga estos pasos:
1. Mediante el uso del Explorador de Windows, asigne una unidad a \\localhost\opt\SUNWspci2.
Esta proporciona acceso al directorio de modificaciones.
2. Haga clic en el árbol de directorios de \drivers\win98\patch y haga doble clic en update.bat.
La secuencia update.bat actualiza los controladores necesarios.
3. Continúe con el Paso 1 del procedimiento de actualización que sigue.
� Cómo actualizar Windows 98 SE a Windows XP Professional
1. Inserte el CD de Windows XP Professional en la unidad de CD-ROM de su sistema.
2. Haga clic en el botón Inicio y, a continuación, seleccione Programas y el Explorador de Windows.
Aparece la ventana del Explorador de Windows.
3. Desplácese hasta la ruta siguiente por la ventana del Explorador de Windows:
Nota: Si no puede encontrar este directorio en la unidad C:, significa que ha instalado una versión incorrecta del software SunPCi II o que no ha actualizado los controladores de SunPCi II.
4. Haga doble clic en Actualizar.
El proceso de actualización sigue su curso. Este programa asigna una unidad de red para su propio uso de modo automático. Si no dispone de ninguna letra de unidad de red en el Explorador de Windows, el proceso fallará.
Nota: Si no tiene el CD de Windows XP Professional en la unidad de CD-ROM, el proceso de actualización fallará en este paso.
letra de la unidad:\drivers\win98\wxpupg\upgrade.bat

52 SunPCi II 2.3: Manual del usuario • Marzo de 2002
5. Siga las indicaciones del símbolo del sistema que aparezca en pantalla e introduzca la información que solicite Microsoft Windows (por ejemplo, la clave del CD que aparece en la parte posterior del estuche del CD, la contraseña del administrador y otros datos similares).
Una vez introducida la información correspondiente, el software de SunPCi II se reiniciará como Windows XP Professional.
Consejo: Este paso puede precisar varios minutos para su terminación.
Configuración de conexiones de red Ethernet virtuales en Windows XP Professional
Nota: Cuando hay más de una tarjeta SunPCi II instalada en un sistema, el software SunPCi II desactiva las conexiones de red virtuales.
El software SunPCi II se entrega con la red de Ethernet físico activada de forma predeterminada. Si prefiere utilizar la red virtual en lugar de la física, deberá desactivar el adaptador de Ethernet físico en Microsoft Windows e instalar el adaptador de Ethernet virtual. En esta sección se explican los pasos que se deben seguir.
Precaución: Pueden producirse interacciones no deseadas si activa las conexiones de red virtuales y físicas a la vez.
Si desea más información sobre las redes física y virtual Ethernet, véase “Configuración de conexión en red con el hardware y software de SunPCi II” en la página 36.
Para configurar la conexión en red Ethernet virtual en Windows XP Professional, siga los pasos indicados en el procedimiento siguiente. Este procedimiento explica cómo configurar el adaptador de red.
Nota: Microsoft Windows ofrece un gran número de distintas formas de instalar el software. Siga las instrucciones de esta sección, aunque haya instalado el software Microsoft Windows con anterioridad. El software SunPCi II 2.3 no admite otros métodos de instalación.

Capítulo 5 Uso de Windows XP Professional 53
� Cómo eliminar una dirección IP estáticaSi utiliza una red física y previamente ha definido una dirección IP estática, siga estos pasos para suprimir la dirección. De lo contrario, continúe con el procedimiento siguiente.
1. En el escritorio de Windows, haga clic con el botón derecho del ratón en Mis sitios de red y elija Propiedades.
2. Haga clic con el botón derecho del ratón en Conexiones de área local y seleccione Propiedades.
3. Haga doble clic en Protocolo Internet (TCP/IP).
4. Suprima la dirección IP anterior y seleccione el valor adecuado para obtener una dirección IP de forma automática.
5. Haga clic en Aceptar para cerrar los dos cuadros de diálogo.
� Cómo agregar un adaptador de red virtual1. En el escritorio de Windows XP Professional, haga clic con el botón derecho
en el elemento Mi PC y seleccione la opción Propiedades.
Aparece la ventana Propiedades de Sistema.
2. Haga clic en la ficha Hardware.
3. Haga clic en el botón Administrador de dispositivos para ver la ventana Administrador de dispositivos.
La ventana muestra los controladores de dispositivos instalados.
4. Haga doble clic en Adaptadores de red.
5. Haga clic con el botón derecho en Adaptador Fast Ethernet SiS 900 PCI y, a continuación, elija la opción Desactivar.
Responda Si al mensaje que indica que la desactivación de este dispositivo hará que deje de funcionar.
6. Desde el Panel de control, haga doble clic en Agregar o quitar hardware.
7. Haga clic en Siguiente en el cuadro de diálogo de Bienvenida al Asistente de agregar o quitar hardware.
Aparece el cuadro de diálogo Seleccionar tarea de hardware.
8. Seleccione “Sí, ya he conectado el hardware” y, a continuación, haga clic en Siguiente.
9. Haga clic en Agregar un dispositivo nuevo y, después, en Siguiente.
Aparece el cuadro de diálogo Detectar nuevo hardware.
10. Elija la opción “Instalar el hardware seleccionándolo manualmente de una lista (avanzado)” y, a continuación, haga clic en Siguiente.Aparece un cuadro de diálogo que pregunta el tipo de hardware que se está instalando.

54 SunPCi II 2.3: Manual del usuario • Marzo de 2002
11. Seleccione Adaptadores de red y, a continuación, haga clic en Siguiente.
12. Haga clic en Utilizar disco.
13. Haga clic en Examinar y desplácese hasta C:\sun\sunnet\winxp\sunndis.
14. Haga clic en Abrir y, a continuación, en Aceptar en el cuadro de diálogo Instalar desde disco.
Aparece el cuadro de diálogo Seleccionar adaptador de red.
15. Haga clic en Siguiente.
Aparece un cuadro de diálogo que muestra el controlador del adaptador SunNDIS como el nuevo hardware que debe instalarse.
16. Haga clic en Siguiente.
Los archivos se copian y aparece el Completando el Asistente Agregar o quitar hardware.
17. Haga clic en Finalizar.
Si se le solicita que reinicie el computador, elija Sí para completar la configuración.
Para que al adaptador virtual pueda funcionar en la red, deberá completar el procedimiento descrito en el apartado “Cómo configurar la red en Windows XP Professional” en la página 54.
� Cómo configurar la red en Windows XP ProfessionalTras realizar la configuración de la red virtual o física y reiniciarWindows XP Professional, debe configurar uno de los adaptadores para usar TCP/IP. Vuelva a iniciar la sesión en Windows XP Professional y siga los pasos de este procedimiento.
Precaución: No active un adaptador de red virtual y uno de red física al mismo tiempo. Compruebe que ha desactivado el adaptador virtual o físico antes de llevar a cabo el siguiente procedimiento.
1. En el menú Inicio, seleccione Configuración y, después, Conexión de red y de acceso telefónico.
Aparece la ventana Conexiones de red y de acceso telefónico. La ventana contiene tres iconos: Realizar conexión nueva, Conexión de área local y Conexión de área local 2.
2. Haga doble clic en Conexión de área local o Conexión de área local 2.
La elección de la opción Conexión de area local o Conexión de area local 2 depende del adaptador Ethernet que esté activado. Aparece la ventana Estado.

Capítulo 5 Uso de Windows XP Professional 55
3. Haga clic en Propiedades.
Aparece la ventana Propiedades.
4. Haga doble clic en Protocolo Internet (TCP/IP).
Aparece la ventana Propiedades de protocolo Internet (TCP/IP).
5. Configure TCP/IP para su tarjeta SunPCi II tal como se describe en el apartado “Cómo configurar las propiedades de TCP/IP” en la página 37.
Consulte la documentación de Windows XP Professional si es necesario.
6. Una vez configurada la opción TCP/IP, haga clic en Aceptar y, a continuación, en Sí para reiniciar Windows XP Professional.
Nota: Si aparece un cuadro de diálogo con el mensaje “SunNDIS no ha podido iniciarse”, pase por alto el mensaje y haga clic en Aceptar. Este mensaje aparece en ocasiones cuando la red DHCP esté desactivada.
� Cómo reconfigurar el adaptador de red para Ethernet físicoSi necesita reactivar el adaptador de red física, siga estos pasos.
Precaución: No active un adaptador de red virtual y uno de red física al mismo tiempo. Compruebe que ha desactivado el adaptador virtual antes de llevar a cabo el siguiente procedimiento.
1. En el escritorio de Windows, haga clic con el botón derecho del ratón en Mi PC y elija Propiedades.
Aparece la ventana Propiedades de Sistema.
2. Haga clic en la ficha Hardware.
3. Haga clic en el botón Administrador de dispositivos para ver la ventana Administrador de dispositivos.
La ventana muestra los controladores de dispositivo instalados en el PC.
4. Haga clic en Nombre del equipo.
5. Seleccione Adaptadores de red y expanda la lista.
Haga clic en el cuadro con el signo + para extender la lista.
6. Si ha configurado una dirección IP estática para una red virtual, lleve a acabo el procedimiento descrito en el apartado “Cómo eliminar una dirección IP estática” en la página 53.

56 SunPCi II 2.3: Manual del usuario • Marzo de 2002
7. Haga clic con el botón derecho en Adaptador Virtual SunDIS y seleccione la opción Desactivar.
Responda Si al mensaje que indica que la desactivación de este dispositivo hará que deje de funcionar. Este paso desactiva la red virtual.
8. Haga clic con el botón derecho en Adaptador Fast Ethernet SiS 900 PCI y elija la opción Activar del menú. A continuación, haga clic en la selección.
9. Cierre los cuadros de diálogo Gestor de dispositivos y Propiedades del sistema.
Para que al adaptador físico pueda utilizar TCP/IP en la red, deberá completar el procedimiento descrito en el apartado “Cómo configurar la red en Windows XP Professional” en la página 54.
� Cómo configurar el vídeo externo para Windows XP ProfessionalPara utilizar un monitor externo, debe conectar el monitor a la placa posterior adicional de la tarjeta SunPCi II e instalar el controlador de vídeo externo.
Precaución: Pueden producirse interacciones no deseadas si activa los monitores interno y externo a la vez. El software SunPCi II 2.3 no admite la utilización de múltiples encabezados.
1. Conecte el monitor al conector de puerto vídeo que se encuentra en la placa posterior adicional de SunPCi II.
Consulte FIGURA 10-1 para encontrar la ubicación del puerto de vídeo.
2. Inicie el software SunPCi II, si aún no se está ejecutando.
3. En el escritorio de Windows, haga clic con el botón derecho del ratón en el elemento Mi PC.
Aparece un menú desplegable.
4. Seleccione Administrar y, después, Administrador de dispositivos.
Aparece la ventana Administración de equipo.
5. Haga clic en Visualizar adaptadores.
Aparece una lista de los adaptadores de pantalla disponibles.
6. Haga doble clic en Sun Microsystems NULL SiS VGA Driver.
Aparece la ventana Propiedades.
7. Haga clic en la ficha Controlador y, después, en el botón Actualizar controlador.
Aparece la ventana Asistente para actualizar controlador de dispositivo.

Capítulo 5 Uso de Windows XP Professional 57
8. Elija la opción “Instalar desde una lista o ubicación específica (avanzado)” y, a continuación, haga clic en Siguiente.
Aparece el cuadro de diálogo Elija sus opciones de búsqueda e instalación.
9. Seleccione la opción “No busque, elegiré la instalación del controlador” y, a continuación, haga clic en Siguiente.
Aparece el cuadro de diálogo Seleccione el controlador de dispositivo.
10. Haga clic en Utilizar disco.
11. Haga clic en Examinar dentro de la ventana y a continuación, desplácese a la carpeta C:\sun\sisvideo\winxp.
12. Haga doble clic en el nombre del archivo sis630.inf.
El nombre del archivo y la ruta quedan introducidos en el cuadro de diálogo “Copiar archivos del fabricante desde”.
13. Haga clic en Aceptar.
Aparecen dos controladores en el cuadro de diálogo: Sis630/730 y Sun Microsystem Null Sis VGA.
14. Seleccione Sis630/730 y, a continuación, haga clic en Siguiente.
Una vez finalizada la instalación, aparecerá en la ventana un mensaje que indica que el proceso ha terminado.
15. Haga clic en Finalizar para cerrar la ventana del Asistente de actualización y, a continuación, cierre la ventana Propiedades de Sis 630/730.
Aparece un cuadro de diálogo que pregunta si desea reiniciar el equipo para que los cambios realizados en hardware surtan efecto.
16. Seleccione No y cierre el cuadro de diálogo.
17. En el menú Inicio, seleccione Apagar el sistema.
Aparece un cuadro de diálogo que indica que en ese momento ya puede apagar el equipo con plena seguridad.
18. En el menú Archivo de SunPCi, seleccione Salir de SunPCi II.
19. Haga clic en Sí cuando el cuadro de diálogo pregunte si desea cerrar el software SunPCi.
20. En el símbolo del sistema Solaris, reinicie el software SunPCi II con el calificador -vga:
% /opt/SUNWspci2/bin/sunpci -vga

58 SunPCi II 2.3: Manual del usuario • Marzo de 2002
Nota: Si no utiliza la opción -vga, la pantalla Sun aparecerá con incorrecciones.
El software SunPCi II se inicia y el escritorio de Windows XP Professional se muestra en el monitor externo. Para conseguir el mejor rendimiento con Windows XP Professional y un monitor externo, conecte un ratón serie al puerto serie de la placa posterior adicional de la tarjeta SunPCi II.
� Cómo configurarWindows XP Professional las propiedades de la pantallaPara obtener más información sobre la configuración de la pantalla en Windows XP Professional, consulte la documentación de Windows XP Professional.
Para reconfigurar su pantalla de Sun en Windows XP Professional, lleve a cabo el siguiente procedimiento:
Nota: Realice este procedimiento sólo si quiere pasar del monitor externo al monitor de Sun. El procedimiento “Cómo configurar el vídeo externo para Windows XP Professional” en la página 56 debe terminarse antes de éste.
1. Sitúe el cursor del ratón en el escritorio de Windows XP Professional (no sobre ninguno de los iconos) y haga clic con el botón derecho del ratón.
Aparece un menú desplegable.
2. Seleccione Propiedades
Aparece el cuadro de diálogo Propiedades de pantalla.
3. Haga clic en la ficha Configuración.
Nota: Hay dos pantallas en la ventana, marcadas respectivamente con 1 y 2. Vídeo 1 aparece resaltado, lo que demuestra que el monitor del sistema es la pantalla principal (Monitor Plug and Play para SiS 630/730). Vídeo 2 (Monitor predeterminado en Vídeo SunPCi Sun Microsystems) aparece atenuado, lo que indica que no se trata de la pantalla principal. Debajo de las dos pantallas de vídeo, aparece el controlador de Vídeo 1.
4. Haga clic en Vídeo 2.
El controlador que aparece debajo del vídeo vuelve a cambiar al monitor predeterminado en el vídeo de SunPCi de Sun Microsystems.
5. Active la casilla de verificación “Extender mi ventana en este escritorio”.

Capítulo 5 Uso de Windows XP Professional 59
6. Active la casilla de verificación “Usar este dispositivo como principal”.
7. Haga clic en Vídeo 1.
El controlador que aparece debajo del vídeo vuelve al Monitor Plug and Play para Sis630/730.
8. Desactive la casilla de verificación “Extender mi ventana para este escritorio”.
Precaución: Pueden producirse interacciones no deseadas si activa los monitores interno y externo a la vez. El software SunPCi II 2.3 no admite la utilización de múltiples encabezados.
Los iconos que representan Vídeo 1 y Vídeo 2 cambiarán de posición, de modo que Vídeo 2 aparece en primer lugar.
9. Haga clic en Aplicar y, después, en Aceptar.
La pantalla vuelve al monitor de la estación de trabajo.
10. Haga clic en Aceptar para cerrar la ventana.
Precaución: Pueden producirse interacciones no deseadas si activa los monitores interno y externo a la vez. El software SunPCi no admite la utilización de múltiples encabezados.
Continuación� Para conectar dispositivos periféricos (como, por ejemplo, dispositivos de audio e
impresoras) a la tarjeta SunPCi II, consulte el capítulo 10.
� Para obtener más información acerca del funcionamiento del software SunPCi II 2.3, sobre cómo iniciar y salir del programa, así como sobre el uso de opciones de la línea de comandos, las ventanas de SunPCi II 2.3 y otras características del software SunPCi II, consulte el capítulo 11.
� Instale el software de aplicación de Windows tal como lo haría en un PC.
� Si ha tenido algún problema al instalar o ejecutar el software SunPCi II 2.3 oWindows XP Professional, consulte el Apéndice A.

60 SunPCi II 2.3: Manual del usuario • Marzo de 2002

61
CAPÍTULO 6
Uso de Windows 2000 Professional y Windows 2000 Server
Este capítulo trata de cómo instalar y configurar el software de los sistemas operativos Microsoft Windows 2000 Professional y Microsoft Windows 2000 Server Edition de modo que puedan utilizarse con el producto SunPCi II. También describe cómo actualizar su sistema operativo desde Windows NT a Windows 2000.
En este capítulo se cubren los temas generales siguientes:
� “Instalación de Windows 2000” en la página 62� “Actualización Windows NT a Windows 2000” en la página 65� “Actualización Windows NT4 WS a Windows 2000 Professional” en la página 66� “Actualización Windows NT4 TS a Windows 2000 Server” en la página 68� “Observaciones sobre la configuración del servidor” en la página 70� “Configuración de conexiones de red Ethernet virtuales en Windows 2000” en la
página 73
Este capítulo incluye instrucciones para completar las siguientes tareas:
� “Cómo llevar a cabo una instalación personalizada” en la página 63� “Cómo instalar un Service Pack” en la página 64� “Cómo volver a instalar Windows 2000” en la página 64� “Como actualizar a Windows 2000 Professional” en la página 67� “Como actualizar a Windows 2000 Server” en la página 69� “Cómo activar la asignación de SunFSD” en la página 72� “Cómo desactivar la asignación de SunFSD” en la página 72� “Cómo eliminar una dirección IP estática” en la página 73� “Cómo agregar un adaptador de red virtual” en la página 74� “Cómo configurar la red en Windows 2000” en la página 75� “Cómo reconfigurar el adaptador de red para Ethernet físico” en la página 76� “Cómo configurar el vídeo externo para Windows 2000” en la página 77� “Cómo configurar Windows 2000 las propiedades de la pantalla” en la página 79� “Cómo volver a cambiar la pantalla al monitor del sistema” en la página 81
En todo el capítulo, Microsoft Windows 2000 Professional se denomina Windows 2000 Professional, y Microsoft Windows 2000 Server Edition se denomina Windows 2000 Server. En algunos de los procedimientos de este capítulo, Windows 2000 se refiere a ambos sistemas operativos.

62 SunPCi II 2.3: Manual del usuario • Marzo de 2002
Consejo: A lo largo de este capítulo, siempre que la instalación y la configuración de Windows 2000 Server difiera de la instalación de Windows 2000 Professional, aparece una sugerencia para el procedimiento del servidor a continuación de la descripción.
Instalación de Windows 2000Si crea una unidad emulada mediante el uso de la opción Crear una nueva unidad emulada del menú Opciones de SunPCi, debe instalar el software del sistema operativo. Consulte “Creación de una unidad de disco duro emulada” en la página 13. Si quiere llevar a cabo una instalación personalizada mediante secuencias distintas de las secuencias de instalación estándar de Microsoft, consulte el apartado “Cómo llevar a cabo una instalación personalizada” en la página 63.
Es importante que amplíe su tarjeta SunPCi II a como mínimo 128 Mbytes de RAM antes de instalar y ejecutar Windows 2000, si bien lo más recomendable para obtener un mejor rendimiento es que la amplíe a 256 Mbytes o más antes de ejecutar Windows 2000.
SunPCi II2.3 no admite la actualización desde Windows 98 SE o Windows ME a Windows 2000.
Precaución: SunPCi II 2.3 tampoco admite el funcionamiento simultáneo de Windows 2000 en el monitor de sistema y en el monitor externo.
Notas de instalaciónAsegúrese de que dispone de los medios y de la información siguientes antes de comenzar la instalación:
� El CD de software de instalación comercial de Windows 2000 o las secuencias de instalación personalizadas
� El nombre del sistema de red para cada tarjeta SunPCi II instalada en el sistema
� El nombre del grupo de trabajo o dominio de su instalación Windows 2000 en cada tarjeta SunPCi II instalado en el sistema

Capítulo 6 Uso de Windows 2000 Professional y Windows 2000 Server 63
� Cómo llevar a cabo una instalación personalizada
Precaución: Cuando especifica una instalación automática del sistema operativo en el cuadro de diálogo Crear una nueva unidad emulada, el software busca y copia automáticamente los archivos de configuración, los archivos de arranque, los archivos de sistema y los controladores adecuados a dicho sistema operativo y, a continuación, lanza la instalación de Windows cuando reinicia el software SunPCi. No realice una instalación personalizada a menos que quiera usar secuencias de instalación personalizadas.
1. Cree una nueva unidad de disco duro emulado e instale automáticamente el software del sistema operativo DR DOS 7.01.
Siga las instrucciones incluidas en el apartado “Creación de una unidad de disco duro emulada” en la página 13. Defina las opciones correspondientes en el cuadro de diálogo Crear una nueva unidad emulada tal como se indica a continuación:� Seleccione DR DOS 7.01 como el sistema operativo que debe instalarse
automáticamente.� Asegúrese de que la unidad tenga un tamaño mínimo de 2 Gbytes, puesto que
una vez creada no puede ampliarse.� Adjunte la unidad como unidad C: nueva.� Para obtener mejores resultados, cree las unidades de disco emuladas en un disco
duro local de su estación de trabajo o de su servidor.
2. Haga clic en Aceptar cuando el cuadro de diálogo solicite el rearranque del software SunPCi II.Se reinicia el software SunPCi II. El símbolo del sistema OpenDOS (C:\>) aparece en pantalla.
3. Instalación de controladores de SunPCi IILa ubicación predeterminada de los archivos de Windows 2000 es r:\cdrom\cdrom0\i386. Sin embargo, si los archivos de Windows 2000 residen en una ubicación distinta de la predeterminada, debe utilizar el calificador /s: para especificar la ubicación de los archivos. Por ejemplo, si la imagen del disco de Windows 2000 se encuentra en el directorio Solaris en /export/home/win2k/i386, debe acceder a ella desde la unidad R: de OpenDOS. Escriba el comando siguiente en una sola línea:
C:\> f:\drivers\win2k\setupw2k /s:r:\export\home\win2k\i386

64 SunPCi II 2.3: Manual del usuario • Marzo de 2002
El proceso de instalación lleva unos minutos. El software SunPCi II responde con los mensajes siguientes:
Cuando el archivo de comandos setupw2k termine de copiar los archivos de Windows 2000 en la unidad C:, el software SunPCi II se reiniciará. Aparece la pantalla de instalación de Windows 2000. Cuando la instalación de Windows 2000 haya terminado de copiar los archivos, se volverá a reiniciar el software SunPCi II.
Consejo: Los mensajes de SunPCi II son para la instalación de Windows 2000 Professional; los mensajes de Windows 2000 Server difieren ligeramente.
Nota: Puede que el ratón no se encuentre activo durante el proceso de instalación siguiente. Utilice la tecla Tab y las teclas de flecha para desplazarse por las pantallas de instalación de Windows 2000.
4. Tras reiniciarse el software SunPCi II, seleccione Conectar ratón en el menú Opciones, o bien pulse Meta-M para conectar el ratón.
Esta operación permite que el ratón funcione con Windows 2000 durante el proceso de instalación. Una vez que se haya completado el proceso, se instalarán los controladores de ratón correspondientes, tras lo cual ya no tendrá necesidad de conectar el ratón manualmente.
5. Cambie el directorio a la ubicación correspondiente a las secuencias de instalación personalizadas.
6. Complete la instalación mediante su secuencia de instalación personalizada.
� Cómo instalar un Service PackDebe instalar el Service Pack de Microsoft Windows adecuado que necesite el software SunPCi II 2.3.
� Para identificar e instalar el Service Pack, consulte el apartado “Instalación de Service Packs” en la página 17.
� Cómo volver a instalar Windows 2000� Si necesita reinstalar Windows 2000, utilice la opción Agregar o quitar programas
de la pantalla Panel de control o del cuadro de diálogo de autoejecución que aparece al insertar el CD de Windows 2000.
Copiando archivos de instalación...Copiando archivos de arranque...Copiando archivos de sistema...Copiando archivos opcionales...Copiando archivos de instalación de SunPCi II...

Capítulo 6 Uso de Windows 2000 Professional y Windows 2000 Server 65
Precaución: No utilice la opción de Instalación de Windows 2000 del cuadro de diálogo Autoejecución para reinstalar Windows 2000. La utilización de esta opción dará como resultado una “pantalla azul” de error de Windows 2000 y un mensaje que indica que el dispositivo de arranque no se encuentra accesible.
Actualización Windows NT a Windows 2000El software SunPCi II 2.3 le permite modernizar las imágenes del disco de las unidades emuladas. Para modernizar una unidad C:, realice una de las siguientes actualizaciones:
� De Windows NT4 WS a Windows 2000 Professional
� De Windows NT4 TS a Windows 2000 Server
Utilice Service Pack 2 para actualizar Windows 2000.
Nota: La versión de software SunPCi II 2.3 no permite la actualización desde Windows 98 SE o Windows ME a cualquiera de los sistemas operativos de Windows 2000.
Notas sobre actualizacionesAntes de comenzar el procedimiento de actualización de Windows 2000 Professional o Windows 2000 Server, asegúrese de tener el CD comercial Windows 2000 Professional o el CD de instalación comercialWindows 2000 Server. La instalación no funcionará si el CD de instalación comercial no se encuentra en la unidad de CD-ROM.
Además, debe comprobar que tiene 2 Gbytes, como mínimo, de espacio libre en la unidad C:.
Consejo: Antes de realizar la actualización, haga una copia de seguridad del archivo de unidad emulada en C:.

66 SunPCi II 2.3: Manual del usuario • Marzo de 2002
Actualización Windows NT4 WS a Windows 2000 Professional
Precaución: Siga las instrucciones de esta sección para llevar a cabo la actualización. Los procedimientos de instalación y configuración del software SunPCi II requieren la realización de pasos distintos a los implicados en la actualización de Microsoft. No utilice el procedimiento de actualización estándar de Microsoft que se suministra en el CD de Windows 2000 Professional. Si lo utiliza, la instalación fallará y la unidad C: emulada puede verse deteriorada.
Antes de iniciar la actualización
Precaución: Si está utilizando una unidad CD-RW externa con Windows NT4 WS, desinstale el dispositivo. La actualización a Windows 2000 Professional fallará a menos que elimine el dispositivo y desinstale el software. Reinstale el dispositivo después de la actualización.
Antes de iniciar la actualización de un paquete de Windows NT4 WS a Windows 2000 Professional, siga los pasos predeterminados que siguen a continuación:
1. Desde el menú del Explorador de Windows, asigne una unidad a \\localhost\opt\SUNWspci2.
Esta proporciona acceso al directorio de modificaciones.
2. Haga clic en el árbol de directorios de \drivers\winnt\patch y haga doble clic en update.bat.
El archivo de comandos update.bat actualiza los controladores necesarios para poder seguir con la actualización.
3. Continúe con el paso 1 del procedimiento de actualización que sigue.

Capítulo 6 Uso de Windows 2000 Professional y Windows 2000 Server 67
� Como actualizar a Windows 2000 Professional1. Inserte el CD de Windows 2000 Professional en la unidad de CD-ROM
del sistema.
2. Haga clic en el botón Inicio y, a continuación, seleccione Programas y el Explorador de Windows.
Aparece la ventana del Explorador de Windows.
3. Mediante la ventana del Explorador de Windows, busque esta ruta:
Nota: Si no puede encontrar este directorio en la unidad C:, significa que ha instalado una versión incorrecta del software SunPCi II o que no ha actualizado los controladores de SunPCi II.
4. Haga doble clic en Actualizar.
El proceso de actualización sigue su curso. Este programa asigna una unidad de red para su propio uso de modo automático. Si no dispone de ninguna letra de unidad de red en el Explorador de Windows, el proceso fallará.
Nota: Si no tiene el CD de Windows 2000 Professional en la unidad de CD-ROM, el proceso de actualización fallará en este paso.
5. Siga las indicaciones del símbolo del sistema que aparezca en pantalla e introduzca la información que solicite Microsoft Windows (por ejemplo, la clave del CD que aparece en la parte posterior del estuche del CD, la contraseña del administrador y otros datos similares).
Una vez introducida la información correspondiente, el software de SunPCi II se reiniciará como Windows 2000 Professional.
Consejo: Este paso puede precisar varios minutos para su terminación.
6. Instale Service Pack.
Para completar el proceso, debe instalar el Service Pack apropiado. Consulte “Instalación de Service Packs” en la página 17.
C:\sun\w2kupg

68 SunPCi II 2.3: Manual del usuario • Marzo de 2002
Actualización Windows NT4 TS a Windows 2000 Server
Precaución: Siga las instrucciones de esta sección para llevar a cabo la actualización. Los procedimientos de instalación y configuración del software SunPCi II requieren la realización de pasos distintos a los implicados en la actualización de Microsoft. No utilice el procedimiento de actualización estándar de Microsoft que se suministra en el CD de Windows 2000 Professional. Si lo utiliza, la instalación fallará y la unidad C: emulada puede verse deteriorada.
Antes de iniciar la actualizaciónAntes de iniciar la actualización Windows NT4 TS a Windows 2000 Server, siga estos pasos:
1. Cierre la sesión en todos los clientes y procesos del servidor antes de actualizar Windows NT4 TS, y antes de activar la asignación de SunFSD en Windows NT4 TS.
La activación de la asignación SunFSD permite el acceso a todos los usuarios actuales, lo que puede derivar en una infracción de la seguridad, por lo que debe tomar las debidas precauciones.
2. Haga doble clic en el archivo de registro fsdon.reg que se encuentra en:
Esto activa SunFSD. Deje SunFSD activado hasta terminar la actualización a Windows 2000 Server.
3. Mediante el uso del Explorador de Windows, asigne una unidad a \\localhost\opt\SUNWspci2.
Esta proporciona acceso al directorio de modificaciones.
4. Haga clic en el árbol de directorios de \drivers\winnt\patch y haga doble clic en update.bat.
El archivo de comandos update.bat actualiza los controladores necesarios para poder seguir con la actualización.
5. Continúe con el paso 1 del procedimiento de actualización que sigue.
C:\sun\sunfsd\fsdon.reg

Capítulo 6 Uso de Windows 2000 Professional y Windows 2000 Server 69
Precaución: No active SunFSD; asigne una unidad, desactive SunFSD y, a continuación, lleve a cabo la actualización, puesto que hay dependencias SunFSD en la secuencia de actualización.
� Como actualizar a Windows 2000 Server
Precaución: Siga las instrucciones de esta sección para llevar a cabo la actualización. Los procedimientos de instalación y configuración del software SunPCi II requieren la realización de pasos distintos a los implicados en la actualización de Microsoft. No utilice el procedimiento de actualización estándar de Microsoft que se suministra en el CD de Windows 2000 Server. Si utiliza el procedimiento de actualización estándar, la instalación fallará, el disco emulado de Windows 2000 Server no funcionará con SunPCi II y su unidad C: emulada quedará deteriorada.
1. Inserte el CD de Windows 2000 Server en la unidad de CD-ROM de su sistema.
2. Haga clic en el botón Inicio y, a continuación, seleccione Programas y el Explorador de Windows.
Aparece la ventana del Explorador de Windows.
3. Desplácese por la ventana del Explorador de Windows hasta la ruta siguiente:
Nota: Si no puede encontrar este directorio en la unidad C:, significa que ha instalado una versión incorrecta del software SunPCi II o que no ha actualizado los controladores de SunPCi II.
4. Haga doble clic en Actualizar.
El proceso de actualización sigue su curso. Este programa asigna una unidad de red para su propio uso de modo automático. Si no dispone de ninguna letra de unidad de red en el Explorador de Windows, el proceso fallará.
Nota: Si no tiene el CD de Windows 2000 Server en la unidad de CD-ROM, el proceso de actualización fallará en este paso.
C:\sun\w2kupg\upgrade.bat

70 SunPCi II 2.3: Manual del usuario • Marzo de 2002
5. Siga las indicaciones del símbolo del sistema que aparezca en pantalla e introduzca la información que solicite Microsoft Windows (por ejemplo, la clave del CD que aparece en la parte posterior del estuche del CD, la contraseña del administrador y otros datos similares).
Una vez introducida la información correspondiente, el software de SunPCi II se reiniciará como Windows 2000 Server.
Consejo: Este paso puede precisar varios minutos para su terminación.
6. Instale Service Pack.
Para completar el proceso, debe instalar el Service Pack apropiado. Consulte “Instalación de Service Packs” en la página 17.
Observaciones sobre la configuración del servidorLa información que aparece a continuación se refiere a la configuración e instalación de los sistemas operativos de servidor de Microsoft Windows admitidos cuando se utiliza el software SunPCi II 2.3 en el sistema operativo Solaris.
Para obtener información avanzada sobre el soporte de servidor de SunPCi II con relación a la memoria, las CPU y otros datos de referencia de SunPCi II, consulte los Papeles blancos que se encuentran en los siguientes URL:
� http://www.sun.com/blueprints/0601/windows.pdf
� http://www.sun.com/blueprints/1101/sizesunray.html
Dadas las convenciones de asignación de nombres, el montaje de la unidad de CD-ROM en SunFSD (\\localhost\cdrom\cdrom0) provoca que algunas aplicaciones no encuentren ciertos archivos.
Uso de SunFSD para la asignación entre sistemas operativos Solaris y Microsoft Windows El paquete de software SunPCi II 2.3 incluye el controlador de sistemas de archivos de Sun (SunFSD), que asigna letras de unidad de Microsoft Windows a directorios de Solaris, lo que permite el acceso entre sistemas de archivos de sistemas operativos. La asignación de SunFSD se puede configurar.
En el caso de las instalaciones SunPCi II 2.3, la función de asignación SunFSD se desactiva de forma predeterminada para el siguiente software de servidor de Microsoft Windows:

Capítulo 6 Uso de Windows 2000 Professional y Windows 2000 Server 71
� Windows NT4 Server
� Windows NT4 TS
� Windows 2000 Server Edition
Así pues, mientras se esté ejecutando el software del servidor, cualquier asignación del directorio \\localhost por parte de cualquier usuario (o programa), incluyendo el administrador, dará error. Además, cualquier referencia o intento de acceder a los archivos mediante una vía de acceso de convención de nombre universal (UNC) que incluya \\localhost como prefijo UNC también dará error.
El control de asignación se impone por razones de seguridad. En la versión actual de SunFSD, cualquier asignación o acceso a archivo a través de \\localhost hereda los privilegios del usuario o proceso que inició el software SunPCi II. Por tanto, si la tarjeta SunPCi II se está ejecutando en un sistema operativo de servidor de Microsoft y se ha iniciado el software SunPCi como superusuario bajo la cuenta de root, los usuarios normales del servidor heredan los privilegios de root para toda la red.
SunFSD está activado en Windows NT4 WS y Windows 2000 Professional porque no hay problemas de seguridad del sistema de archivos multicliente al utilizar estos sistemas operativos. Puede seguir asignando unidades SunFSD en Windows NT4 WS y Windows 2000 Professional del mismo modo que en las versiones anteriores.
Para las instalaciones de servidor que requieran el acceso a directorios de Solaris, los administradores de los servidores deberán utilizar un paquete tal como Solaris PC NetLink o Samba que utilice la verificación de credencial de seguridad por cliente, o el cliente Metaframe de Citrix, que asigna letras de unidad de Windows como usuario local.
Para obtener más información acerca del software PC NetLink de Sun, visite la sede web www.sun.com y busque PC NetLink.
Nota: Algunas de las generaciones anteriores de aplicaciones de Microsoft Windows pueden fallar cuando se instalan aplicaciones compatibles con Microsoft Windows en directorios que están debajo de puntos de montaje SunFSD. Para obtener más información sobre el uso de SunFSD y conocer las soluciones a los problemas que pueden surgir, consulte el apartado “Resolución de problemas durante la instalación de la aplicación en el sistema de archivos de Solaris” en la página 157.

72 SunPCi II 2.3: Manual del usuario • Marzo de 2002
� Cómo activar la asignación de SunFSDSunFSD se puede activar en instalaciones de servidor, si es necesario, sólo mediante la cuenta de administrador del servidor. Extreme las precauciones al efectuar dicha operación y asegúrese de desactivar SunFSD cuando haya terminado con las tareas de mantenimiento que se describen a continuación.
Para activar la asignación de SunFSD, como administrador del servidor lleve a cabo el siguiente paso:
� Haga doble clic en el archivo de registro fsdon.reg que se encuentra en:
Sólo puede hacerlo utilizando la cuenta de Administrador del Servidor. Cualquier cliente del servidor (o programa sin privilegios) que intente modificar el registro será rechazado.
Una vez activado SunFSD, todas las asignaciones y referencias posteriores que utilicen el prefijo \\localhost se llevarán a cabo. Además, después de reiniciar el servidor, SunFSD permanecerá activado. Por otro lado, cualquier asignación efectuada después de activar SunFSD, después de desconectarse del sistema, o después de restablecerse el sistema, se restablecen al conectarse al sistema (si se ha configurado para que se restablezca).
Precaución: Una vez que el administrador active SunFSD, todos los clientes y programas del servidor podrán asignar o acceder a directorios y archivos de Solaris mediante las credenciales de seguridad del proceso generado por el software SunPCi.
El principal motivo para que un administrador active SunFSD es que su funcionalidad sea necesaria para ejecutar la secuencia de comandos de actualización de controladores, así como otras secuencias de comandos suministradas por SunPCi.
El administrador debe desactivar las conexiones de clientes al sistema antes de activar SunFSD. Además, una vez finalizada cualquier actualización (u otra actividad), el administrador debe suprimir o anular la asignación de todas las unidades SunFSD, desactivar las asignaciones en SunFSD y reiniciar el sistema.
� Cómo desactivar la asignación de SunFSDPara desactivar la asignación de SunFSD, como administrador del servidor lleve a cabo el siguiente paso:
� Haga doble clic en el archivo de registro fsdoff.reg que se encuentra en:
C:\sun\sunfsd\fsdon.reg
C:\sun\sunfsd\fsdoff.reg

Capítulo 6 Uso de Windows 2000 Professional y Windows 2000 Server 73
Una vez desactivada la asignación de SunFSD, todas las asignaciones y referencias posteriores que utilicen el prefijo \\localhost darán errores. Además, después de reiniciar el servidor, la asignación de SunFSD permanece desactivada. De este modo, por ejemplo, si hubiera alguna asignación de directorio SunFSD satisfactoria antes de desactivar la asignación de SunFSD, una vez reiniciado el sistema dichas asignaciones ya no están disponibles.
Configuración de conexiones de red Ethernet virtuales en Windows 2000
Nota: Cuando hay más de una tarjeta SunPCi II instalada en un sistema, el software SunPCi II desactiva las conexiones de red virtuales.
El software SunPCi II se entrega con la red de Ethernet física activada de forma predeterminada. Si prefiere utilizar la red virtual en lugar de la física, deberá desactivar el adaptador de Ethernet físico en Microsoft Windows e instalar el adaptador de Ethernet virtual. En esta sección se explican los pasos que se deben seguir.
Precaución: Pueden producirse interacciones no deseadas si activa las conexiones de red virtuales y físicas a la vez.
Si desea más información sobre las redes física y virtual Ethernet, véase “Configuración de conexión en red con el hardware y software de SunPCi II” en la página 36.
Para configurar la conexión en red Ethernet virtual en Windows 2000, siga los pasos indicados en el procedimiento siguiente. Este procedimiento explica cómo configurar el adaptador de red.
Nota: Microsoft Windows ofrece un gran número de distintas formas de instalar el software. Siga las instrucciones de esta sección, aunque haya instalado el software Microsoft Windows con anterioridad. El software SunPCi II 2.3 no admite otros métodos de instalación.
� Cómo eliminar una dirección IP estáticaSi utiliza una red física y previamente ha definido una dirección IP estática, siga estos pasos para suprimir la dirección. De lo contrario, continúe con el procedimiento siguiente.

74 SunPCi II 2.3: Manual del usuario • Marzo de 2002
1. En el escritorio de Windows, haga clic con el botón derecho del ratón en Mis sitios de red y elija Propiedades.
2. Haga clic con el botón derecho del ratón en Conexiones de área local y seleccione Propiedades.
3. Haga doble clic en Protocolo Internet (TCP/IP).
4. Suprima la dirección IP anterior y seleccione el valor adecuado para obtener una dirección IP de forma automática.
5. Haga clic en Aceptar para cerrar los dos cuadros de diálogo.
� Cómo agregar un adaptador de red virtual1. En el escritorio de Windows 2000, haga clic con el botón derecho en el elemento
Mi PC y seleccione la opción Propiedades.
Aparece la ventana Propiedades de Sistema.
2. Haga clic en la ficha Hardware.
3. Haga clic en el botón Administrador de dispositivos para ver la ventana Administrador de dispositivos.
La ventana muestra los controladores de dispositivos instalados.
4. Haga doble clic en Adaptadores de red.
5. Haga clic con el botón derecho en Adaptador Fast Ethernet SiS 900 PCI y, a continuación, elija la opción Desactivar.
6. Responda Si al mensaje que indica que la desactivación de este dispositivo hará que deje de funcionar.
7. En el Panel de control, haga doble clic en Agregar o quitar hardware.
8. Haga clic en Siguiente en el cuadro de diálogo de Bienvenida al Asistente de agregar o quitar hardware.
Aparece el cuadro de diálogo Seleccionar tarea de hardware.
9. Elija Agregar o reparar dispositivo y, a continuación, haga clic en Siguiente.
Microsoft Windows buscará nuevos dispositivos de hardware. Aparece el cuadro de diálogo Seleccionar hardware.
10. Elija Agregar un dispositivo nuevo y, a continuación, haga clic en Siguiente.
Aparece el cuadro de diálogo Detectar nuevo hardware.
11. Elija la entrada “No, deseo seleccionar hardware de una lista” y, a continuación, haga clic en Siguiente.
Aparece el cuadro de diálogo Tipos de hardware.
12. Haga clic en Siguiente.
Aparece el cuadro de diálogo Seleccionar adaptador de red.

Capítulo 6 Uso de Windows 2000 Professional y Windows 2000 Server 75
13. Haga clic en Utilizar disco.
Haga clic en Examinar y seleccione c:\sun\sunnet\win2k\sunndis.
14. Haga clic en Abrir y, a continuación, Aceptar en el cuadro de diálogo Instalar desde disco.
Aparece el cuadro de diálogo Seleccionar adaptador de red.
15. Haga clic en Siguiente.
Aparece un cuadro de diálogo indicando que Windows no puede detectar la configuración del dispositivo.
16. Haga clic en Aceptar.
Aparece la ventana Propiedades del Asistente para Agregar nuevo hardware.
17. Haga doble clic en Solicitud de interrupción, que se encuentra en la pestaña Recursos.
Aparece el cuadro de diálogo Editar solicitud de interrupción.
18. Escoja el valor predeterminado (09) y haga clic en Aceptar.
Aparece el cuadro de diálogo Propiedades del Asistente Agregar nuevo hardware.
19. Haga clic en Aceptar.
Aparece el cuadro de diálogo Crear configuración forzada.
20. Escoja Sí.
Aparece el cuadro de diálogo Iniciar instalación de hardware.
21. Haga clic en Siguiente.
Aparece el cuadro de diálogo Completando el Asistente Agregar o quitar hardware.
22. Escoja Finalizar.
Si se le solicita que Reinicie el computador, escoja Sí para completar la configuración.
Para que al adaptador virtual pueda funcionar en la red, deberá completar el procedimiento descrito en el apartado “Cómo configurar la red en Windows 2000” en la página 75.
� Cómo configurar la red en Windows 2000Tras realizar la configuración de la red virtual o física y reiniciarWindows 2000, debe configurar uno de los adaptadores para usar TCP/IP. Vuelva a iniciar la sesión en Windows 2000 y siga los pasos de este procedimiento.
Precaución: No active un adaptador de red virtual y uno de red física al mismo tiempo. Compruebe que ha desactivado el adaptador virtual o físico antes de llevar a cabo el siguiente procedimiento.

76 SunPCi II 2.3: Manual del usuario • Marzo de 2002
1. En el menú Inicio, seleccione Configuración y, después, Conexión de red y de acceso telefónico.
Aparece la ventana Conexiones de red y de acceso telefónico. La ventana contiene tres iconos: Realizar conexión nueva, Conexión de área local y Conexión de área local 2.
2. Haga doble clic en Conexión de área local o Conexión de área local 2.
La elección de 2 o no depende del adaptador Ethernet que esté activado. Aparece la ventana Estado.
3. Haga clic en Propiedades.
Aparece la ventana Propiedades.
4. Haga doble clic en Protocolo Internet (TCP/IP).
Aparece la ventana Propiedades de protocolo Internet (TCP/IP).
5. Configure TCP/IP para su tarjeta SunPCi II tal como se describe en el apartado “Cómo configurar las propiedades de TCP/IP” en la página 37.
Consulte la documentación de Windows 2000 si es necesario.
6. Una vez configurada la opción TCP/IP, haga clic en Aceptar y, luego, en Sí para reiniciar Microsoft Windows.
Nota: Si aparece un cuadro de diálogo con el mensaje “Sunndis no ha podido iniciarse”, pase por alto el mensaje y haga clic en Aceptar. Este mensaje aparece en ocasiones cuando la red DHCP esté desactivada.
� Cómo reconfigurar el adaptador de red para Ethernet físicoSi necesita reactivar el adaptador de red física, siga estos pasos.
Precaución: No active un adaptador de red virtual y uno de red física al mismo tiempo. Compruebe que ha desactivado el adaptador virtual antes de llevar a cabo el siguiente procedimiento.
1. En el escritorio de Windows 2000, haga clic con el botón derecho en el elemento Mi PC y seleccione la opción Propiedades.
Aparece la ventana Propiedades de Sistema.
2. Haga clic en la ficha Hardware.

Capítulo 6 Uso de Windows 2000 Professional y Windows 2000 Server 77
3. Haga clic en el botón Administrador de dispositivos para ver la ventana Administrador de dispositivos.
La ventana muestra los controladores de dispositivo instalados en el PC.
4. Haga clic en el nombre del equipo.
5. Seleccione Adaptadores de red y expanda la lista.
Haga clic en el cuadro con el signo + para extender la lista.
6. Si ha configurado una dirección IP estática para una red virtual, lleve a acabo el procedimiento descrito en el apartado “Cómo eliminar una dirección IP estática” en la página 73.
7. Haga clic con el botón derecho en Adaptador Virtual SunDIS y seleccione la opción Desactivar.
Responda Si al mensaje que indica la desactivación de este dispositivo hará que deje de funcionar. Este paso desactiva la red virtual.
8. Haga clic con el botón derecho en Adaptador Fast Ethernet SiS 900 PCI y elija la opción Activar del menú.
9. Cierre los cuadros de diálogo Gestor de dispositivos y Propiedades del sistema.
10. Para que al adaptador físico pueda utilizar TCP/IP en la red, deberá completar el procedimiento descrito en el apartado “Cómo configurar la red en Windows 2000” en la página 75.
� Cómo configurar el vídeo externo para Windows 2000Para utilizar un monitor externo, debe conectar el monitor a la placa posterior adicional de SunPCi II e instalar el controlador de vídeo externo.
Precaución: Pueden producirse interacciones no deseadas si activa los monitores interno y externo a la vez. El software SunPCi II 2.3 no admite la utilización de múltiples encabezados.
1. Conecte el monitor al conector de puerto vídeo que se encuentra en la placa posterior adicional de SunPCi II.
Consulte FIGURA 10-1 para encontrar la ubicación del puerto de vídeo.
2. Inicie el software SunPCi II, si aún no se está ejecutando.
3. En el escritorio de Windows 2000, haga clic con el botón derecho del ratón sobre Mi PC.
Aparece un menú desplegable.

78 SunPCi II 2.3: Manual del usuario • Marzo de 2002
4. Seleccione Administrar y, después, Administrador de dispositivos.
Aparece la ventana Administración de equipo.
5. Haga clic en Visualizar adaptadores.
Aparece una lista de los adaptadores de pantalla disponibles.
6. Haga doble clic en Sun Microsystems NULL SiS VGA Driver.
Aparece la ventana Propiedades.
7. Haga clic en la ficha Controlador y, después, en el botón Actualizar controlador.
Aparece la ventana Asistente para actualizar controlador de dispositivo.
8. Haga clic en Siguiente, seleccione “Buscar el mejor controlador para este dispositivo” y, a continuación, vuelva a hacer clic en Siguiente.
Aparece la ventana Buscar archivos de controlador.
9. Desactive las casillas de verificación Unidad de disco y Unidad de CD-ROM.
10. Active la casilla de verificación Especificar una ubicación y haga clic en Siguiente.
La ventana del asistente de actualización del controlador de dispositivo muestra el cuadro de diálogo “Copiar archivos del fabricante desde”.
11. Haga clic en Examinar dentro de la ventana y a continuación, haga clic otra vez en la carpeta C:\sun\sisvideo\in2k.
12. Haga doble clic en el nombre del archivo SIS630.INF.
El nombre del archivo y la ruta quedan introducidos en el cuadro de diálogo “Copiar archivos del fabricante desde”.
13. Haga clic en Aceptar.
Aparece la ventana Resultados de la búsqueda de archivos de controlador.
14. Active la casilla de verificación “Instalar uno de los otros controladores” y, a continuación, haga clic en Siguiente.
Aparece la ventana Archivos de controlador encontrados.
15. Resalte Sis 630/730 en la ventana y, a continuación, haga clic en Siguiente.
Una vez concluida la instalación, aparecerá en la ventana un mensaje que indica que el proceso ha terminado.
16. Haga clic en Finalizar para cerrar la ventana del asistente de actualización y, a continuación, cierre la ventana Propiedades de Sis 630/730.
Aparece un cuadro de diálogo que pregunta si desea reiniciar el sistema para que los cambios realizados en hardware surtan efecto.
17. Seleccione No y cierre el cuadro de diálogo.

Capítulo 6 Uso de Windows 2000 Professional y Windows 2000 Server 79
18. En el menú Inicio, elija Apagar y, a continuación, “Apagar el equipo” en el menú.
Aparece la ventana “Ahora puede apagar su equipo con seguridad”.
19. En el menú Archivo de la ventana de SunPCi, seleccione Salir de SunPCi.
20. Haga clic en Sí cuando el cuadro de diálogo pregunte si desea cerrar el software SunPCi.
21. En el símbolo del sistema Solaris, reinicie el software SunPCi II con el calificador -vga:
Se inicia el software SunPCi II y Windows 2000 aparece primero en el monitor externo y después en el monitor de la estación de trabajo de la ventana de SunPCi II. A continuación, está preparado para configurar la pantalla de Windows 2000 tal como se describe en el procedimiento siguiente.
� Cómo configurar Windows 2000 las propiedades de la pantallaPara obtener más información sobre la configuración de la pantalla en Windows 2000, consulte la documentación de Windows 2000.
Precaución: Pueden producirse interacciones no deseadas si activa los monitores interno y externo a la vez. El software SunPCi II 2.3 no admite la utilización de múltiples encabezados.
Para configurar la pantalla de vídeo externo en Windows 2000, lleve a cabo este procedimiento:
1. Sitúe el cursor del ratón en el escritorio de Windows 2000 (no sobre ninguno de los iconos) y haga clic con el botón derecho del ratón.
Aparece un menú desplegable.
2. Seleccione Propiedades.
Aparece el cuadro de diálogo Propiedades de pantalla.
3. Haga clic en la ficha Configuración.
% /opt/SUNWspci2/bin/sunpci -vga

80 SunPCi II 2.3: Manual del usuario • Marzo de 2002
Nota: Aparecen dos pantallas en la ventana, marcadas respectivamente con 1 y 2. Vídeo 1 aparece resaltado, lo que demuestra que el monitor de la estación de trabajo es la pantalla principal. Vídeo 2 aparece atenuado, lo que indica que no se trata de la pantalla principal. Debajo de las dos pantallas de vídeo, aparece el controlador de Vídeo 1 (controlador de vídeo de SunPCi II).
4. Haga clic en Vídeo 2.
El controlador listado debajo del vídeo cambia a Sis630/730.
5. Active la casilla de verificación “Extender mi ventana en este escritorio”.
6. Active la casilla de verificación “Usar este dispositivo como principal”.
7. Haga clic en Vídeo 1.
El controlador listado debajo del vídeo vuelve a cambiar al controlador de vídeo de SunPCi II.
8. Haga clic en la casilla de verificación “Extender mi ventana en este escritorio” para anular la selección.
Los iconos que representan Vídeo 1 y Vídeo 2 cambiarán de posición, de modo que Vídeo 2 aparece en primer lugar.
9. Haga clic en Aplicar y, después, en Aceptar.
El monitor externo ya está activo en Windows 2000. Su monitor externo muestra una ventana de SunPCi vacía con el Vídeo encaminado al monitor externo en la barra de título.
10. Haga clic en Sí en el cuadro de diálogo Configuración del monitor.
11. Haga clic en Aceptar para cerrar la ventana.
Ya puede utilizar el vídeo externo con Windows 2000 o puede cambiar la resolución del vídeo mediante el Panel de Control de Pantalla. Véase la documentación de Windows 2000 para obtener más información.
Nota: Para conseguir el mejor rendimiento con Windows 2000 y un monitor externo, conecte un ratón serie al puerto serie de la placa posterior adicional de la tarjeta SunPCi II.

Capítulo 6 Uso de Windows 2000 Professional y Windows 2000 Server 81
� Cómo volver a cambiar la pantalla al monitor del sistema
� Para cambiar del vídeo externo al monitor del sistema, siga el procedimiento descrito en el apartado “Cómo configurar Windows 2000 las propiedades de la pantalla” en la página 79. Por otro lado, haga clic en Vídeo 1 como su monitor principal en paso 4.
Precaución: Pueden producirse interacciones no deseadas si activa los monitores interno y externo a la vez. El software SunPCi no admite la utilización de múltiples encabezados.
Continuación� Para conectar dispositivos periféricos (como, por ejemplo, dispositivos de audio
e impresoras) a la tarjeta SunPCi II, consulte el capítulo 10.
� Para obtener más información acerca del funcionamiento del software SunPCi II 2.3, sobre cómo iniciar y salir del programa, así como sobre el uso de opciones de la línea de comandos, las ventanas de SunPCi II 2.3 y otras características del software SunPCi II 2,3, consulte el capítulo 11.
� Instale el software de aplicación de Windows tal como lo haría en un PC.
� Si ha tenido algún problema al instalar o ejecutar el software SunPCi II 2.3 oWindows 2000, consulte el Apéndice A.

82 SunPCi II 2.3: Manual del usuario • Marzo de 2002

83
CAPÍTULO 7
Uso de Windows NT 4.0 Workstation o Server y de Windows NT 4.0 Terminal Server
Este capítulo trata de cómo instalar y configurar el software de los sistemas operativos Microsoft Windows NT 4.0 Workstation, Microsoft Windows NT 4.0 Server y Microsoft Windows NT 4.0 Terminal Server de modo que puedan utilizarse con el producto SunPCi II.
En este capítulo se cubren los temas generales siguientes:
� “Instalación de Windows NT” en la página 84� “Observaciones sobre la configuración del servidor” en la página 87� “Configuración de redes Ethernet virtuales en Windows NT” en la página 89
Este capítulo incluye instrucciones para completar las siguientes tareas:
� “Cómo llevar a cabo una instalación personalizada” en la página 85� “Cómo instalar un Service Pack” en la página 86� “Cómo volver a instalar Windows NT” en la página 86� “Cómo activar la asignación de SunFSD” en la página 88� “Cómo desactivar la asignación de SunFSD” en la página 89� “Cómo instalar el adaptador Sun NDIS” en la página 90� “Cómo eliminar el adaptador Sun NDIS” en la página 91� “Cómo configurar el vídeo externo para Windows NT” en la página 92� “Cómo volver a cambiar la pantalla al monitor del sistema” en la página 94
A lo largo del capítulo, Microsoft Windows NT 4.0 Workstation recibirá el nombre de Windows NT4 WS, Microsoft Windows NT 4.0 Server se denominará Windows NT4 Server y Microsoft Windows NT 4.0 Terminal Server se llamará Windows NT4 TS. En los procedimientos siguientes, Windows NT se refiere a todos los sistemas operativos.
Consejo: A lo largo de este capítulo, siempre que exista una diferencia entre la instalación y la configuración de Windows NT4 Server y Windows NT4 TS y la de Windows NT4 WS, tras la descripción correspondiente aparecerá una sugerencia relativa al procedimiento que ha de seguirse para la instalación de servidor.

84 SunPCi II 2.3: Manual del usuario • Marzo de 2002
Instalación de Windows NTSi crea una unidad emulada mediante el uso de la opción Crear una nueva unidad emulada del menú Opciones de SunPCi, debe instalar el software del sistema operativo. Consulte “Creación de una unidad de disco duro emulada” en la página 13. Si quiere llevar a cabo una instalación personalizada mediante secuencias distintas de las secuencias de instalación estándar de Microsoft, consulte el apartado “Cómo llevar a cabo una instalación personalizada” en la página 85.
Es importante que amplíe su tarjeta SunPCi II a como mínimo 128 Mbytes de RAM antes de instalar y ejecutar Windows NT4 Server o Windows NT4 TS, si bien lo más recomendable es que la amplíe a 256 Mbytes o más antes de ejecutar estos sistemas operativos. Las necesidades de memoria de Windows NT4 Server y Windows NT4 TS se basan en el número y el tipo de usuarios que están conectados. Consulte los Papeles blancos que se citan en el apartado “Acceso a la documentación en pantalla de Sun” en la página xxv.
Notas de instalaciónAsegúrese de que dispone de los medios y de la información siguientes antes de comenzar la instalación:
� El CD de software de instalación comercial de Windows NT o las secuencias de instalación personalizadas
� El nombre del sistema de red para cada tarjeta SunPCi II instalada en su sistema.
� El nombre del grupo de trabajo o dominio de su instalación Windows NT en cada tarjeta SunPCi II instalado en su sistema

Capítulo 7 Uso de Windows NT 4.0 Workstation o Server y de Windows NT 4.0 Terminal Server 85
� Cómo llevar a cabo una instalación personalizada
Precaución: Cuando especifica una instalación automática del sistema operativo en el cuadro de diálogo Crear una nueva unidad emulada, el software busca y copia automáticamente los archivos de configuración, los archivos de arranque, los archivos de sistema y los controladores adecuados a dicho sistema operativo y, a continuación, lanza la instalación de Windows cuando reinicia el software SunPCi. No realice una instalación personalizada a menos que quiera usar secuencias de instalación personalizadas.
1. Cree una nueva unidad de disco duro emulado e instale automáticamente el software del sistema operativo DR DOS 7.01.
Siga las instrucciones incluidas en el apartado “Creación de una unidad de disco duro emulada” en la página 13. Defina las opciones correspondientes en el cuadro de diálogo Crear una nueva unidad emulada tal como se indica a continuación:
� Seleccione DR DOS 7.01 como el sistema operativo que debe instalarse automáticamente.
� Asegúrese de que la unidad sea lo suficientemente grande para adaptarse a sus necesidades, puesto que una vez creada no puede ampliarse.
� Adjunte la unidad como unidad C: nueva.
� Para obtener mejores resultados, cree las unidades de disco emuladas en un disco duro local de su estación de trabajo o de su servidor.
2. Haga clic en Aceptar cuando el cuadro de diálogo solicite el rearranque del software SunPCi II.Se reinicia el software SunPCi II. El símbolo del sistema OpenDOS (C:\>) aparece en pantalla.
3. Instalación de controladores de SunPCi IILa ubicación predeterminada de los archivos de Windows NT es r:\cdrom\cdrom0\i386. Para llevar a cabo una instalación personalizada, debe usar el comando /s: a fin de especificar la ubicación de los archivos de instalación correspondientes. Por ejemplo, si la imagen de disco de Windows NT se encuentra en el directorio Solaris de la unidad R: de /export/home/winnt/i386, deberá utilizar el siguiente comando:
El proceso de instalación lleva unos minutos. El software SunPCi II responde con los mensajes siguientes:
C:\> f:\drivers\winnt\setupnt /s:r:\export\home\winnt\i386
Copiando archivos de instalación de Windows...Copiando archivos de arranque de Windows...Copiando archivos del sistema Windows...Copiando archivos opcionales...Copiando archivos de instalación de SunPCi II...

86 SunPCi II 2.3: Manual del usuario • Marzo de 2002
Consejo: Los mensajes de Windows NT4 TS difieren ligeramente.
Cuando la secuencia de comandos setupnt termine de copiar los archivos de Windows NT en la unidad C:, reinicia el software SunPCi II. Aparece la pantalla de instalación de Windows NT. Cuando la instalación de Windows NT haya terminado de copiar los archivos, se volverá a reiniciar el software SunPCi II.
4. Tras reiniciarse el software SunPCi II, seleccione Conectar ratón en el menú Opciones, o bien pulse Meta-M para conectar el ratón.
Esta operación permite que el ratón funcione con Windows NT durante el proceso de instalación. Una vez que se haya completado el proceso, se instalarán los controladores de ratón correspondientes, tras lo cual ya no tendrá necesidad de conectar el ratón manualmente.
5. Cambie el directorio a la ubicación correspondiente a las secuencias de instalación personalizadas.
6. Complete la instalación mediante su secuencia de instalación personalizada.
� Cómo instalar un Service PackDebe instalar el Service Pack de Microsoft Windows adecuado que necesite el software SunPCi II 2.3.
� Para identificar e instalar el Service Pack, consulte el apartado “Instalación de Service Packs” en la página 17.
� Cómo volver a instalar Windows NT� Si necesita reinstalar Windows NT, utilice la opción Agregar o quitar programas
de la pantalla Panel de control o del cuadro de diálogo de autoejecución que aparece al insertar el CD de Windows NT.
Precaución: No utilice la opción de Instalación de Windows NT del cuadro de diálogo Autoejecución para reinstalar Windows NT. La utilización de esta opción dará como resultado una “pantalla azul” de error de Windows NT y un mensaje que indica que el dispositivo de arranque no se encuentra accesible.

Capítulo 7 Uso de Windows NT 4.0 Workstation o Server y de Windows NT 4.0 Terminal Server 87
Observaciones sobre la configuración del servidorLa información que aparece a continuación se refiere a la configuración e instalación de los sistemas operativos de servidor de Windows NT admitidos cuando se utiliza el software SunPCi II 2.3 en el sistema operativo Solaris. Observe que las funciones Copiar y Pegar no funcionan en Windows NT4 TS.Para obtener información avanzada sobre la configuración del servidor de SunPCi II y otros datos de referencia, consulte los Papeles blancos que se encuentran en los siguientes URL:
� http://www.sun.com/blueprints/0601/windows.pdf
� http://www.sun.com/blueprints/1101/sizesunray.html
Uso de SunFSD para la asignación entre sistemas operativos Solaris y Microsoft Windows El paquete de software SunPCi II 2.3 incluye el controlador de sistema de archivos de Sun (SunFSD), que asigna letras de unidad de Microsoft Windows a directorios de Solaris, lo que permite el acceso a directorios y sistemas de archivos de Solaris. La asignación de SunFSD se puede configurar.En el caso de las instalaciones SunPCi II 2.3, la función de asignación SunFSD se desactiva de forma predeterminada para el siguiente software de servidor de Microsoft Windows:
� Windows 2000 Server
� Windows NT4 Server
� Windows NT4 TSAsí pues, mientras se esté ejecutando el software del servidor, cualquier asignación del directorio \\localhost por parte de cualquier usuario (o programa), incluyendo el Administrador, dará error. Además, cualquier referencia o intento de acceder a los archivos mediante una vía de acceso de convención de nombre universal (UNC) que incluya \\localhost como prefijo UNC también dará error.El control de asignación se impone por razones de seguridad. En la versión actual de SunFSD, cualquier asignación o acceso a archivo a través de \\localhost hereda los privilegios del usuario o proceso que inició el software SunPCi II. Por tanto, si la tarjeta SunPCi II se está ejecutando en un sistema operativo de servidor de Microsoft y se ha iniciado el software SunPCi como superusuario, los usuarios normales del servidor heredan privilegios de root para toda la red.
SunFSD está activado en Windows XP Professional y Windows 2000 Professional y Windows NT4 WS, porque no hay problemas de seguridad del sistema de archivos multicliente al utilizar estos sistemas operativos. Puede seguir asignando unidades SunFSD en Windows XP Professional, Windows 2000 Professional y Windows NT4 WS del mismo modo que en las versiones anteriores.

88 SunPCi II 2.3: Manual del usuario • Marzo de 2002
Para las instalaciones de servidor que requieran el acceso a directorios de Solaris, los administradores de los servidores deberán utilizar una aplicación como, por ejemplo, Solaris PC NetLink o Samba que utilice la verificación de credencial de seguridad por cliente, o el cliente Metaframe de Citrix, que asigna letras de unidad de Windows como usuario local.
Para obtener más información acerca del software PC NetLink de Sun, visite la dirección www.sun.com y busque PC NetLink.
Nota: Algunas de las generaciones anteriores de aplicaciones de Microsoft Windows pueden fallar cuando se instalan aplicaciones compatibles con Microsoft Windows en directorios que están debajo de puntos de montaje SunFSD. Para obtener más información sobre el uso de SunFSD y conocer las soluciones a los problemas que pueden surgir, consulte el apartado “Resolución de problemas durante la instalación de la aplicación en el sistema de archivos de Solaris” en la página 157.
� Cómo activar la asignación de SunFSDSunFSD se puede activar en instalaciones de servidor, si es necesario, sólo mediante la cuenta de administrador del servidor. Extreme las precauciones al efectuar la operación, y asegúrese de desactivar SunFSD cuando haya terminado de realizar las tareas de mantenimiento que se describen en esta sección.
Para activar la asignación de SunFSD, como administrador del servidor lleve a cabo el siguiente paso:
� Haga doble clic en el archivo de registro fsdon.reg que se encuentra en:
Sólo puede hacerlo utilizando la cuenta de Administrador del Servidor. Cualquier cliente del servidor (o programa sin privilegios) que intente modificar el registro será rechazado.
Una vez activado SunFSD, todas las asignaciones y referencias posteriores que utilicen el prefijo \\localhost se llevarán a cabo. Además, después de reiniciar el servidor, SunFSD permanecerá activado. Por otro lado, cualquier asignación efectuada después de activar SunFSD, después de desconectarse del sistema, o después de restablecerse el sistema, se restablecen al conectarse al sistema (si se ha configurado para que se restablezca).
Precaución: Una vez que el administrador active SunFSD, todos los clientes y programas del servidor podrán asignar o acceder a directorios y archivos de Solaris mediante las credenciales de seguridad del proceso generado por el software SunPCi II.
C:\sun\sunfsd\fsdon.reg

Capítulo 7 Uso de Windows NT 4.0 Workstation o Server y de Windows NT 4.0 Terminal Server 89
El principal motivo para que un administrador active SunFSD es que su funcionalidad sea necesaria para ejecutar la secuencia de comandos de actualización de controladores, así como otras secuencias de comandos suministradas por SunPCi.
El administrador debe desactivar las conexiones de clientes al sistema antes de activar SunFSD. Además, una vez finalizada cualquier actualización (u otra actividad), el administrador debe suprimir o anular la asignación de todas las unidades SunFSD, desactivar las asignaciones en SunFSD y reiniciar el sistema.
� Cómo desactivar la asignación de SunFSDPara desactivar la asignación de SunFSD, como administrador del servidor lleve a cabo el siguiente paso:
� Haga doble clic en el archivo de registro fsdoff.reg que se encuentra en:
Una vez desactivada la asignación de SunFSD, todas las asignaciones y referencias posteriores que utilicen el prefijo \\localhost darán errores. Además, después de reiniciar el servidor, la asignación de SunFSD permanece desactivada. De este modo, por ejemplo, si hubiera alguna asignación de directorio SunFSD satisfactoria antes de desactivar la asignación de SunFSD, una vez reiniciado el sistema dichas asignaciones ya no están disponibles.
Configuración de redes Ethernet virtuales en Windows NTEl software SunPCi II se entrega con la red de Ethernet físico activada de forma predeterminada. Si prefiere utilizar la red virtual en lugar de la física, deberá desactivar el adaptador de Ethernet físico en Microsoft Windows e instalar el adaptador de Ethernet virtual. En esta sección se explican los pasos que se deben seguir.
Precaución: Pueden producirse interacciones no deseadas si activa las conexiones de red virtuales y físicas a la vez.
Si desea más información sobre las redes física y virtual Ethernet, véase “Configuración de conexión en red con el hardware y software de SunPCi II” en la página 36.
Consejo: No se admite Ethernet virtual con Microsoft Windows NT 4.0 Terminal Server.
C:\sun\sunfsd\fsdoff.reg

90 SunPCi II 2.3: Manual del usuario • Marzo de 2002
Nota: Cuando hay más de una tarjeta instalada en un sistema, el software SunPCi II desactiva las conexiones de red virtuales.
El software SunPCi II se entrega con el controlador SiS 900 Fast Ethernet instalado de forma predeterminada (ya que la red Ethernet virtual es la configuración de red predeterminada Windows NT). Para utilizar la conexión de red con Windows NT, debe desactivar el controlador SiS y activar el adaptador Sun NDIS.
� Cómo instalar el adaptador Sun NDIS
Nota: Microsoft Windows ofrece un gran número de distintas formas de instalar el software. Siga las instrucciones de esta sección, aunque haya instalado el software Microsoft Windows con anterioridad. El software SunPCi II no admite otros métodos de instalación.
1. Desde el menú Inicio de Windows NT, seleccione Configuración y, a continuación, Panel de control.
Aparece el Panel de control.
2. Haga doble clic en el icono Red.
Aparece la ventana con la opción Red del Panel de control.
3. Haga clic en la ficha Adaptadores.
La opción Adaptador SiS 900 Fast Ethernet aparece resaltada en la ventana.
4. Haga clic en Quitar.
Un cuadro de diálogo pregunta si desea eliminar el controlador permanentemente.
5. Haga clic en Sí.
El sistema lo devuelve a la ficha Adaptadores.
6. Haga clic en Agregar.
Aparece brevemente un cuadro de diálogo con el mensaje “Creando lista de opciones de adaptador de red”. Cuando se complete la lista, aparecerá el cuadro de diálogo Seleccionar Adaptador de red.
7. Haga clic en Utilizar disco.
Aparece el cuadro de diálogo Insertar disquete.

Capítulo 7 Uso de Windows NT 4.0 Workstation o Server y de Windows NT 4.0 Terminal Server 91
8. Escriba la ruta siguiente en el campo de ubicación del archivo:
9. Haga clic en Aceptar.
Aparece el cuadro de diálogo Seleccionar opción de OEM. Ahora mostrará Adaptador Sun NDIS.
10. Haga clic en Aceptar para instalar el adaptador NDIS de Sun.
Cuando la instalación llegue a su fin, volverá a la opción Red del Panel de control.
11. Haga clic en Cerrar.
Aparece el cuadro de diálogo Configuración de TCP/IP (Protocolo de control de transmisión/Protocolo de Internet). Véase la información contenida en “Cómo configurar las propiedades de TCP/IP” en la página 37. Cuando haya terminado de configurar TCP/IP, aparecerá un cuadro de diálogo que pregunta si desea reiniciar Windows NT.
12. Haga clic en Sí.
Microsoft Windows se reinicia con el adaptador de la Ethernet virtual que se ha activado para TCP/IP.
� Cómo eliminar el adaptador Sun NDISPara eliminar el controlador NDIS de Sun y recuperar el controlador SiS 900 Fast Ethernet, siga el procedimiento a continuación.
1. Desde el menú Inicio de Windows NT, seleccione Configuración y, a continuación, Panel de control.
Aparece el Panel de control.
2. Haga doble clic en el icono Red.
Aparece la ventana con la opción Red del Panel de control.
3. Haga clic en la ficha Adaptadores.
La opción Adaptador SiS 900 Fast Ethernet aparece resaltada en la ventana.
4. Haga clic en Quitar.
Un cuadro de diálogo pregunta si desea eliminar el controlador permanentemente.
5. Haga clic en Sí.
El sistema lo devuelve a la ficha Adaptadores.
6. Haga clic en Agregar.
Aparece brevemente un cuadro de diálogo con el mensaje “Creando lista de opciones de adaptador de red”. Cuando se complete la lista, aparecerá el cuadro de diálogo Seleccionar Adaptador de red.
c:\sun\sunnet\winnt

92 SunPCi II 2.3: Manual del usuario • Marzo de 2002
7. Haga clic en Utilizar disco.
Aparece el cuadro de diálogo Insertar disquete.
8. Escriba la ruta siguiente en el campo correspondiente a la ubicación del archivo:
9. Haga clic en Aceptar.
Aparece el cuadro de diálogo Seleccionar opción de OEM. Aparece a continuación el adaptador SiS 900 Fast Ethernet.
10. Haga clic en Aceptar para instalar el adaptador SiS 900 Fast Ethernet.
Cuando la instalación llegue a su fin, volverá a la opción Red del Panel de control.
11. Haga clic en Cerrar.
Aparece el cuadro de diálogo Configuración de TCP/IP (Protocolo de control de transmisión/Protocolo de Internet). Véase la información contenida en “Cómo configurar las propiedades de TCP/IP” en la página 37. Cuando haya terminado de configurar TCP/IP, aparecerá un cuadro de diálogo que pregunta si desea reiniciar Windows NT.
12. Haga clic en Sí.
Microsoft Windows se reinicia con el adaptador de la Ethernet virtual que se ha activado para TCP/IP.
� Cómo configurar el vídeo externo para Windows NT
Nota: No utilice la pantalla del cargador del sistema operativo durante el inicio de Windows NT para arrancar en la visualización VGA; siga el procedimiento de esta sección para configurar su controlador de VGA externo.
Para utilizar un monitor externo, debe conectar el monitor e instalar el controlador de vídeo externo.
1. Conecte el monitor al conector de puerto vídeo que se encuentra en la placa posterior adicional de SunPCi II.
Consulte FIGURA 10-1 para encontrar la ubicación del puerto de vídeo.
2. Inicie el software SunPCi II, si aún no se está ejecutando.
3. En el menú Inicio, seleccione Configuración y, después, Panel de control.
Aparece el Panel de control.
c:\sun\sisnet\winnt

Capítulo 7 Uso de Windows NT 4.0 Workstation o Server y de Windows NT 4.0 Terminal Server 93
4. Haga doble clic en el icono Pantalla.
Aparece la ventana Propiedades de pantalla.
5. Haga clic en la pestaña Configuración y, a continuación, haga clic en Tipo de pantalla.
Aparece la ventana de configuración Tipo de pantalla.
Precaución: No haga clic en el botón Detectar en la ventana Tipo de pantalla. Si hace clic en Detectar, el software SunPCi se reinicia.
6. Haga clic en Cambiar.
Aparece la ventana de configuración de Cambiar pantalla.
7. Haga clic en Utilizar disco.
Aparece el cuadro de diálogo Instalar desde disco.
8. Escriba la ruta siguiente en el campo correspondiente a la ubicación del archivo:
9. Haga clic en Aceptar y, a continuación, en Aceptar una vez más.
Aparece un cuadro de diálogo con el mensaje Está a punto de instalarun tercer controlador.
10. Haga clic en Sí.
Cuando el programa ha instalado el controlador, aparece un cuadro de diálogo con el mensaje El controlador se ha instalado satisfactoriamente.
11. Haga clic en Aceptar.
12. Haga clic en Aceptar y, a continuación, otra vez en Aceptar para cerrar los dos cuadros de diálogo restantes que aparecen en pantalla.
Windows NT pregunta si desea reiniciar el equipo.
13. Haga clic en No. Apague Windows NT.
14. En el menú Archivo de SunPCi seleccione la opción Salir.
c:\sun\sisvideo\winnt

94 SunPCi II 2.3: Manual del usuario • Marzo de 2002
15. Para utilizar el vídeo externo, inicie el software SunPCi II desde el indicador de comandos de UNIX una vez haya configurado el vídeo externo; utilice a tal fin el comando siguiente:
Las pantallas de Windows NT aparecen en su monitor externo. Para obtener más información acerca de la resolución del monitor y la profundidad del color, consulte el apartado “Problemas con la pantalla de vídeo” en la página 166.
Nota: Cada vez que cambie el modo de pantalla (de la pantalla de la estación de trabajo a una externa, o al revés), deberá apagar Windows NT y reiniciar el software SunPCi. Al reiniciar el software SunPCi, se carga el controlador de pantalla correcto para su monitor.
� Cómo volver a cambiar la pantalla al monitor del sistema
1. Inicie el software SunPCi II, si aún no se está ejecutando.
2. En el menú Inicio, seleccione Configuración y, después, Panel de control.
Aparece el Panel de control.
3. Haga doble clic en el icono Pantalla.
Aparece la ventana Propiedades de pantalla.
4. Haga clic en la pestaña Configuración y, a continuación, haga clic en Tipo de pantalla.
Aparece la ventana de configuración Tipo de pantalla.
Precaución: No haga clic en el botón Detectar en la ventana Tipo de pantalla. Si hace clic en Detectar, el softwareSunPCi se reinicia.
5. Haga clic en Cambiar.
Aparece la ventana de configuración de Cambiar pantalla.
6. Haga clic en Utilizar disco.
Aparece el cuadro de diálogo Instalar desde disco.
7. Escriba c:\sun\sunvideo\winnt y, a continuación, haga clic en Aceptar y otra vez en Aceptar.
Cuando el programa ha instalado el controlador, aparece un cuadro de diálogo con el mensaje El controlador se ha instalado satisfactoriamente.
% /opt/SUNWspci2/bin/sunpci -vga

Capítulo 7 Uso de Windows NT 4.0 Workstation o Server y de Windows NT 4.0 Terminal Server 95
8. Haga clic en Aceptar.
9. Haga clic en Aceptar y, a continuación, otra vez en Aceptar para cerrar los dos cuadros de diálogo restantes que aparecen en pantalla.
Windows NT pregunta si desea reiniciar el equipo.
10. Haga clic en No.
11. Apague Windows NT.
12. En el menú Archivo de SunPCi seleccione la opción Salir.
13. Reinicie el software SunPCi II sin utilizar el calificador -vga.
El monitor del sistema muestra la ventana de SunPCi.
Nota: Antes de cambiar la resolución o la profundidad de la pantalla de su monitor, asegúrese de cerrar todas las aplicaciones en ejecución y guarde su trabajo. No tendrá necesidad de probar una configuración nueva antes de su aplicación.
Continuación� Para conectar dispositivos periféricos (como, por ejemplo, dispositivos de audio e
impresoras) a la tarjeta SunPCi II, consulte el capítulo 10.
� Para obtener más información acerca del funcionamiento del software SunPCi II 2.3, sobre cómo iniciar y salir del programa, así como sobre el uso de opciones de la línea de comandos, las ventanas de SunPCi II 2.3 y otras características del software SunPCi II 2.3, consulte el capítulo 11.
� Instale el software de aplicación de Windows tal como lo haría en un PC.
� Si ha encontrado alguna dificultad al instalar o ejecutar el software SunPCi II 2.3 oWindows NT, consulte el Apéndice A.

96 SunPCi II 2.3: Manual del usuario • Marzo de 2002

97
CAPÍTULO 8
Instalación y uso de Microsoft Windows Millennium Edition
Este capítulo describe cómo instalar y configurar el software del sistema operativo Microsoft Windows Millennium Edition para usarlo con el producto SunPCi II.
En este capítulo se cubren los temas generales siguientes:
� “Instalación de Windows ME” en la página 97� “Configuración de redes Ethernet físicas en Windows ME” en la página 104
Este capítulo incluye instrucciones para completar las siguientes tareas:
� “Cómo instalar Windows ME en una unidad C: nueva” en la página 99� “Cómo instalar los controladores de SunPCi II” en la página 101� “Cómo volver a instalar Windows ME” en la página 102� “Cómo actualizar desdeWindows 98 SE a Windows ME” en la página 102� “Cómo instalar los controladores de Windows ME” en la página 103� “Cómo configurar el adaptador de red para Windows ME” en la página 105� “Cómo configurar el vídeo externo para Windows ME” en la página 105� “Cómo volver a cambiar la pantalla al monitor del sistema” en la página 106
A lo largo de este capítulo, esta versión Microsoft Windows recibirá el nombre de Windows ME.
Instalación de Windows MESi crea una unidad emulada mediante el uso de la opción Crear una nueva unidad emulada del menú Opciones de SunPCi, por lo general deberá instalar el software del sistema operativo. Sin embargo, el procedimiento de instalación automática de SunPCi no admite el sistema operativo Windows ME.

98 SunPCi II 2.3: Manual del usuario • Marzo de 2002
Hay dos formas de instalar Windows ME para usarlo con el producto SunPCi II.
� Crear una nueva unidad de disco emulada siguiendo las instrucciones en “Cómo crear una nueva unidad emulada” en la página 14, e instalar Windows ME y todas las aplicaciones basadas en Microsoft Windows. La sección “Cómo instalar Windows ME en una unidad C: nueva” en la página 99 explica este procedimiento.
� Actualice una unidad emulada de Windows 98 SE a Windows ME. Este método conserva todas las aplicaciones y datos instalados en la unidad emulada de Windows 98 SE. El capítulo “Cómo actualizar desdeWindows 98 SE a Windows ME” en la página 102 describe cómo realizar la actualización de la unidad a Windows ME.
Nota: El software de SunPCi II permite crear archivos de unidades emuladas de hasta 40 Gbytes. No obstante, debido a una limitación implícita en los sistemas de archivos de DOS, solamente los 2 primeros Gbytes son inmediatamente accesibles para DOS después de instalar el sistema operativo Microsoft Windows. Consulte “Unidades emuladas y software SunPCi II” en la página 140 para obtener más información acerca de cómo crear particiones en un sistema de archivos de una unidad emulada.
Notas de instalaciónAsegúrese de que dispone de los medios y de la información siguientes antes de comenzar la instalación:
� El CD de software de instalación comercial de Windows ME o las secuencias de instalación personalizadas
� El nombre del sistema de red para cada tarjeta SunPCi II instalada en el sistema
� El nombre del grupo de trabajo o dominio de su instalación Windows ME en cada tarjeta SunPCi II instalado en el sistema
Asegúrese de que ha iniciado la sesión como un usuario normal, no como superusuario, antes de llevar a cabo los procedimientos de las secciones siguientes. Si ha iniciado la sesión como superusuario, escriba exit para volver al símbolo %.
Nota: Si monta la unidad de CD-ROM en SunFSD (\\cdrom\cdrom0) es posible que algunos programas no encuentren determinados archivos.

Capítulo 8 Instalación y uso de Microsoft Windows Millennium Edition 99
� Cómo instalar Windows ME en una unidad C: nueva
Nota: Microsoft Windows ofrece un gran número de distintas formas de instalar el software. Siga las instrucciones de esta sección, aunque haya instalado el software Microsoft Windows con anterioridad. El software SunPCi II 2.3 no admite otros métodos de instalación.
Precaución: No utilice los disquetes de arranque de Windows ME para instalar Windows ME a fin de utilizarlo con el sistema SunPCi II 2.3. Debe llevar a cabo el procedimiento mencionado en este capítulo para garantizar la correcta instalación de los controladores.
1. Cree una nueva unidad emulada siguiendo las instrucciones incluidas en el apartado “Cómo crear una nueva unidad emulada” en la página 14.
Seleccione Windows ME como el sistema operativo que debe instalarse automáticamente. Una vez finalizado el procedimiento de creación de la unidad, aparece un mensaje que le indica que debe instalar Windows ME manualmente.
2. Inserte el CD comercial de Windows ME en la unidad de CD-ROM.
El CD se montará automáticamente y mostrará su contenido en pantalla en una ventana de Solaris. Si no es así, el Gestor de volúmenes de Solaris puede no estar activado en el sistema. Véase “Cómo montar una unidad de CD-ROM” en la página 117.
3. En el símbolo de OpenDOS, escriba el siguiente comando y pulse la tecla Intro:
El programa cpy_drv.bat copia los controladores de Windows ME en su unidad C: nueva.
4. En la ventana de SunPCi II, escriba el comando siguiente en el símbolo de OpenDOS:
C:\> F:\drivers\winme\cpy_drv.bat
C:\> r:\cdrom\cdrom0\setup.exe

100 SunPCi II 2.3: Manual del usuario • Marzo de 2002
Nota: Si precisa montar la unidad de CD-ROM de forma manual, sustituya laruta \\cdrom\cdrom0 por la de la ubicación en la que esté montada la unidad de CD-ROM. Véase “Cómo montar una unidad de CD-ROM” en la página 117 para obtener más información.
La pantalla responde con el mensaje “La instalación realizará a continuación una comprobación rutinaria del sistema”.
5. Pulse Retorno para continuar.
La utilidad Scandisk empieza su ejecución. Aparece la ventana del Asistente de instalación de Windows ME.
6. Haga clic en Siguiente para continuar.
El programa de instalación carga algunos archivos para mostrar después el contrato de licencia de Windows ME.
7. Haga clic en el botón de opción situado junto a Acepto el Contrato y, a continuación, en Siguiente.
Aparece la ventana Clave del producto.
8. Escriba el número de serie del CD de Windows ME y, a continuación, haga clic en Aceptar.
Para obtener el número de serie de Windows ME y demás información relacionada con Microsoft Windows, consulte la documentación de Windows ME.
9. Cuando aparezca el cuadro de diálogo Asistente para la instalación, haga clic en Siguiente para continuar con el proceso de instalación del Asistente para la instalación. Cuando el sistema pregunte por las opciones de instalación, seleccione el tipo de instalación que desee llevar a cabo (típica, compacta y otras).
Aparecerá una serie de pantallas informativas según vaya avanzando la instalación. Una vez que el programa haya terminado de copiar archivos, un cuadro de diálogo preguntará si desea reiniciar el computador.
10. Haga clic en Aceptar para reiniciarlo.
La rutina de instalación reinicia Windows ME y continúa con la instalación y las tareas de configuración del hardware.
Tras instalar Windows ME y reiniciar el software SunPCi II, deberá instalar los controladores de SunPCi II. Continúe con la sección siguiente.
Nota: Si ahora hay dos cursores del ratón, esto indica que no ha instalado los controladores de SunPCi II.

Capítulo 8 Instalación y uso de Microsoft Windows Millennium Edition 101
� Cómo instalar los controladores de SunPCi IILa utilidad setup de SunPCi II instala los controladores de SunPCi II. Esta utilidad se ejecuta desde Windows ME.
1. Haga clic en el botón Inicio y seleccione Ejecutar en el menú emergente.
Aparece el campo Ejecutar.
2. Escriba el comando siguiente en el campo Ejecutar y haga clic en Aceptar:
La pantalla responde con el mensaje “El programa de instalación está preparando el Asistente de InstallShield”. A continuación, aparece la ventana del Asistente de InstallShield, junto con una barra de progreso.
Aparece la ventana de bienvenida al programa de instalación de SunPCi II.
3. Haga clic en Siguiente para continuar.
Aparece la ventana Seleccionar monitor.
4. Seleccione Monitor de estación de trabajo si piensa ejecutar el software SunPCi II desde el monitor de la estación de trabajo principal, o bien Monitor externo si ha conectado un monitor VGA a la parte posterior de la tarjeta SunPCi II.
5. Haga clic en Siguiente.
6. Seleccione el adaptador de la estación de trabajo [emulación de software] si desea ejecutar SunPCi II desde dentro de la red Solaris de la estación de trabajo (Ethernet virtual), o elija el adaptador SunPCi [hardware] si desea ejecutar la tarjeta SunPCi II en una conexión Ethernet física.
Debe tener un cable Ethernet conectado a la parte posterior de la tarjeta SunPCi II para que ésta pueda funcionar como Ethernet físico.
7. Haga clic en Siguiente para continuar.
El proceso de instalación sigue su curso.
8. Siga las instrucciones e indicaciones de los símbolos que aparezcan en pantalla.
Cuando se complete la instalación, aparecerá un cuadro de diálogo con el mensaje “Instalación finalizada”. El cuadro de diálogo pregunta si desea reiniciar el computador.
C:\winme\setup

102 SunPCi II 2.3: Manual del usuario • Marzo de 2002
9. Haga clic en el botón de opción situado junto a “Sí, deseo reiniciar mi equipo ahora” y, después, en Finalizar.
Una vez reiniciado SunPCi II, aparecerá un cuadro de diálogo que solicita la contraseña de la red para Conexiones de red de Microsoft.
Si aparece este cuadro de diálogo, escriba un nombre de usuario y una contraseña y haga clic en Aceptar. Confirme la contraseña cuando el programa así lo solicite. Los controladores están instalados y ya puede utilizar Windows ME con el sistema SunPCi II.
� Cómo volver a instalar Windows ME� Si necesita reinstalar Windows ME, utilice la opción Agregar o quitar programas
de la pantalla Panel de control o del cuadro de diálogo de autoejecución que aparece al insertar el CD de Windows ME.
Precaución: No utilice la opción de Instalación de Windows ME del cuadro de diálogo Autoejecución para reinstalar Windows ME. La utilización de esta opción dará como resultado una “pantalla azul” de error de Windows ME y un mensaje que indica que el dispositivo de arranque no se encuentra accesible.
� Cómo actualizar desdeWindows 98 SE a Windows ME
Precaución: Siga las instrucciones de esta sección para llevar a cabo la actualización. Los procedimientos de instalación y configuración del software SunPCi II requieren la realización de pasos distintos a los implicados en la actualización de Microsoft. No utilice el procedimiento de actualización estándar de Microsoft que se suministra en el CD de Windows ME. Si utiliza el procedimiento de actualización estándar, la instalación fallará, el disco emulado de Windows ME no funcionará con SunPCi II y la unidad C: emulada quedará deteriorada.
1. Inserte el CD de Windows ME en la unidad de CD-ROM.
2. En el escritorio de Windows, haga clic en el botón Inicio y, a continuación, seleccione Programas y Explorador de Windows en los menús desplegables.
Aparece la ventana del Explorador de Windows.
3. Haga doble clic en el icono que corresponda a la unidad de CD-ROM.
La lista de archivos del CD aparece en el lado derecho de la ventana.
4. Haga doble clic en Instalar para iniciar el Asistente de la instalación de Windows ME.

Capítulo 8 Instalación y uso de Microsoft Windows Millennium Edition 103
5. Haga clic en Siguiente.
Aparece la ventana de instalación de Windows ME, junto con el mensaje “Preparando el Asistente de instalación de Windows ME ”.
6. Haga clic en Siguiente para continuar y siga las instrucciones que aparezcan en pantalla.
El programa de instalación de Microsoft Windows carga algunos archivos y, a continuación, muestra el contrato de licencia de Microsoft Windows ME. Para obtener el número de serie de Windows ME y demás información relacionada con Microsoft Windows, consulte la cubierta del CD y la documentación de Windows ME.
Aparecen una serie de pantallas de información a medida que continúa la instalación. Windows ME muestra un cuadro de diálogo con el mensaje ¿Desea guardar los archivos del sistema?
7. Si desea guardar los archivos del sistema Windows 98 SE, haga clic en Sí y seleccione la unidad en la que los desea guardar. Si no desea guardar los archivos, haga clic en No para omitir este paso.
Cuando se complete el proceso de instalación, aparecerá un cuadro de diálogo con el mensaje siguiente: “El programa de instalación está listo para reiniciar su computador. Extraiga todos los discos de las unidades y haga clic en Aceptar para reiniciar”.
8. Haga clic en Aceptar para reiniciar el software SunPCi II.
Cuando se reinicie el software, aparecerá la ventana de bienvenida de Windows ME. Si lo desea, puede ver los vídeos de bienvenida antes de continuar.
9. Para salir de la ventana de bienvenida, haga clic en el botón Salir, que se encuentra en la esquina superior derecha de la ventana.
Nota: Puede advertir que la unidad F: ya no aparece en el Explorador de Windows. El sistema SunPCi II no la necesita en Windows ME y está disponible para su asignación por parte del usuario.
� Cómo instalar los controladores de Windows ME1. En Windows ME, haga clic en el botón Inicio y seleccione Ejecutar en el menú
emergente.
Aparece la ventana Ejecutar.
2. Escriba el comando siguiente en el cuadro de diálogo Ejecutar y haga clic en Aceptar:
Aparece la ventana de instalación de SunPCi II.
C:\winme\setup

104 SunPCi II 2.3: Manual del usuario • Marzo de 2002
3. Haga clic en el botón de opción situado junto a Actualizar controladores existentes y, a continuación, en Siguiente.
Aparece el cuadro de diálogo Instalar.
4. Vuelva a hacer clic en Siguiente para continuar con la actualización de los controladores.
Una vez completado el proceso de instalación, aparece un cuadro de diálogo que pregunta si desea reiniciar el computador.
5. Haga clic en Sí para reiniciar SunPCi II y Windows ME.
Configuración de redes Ethernet físicas en Windows MEEl software SunPCi II incorpora las conexiones de red virtuales (NDIS) activadas de forma predeterminada para Windows 98 SE y Windows ME. Si prefiere utilizar las conexiones de red físicas, debe elegir el adaptador Ethernet físico mediante la rutina de configuración para Windows ME de SunPCi II. En esta sección se explican los pasos que se deben seguir.
Si desea más información sobre las redes física y virtual Ethernet, véase “Configuración de conexión en red con el hardware y software de SunPCi II” en la página 36.
Nota: Cuando hay más de una tarjeta SunPCi II instalada en un sistema, el software SunPCi II desactiva las conexiones de red virtuales.
Antes de empezar, asegúrese de que el CD de Windows ME se encuentra en su unidad de CD-ROM, puesto que Windows ME necesita acceder a algunos de los archivos del CD.
Nota: Microsoft Windows ofrece un gran número de formas para instalar el software. Siga las instrucciones de esta sección, aunque haya instalado el software Microsoft Windows con anterioridad. El software SunPCi II 2.3 no admite otros métodos de instalación.

Capítulo 8 Instalación y uso de Microsoft Windows Millennium Edition 105
� Cómo configurar el adaptador de red para Windows ME
1. En el menú Inicio de Windows ME seleccione Ejecutar.
Aparece el cuadro de diálogo Ejecutar.
2. Escriba la ruta siguiente en el cuadro de diálogo Ejecutar y haga clic en Aceptar:
Aparece la ventana de instalación de SunPCi II.
3. Haga clic en Cambiar tipo de controlador de red y, después, en Siguiente.
4. Seleccione o el adaptador de la estación de trabajo [Emulación de software] o el adaptador de SunPCi [Hardware] y, a continuación, haga clic en Siguiente.
Aparece la pantalla de reinicio de Windows y, una vez reiniciado, ya puede utilizar Windows ME en el producto SunPCi II.
5. Haga clic en el botón de opción situado junto a “Sí, deseo reiniciar mi equipo ahora” y, después, en Aceptar.
El software SunPCi II se reinicia y el cuadro de diálogo Plug-and-Play de Windows ME detecta el controlador de red correspondiente. Una vez acabado el proceso, un cuadro de diálogo mostrará el mensaje “¿Desea reiniciar su PC ahora?”.
6. Haga clic en Sí para reiniciar Windows ME.
7. Una vez se reinicie Windows ME, configure el TCP/IP como se describe en la documentación de Windows ME.
� Cómo configurar el vídeo externo para Windows MEPara utilizar un monitor externo, debe conectar el monitor a la placa posterior adicional de la tarjeta SunPCi II e instalar el controlador de vídeo externo.
1. Conecte el monitor al conector de puerto vídeo que se encuentra en la placa posterior adicional de SunPCi II.
Consulte FIGURA 10-1 para encontrar la ubicación del puerto de vídeo.
2. En el menú Inicio de Windows ME seleccione Ejecutar.
Aparece el cuadro de diálogo Ejecutar.
C:\winme\setup

106 SunPCi II 2.3: Manual del usuario • Marzo de 2002
3. Escriba la ruta siguiente en el cuadro de diálogo Ejecutar y haga clic en Aceptar:
Aparece la ventana de instalación de SunPCi II.
4. Haga clic en Cambiar tipo de pantalla y, después, en Siguiente.
La utilidad le pregunta qué monitor se va a utilizar para mostrar su vídeo.
5. Elija Monitor externo y haga clic en Finalizar.
6. Haga clic en el botón de opción situado junto a “No, reiniciaré el equipo más tarde,” y, a continuación, haga clic en Aceptar.
7. En el menú Inicio de Windows ME, seleccione Apagar el sistema.
Apague Windows ME.
8. En la ventana SunPCi, elija la opción Salir del menú Archivo.
9. En el cuadro de diálogo de SunPCi II, haga clic en Aceptar para cerrar el software SunPCi II.
10. Para iniciar SunPCi desde el símbolo de comandos de UNIX tras haber configurado el vídeo externo, utilice el comando siguiente:
La salida del vídeo aparece en el monitor externo.
� Cómo volver a cambiar la pantalla al monitor del sistema
1. Inicie el software SunPCi II, si aún no se está ejecutando.
2. En el menú Inicio de Windows ME seleccione Ejecutar.
Aparece el cuadro de diálogo Ejecutar.
3. Escriba la ruta siguiente en el cuadro de diálogo Ejecutar y haga clic en Aceptar:
Aparece la ventana de instalación de SunPCi II.
C:\winme\setup
% /opt/SUNWspci2/bin/sunpci -vga
C:\winme\setup

Capítulo 8 Instalación y uso de Microsoft Windows Millennium Edition 107
4. Haga clic en Cambiar tipo de pantalla y, después, en Siguiente.
La utilidad le pregunta qué monitor se va a utilizar para mostrar su vídeo.
5. Elija Monitor del sistema y haga clic en Finalizar.
6. Haga clic en el botón de opción situado junto a “No, reiniciaré el equipo más tarde,” y, a continuación, haga clic en Aceptar.
7. En el menú Inicio de Windows ME, seleccione Apagar el sistema.
Apague Windows ME.
8. En la ventana SunPCi, elija la opción Salir del menú Archivo.
9. En el cuadro de diálogo de SunPCi II, haga clic en Aceptar para cerrar el software SunPCi II.
10. Reinicie el software SunPCi II sin utilizar el calificador -vga.
El monitor del sistema muestra la ventana de SunPCi II.
Nota: Antes de cambiar la resolución o la profundidad de la pantalla de su monitor, asegúrese de cerrar todas las aplicaciones en ejecución y guarde su trabajo. No tendrá necesidad de probar una configuración nueva antes de su aplicación.
Continuación� Para conectar dispositivos periféricos (como, por ejemplo, dispositivos de audio
e impresoras) a la tarjeta SunPCi II, consulte el capítulo 10.
� Para obtener más información acerca del funcionamiento del software SunPCi II 2.3, sobre cómo iniciar y salir del programa, así como sobre el uso de opciones de la línea de comandos, las ventanas de SunPCi II 2.3 y otras características del software SunPCi II 2.3, consulte el capítulo 11.
� Instale el software de aplicación de Windows tal como lo haría en un PC.
� Si ha tenido algún problema al instalar o ejecutar el software SunPCi II 2.3, consulte el Apéndice A.

108 SunPCi II 2.3: Manual del usuario • Marzo de 2002

109
CAPÍTULO 9
Uso de Windows 98 SE
Este capítulo trata de cómo instalar y configurar el software del sistema operativo Microsoft Windows 98 Server Edition para usar con el producto SunPCi II.
Nota: El software SunPCi II 2.3 no funciona con la versión original de Microsoft Windows 98. Debe instalar Microsoft Windows 98 Server Edition para usar Windows 98 con el producto SunPCi II 2.3.
En este capítulo se cubren los temas generales siguientes:
� “Instalación de Windows 98 SE” en la página 110� “Configuración de redes Ethernet físicas en Windows 98 SE” en la página 110
Este capítulo incluye instrucciones para completar las siguientes tareas:
� “Cómo volver a instalar Windows 98 SE” en la página 110� “Cómo configurar redes Ethernet físicas en Windows 98 SE” en la página 111� “Cómo configurar el vídeo externo para Windows 98 SE” en la página 112� “Cómo volver a cambiar la pantalla al monitor del sistema” en la página 113
A lo largo de este capítulo, Microsoft Windows 98 Server Edition se denomina Windows 98 SE.
Nota: Compruebe que ha iniciado la sesión como un usuario normal en el sistema, no como superusuario, antes de llevar a cabo los procedimientos de las secciones siguientes. Si ha iniciado la sesión como superusuario, escriba exit para volver al símbolo %.

110 SunPCi II 2.3: Manual del usuario • Marzo de 2002
Instalación de Windows 98 SESi crea una nueva unidad emulada mediante el uso de la opción Crear una nueva unidad emulada del menú Opciones de SunPCi, debe instalar el software del sistema operativo. Consulte “Creación de una unidad de disco duro emulada” en la página 13.
Notas de instalaciónCompruebe que dispone de los medios y de la información siguientes antes de comenzar la instalación:
� CD de software de instalación comercial de Windows 98 SE
� El nombre del sistema de red para cada tarjeta SunPCi II instalada en el sistema
� El nombre del grupo de trabajo o dominio de su instalación Windows 98 SE en cada tarjeta SunPCi II instalado en el sistema
� Cómo volver a instalar Windows 98 SE� Si necesita reinstalar Windows 98 SE, utilice la opción Agregar o quitar programas
de la pantalla Panel de control o del cuadro de diálogo de autoejecución que aparece al insertar el CD de Windows 98 SE.
Precaución: No utilice la opción de Instalación de Windows 98 SE del cuadro de diálogo Autoejecución para reinstalar Windows 98 SE. La utilización de esta opción dará como resultado una “pantalla azul” de error de Windows 98 SE y un mensaje que indica que el dispositivo de arranque no se encuentra accesible.
Configuración de redes Ethernet físicas en Windows 98 SEEl software SunPCi II se entrega con la red virtual (NDIS), que se encuentra activada de modo predeterminado para Windows 98 SE y Windows ME. Si prefiere emplear una red física, deberá desactivar el adaptador de Ethernet virtual y activar el físico.

Capítulo 9 Uso de Windows 98 SE 111
Nota: Cuando hay más de una tarjeta SunPCi II instalada en un sistema, el software SunPCi II desactiva las conexiones de red virtuales.
Si desea más información sobre las redes física y virtual Ethernet, véase “Configuración de conexión en red con el hardware y software de SunPCi II” en la página 36.
Nota: Microsoft Windows ofrece un gran número de formas para instalar el software. Siga las instrucciones de esta sección, aunque haya instalado el software Microsoft Windows con anterioridad. El software SunPCi II 2.3 no admite otros métodos de instalación.
� Cómo configurar redes Ethernet físicas en Windows 98 SE
1. Inserte el CD de Windows 98 SE en la unidad de CD-ROM.
El CD se deberá montar automáticamente y mostrará una ventana Solaris de SunPCi II. Si no es así, el Gestor de volúmenes de Solaris puede no estar activado en el sistema. Véase “Cómo montar una unidad de CD-ROM” en la página 117.
2. En el menú Inicio de Windows 98 SE seleccione Ejecutar.
Aparece el cuadro de diálogo Ejecutar.
3. Escriba la ruta siguiente en el cuadro de diálogo Ejecutar y haga clic en Aceptar:
Aparece la ventana de instalación de SunPCi II.
4. Haga clic en Cambiar tipo de controlador de red y, después, en Siguiente.
5. Seleccione o el adaptador de la estación de trabajo [Emulación de software] o el adaptador de SunPCi [Hardware] y, a continuación, haga clic en Siguiente.
Aparece la pantalla Reiniciando Windows.
6. Haga clic en el botón de opción situado junto a “Sí, deseo reiniciar mi equipo ahora” y, después, en Aceptar.
El software SunPCi II se reinicia y el cuadro de diálogo Plug-and-Play de Windows 98 SE detecta el controlador de red correspondiente. Una vez acabado el proceso, un cuadro de diálogo mostrará el mensaje “¿Desea reiniciar su PC ahora?”.
f:\drivers\win98\setup

112 SunPCi II 2.3: Manual del usuario • Marzo de 2002
7. Haga clic en Sí para reiniciar Windows 98 SE.
8. Una vez se reinicie Windows 98 SE, configure el TCP/IP como se describe en la documentación de Windows 98 SE.
Ya puede utilizar Windows 98 SE con el producto SunPCi II.
� Cómo configurar el vídeo externo para Windows 98 SE
1. Conecte el monitor al conector de puerto vídeo que se encuentra en la placa posterior adicional de SunPCi II.
Consulte FIGURA 10-1 para encontrar la ubicación del puerto de vídeo.
2. Inicie el software SunPCi II, si aún no se está ejecutando.
3. En el menú Inicio de Windows 98 SE seleccione Ejecutar.
Aparece el cuadro de diálogo Ejecutar.
4. Escriba la ruta siguiente en el cuadro de diálogo Ejecutar y haga clic en Aceptar:
Aparece la ventana de instalación de SunPCi II.
5. Haga clic en Cambiar tipo de pantalla y, después, en Siguiente.
6. Cuando la utilidad pregunte qué monitor se va a utilizar para mostrar el vídeo, seleccione Monitor externo.
La instalación del controlador continúa y, después, aparece un cuadro de diálogo con el mensaje “¿Desea reiniciar su PC ahora?”.
7. Haga clic en el botón de opción situado junto a “No, reiniciaré el equipo más tarde”.
8. En el menú Inicio de Windows 98 SE, seleccione Apagar el sistema.
Windows 98 SE se apaga.
9. En la ventana SunPCi, elija la opción Salir del menú Archivo.
10. En el cuadro de diálogo de SunPCi II, haga clic en Aceptar para cerrar el software SunPCi II.
f:\drivers\win98\setup

Capítulo 9 Uso de Windows 98 SE 113
11. Para utilizar el vídeo externo, inicie el software SunPCi II desde el indicador de comandos de UNIX una vez haya configurado el vídeo externo; utilice a tal fin el comando siguiente:
Las pantallas de Windows 98 SE aparecen en su monitor externo. Para obtener más información acerca de la resolución del monitor y la profundidad del color, consulte el apartado “Problemas con la pantalla de vídeo” en la página 166.
� Cómo volver a cambiar la pantalla al monitor del sistema
1. Inicie el software SunPCi II, si aún no se está ejecutando.
2. En el menú Inicio de Windows 98 SE seleccione Ejecutar.
Aparece el cuadro de diálogo Ejecutar.
3. Escriba la ruta siguiente en el cuadro de diálogo Ejecutar y haga clic en Aceptar:
Aparece la ventana de instalación de SunPCi II.
4. Haga clic en Cambiar tipo de pantalla y, después, en Siguiente.
5. Cuando la utilidad pregunte qué monitor se va a utilizar para mostrar el vídeo, seleccione Monitor del sistema.
6. Seleccione el botón de opción situado junto a “No, reiniciaré el equipo más tarde” y, a continuación, haga clic en Aceptar.
7. Apague Windows 98 SE.
8. En el menú Archivo de SunPCi seleccione la opción Salir.
9. Reinicie el software SunPCi II sin utilizar el calificador -vga.
El monitor del sistema muestra la ventana de SunPCi II.
% /opt/SUNWspci2/bin/sunpci -vga
f:\drivers\win98\setup

114 SunPCi II 2.3: Manual del usuario • Marzo de 2002
Continuación� Para conectar dispositivos periféricos (como, por ejemplo, dispositivos de audio
e impresoras) a la tarjeta SunPCi II, consulte el capítulo 10.
� Para obtener más información acerca del funcionamiento del software SunPCi II 2.3, sobre cómo iniciar y salir del programa, así como sobre el uso de opciones de la línea de comandos, las ventanas de SunPCi II 2.3 y otras características del software SunPCi II, consulte el capítulo 11.
� Instale el software de aplicación de Windows tal como lo haría en un PC.
� Si ha tenido algún problema al instalar o ejecutar el software SunPCi II 2.3 o Windows 98 SE, consulte el Apéndice A.

115
CAPÍTULO10
Uso de unidades y configuración de dispositivos periféricos
En este capítulo se cubren los temas generales siguientes:
� “Uso de la unidad de disquete del sistema con el software SunPCi II” en la página 115
� “Uso de la unidad de CD-ROM del sistema con el software SunPCi II” en la página 116
� “Conexión de dispositivos de audio y USB” en la página 119� “Conexión de un dispositivo paralelo” en la página 121� “Conexión de un dispositivo serie” en la página 122
Este capítulo incluye instrucciones para completar las siguientes tareas:
� “Cómo montar una unidad de CD-ROM” en la página 117� “Cómo expulsar un CD de una unidad de CD-ROM” en la página 118� “Cómo cambiar el tamaño de la ventana de SunPCi II” en la página 118� “Cómo configurar un ratón de serie para un monitor externo” en la página 122
Uso de la unidad de disquete del sistema con el software SunPCi IISi el sistema con el que está trabajando tiene una unidad de disquete interna, en Microsoft Windows se denomina unidad A:.
Muchos sistemas Sun vienen con una unidad de disquete; no obstante, algunos sistemas UltraSPARC no tienen unidad de disquete incorporada. Si tiene un sistema UltraSPARC que no lleve incorporada ninguna unidad de disquete, deberá instalarla si desea copiar datos de un disquete.

116 SunPCi II 2.3: Manual del usuario • Marzo de 2002
Si está ejecutando el Gestor de volúmenes de Solaris (el proceso vold) en el sistema, deberá activar el control del Gestor de volúmenes de la unidad de disquete para que pueda funcionar con el software SunPCi II 2.3. Para desactivar vold y utilizar la unidad de disquete con SunPCi II, ejecute la secuencia /opt/SUNWspci2/bin/vold_floppy_disable en el indicador de comandos de Solaris antes de iniciar el software SunPCi II. En caso contrario, no podrá utilizar la unidad de disquete como unidad A:.
Uso de la unidad de CD-ROM del sistema con el software SunPCi IIEl software SunPCi II contiene un controlador de CD-ROM directo para Microsoft Windows, por lo que no es necesaria la asignación de la unidad de CD-ROM. Si ha creado una unidad D: emulada, la unidad de CD-ROM se asignará automáticamente a E:. en la configuración predeterminada. Si no ha creado ninguna unidad D:, se asigna la unidad de CD-ROM a la letra de unidad D:.
Si ha desactivado el Gestor de volúmenes de Solaris (vold) en el sistema, debe volverlo a activar para utilizar vold con el softwareSunPCi II. Asimismo, también puede montar de modo manual el sistema de archivos de la unidad de CD-ROM en lugar de emplear vold.
Nota: SunPCi II 2.3 admite solamente discos DVD formateados para datos, pero no DVD de vídeo.

Capítulo 10 Uso de unidades y configuración de dispositivos periféricos 117
� Cómo montar una unidad de CD-ROMSi ha desactivado el Gestor de volúmenes de Solaris (vold) en el sistema, debe volverlo a activar para utilizar vold con el software SunPCi II. Asimismo, también puede montar de modo manual el sistema de archivos de la unidad de CD-ROM en lugar de emplear vold.
1. Para averiguar si el Gestor de volúmenes está activado, abra una ventana de terminal en el escritorio de Solaris y escriba:
El sistema devuelve información sobre el proceso del Gestor de volúmenes (vold) en caso de que esté activado.
Si la estación de trabajo no tiene activado el Gestor de volúmenes de Solaris, deberá iniciar una sesión como superusuario y montar el CD-ROM de forma manual, tal como se describe en los pasos siguientes.
Si vold no está activado, el sistema solamente devuelve la información del proceso grep y no del proceso vold, similar a la siguiente:
El Gestor de volúmenes no está activado, ya que grep vold es la única información que se muestra sobre vold. Si el Gestor de volúmenes se ha activado, aparecerá una línea adicional y una ID de proceso distinta (se indica mediante 2698 en el ejemplo de grep anterior).
Si la estación de trabajo tiene activado el Gestor de volúmenes de Solaris, haga caso omiso del resto de este procedimiento.
2. Si el Gestor de volúmenes de Solaris no está activado, escriba el comando siguiente y su contraseña raíz e inicie la sesión como superusuario:
3. Cambie la ubicación en el directorio raíz mediante el comando siguiente:
% ps -df | grep vold
nombre_usuario 2698 1934 0 10:34:01 pts/s 0:00 grep vold
% sucontraseña
# cd /

118 SunPCi II 2.3: Manual del usuario • Marzo de 2002
4. Escriba uno de los comandos siguientes:
� Si la unidad de CD-ROM es una unidad SCSI, escriba el comando siguiente en una ventana Terminal de la estación de trabajo para montar la unidad de CD-ROM:
Nota: Asegúrese de que escribe -o sin ningún espacio entre el signo negativo y la letra o.
� Si la unidad de CD-ROM es una unidad IDE, escriba:
Para averiguar qué tipo de unidad de CD-ROM tiene, así como el sistema de archivos que admite, consulte la documentación de la plataforma de hardware.
5. Abandone la sesión de superusuario mediante el comando siguiente:
� Cómo expulsar un CD de una unidad de CD-ROM
� Para expulsar un CD de la unidad de CD-ROM, elija el comando Expulsar CD del menú Opciones o pulse Meta-E mientras el puntero del ratón se encuentra en la ventana de SunPCi II.
� Cómo cambiar el tamaño de la ventana de SunPCi IINo puede cambiar el tamaño de la ventana de SunPCi II con las funciones del gestor de ventanas de Solaris. En su lugar, siga los pasos de este procedimiento.
1. Haga clic con el botón derecho del ratón en el escritorio de Microsoft Windows y elija la opción Propiedades.
# mount -o ro -F hsfs /dev/dsk/c0t6d0s2 /cdrom
# mount -o ro -F hsfs /dev/dsk/c0t2d0s2 /cdrom
# exit

Capítulo 10 Uso de unidades y configuración de dispositivos periféricos 119
2. En el cuadro de diálogo Propiedades de pantalla, haga clic en la ficha Configuración.
3. Ajuste el control deslizante correspondiente al área del escritorio a una de las resoluciones de pantalla y, a continuación, haga clic en Aceptar.
4. Responda a las indicaciones de la pantalla para definir el nuevo tamaño de pantalla.
Conexión de dispositivos de audio y USBLa placa posterior de la tarjeta SunPCi II contiene 2 puertos de audio (micrófono y salida de línea), un puerto de vídeo externo y un puerto USB (bus serie universal).
Conexión de dispositivos de audioLos puertos de audio de SunPCi II no encaminan el audio a través de los altavoces de la estación de trabajo. Para poder oír el audio, debe conectar un juego de altavoces independiente o unos auriculares al puerto estéreo de salida de línea.

120 SunPCi II 2.3: Manual del usuario • Marzo de 2002
FIGURA 10-1 muestra los puertos de la placa posterior de la tarjeta SunPCi II.
FIGURA 10-1 SunPCi II Conectores de la placa posterior de la tarjeta
Conexión de dispositivos USBConexiones USB con soporte Windows XP Professional, Windows 2000,Windows ME y Windows 98 SE. Sin embargo, Windows NT no admite dispositivos USB. Véase la documentación de Microsoft Windows para obtener más información.
El puerto USB puede alojar cualquier dispositivo USB, por ejemplo, una cámara digital o una impresora. Debe proporcionar un concentrador con alimentación externa si va a conectar más de un dispositivo USB.
Entrada de línea
Salida de línea (estéreo)
Ethernet
USB
(mono)
Externovídeo
de micrófono

Capítulo 10 Uso de unidades y configuración de dispositivos periféricos 121
Para conectar un dispositivo USB a la tarjeta SunPCi II, efectúe las conexiones de dispositivo necesarias. Conecte el cable del dispositivo al puerto USB en la parte posterior de la tarjeta SunPCi II (FIGURA 10-1). El dispositivo USB debe funcionar de inmediato.
Conexión de un dispositivo paraleloLa placa posterior incluida con la tarjeta SunPCi II incluye un puerto paralelo que puede utilizarse para conectar un dispositivo paralelo, como puede ser una impresora, para trabajar con el software SunPCi II. La FIGURA 10-2 muestra los conectores de la placa posterior adicional. La instalación de la placa posterior es opcional.
FIGURA 10-2 Conectores adicionales en la placa posterior de la tarjeta SunPCi II
Si aún no ha instalado la placa posterior adicional, es necesario que lo haga antes de conectar la impresora. Consulte el SunPCi II 2.3: Manual de instalación para obtener más instrucciones acerca de cómo instalar la placa posterior.
Una vez instalada la placa posterior adicional, puede conectar el cable paralelo al puerto paralelo de la placa posterior. El puerto paralelo adicional de la tarjeta SunPCi II está asignado a LPT1. Puede asignar la impresora al puerto de impresora mediante el Panel de control correspondiente de Microsoft Windows. Para obtener más información acerca de la configuración de la impresión en Windows 98 SE, consulte capítulo 11.
Puertoserie
Puertoserie

122 SunPCi II 2.3: Manual del usuario • Marzo de 2002
Para imprimir en un puerto paralelo con el software SunPCi II, basta con utilizar el comando Imprimir de la aplicación de su PC, tal como lo haría en un PC.
Nota: Estas instrucciones son aplicables a la impresora local que asigne al puerto paralelo de la tarjeta de SunPCi II. Para obtener más información sobre el uso de su impresora Solaris con el sistema operativo Microsoft Windows, consulte el apartado “Impresión desde Microsoft Windows mediante impresoras Solaris” en la página 152. Para obtener más información sobre el uso de impresoras USB, véase “Conexión de dispositivos USB” en la página 120.
Conexión de un dispositivo serieLa placa posterior adicional opcional contiene un puerto serie que puede utilizar para conectar un módem o un dispositivo serie que pueda utilizarse con el software SunPCi II. Este puerto serie se asigna a COM1. La FIGURA 10-2 muestra la ubicación del puerto serie de la placa posterior.
Para utilizar el puerto serie, conecte el cable serie desde su dispositivo hasta el puerto serie de la placa posterior adicional. Si necesita instalar algún controlador adicional para el dispositivo que desea utilizar, tenga a mano el CD o el disquete de software y utilice el Panel de control correspondiente para instalar los controladores. Para obtener más información acerca de la conexión y el uso del dispositivo serie, véase la documentación que acompaña a su dispositivo serie.
� Cómo configurar un ratón de serie para un monitor externo
1. Conecte el conector del ratón al conector serie que se encuentra en la placa posterior adicional.
Asegúrese de que el conector está firmemente sujeto a la placa posterior.
2. Seleccione el menú Inicio, abra la ventana Panel de control y, a continuación, haga doble clic en la opción Agregar o quitar programas de la ficha Configuración.
Siga las instrucciones del asistente para instalar el ratón serie.

Capítulo 10 Uso de unidades y configuración de dispositivos periféricos 123
ContinuaciónCon esto termina la información relativa a la instalación y configuración de los periféricos que pueden utilizarse con el producto SunPCi II 2.3.
� Para obtener más información acerca del funcionamiento del software SunPCi II 2.3, sobre cómo iniciar y salir del programa, así como sobre el uso de opciones de la línea de comandos, las ventanas de SunPCi II 2.3 y otras características del software SunPCi II 2.3, consulte el capítulo 11.
� Si ha tenido algún problema al instalar o ejecutar el software SunPCi II 2.3, consulte el Apéndice A.

124 SunPCi II 2.3: Manual del usuario • Marzo de 2002

125
CAPÍTULO 11
Uso del software SunPCi II
Este capítulo proporciona información detallada acerca de cómo utilizar las opciones de la línea de comandos sunpci y la ventana, los menús y los cuadros de diálogo de la interfaz de usuario gráfica (GUI) de SunPCi II 2.3. Asimismo, este capítulo ofrece instrucciones para trabajar con las unidades de SunPCi II, incluidas las unidades de CD-ROM y de disquete.
Además, en este capítulo se explica cómo utilizar los comandos para Copiar y Pegar para copiar y pegar texto entre ventanas X de su estación de trabajo y Windows XP Professional, Windows 2000, Windows NT, Windows ME, y Windows 98 SE. También explica cómo configurar la impresión para utilizarla con el sistema SunPCi II.
En este capítulo se cubren los temas generales siguientes:
� “El comando sunpci y sus opciones” en la página 126
� “SunPCi II Menús” en la página 128
� “Soporte Boot@Boot” en la página 130
� “Configuración y uso del soporte Boot@Boot” en la página 132
� “Unidades emuladas y software SunPCi II” en la página 140
� “Unidades extendidas y software SunPCi II” en la página 146
� “Uso de los comandos Copiar y Pegar” en la página 150
� “Impresión desde Microsoft Windows mediante impresoras Solaris” en la página 152
� “Uso del salvapantallas” en la página 154
Este capítulo incluye instrucciones para completar las siguientes tareas:
� “Cómo interactuar con VNC desde un cliente remoto” en la página 140
� “Cómo realizar copias de seguridad de una unidad C: emulada” en la página 144
� “Cómo acceder a los archivos y directorios de Solaris en Windows ME o Windows 98 SE” en la página 147

126 SunPCi II 2.3: Manual del usuario • Marzo de 2002
� “Cómo asignar una letra de unidad a un directorio con una ruta larga en Windows ME o Windows 98” en la página 148
� “Cómo acceder a los archivos y directorios de Solaris en Windows XP Professional, Windows 2000 o Windows NT” en la página 149
� “Cómo copiar texto desde una ventana UNIX a Microsoft Windows” en la página 151
� “Cómo copiar texto desde Microsoft Windows a una ventana UNIX” en la página 151
� “Cómo configurar la función de copia y pegado entre Microsoft Windows y Solaris” en la página 152
� “Cómo configurar una impresora Solaris desde Microsoft Windows” en la página 153
El comando sunpci y sus opcionesPara utilizar la opción de la línea de comandos con el comando sunpci, escriba el comando seguido de un guión, a continuación escriba la opción de la línea de comandos, seguida del argumento necesario, como puede ser un nombre de archivo, un nombre de tarjeta o un comando.
Por ejemplo:
Utilice la opción para especificar la opción de la línea de comandos que quiera utilizar. Utilice el nombre_archivo para especificar el nombre del archivo que quiere utilizar con la opción. No todas las opciones pueden aceptar nombres de archivos. No se debe dejar ningún espacio entre el guión y la opción.
Por ejemplo, para iniciar el software SunPCi II y colocar texto personalizado en la barra de titulo de la ventana, escriba lo siguiente:
Para iniciar el software SunPCi II con una unidad C: distinta de su unidad C: predeterminada, escriba este comando y sustituya el nombre del archivo de la nueva unidad C: para C.nueva_unidad:
% /opt/SUNWspci2/bin/sunpci -opción argumento
% /opt/SUNWspci2/bin/sunpci -title "Cadena de texto"
% /opt/SUNWspci2/bin/sunpci -C C.nueva_unidad

Capítulo 11 Uso del software SunPCi II 127
La TABLA 11-1 muestra una lista de las opciones disponibles en la línea de comandos de SunPCi II.
TABLA 11-1 SunPCi II Opciones de la línea de comandos
Opción Función
Sin opciones Si no se utilizan opciones con el comando sunpci, de forma predeterminada SunPCi II abre el menú de SunPCi.
-bindmac Cuando se utiliza en combinación con el nombre del archivo sunpci –Cdisk.image y opciones -c nombre _tarjeta, la opción bindmac vincula la dirección MAC con nombre de nombre_tarjeta con el nombre de archivo disk.image escribiendo la dirección MAC de la tarjeta nombre_tarjeta en la cabecera del archivo nombre_archivo.ini. Esta acción sobrescribe la dirección MAC original de la cabecera del archivo.
Una forma general de usar la opción bindmac es:sunpci -C disk.image -c nombre_tarjeta -bindmac
-C disk.image Inicia la ventana de SunPCi II utilizando el nombre de archivo disk.image como unidad C:. De esta forma, se anula la unidad predeterminada especificada en el archivo predeterminado de propiedades /$HOME/pc/SunPC.ini.
-c nombre_tarjeta Inicia la tarjeta SunPCi II utilizando cardname como unidad C:. El cardname es una etiqueta asignada por el software SunPCi II, empezando por Card0, Card1, Card2, etc. Para obtener una lista de los nombres de tarjetas instaladas, utilice la opción -l. Para obtener más información acerca del uso de varias tarjetas, consulte “Uso de varias tarjetas SunPCi II” en la página 23.
-D disk.image Inicia la ventana de SunPCi II utilizando el nombre de archivo disk.image como unidad D:. De esta forma, se anula la unidad predeterminada especificada en el archivo predeterminado de propiedades /$HOME/pc/SunPC.ini.
-display hostname.domain:0.0 Muestra la ventana de SunPCi II en otra estación de trabajo de nombre_sistemaen el dominio. Por ejemplo, para abrir la ventana de SunPCi II en otro sistema llamado willow en el dominio eastern, escriba el comando siguiente en su estación de trabajo (donde esté instalada la tarjeta SunPCi II):/opt/SUNWspci2/bin/sunpci -display willow.eastern:0.0
-h Muestra la ayuda de la línea de comandos de SunPCi II; la opción muestra una lista de todas las opciones y formatos de la línea de comandos de SunPCi II.
-l Muestra las tarjetas SunPCi instaladas y reconocidas por el sistema. El calificador devuelve el Nombre de la Tarjeta, por ejemplo, Card1, el nombre del archivo de dispositivo del directorio /dev, por ejemplo /dev/sunpci2drv0, el Tipo y la Descripción de la tarjeta, y la dirección (MAC) Ethernet estándar de la tarjeta, por ejemplo ID= 08:00:20:F9:5F:2C. Consulte el apartado “Cómo identificar nombres de tarjeta” en la página 28 para obtener una lista completa del formato de salida.

128 SunPCi II 2.3: Manual del usuario • Marzo de 2002
SunPCi II MenúsLa primera pantalla que ve cuando inicia el software SunPCi II es la ventana de SunPCi II. Esta ventana proporciona el símbolo de comandos OpenDOS emulado, desde el cual puede ejecutar programas de DOS y desde el que puede lanzar cualquier sistema operativo de Microsoft Windows instalado.
Estas secciones describen los menús Archivo y Opciones de la parte superior de la ventana de SunPCi II.
-new nombre_archivo.ini Crea un nuevo archivo nombre_archivo.ini y un nuevo nombre de imagen de disco que incorpora el nombre del archivo. El comando abre la GUI del menú Crear disco de SunPCi II, con el nombre del disco predeterminado como $HOME/pc/C. nombre_archivo .diskimage. Si el archivo existe, el comando sunpci se anula y no crea un nombre de archivo.
-nomac Detiene la verificación de la combinación de tarjeta e imagen de disco y detiene la visualización del cuadro de diálogo de advertencia, si el usuario inicia una imagen con una tarjeta en la que no se creó la imagen. Consulte “Inicio de un archivo .ini determinado” en la página 28 para obtener el texto completo de la advertencia. Si desea volver a vincular la imagen y la tarjeta actual, consulte la opción -bindmac.
-p nombre_archivo.ini Inicia el software SunPCi II con la información sobre la configuración del archivo de propiedades especificado con nombre_archivo. El archivo de propiedades predeterminado para SunPCi II es $HOME/pc/SunPC.ini.
-title "Cadena de texto" Escribe el argumento del título en la barra de título de la ventana de SunPCi II cuando el argumento Cadena de texto es una cadena de caracteres entre comillas, incluyendo espacios. Las comillas no son necesarias si la cadena de caracteres no tiene espacios.
-vga Dirige el vídeo de Microsoft Windows al conector de vídeo externo. Consulte FIGURA 10-1 para encontrar la ubicación del puerto de vídeo.Para obtener información acerca de cómo configurar esto para su monitor, consulte la sección “Cómo configurar el vídeo externo para…” en el capítulo relativo al sistema operativo que esté utilizando.
-xwait [tiempo] Hace que el software SunPCi II 2.3 reintente las conexiones con el servidor X erróneas, indefinidamente (si hay un argumento time después de –xwait o durante un tiempo en segundos. Si time se especifica y el software SunPCi II2.3 no se ha conectado satisfactoriamente en un servidor X después del tiempo en segundos, el software SunPCi II 2.3 se cierra.
TABLA 11-1 SunPCi II Opciones de la línea de comandos (Continuación)
Opción Función

Capítulo 11 Uso del software SunPCi II 129
Menú ArchivoEl menú Archivo de SunPCi II contiene dos comandos: Restablecer PC y Salir.
El restablecimiento de una ventana de SunPCi II tiene el mismo efecto que pulsar el botón de reinicio de un PC (también denominado arranque en "caliente"). Existen tres razones principales para reiniciar una ventana de SunPCi II:� Para conectar una nueva unidad de disco duro emulada de SunPCi II (consulte
el apartado “Unidades emuladas y software SunPCi II” en la página 140 para obtener más información sobre este tema).
� En el caso de que no obtenga respuesta del teclado o del sistema operativo Microsoft Windows que se está ejecutando en la ventana de SunPCi II.
Cuando se selecciona el comando Restablecer PC en SunPCi II, aparece un cuadro de diálogo en el que se le pregunta al usuario si quiere restablecer SunPCi II. Haga clic en Aceptar para que desaparezca el cuadro de diálogo, tras lo que se reiniciará SunPCi II.
Con el comando Salir se abandona la aplicación SunPCi II y se cierra la ventana de SunPCi II.
Nota: A menos que Microsoft Windows no responda, es importante cerrar Microsoft Windows mediante la opción Apagar del menú Inicio antes de seleccionar la opción Salir de GUI de SunPCi II. Si se cierra Microsoft Windows mediante la opción Salir existe el riesgo de perder las actualizaciones de las aplicaciones abiertas.
Menú OpcionesEl menú Opciones permite crear y conectar unidades de disco duro emuladas (unidades C: y D: ) y conectar una unidad de CD-ROM o expulsar un CD. El menú también permite conectar el ratón a SunPCi II, lo que será preciso después de que haya instalado la versión de Microsoft Windows, pero antes de instalar los controladores de SunPCi II.
La TABLA 11-2 describe los comandos del menú Opciones referidos a unidades de disco. Todas las instrucciones necesarias para seleccionar las unidades emuladas se encuentran en “Creación de una unidad de disco duro emulada” en la página 13.
TABLA 11-2 Comandos del menú Opciones referidos a unidades de disco
Configuración Función
Conectar una unidad emulada existente
Especifique la unidad de disco duro emulada (directorio/nombre_archivo) que desee asignar a la unidad C: o D:.
Crear una nueva unidad emulada
Crea el archivo que desea utilizar como unidad emulada.

130 SunPCi II 2.3: Manual del usuario • Marzo de 2002
Soporte Boot@Boot Boot@Boot es una nueva función de la versión SunPCi II 2.3 que se puede configurar para iniciar automáticamente el software SunPCi II 2.3 en una o más tarjetas SunPCi II al arrancar el sistema Solaris en el que están instaladas. Esta compatibilidad también incluye la capacidad para reiniciar automáticamente sesiones SunPCi en el caso de que se produzca un fallo por cualquier razón, así como la posibilidad de cerrar sesiones SunPCi de forma ordenada, incluido el apagado correcto del sistema operativo Windows. Esta compatibilidad está diseñada específicamente para admitir las siguientes versiones de Windows y no admite otros sistemas operativos Windows:
� Windows 2000 Server� Windows NT4 Server� Windows NT4 TS
Los siguientes componentes del software SunPCi II 2.3 admiten Boot @Boot:
� SunPCi daemon: éste es un componente necesario.� Virtual Network Computing1 (VNC): éste es un componente opcional.
SunPCi DaemonEl SunPCidaemon (sunpcid) es una aplicación de doble función que implementa la funcionalidad daemon del soporte Boot@Boot, e incluye algunas características tales como sesiones de inicio automático de SunPCi para el arranque y sesiones de
Conectar CD-ROM Conecta una unidad de CD-ROM a SunPCi II.
Expulsar CD Expulsa el CD de la unidad de CD-ROM. El método abreviado en el teclado es Meta-E.
Conectar ratón Le permite conectar el ratón a la ventana SunPCi II cuando está en modo SMI. El método abreviado en el teclado es Meta-M.
1. El software Virtual Network Computing (VNC) tiene Copyright de 1993 de X Consortium y Copyright de 1999 de AT&T Laboratories, Cambridge. Todos los derechos reservados. La implementación SunPCi de VCN admite sólo el producto SunPCi. El resto de versiones de VNC no podrán funcionar con esta versión de VNC. El código fuente VNC se incluye en el directorio /Source del CD de SunPCi II. Consulte las advertencias legales relativas al código fuente para obtener información sobre cómo utilizar, modificar o redistribuir el código fuente VNC.
TABLA 11-2 Comandos del menú Opciones referidos a unidades de disco (Continuación)
Configuración Función

Capítulo 11 Uso del software SunPCi II 131
apagado de SunPCi para el cierre del sistema. También implementa una función de control mediante argumentos de la línea de comandos que permiten que los administradores de servidor de Solaris configuren el proceso daemon de SunPCi para que funcione cuando se necesite. Por ejemplo, el comando sunpcid puede utilizarse para agregar soporte Boot@Boot para una tarjeta SunPCi II en el archivo /etc/Master.ini, que ha sido expandido para contener la información de configuración del daemon sunpcid.
También puede utilizar el comando sunpcid para activar y desactivar la función de reinicio automático, así como iniciar y detener el software SunPCi de una o más tarjetas. Una vez realizados los cambios en la configuración daemon de SunPCi mediante el comando sunpcid con argumentos en la línea de comandos, el daemon de control sunpcid envía una señal al proceso daemon de SunPCi que le informa de los cambios. El proceso de daemon se reconfigura automáticamente.
Para obtener una completa información acerca del comando sunpcid y sus opciones, consulte la página del comando man sunpcid. Defina la variable MANPATH tal como se indica a continuación:
$MANPATH:/opt/SUNWspci2/man
A continuación, escriba el comando siguiente:
Virtual Network Computing (VNC)VNC es una versión personalizada de un software de licencia pública GNU (GPL) de ATT&T Laboratories, que permiten la administración remota del producto SunPCi II y, además, permite que el software SunPCi II se ejecute en un servidor que puede no tener un hardware de pantalla conectado (sin cabeza) o tener un monitor normal X11 disponible (por ejemplo, antes de que el usuario inicie la sesión en el sistema).
La versión de VNC que se suministra con la versión SunPCi II 2.3 contiene dos componentes:
� Xvnc:Un servidor X11 modificado que presenta datos en una memoria intermedia de marcos virtual
� vncviewer: Un cliente X11 que permite que el contenido de la memoria intermedia de marcos virtual Xvnc se muestre en otra pantalla X11
El servidor Xvnc permite que las sesiones de SunPCi muestren lo que aparece en el software como una pantalla X11 normal. Xvnc se inicia normalmente mediante el daemon SunPCi antes de iniciar la sesión de SunPCi.
El vncviewer permite que los administradores del sistema interactúen con las tarjetas SunPCi, localmente en el servidor donde están instaladas las tarjetas (suponiendo que el servidor tenga una pantalla conectada), o remotamente en cualquier máquina Sun (incluida una pantalla SunRay) que se ejecute en un servidor X. Con la combinación de la visualización de vncviewer y SunPCi en el servidor Xvnc, es
% man sunpcid

132 SunPCi II 2.3: Manual del usuario • Marzo de 2002
posible conectarse “sobre la marcha”a una sesión VNC que se esté ejecutando en la actualidad desde alguna máquina Sun de la red, así como interactuar con sesiones SunPCi que se estén ejecutando en un servidor remoto. La sesión VNC puede desconectarse y reconectarse más tarde desde una máquina totalmente diferente. La sesión de SunPCi continúa ejecutándose aun cuando no haya nadie interactuando con ella.
Tenga en cuenta que VNC está concebida para utilizarse únicamente con fines administrativos para SunPCi y no es mecanismo admitido para la visualización remota de sesiones de SunPCi como es el caso de la interacción diaria con Microsoft Windows. En circunstancias normales (uso de la estación de trabajo por un solo usuario), debe utilizar la función de visualización remota X11 para ver sesiones remotas de SunPCi. Las situaciones de servidor multiusuario deben utilizar la función de servidor de terminal Citrix o NT para visualización remota.
Nota: La versión SunPCi II 2.3 de Xvnc y vncviewer sólo se modifican y funcionan de forma recíproca. No son compatibles con ninguna otra versión de software VNC.
Configuración y uso del soporte Boot@BootPara utilizar el soporte Boot@Boot de SunPCi, debe configurar el daemon de SunPCi para que éste conozca lo que se debe ejecutar. Debe iniciar la sesión como superusuario para configurar el soporte Boot@Boot, puesto que el daemon SunPCi se ejecuta bajo la cuenta de root.
Las siguientes secciones describen cómo configurar el soporte Boot@Boot. Para obtener una completa información acerca del comando sunpcid y sus opciones, consulte la página del comando man sunpcid. Defina la variable MANPATH tal como se indica a continuación:
$MANPATH:/opt/SUNWspci2/man
A continuación, escriba el comando siguiente:
Configuración del soporte Boot@Boot para VNCLa primera tarea que debe completar para configurar Boot@Boot es configurar el soporte VNC para que las tarjetas SunPCi II tengan un servidor X disponible que esté en ejecución y acepte conexiones cuando las tarjetas se inicien. Si quiere utilizar
% man sunpcid

Capítulo 11 Uso del software SunPCi II 133
otro servidor X para visualizar su consola SunPCi y se garantiza que el servidor X está disponible para cualquier conexión en todo momento, puede elegir no utilizar el soporte VNC. Consulte “Uso de un servidor X diferente de Xvnc” en la página 139.
Para configurar el soporte VNC, en primer lugar debe agregar el soporte VNC al archivo /etc/Master.ini mediante el siguiente comando:
Este comando agrega la información de configuración necesaria que el daemon necesita para iniciar el servidor Xvnc.
Nota: El comando sunpcid no distingue entre mayúsculas y minúsculas cuando se refiere a VNC o a tarjetas, por lo que los comandos sunpcid –a vnc,sunpcid –aVNC, y sunpcid –a VnC se manejan del mismo modo.
Cuando empieza agregando la información de configuración VNC al archivo /etc/Master.ini, el VNC se configura como desactivado de forma predeterminada. El objetivo de esto es que pueda personalizar la información de la configuración antes de que se inicie Xvnc.
Por ejemplo, si quiere ejecutar VNC y la sesiones SunPCi en una cuenta que no sea la cuenta de root, puede modificar el ID de usuario, el ID de grupo y el directorio inicial del usuario. Tenga en cuenta que si cambia el nombre del usuario para el VNC, la aplicación vncviewer esperará que escriba la contraseña para ese nombre de usuario cuando conecte al servidor Xvnc, en lugar de la contraseña del superusuario.
De esta forma, puede facilitar a los administradores el acceso total a las tarjetas SunPCi sin tener que darles la contraseña de superusuario en la máquina en la que se han instalado. Si las cuentas que especifica no son cuentas NIS o NIS+, sino más bien cuentas locales, las cuentas deben tener acceso de lectura al archivo de contraseñas /etc/shadow.
Para configurar VNC de modo que se ejecute en la cuenta sunpciadmin, en el grupo sunpcigruop, con el directorio inicial /home/sunpciadmin, debe modificar la siguiente sección VNC en el archivo /etc/Master.ini tal como se indica a continuación:
# sunpcid -a VNC
[VNC]CmdLineArgs=-geometry "1152x900" -depth 24DisplayNum=10StartupScript=/opt/SUNWspci2/bin/VNCStartupUID=sunpciadmin ;User IDGID=sunpcigroup ;Group IDHomeDir=/home/sunpciadmin ;Home directoryAutoStart=Disabled

134 SunPCi II 2.3: Manual del usuario • Marzo de 2002
Esta información de configuración establece el daemon SunPCi para iniciar el servidor Xvnc ejecutándose a una resolución de 1152 x 900 píxeles, con una profundidad de píxeles de 24 bits por píxel. El servidor acepta conexiones para el número de pantalla 10 (DISPLAY=hostname:10). El proceso debería ejecutarse en la cuenta sunpciadmin, en el grupo sunpcigroup, con el directorio inicial /home/sunpciadmin, y el daemon también debe ejecutar la secuencia /opt/SUNWspci2/bin/VNCStartup para iniciar el gestor de ventanas CDE y un emulador de terminal xterm.
Puede agregar otras entradas para el servidor Xvnc, por ejemplo, una que indique a Xvnc que utilice una tabla clave de teclado extranjero. Por ejemplo, si la persona que será el administrador de las tarjetas SunPCi tiene un teclado de tipo 5 alemán de Sun, deberá modificar la entrada CmdLineArgs tal como se indica a continuación:
CmdLineArgs=-geometry "1152x900" -depth 24 -keytable Germany5
Los archivos de la tabla clave X11 se encuentran en el directorio /usr/openwin/share/etc/keytables. Consulte la página del comando man Xvnc para conocer otras opciones del comando Xvnc.
Una vez que haya configurado VNC, deberá activarlo, lo que hará que el daemon SunPCi comience a ejecutarse en el servidor Xvnc. Para activar VNC para Boot@Boot utilice el siguiente comando:
Esto cambia la línea AutoStart del archivo /etc/Master.ini a Activado y, además, indica al daemon SunPCi que reprocese el archivo y genere el proceso de servidor Svnc con la configuración especificada en el archivo. Una vez realizado esto, puede ejecutar el vncviewer para interactuar con cualquier aplicación X que se muestre en el servidor Xvnc.
Preparación de tarjetas SunPCi II para soporte Boot@Boot Cada tarjeta que quiera configurar para soporte Boot@Boot debe tener un archivo existente y único .ini y una unidad C: conicidente (y opcionalmente una unidad D:). Por convención, el archivo .ini de la tarjetan se denomina cardn.ini y se encuentra en el directorio ~/pc correspondiente al nombre de usuario en el que se ejecutarán las sesiones de SunPCi.
Por ejemplo, si las sesionesSunPCi se ejecutan en la cuenta de root, el archivo .ini para la Card1 será /pc/card1.ini. La unidad C: a la que hace referencia el archivo card1.ini puede estar en cualquier sitio en un sistema de archivos accesible, pero, para un mejor rendimiento, el sistema de archivos debe estar físicamente conectado a la máquina en la que están instaladas las tarjetas.
# /opt/SUNWspci2/bin/sunpcid -e VNC

Capítulo 11 Uso del software SunPCi II 135
Por ejemplo, la ruta a una unidad C: con el sistema operativo Windows 2000 instalado para la Card1 puede ser / files/drives/C.Win2K.diskimage, con lo que el archivo /pc/card1.ini contendría la siguiente entrada:
Después de haber creado el archivo o archivos apropiados cardn .ini, los sistemas operativos instalados, etc., puede configurar las tarjetas para soporte Boot@Boot. Consulte “Configuración de varias tarjetas con el software SunPCi II” en la página 25.
Configuración de tarjetas SunPCi II para soporte Boot@BootAl igual que sucede con el soporte VNC, debe agregar cada tarjeta por separado y, a continuación, activarla para que se ejecute. Para agregar soporte Boot@Boot para una tarjeta, utilice el comando sunpcid con la opción –a.
Por ejemplo, para agregar el soporte Boot@Boot para la Card1, utilice el siguiente comando:
Esto agrega la siguiente información a la información de configuración existente para la Card1 del archivo /etc/Master.ini:
Esta información indica al daemon SunPCi que la Card1 debe agregarse a la lista interna de cosas que deben hacerse. Al igual que sucede con VNC, cuando agrega soporte Boot@Boot para una tarjeta, la tarjeta se configura con AutoStart desactivado. De nuevo, el objetivo de esto es permitir que la persona que configurará la tarjeta tendrá la oportunidad de personalizar la forma en la que el software SunPCi se ejecutará en la tarjeta antes de iniciar el softwareSunPCi.
[Drives]C drive = /files/drives/C.Win2K.diskimage
# sunpcid -a card1
[Card1]CmdLineArgs=-p /pc/card1.ini -c card1 -xwaitAutoStart=DisabledUID=root ;User IDGID=root ;Group IDHomeDir=/ ;Home directory

136 SunPCi II 2.3: Manual del usuario • Marzo de 2002
La información mostrada arriba, que se agregó a la sección Card1 del archivo /etc/Master.ini, contiene muchos de los mismos elementos que están en la sección VNC. Las entradas UID, GID y HomeDir, así como las opciones CmdLineArgs y AutoStart, son comunes para ambos y actúan de forma similar.
Por ejemplo, en circunstancias normales, si cambia las entradas UID, GID, o HomeDir en la sección VNC, debería hacer los mismos cambios para cada tarjeta que esté configurada para Boot@Boot.
Después de haber configurado una o más tarjetas correctamente, puede activarlas mediante el comando sunpcid con la opción –e. A diferencia de la opción –a, que se utiliza para agregar sólo una tarjeta al mismo tiempo, puede utilizar la opción –e para activar varias tarjetas a la vez.
Por ejemplo, si dos tarjetas, Card1 y Card2, se configuran para soporte Boot@Boot, puede activarlas al mismo tiempo con el siguiente comando:
Después de emitir este comando, el daemon SunPCi iniciará la sesión SunPCi en ambas tarjetas.
Nota: Si la tarjeta tiene activada la función AutoStart en el archivo /etc/Master.ini, compruebe que el SunPCisoftware no esté ejecutándose en la tarjeta cuando utilice la opción sunpcid –e para activar la tarjeta. Si AutoStar está activada en una tarjeta que se esté ejecutando, el daemon no logrará iniciar el software SunPCi en dicha tarjeta.
Lista de sesiones Boot@Boot Si desea ver qué sesión de SunPCi se está ejecutando, además de los identificadores de proceso de las sesiones, utilice el siguiente comando:
El sistema devuelve una lista similar a la siguiente:
# sunpcid -e card1 card2
# sunpcid -l
sunpcid: pid = 1131VNC: pid = 1134Card1: pid = 1135Card2: pid = 1136#

Capítulo 11 Uso del software SunPCi II 137
Desactivación del soporte Boot@Boot para VNC o para tarjetas SunPCi IISi es necesario cerrar una o más sesiones SunPCi (por ejemplo, para hacer una copia de la unidad C: con el propósito de hacer copias de seguridad), el daemon SunPCi debe configurarse con la función AutoStart desactivada. De lo contrario, si se cierra una sesión de SunPCi, el daemon SunPCi intentará reiniciarla automáticamente. Para activar la función AutoStart para una tarjeta SunPCi o para el servidor Xvnc, utilice el comando sunpcid con la opción –d. Puede utilizar la opción –d para desactivar varias tarjetas al mismo tiempo.
Por ejemplo, para desactivar Card1 y Card2, debe utilizar el comando siguiente:
Este comando modifica las entradas de AutoStart en las sección Card1 y Card2 de modo que queden desactivadas. Tenga en cuenta que las sesiones SunPCi correspondientes a cada tarjeta continúan ejecutándose, y continuarán en ejecución hasta que se cierren por cualquier otro medio.
Cierre de una sesión VNC o SunPCi IIA veces, sea necesario cerrar una sesión VNC o SunPCi II. Hay varias maneras de hacerlo, en función de sus necesidades.
Para cerrar una sesión SunPCi o VNC sin interactuar directamente con el software SunPCi o VNC directamente mediante vncviewer, utilice el comando sunpcid con la opción –D. Esto marca la sesión como Desactivada en el archivo /etc/Master.ini y también solicita que el daemon SunPCi lleve a cabo un procedimiento de cierre correcto de la sesión.
Para cerrar una sesión en una tarjeta n, utilice el siguiente comando:
Tenga en cuenta esto desactiva la función AutoStart en la tarjeta n, por lo que para reiniciar la sesión en la tarjeta n o hacer que se reinicie automáticamente en el próximo arranque, debe volver a activar la tarjeta n mediante el uso del comando sunpcid –e.
Para cerrar VNC, utilice el comando siguiente:
# sunpcid -d card1 card2
# sunpcid -D cardn
# sunpcid -D VNC

138 SunPCi II 2.3: Manual del usuario • Marzo de 2002
Si cierra VNC de esta manera, todas las sesiones SunPCi actuales se cerrarán de forma correcta.
Cierre del proceso daemon SunPCi Si es necesario cerrar el proceso daemon SunPCi (por ejemplo, para actualizar el software SunPCi a una nueva versión), utilice el comando sunpcid directamente con la opción –t o T, o bien indirectamente, mediante la opción -stop con la secuencia /etc/init.d/sunpci.server.
Las opciones –t o –T del comando sunpcid indican al proceso daemon SunPCi que lleve a cabo un cierre correcto de todas las sesiones SunPCi que estén ejecutándose y, a continuación, se cierre a sí mismo. La diferencia entre las dos opciones es que –t espera que todas las sesiones terminen antes de devolver el shell de llamada, mientras que la opción –T indica al daemon que termine todas las sesiones y vuelva al shell de llamada inmediatamente.
La terminación del proceso daemon SunPCi no modifica la información de configuración Boot@Boot del archivo /etc/Master.ini. Si reinicia el daemon SunPCi mediante el comando sunpcid sin opciones y lo pone en segundo plano, o bien mediante la secuencia /etc/init.d/sunpci.server con laopción -start, cualquier sesión que esté activada se reiniciará. Este es el mecanismo que se usa para cerrar sesiones SunPCidurante una cierre normal del sistema Solaris.
Cambios manuales en la configuración Boot@Boot Tal vez desee editar el archivo /etc/Master.ini para modificar lo siguiente:
� El DisplayNum para Xvnc que debe utilizarse si ya hay un monitor existente que utilice ese número (por ejemplo, en un servidor SunRay)
� El StartupScript que debe utilizarse (el valor predeterminado es /opt/SUNWspci2/bin/VNCStartup)
� Los argumentos de la línea de comandos para iniciar SunPCi (por ejemplo, agregar la opción -title title_string para decorar el gestor de ventanas o para usar un archivo .ini diferente con el calificador -p)
� Los argumentos de la línea de comandos para VNC (por ejemplo, para hacer que la pantalla VNC tenga una resolución diferente, como por ejemplo 1280 x 1024)
Si es necesario efectuar cambios manuales en la información de configuración Boot@Boot del archivo /etc/Master.ini, como por ejemplo cambiar el archivo de configuración que la Card1 utilizará desde /pc/cardq.ini a /pc/Win2K.ini, el daemon SunPCi no procesará inmediatamente estos cambios, puesto que no tiene conocimiento de que hayan tenido lugar.

Capítulo 11 Uso del software SunPCi II 139
Para informar al software SunPCi de que estos cambios han tenido lugar, debe utilizar el comando sunpci con la opción -r. Esto indica al daemon SunPCi que debe volver a leer el archivo /etc/Master.ini y reconfigurarse según corresponda. Tenga en cuenta que los cambios no surtirán efecto hasta que se reinicien las sesiones modificadas, por lo que para utilizar el nuevo archivo /pc/Win2K.ini debe cerrar y reiniciar la sesión SunPCi para Card1 mediante la interfaz de usuario gráfica de SunPCi o el comando sunpci con la opción -D.
Uso de un servidor X diferente de XvncPara utilizar un servidor X diferente de uno Xvnc para una tarjeta SunPCi, debe agregar una línea como la siguiente a la sección del archivo /etc/Master.ini correspondiente a dicha tarjeta:
DisplayName=hostname:displaynum
Por ejemplo, para configurar Card1 de modo que se muestre en el servidor X que se esté ejecutando en la consola del sistema denominado xyzzy, debe agregar una entrada en la sección [Card1] del archivo /etc/Master.ini con el texto DisplayName=xyzzy:0.

140 SunPCi II 2.3: Manual del usuario • Marzo de 2002
� Cómo interactuar con VNC desde un cliente remoto
1. Instale el paquete SUNWspvnc en el cliente remoto.
El sistema cliente no necesita contener una tarjeta SunPCi II, pero también puede contenerla.
2. Escriba el comando siguiente:
Aparece un cuadro de diálogo que pregunta por el nombre del servidor Xvnc y por la contraseña del usuario de esa cuenta del servidor Xvnc que se ejecuta en el servidor.
Para facilitar esta información directamente en la línea de comandos, utilice un comando similar al siguiente:
Cambie vncserverhostname por el nombre del servidor que esté ejecutando VNC y, a continuación, cambie displaynum por el número de monitor que utilice. Por ejemplo:
Unidades emuladas y software SunPCi IIPara emular un PC, el software SunPCi II crea un archivo en Solaris y lo configura de modo que OpenDOS y Microsoft Windows reconozcan el archivo como una unidad de disco duro física. Este tipo de archivo es una unidad emulada de disco duro de SunPCi II.
Después de instalar el software SunPCi II, cree una unidad C: predeterminada y asígnela a un archivo de unidad emulada. De forma predeterminada, todas las ventanas de SunPCi II se arrancan desde esta unidad C: y utilizan los archivos de inicio ubicados en la unidad.
Nota: Puede crear varios archivos de unidades C: y D: cada una ellas con distintas aplicaciones y configuraciones y conectar una unidad según las necesidades. Sólo se puede tener activas una unidad C: y otra D: al mismo tiempo y un archivo no puede funcionar como una unidad C: o unidad D: al mismo tiempo.
# vncviewer
# vncviewer vncserverhostname:displaynum
# vncviewer xyz:10

Capítulo 11 Uso del software SunPCi II 141
“Creación de una unidad de disco duro emulada” en la página 13 contiene información acerca de la creación y la configuración de dichas unidades.
Limitaciones del sistema de archivos FAT16El software de SunPCi II 2.3 permite crear archivos de unidades emuladas de hasta 40 Gbytes. Sin embargo, si la unidad emulada utiliza el sistema de archivos FAT16, una limitación inherente en el sistema de archivos FAT16 hace que sólo tenga acceso a los primeros 2 Gbytes de espacio del disco.
Tras instalar y arrancar un sistema operativo Microsoft Windows, puede reformatear, convertir o repartir el disco emulado en otro sistema de archivos, como son los sistemas FAT32 o NTFS (sistema de archivos NT). También puede crear nuevas particiones, o cambiar el tamaño o el formato de las particiones existentes. Puede hacer esto con paquetes de terceros como son PartitionMagic o ServerMagic de PowerQuest, o mediante las utilidades existentes en algunos sistemas operativos Microsoft, como por ejemplo la Administración de discos de Windows XP Professional, Windows 2000 y Windows NT.
Compatibilidad del sistema de archivosDespués de efectuar una partición o convertir el espacio del disco en un sistema de archivos distinto, algunos sistemas operativos pueden ver los sistemas de archivos convertidos y algunos no. La tabla siguiente indica la accesibilidad al espacio de disco convertido entre sistemas operativos admitidos por SunPCi 2.3. Una marca en una columna indica la accesibilidad común a los formatos del sistema de archivos entre distintos sistemas operativos.

142 SunPCi II 2.3: Manual del usuario • Marzo de 2002
1 Para efectuar una partición o convertir una unidad, puede utilizar las utilidades NTFS, FAT32 o PartitionMagicde Microsoft Windows. Además, el software SunPCi II 2.3 se ha comprobado con las herramientas SeverMagicde terceros para los sistemas operativos del servidor que se admiten, así como con PartitionMagic para lossistemas de archivos no pertenecientes al servidor que se admiten.
2 Si convierte los formatos a FAT32, NTFS 4 o NTFS 5 ya no podrá arrancar una unidad emulada y verla conOpenDOS.
3 NTFS 5, que se ejecuta en Windows 2000, no es compatible con NTFS 4, que se ejecuta en Windows NT 4, aunqueambos productos suelen recibir la denominación común NTFS. Verifique la versión que desea utilizar antes deefectuar conversiones o particiones.
Utilice la herramienta SeverMagic de PowerQuest de terceros para gestionar sistemas de archivos en instalaciones de servidor. Utilice la herramienta PartitionMagic de PowerQuest para gestionar sistemas de archivos en instalaciones que no sean de servidor. Estas herramientas están disponibles en el siguiente URL de PowerQuest: www.powerquest.com.
Para obtener más información acerca de las particiones, las particiones arrancables y las limitaciones de los sistemas de archivos, consulte el ServerMagic User Guide (Manual del usuario de ServerMagic) y la ayuda en línea de ServerMagic, o bien el PartitionMagic User Guide (Manual del usuario de PartitionMagic) y la ayuda en línea de PartitionMagic.
Partición de un sistema de archivos de una unidad emulada grande para Windows NT4 TSTras realizar una instalación personalizada de Windows NT4 TS, pueden surgir algunos problemas de configuración específicos del sistema de archivos. Cuando intente expandir por primera vez una unidad en Microsoft Windows mediante el software ServerMagic 4.0 de PowerQuest, aparecerá el mensaje de error siguiente:
TABLA 11-3 Accesibilidad común entre sistemas de archivos convertidos
Sistema de
archivosFormatos
Sistemas operativos
1Windows XP
Professional
1Windows 2000
Server
1Windows 2000
Professional1Windows
NT4 TS1Windows NT4 WS
1Windows ME
1Windows 98 SE
2CalderaOpenDOS
FAT16 ✔ ✔ ✔ ✔ ✔ ✔ ✔ ✔
FAT32 ✔ ✔ ✔ ✔ ✔ ✔ ✔
NTFS 4 ✔ ✔ ✔ ✔ ✔
NTFS 53 ✔ ✔ ✔
init failed Error 117 partition drive letter can’t be identified(fallo de inicialización Error 117 no se puede identificar la letrade la unidad de partición)

Capítulo 11 Uso del software SunPCi II 143
Para extender la unidad más allá de los 2 Gbytes mediante el uso de ServerMagic 4.0 de PowerQuest, utilice los dos disquetes de arranque de recuperación que se crearon al instalar ServerMagic. Después de insertar el segundo disquete de recuperación, se inicia ServerMagic. Para extender la partición más allá de 2 Gbytes, vaya al menú Operaciones de ServerMagic y suprima la primera partición que está a continuación de la de 2 Gbytes. A continuación, resalte la primera partición y, desde el menú Operation (Operaciones), seleccione Resize/Move (Modificar tamaño/Desplazar) para ampliar la partición al tamaño total definido en el cuadro de diálogo Crear una nueva unidad emulada de SunPCi.
Una vez convertida la partición de arranque en formatos de archivo NTFS o FAT32, no podrá arrancar en OpenDOS. Se trata de una limitación conocida. Consulte “Limitaciones del sistema de archivos FAT16” en la página 141 para obtener más información.
Después de convertir el sistema de archivos, el sistema operativo de Microsoft Windows que haya instalado puede acceder a todo el espacio del disco. No obstante, antes de iniciar dicha conversión, consulte “Compatibilidad del sistema de archivos” en la página 141.
Unidades emuladas y software Windows XP Professional, Windows 2000, Windows NT y SunPCi IIEsta sección trata algunas de las propiedades del formato del sistema de archivos de las unidades de disco duro emuladas que se ejecutan en Windows XP Professional,Windows 2000 o Windows NT. Consulte también la sección “Unidades emuladas y software SunPCi II” en la página 140 para obtener más información.
FAT (también conocidos como FAT16 y FAT 32) y NTFS (sistema de archivos NT) son formatos de sistema de archivos que se utilizan con discos duros de Microsoft Windows. El sistema de archivos NTFS dispone de más mecanismos de recuperación de errores y, por tanto, mayor estabilidad que el sistema de archivos FAT, aunque a cambio se sacrifica una pequeña parte del rendimiento.
La documentación de Microsoft Windows incluida en el paquete de instalación de Microsoft Windows describe las diferencias entre los sistemas de archivos FAT y NTFS.

144 SunPCi II 2.3: Manual del usuario • Marzo de 2002
� Cómo realizar copias de seguridad de una unidad C: emuladaUna vez instalado Microsoft Windows, puede hacer una copia de la imagen del disco de la unidad C: periódicamente. Esto permite guardar una copia de seguridad de la unidad en caso de que en algún momento necesite recuperar su contenido.
1. Localizar la imagen del disco de la unidad C:.
Debe estar ubicada en el directorio llamado pc dentro del directorio inicial de la estación de trabajo. Para ver el contenido del directorio, escriba los siguientes comandos:
Aparece una lista de archivos, incluido el nombre que haya asignado a su unidad C: durante la instalación (por ejemplo, C.diskimage).
2. Efectúe una copia del archivo.
Escriba el siguiente comando, sustituyendo el nombre del disco duro y el nombre que quiere asignar a la copia:
Uso de unidades emuladas antiguas con el software SunPCi IISi tiene una unidad emulada creada con una versión del software SunPCi anterior a la versión 2.0, no podrá utilizar la unidad C: más antigua como unidad de arranque. No obstante, podrá conectarla como unidad D:.
Precaución: Si ha creado una unidad con una versión de SunPCi anterior, no cambie el tamaño del archivo de la unidad ni haga particiones en ella, ni tampoco intente cambiar el tamaño de una partición; de lo contrario, SunPCi devolverá un mensaje de error del tipo No se puede conectar la unidad, por lo que no podrá utilizar el disco emulado.
% cd ~/pc% ls
% cp C.imagen_disco C.imagen_disco.copy
!

Capítulo 11 Uso del software SunPCi II 145
Uso de varios sistemas operativos de Microsoft WindowsSi desea utilizar varias versiones de Microsoft Windows con SunPCi, el mejor método es instalar cada uno de los sistemas operativos en un archivo de unidad emulada independiente. No se recomienda la carga de varios sistemas operativos en una única unidad. Cada vez que desee cambiar de un sistema operativo a otro, utilice el comando Conectar unidad de disco duro del menú Opciones para cambiar las unidades emuladas.
Por ejemplo, si desea disponer de “doble arranque” para el software SunPCi II con Windows XP Professional, Windows 2000 Windows NT, Windows ME o Windows 98 SE, cree otra unidad C:. Cuando desee ejecutar uno de estos sistemas operativos, utilice el comando Conectar unidad de disco duro del menú Opciones para seleccionar el archivo de la unidad C: que tiene instalado el sistema operativo correspondiente y, a continuación, reconfigure el software SunPCi II.
Nota: Para utilizar las distintas versiones de Microsoft Windows instaladas en particiones independientes, necesitará instalar una utilidad de partición de unidades de arranque. BootMagic, que forma parte de PartitionMagic, y ServerMagic se han comprobado en el software de SunPCi II.
Creación de particiones de arranqueUna partición de arranque es una partición de disco en la que ha instalado un sistema operativo (como, por ejemplo, Windows XP Professional, Windows 2000, Windows NT, Windows ME o Windows 98 SE). Cada versión de Microsoft Windows tiene sus propios requisitos para las particiones de arranque. La documentación del sistema operativo Windows y el manual PartitionMagic User Guide contienen información detallada acerca de los requisitos de cada sistema operativo. Si utiliza Partition Magic como utilidad de discos, consulte el manual del usuario y la función de ayuda de la aplicación para obtener más información sobre las particiones de arranque.
Resolución de problemas con discos emuladosEl Apéndice A contiene información acerca de cómo solucionar problemas con unidades emuladas SunPCi II y Windows XP, Windows 2000 o Windows NT. Consulte “Problemas con unidades de disco duro emuladas” en la página 172.

146 SunPCi II 2.3: Manual del usuario • Marzo de 2002
Unidades extendidas y software SunPCi IIUna unidad extendida es en realidad una asignación del software SunPCi II a un directorio del sistema de archivos Solaris. Al disponer de unidades extendidas, puede compartir aplicaciones y archivos de datos entre el entorno operativo Solaris y los sistemas operativos de Microsoft Windows. El programa SunPCi II permite hasta 22 unidades extendidas para almacenar aplicaciones y archivos.
Existen dos tipos de unidades extendidas: unidades de sistema de archivos y unidades de red. Esta sección describe ambos tipos de unidades. Ambas se asignan con el Explorador de Windows.
Unidades del sistema de archivosUna unidad de un sistema de archivos es una unidad extendida que se asigna a los directorios de cualquier sistema de archivos Solaris montado en el sistema local.
Para asignar una unidad del sistema de archivos en Windows ME o Windows 98 SE, consulte “Cómo acceder a los archivos y directorios de Solaris en Windows ME o Windows 98 SE” en la página 147.
Para asignar una unidad del sistema de archivos en Windows XP Professional, Windows 2000 o Windows NT, consulte “Cómo acceder a los archivos y directorios de Solaris en Windows XP Professional, Windows 2000 o Windows NT” en la página 149.
Unidades de redUna unidad de red es una unidad extendida que se asigna a un directorio de PC de SunPCi II (PC emulado) o a un directorio de PC real. Para acceder a los archivos de Solaris y a la unidad de CD-ROM desde Windows 98 SE o Windows ME, debe asignarlas como unidades de red como se describe en “Cómo acceder a los archivos y directorios de Solaris en Windows ME o Windows 98 SE” en la página 147.
Si utiliza Windows XP Professional,Windows NT o Windows 2000, el procedimiento para asignar unidades del sistema de archivos es distinto del utilizado en Windows 98 SE o Windows ME. Consulte “Cómo acceder a los archivos y directorios de Solaris en Windows XP Professional, Windows 2000 o Windows NT” en la página 149.

Capítulo 11 Uso del software SunPCi II 147
� Cómo acceder a los archivos y directorios de Solaris en Windows ME o Windows 98 SEEsta sección describe cómo asignar y utilizar unidades extendidas de Solaris con el software de SunPCi II y Microsoft Windows mediante el Explorador de Windows. La sintaxis es la misma tanto para unidades extendidas como para unidades de red.
Para asignar una unidad o directorio de Solaris de modo que funcione con Microsoft Windows, lleve a cabo el procedimiento siguiente:
1. Haga clic en Inicio y seleccione Programas y Explorador de Windows en los menús desplegables.
Aparece la ventana del Explorador de Windows.
2. En el menú Herramientas, seleccione Conectar a unidad de red.
Aparece el cuadro de diálogo Conectar a unidad de red.
3. Haga clic en la flecha a la derecha del campo Unidad.
En el menú aparece una lista que contiene las letras de unidades pendientes de asignación.
Nota: En Windows 98 SE solamente, si intenta reasignar la unidad f:, el sistema devolverá un error del tipo “Dispositivo no conectado”. Seleccione una letra de unidad distinta.
4. Desplácese hacia abajo hasta que encuentre la letra de unidad que desea; luego, haga clic en ella para seleccionarla.
La letra de la unidad aparece en el campo Unidad.
5. Escriba la siguiente ruta en el campo Ruta y sustituya los nombres del directorio y del subdirectorio:
Una ruta asignada requiere dos componentes, por lo que, si desea asignar una unidad a un componente de subdirectorio UNIX que tenga sólo un elemento, deberá utilizar un punto (.) como segundo elemento. Por ejemplo:
No utilice asteriscos en la ruta de asignación, puesto que de hacerlo, Microsoft Windows devolverá un error del tipo “Dispositivo no conectado”.
\\directorio\subdirectorio
O
\\directorio\.
\\home\.

148 SunPCi II 2.3: Manual del usuario • Marzo de 2002
6. Si desea que esta unidad extendida se asigne automáticamente al iniciar SunPCi II, active la casilla de verificación “Conectar de nuevo al iniciar sesión”.
7. Haga clic en Aceptar.
La nueva unidad extendida aparece en la ventana del Explorador de Windows.
� Cómo asignar una letra de unidad a un directorio con una ruta larga en Windows ME o Windows 98Si precisa asignar una unidad a un directorio UNIX que contenga más de dos elementos de ruta (/directorio/subdirectorio/subdir2), deberá utilizar enlaces simbólicos de UNIX. Lleve a cabo el siguiente procedimiento.
1. Cree un enlace desde su sistema de archivos raíz, sustituyendo su ruta por la que aparece en el ejemplo siguiente. Escriba el comando siguiente:
2. Haga clic en Inicio y seleccione Programas y Explorador de Windows en los menús desplegables.
Aparece la ventana del Explorador de Windows.
3. En el menú Herramientas, seleccione Conectar a unidad de red.
Aparece el cuadro de diálogo Conectar a unidad de red.
4. Haga clic en la flecha a la derecha del campo Unidad.
En el menú aparece una lista que contiene las letras de unidades pendientes de asignación.
5. Desplácese hacia abajo hasta que encuentre la letra de unidad que desea; luego, haga clic en ella para seleccionarla.
La letra de la unidad aparece en el campo Unidad.
6. Escriba la siguiente ruta en el campo Ruta y sustituya el nombre del directorio por anydir.
7. Si desea que esta unidad extendida se asigne automáticamente al iniciar SunPCi II, active la casilla de verificación “Conectar de nuevo al iniciar sesión”.
% ln -s /red/máquina/archivos1/cualquierdir /cualquierdir
\\cualquierdir\.

Capítulo 11 Uso del software SunPCi II 149
8. Haga clic en Aceptar.
La nueva unidad extendida aparece en la ventana del Explorador de Windows.
La unidad de red ahora está asignada a /cualquierdir, que es un enlace simbólico con el directorio de destino /red/máquina/archivos1/cualquierdir.
Instalación de aplicaciones de Windows ME y Windows 98 SE en unidades extendidasPuede instalar aplicaciones de Windows 98 SE y Windows ME en cualquiera de las unidades emuladas (C: y D:), o bien en cualquiera de las unidades creadas mediante el Explorador de Windows.
Nota: En Windows 98 SE solamente, hay una unidad extendida predeterminada heredada (f:) que es utilizada por el software SunPCi II. Es preferible asignar una letra de unidad distinta para instalar las aplicaciones de Microsoft Windows.
Consulte el apartado “Unidades extendidas y software SunPCi II” en la página 146 para obtener más información sobre las unidades extendidas.
� Cómo acceder a los archivos y directorios de Solaris en Windows XP Professional, Windows 2000 o Windows NTEn Windows XP Professional,Windows NT y Windows 2000, debe especificar que la unidad del sistema de archivos se monte en el sistema Solaris. Esto se consigue al especificar localhost como el nodo de dispositivo en la especificación de la ruta de acceso UNC.
Para asignar una unidad del sistema de archivos en Windows XP, Windows 2000 o Windows NT, lleve a cabo el siguiente procedimiento:
1. Haga clic en Inicio y seleccione Programas y Explorador de Windows en los menús desplegables.
Aparece la ventana del Explorador de Windows.
2. En el menú Herramientas, seleccione Conectar a unidad de red.
Aparece el cuadro de diálogo Conectar a unidad de red.
3. Haga clic en la flecha a la derecha del campo Unidad.
En el menú aparece una lista que contiene las letras de unidades pendientes de asignación.

150 SunPCi II 2.3: Manual del usuario • Marzo de 2002
4. Desplácese hacia abajo hasta que encuentre la letra de unidad que desea; luego, haga clic en ella para seleccionarla.
La letra de la unidad aparece en el campo Unidad.
5. Escriba la siguiente ruta en el campo Ruta y sustituya los nombres del directorio y del subdirectorio:
Por ejemplo, para asignar una unidad a /home/usuariojuan en su estación de trabajo Solaris, utilice esta ruta:
6. Si desea que esta unidad se asigne automáticamente al iniciar SunPCi II, active la casilla de verificación “Conectar de nue vo al iniciar la sesión”.
7. Haga clic en Aceptar.
La nueva unidad del sistema de archivos aparecerá en la ventana del Explorador de Windows la próxima vez que lo abra.
Nota: Se pueden asignar rutas de acceso a directorios largos (es decir, rutas de acceso con más de dos elementos) en Windows XP Professional, Windows NT y Windows 2000. Por ejemplo, puede asignar la ruta \\localhost\usr\local\bin sin utilizar un enlace simbólico, pero necesitará utilizar dicho enlace para asignar la misma ruta de directorio en Windows ME y Windows 98 SE.
Uso de los comandos Copiar y PegarEl software de SunPCi II le permite copiar texto entre ventanas de UNIX de la estación de trabajo y Windows XP Professional, Windows 2000,Windows NT, Windows ME y Windows 98 SE. En esta sección se describe cómo utilizar el teclado de la estación de trabajo para copiar y pegar datos. También explica cómo configurar las operaciones de copia y pegado para el idioma japonés en Windows XP Professional, Windows 2000 y Windows NT.
\\localhost\directorio\subdirectorio
\\localhost\home\usuariojuan

Capítulo 11 Uso del software SunPCi II 151
Nota: La información sobre fuentes no se transfiere en las operaciones de copia y pegado. Los caracteres especiales y las fuentes pueden producir resultados inesperados al copiar y pegar texto entre UNIX y Microsoft Windows. Para obtener los mejores resultados, utilice texto normal.
� Cómo copiar texto desde una ventana UNIX a Microsoft Windows Para copiar texto de una ventana UNIX y pegarlo en Microsoft Windows, lleve a cabo el siguiente procedimiento:
1. Utilice el ratón para resaltar el texto que desea copiar y pulse la tecla Copiar.
2. Para pegar el texto en un documento de Microsoft Windows, sitúe el cursor en el lugar en donde quiera colocar el texto y, a continuación, use la combinación estándar de teclas del comando Pegar de Microsoft Windows, Ctrl+V.
Nota: Tanto el método abreviado del teclado de Sun (Copiar, Pegar y Cortar) como el método abreviado de teclado de Microsoft Windows funcionan en el software SunPCi II 2.3.
� Cómo copiar texto desde Microsoft Windows a una ventana UNIX Para copiar texto desde Microsoft Windows y pegarlo en una ventana UNIX, lleve a cabo el siguiente procedimiento:
1. Utilice el ratón para resaltar el texto que desee copiar y utilice la combinación estándar de teclas del comando Copiar de Microsoft Windows, Ctrl+C.
2. Para pegar el texto en una ventana de UNIX, sitúe el cursor en el lugar en donde quiera colocar el texto y pulse la tecla Pegar.

152 SunPCi II 2.3: Manual del usuario • Marzo de 2002
� Cómo configurar la función de copia y pegado entre Microsoft Windows y Solaris
Nota: La versión actual del software SunPCi II admite funciones de copia y pegado para la versión japonesa solamente en Windows XP Professional, Windows 2000 y Windows NT.
Para configurar las funciones de copia y pegado en japonés, lleve a cabo el siguiente procedimiento:
1. Salga del software SunPCi II, si todavía no lo ha hecho.
2. Con su editor de texto preferido, abra el archivo $HOME/pc/SunPC.ini.
3. Añada la línea siguiente al final del archivo:
4. Guarde los cambios y cierre el archivo.
Cuando vuelva a iniciar el software SunPCi, las funciones de copia y pegado en japonés funcionarán normalmente.
Nota: Asegúrese de que la línea CodeSet especifica eucJP, tal como se muestra en el paso 3. Si intenta sustituir un código diferente o se equivoca al escribir los caracteres, Microsoft Windows devuelve el mensaje siguiente: Advertencia,conjunto de códigos de traducción de portapapeles erróneoespecificado en el archivo SunPC.ini:. Ignorando. Si aparece este mensaje, haga clic en Aceptar para continuar. Microsoft Windows sigue trabajando, pero el soporte de copia y pegado en japonés no está activado.
Impresión desde Microsoft Windows mediante impresoras SolarisEsta sección describe cómo configurar Microsoft Windows con el software SunPCi II 2.3 para poder imprimir mediante la impresora de red de la estación de trabajo.
[CopyAndPaste]CodeSet=eucJP

Capítulo 11 Uso del software SunPCi II 153
Nota: El software SunPCi II 2.3 no admite la impresión desde DOS a una impresora UNIX. Es posible seleccionar esa opción durante el proceso de configuración, pero no funcionará.
� Cómo configurar una impresora Solaris desde Microsoft Windows
1. En el menú Inicio, seleccione Configuración y, después, Impresoras.
Aparece la ventana Impresoras.
2. Haga doble clic en el icono Agregar impresora.
Aparece el cuadro de diálogo Asistente para agregar impresora.
3. Utilice paso a para Windows 98 SE o Windows ME, o utilice paso b para Windows XP Professional, Windows 2000, o Windows NT.
a. En Windows 98 SE o Windows ME: Haga clic en Siguiente, seleccione Impresora en red y haga clic en el botón Examinar.
Aparece la ventana Buscar una impresora.
b. En Windows XP Professional, Windows 2000, o Windows NT: Seleccione Impresora de Red, haga clic en Siguiente, seleccione Buscar una impresora y después haga clic en Siguiente.
Aparece la ventana Conectar a impresora.
4. Haga doble clic en Toda la red para ver todos los dominios conectados a su red.
5. Busque Sunpci Host en la lista de dominios. Haga clic en el signo de suma (+) situado junto al nombre “Sunpci Host” para mostrar la lista de sistemas del dominio.
6. Busque el nombre del sistema (servidor de impresoras) que corresponda a la impresora que vaya a utilizar.
7. Haga doble clic en el nombre del sistema para mostrar la impresora conectada a la máquina.
Asegúrese de que conoce el modelo de la impresora que está utilizando, para así poder seleccionar el controlador de impresora adecuado.
8. Haga clic en el nombre del sistema y, después, en Aceptar, siguiendo las instrucciones que vayan apareciendo en los cuadros de diálogo del Asistente.
Ahora ya está preparado para utilizar la impresora de red de la estación de trabajo como una impresora de Microsoft Windows. Para obtener más información sobre cómo imprimir desde aplicaciones de Microsoft Windows, consulte la documentación suministrada con su copia de Microsoft Windows.

154 SunPCi II 2.3: Manual del usuario • Marzo de 2002
Uso del salvapantallasEvite utilizar un programa de salvapantallas de Microsoft Windows en una ventana SunPCi II que haya convertido en icono (estará minimizada). Aun cuando le ventana no aparezca, el programa de salvapantallas continúa consumiendo recursos del sistema innecesariamente.
ContinuaciónEsto completa la información acerca del uso del menú y de los comandos de software de SunPCi II 2.3.
� Si ha tenido algún problema al instalar o ejecutar el software SunPCi II 2.3, consulte el Apéndice A.
� Para saber más acerca del soporte internacional, consulte el Apéndice B.
� Para saber como mejorar su instalación del software SunPCi II 2.3 a fin de obtener un rendimiento óptimo, consulte el Apéndice C.

155
APÉNDICE A
Resolución de problemas
Las secciones de este apéndice describen los problemas conocidos de la versión del software SunPCi II 2.3. En este apéndice se facilitan sugerencias y consejos para la resolución de problemas con los que pueden encontrarse los usuarios al utilizar esta versión del software SunPCi II.
En este apéndice se tratan los siguientes temas:
� “Soporte para problemas” en la página 155� “SunPCi II Problemas conocidos” en la página 157� “SunPCi II Problemas con el hardware” en la página 161� “Problemas con el software SunPCi II” en la página 170� “Problemas con la conexión de red” en la página 174� “Windows XP Professional Problemas” en la página 175� “Problemas con Windows 2000” en la página 178� “Problemas con Windows NT” en la página 181� “Windows 98 SE Problema” en la página 185
Soporte para problemasSi tiene alguna pregunta que hacer o se encuentra con algún problema relacionado con el producto SunPCi II 2.3 (como una “pantalla azul” en Windows NT), póngase en contacto con su proveedor. Resultará de gran utilidad la inclusión de la siguiente información en su mensaje de correo electrónico:
� Los síntomas observados, incluidos los mensajes de error que hayan aparecido� La aplicación que estaba utilizando (incluido el número de versión de la
aplicación)� Lo que estaba haciendo en la aplicación en el momento en que se produjo el
problema� Los pasos necesarios para reproducir el problema (muy importante)� El archivo de registro de la sesión de SunPCi

156 SunPCi II 2.3: Manual del usuario • Marzo de 2002
El software SunPCi II 2.3 crea un archivo de registro separado para cada tarjeta instalada en el sistema. De forma predeterminada, el registro está activado, los archivos de registro se denominan Cardn.log (donde n es el número de la tarjeta SunPCi II) y los archivos de registro se encuentran en el directorio /var/preserve/sunpcilogs. Si se produce un problema grave, debe enviarse un mensaje al archivo de registro, a la ventana Console y a la ventana Launch. En tal caso, adjunte todo el archivo de registro al mensaje de correo electrónico o al informe de errores.
La configuración del archivo de registro es /etc/opt/SUNWspci2/log.conf y tiene el siguiente contenido predeterminado.
Siga las instrucciones del archivo para desactivar el registro o para cambiar el destino del archivo de registro.
SunPCi II Página principal del productoEn la página inicial de SunPCi II (incluida en el URL siguiente) se incluyen actualizaciones de la información de esta versión, así como soluciones a problemas (si es posible):
http://www.sun.com/desktop/products/sunpci
Nota: La página de inicio de SunPCi II contiene actualizaciones y modificaciones del software, así como otra información adicional relativa al productoSunPCi II. Visite esta página con frecuencia para obtener toda la información más reciente.
; este archivo controla la función de registro de SunPCi, lo que; permite que el registro esté activado (opción predeterminada); o desactivado. En la sección LogConfig siguiente,; elimine el comentario de la línea Status = Disabled para desactivar; todas las operaciones de registro de SunPCi.;; también puede cambiarse el destino del archivo de registro. Elimine; el comentario de la entrada de directorio; siguiente y cambie el directorio a cualquier directorio con permisos; de lectura ; y escritura. Los archivos de registro se crearán en el; directorio; especificado. El directorio predeterminado es
/var/preserve/sunpcilogs/
[LogConfig]; Status = Disabled; Directory = /var/preserve/sunpcilogs/

Apéndice A Resolución de problemas 157
SunPCi II Problemas conocidosEn esta sección se describen los temas siguientes:
� “Instalación Microsoft Windows Desde el CD-ROM” en la página 157� “Resolución de problemas durante la instalación de la aplicación en el sistema
de archivos de Solaris” en la página 157� “Visualización de nombres abreviados truncados” en la página 159� “El entorno de red” en la página 159� “SunPCi II Bloqueo aparente del software al examinar unidades de red” en la
página 160
A continuación se indican las limitaciones o los problemas que se conocen de la aplicación, junto con sus posibles soluciones.
Instalación Microsoft Windows Desde el CD-ROMMicrosoft Windows no puede instalarse con la opción “Ejecutar desde CD-ROM” en el producto SunPCi II. Utilice cualquiera de las demás opciones.
Resolución de problemas durante la instalación de la aplicación en el sistema de archivos de SolarisEn Windows XP Professional, Windows 2000 y Windows NT, el controlador Sun File System (SunFSD) no admite la convención de conversión NFS de nombres de archivo DOS. NFS también se conoce como el formato de conversión de nombres de archivo DOS 8.3. Cuando instala cualquiera aplicación de Microsoft Windows, la instalación puede fallar a causa de la convención de conversión de nombres de archivo DOS denominada Short File Names (NFS).
Nota: Siempre que instale nuevas aplicaciones en la plataforma de SunPCi II, tenga a mano el CD de Microsoft Windows. El programa de instalación puede requerir archivos del CD de Microsoft Windows.
La convención NFS convierte los nombres de archivos y directorios de más de ocho caracteres en nombres de seis caracteres seguidos de un acento circunflejo (~) y un número. Por ejemplo, el nombre de archivo THIS_IS_A_LONG_FILE_NAME.DAT se convertirá en el nombre THIS_I~1.DAT (convención NFS 8.3).
Como SunFSD no admite la convención NFS, algunas aplicaciones antiguas deMicrosoft Windows que emplean esta convención no pueden instalarse correctamente en ciertas ocasiones. Muchas de las aplicaciones modernas no trabajan con el soporte de la conversión de nombres de archivos 8.3 en sus sistemas de archivos, por lo que no surge ningún problema.

158 SunPCi II 2.3: Manual del usuario • Marzo de 2002
Instalación de aplicaciones desde un directorio de origen SunFSDSi la instalación de una aplicación en una unidad asignada SunFSD no se realiza correctamente, asegúrese de que los nombres asignados a la ruta del directorio en el que se encuentra la instalación del software tienen una longitud inferior a ocho caracteres.
Por ejemplo, supongamos que la letra de unidad Q: se asigna a \\localhost\WatchGuard\AntiVirusSoftware.
El directorio AntiVirusSoftware contiene los siguientes subdirectorios, denominadosAntiVirusFOREMM y AV4KADY.
Si el software que se encuentra en AntiVirusFOREMM no puede instalarse, la causa puede encontrarse en el hecho que el subdirectorio utilizado por el programa de instalación tenga un nombre de archivo con una longitud superior a ocho caracteres. Si es así, cambie el nombre del subdirectorio a un nombre inferior a nueve caracteres, como puede ser AV4EMM y, a continuación, intente realizar la instalación de nuevo.
Como el directorio AV4KADY tiene ya un nombre inferior a ocho caracteres, la instalación de la aplicación debería realizarse sin problemas.
Nota: Aun cuando la ruta asignada (por ejemplo, WatchGuard\AntiVirusSoftware) contenga nombres de una longitud superior a ocho caraateres, esto no afecta al programa de instalación. Los únicos que están supeditados a esta limitación son los nombres de archivo que se encuentran bajo la asignación de la letra de unidad.
Instalación de aplicaciones en un directorio de destino SunFSD
Si el programa de instalación de una aplicación no puede instalarse en una unidad asignada SunFSD y aparece advertencias relativas como Path Not Found o File Not Found, esto puede deberse a auqe el programa de instalación está intentando que el archivo de destino admita los nombres de archivo 8.3. Esto se da sobre todo cuando hay nombres de archivo incrustados en cualquiera de las rutas de instalación de destino.
Por ejemplo, Corel WordPerfect Office 2000 utiliza un directorio de destino predeterminado de WordPerfect Office 2000. Si este directorio de destino se encuentra en una unidad SunFSD, habrá una parte del programa que intentará usar nombres de archivos 8.3. Así, aparece un cuadro de diálogo que informa de que no es posible encontrar el archivo Q:WordPerfect. El espacio incrustado, unido al hecho de que SunFSD no admite nombres de archivo 8.3, confunde al programa de instalación.

Apéndice A Resolución de problemas 159
Sin embargo, si el directorio de destino se cambia para que no haya espacios incrustados, por ejemplo cambiando WordPerfect Office 2000 a WordPerfect_Office_2000, la instalación debería realizarse de forma normal.
Nota: Aun cuando el nombre del archivo tanga una longitud superior a ocho caracteres, como se trata de una aplicación más moderna, se permite el uso de nombres largos de archivo. Lo que causa el problema es el hecho de que el procedimiento de instalación haga uso de la tecnología antigua.
Visualización de nombres abreviados truncadosEn aplicaciones de Microsoft anteriores (tales como la ventana de comandos de DOS), si los nombres de archivo tienen una longitud superior a ocho caracteres, el sistema trunca el nombre del archivo en formato de nombres de archivo DOS 8.3 y añade un número a dicho nombre (como puede ser ~1). A este número se le denomina nombre abreviado truncado. Cuando se leen nombres de archivo largos en unidades extendidas de la ventana de Windows 98 SE o Windows ME, la ventana de DOS o la ventana de comandos de Windows NT o Windows 2000, la ventana solamente puede mostrar nombres abreviados truncados que acaben en 1; no puede mostrar ~2, ~3, etc.
Nota: El término “sesión de DOS” se refiere a la ventana del shell de DOS a la que se accede desde Windows 98 SE o Windows ME (denominada ventana de comandos en Windows NT y Windows 2000). No se refiere a ventanas OpenDOS que se ejecuten bajo OpenDOS 7.01.
El entorno de red
Nota: Esta sección se refiere a la red Ethernet virtual únicamente. No es aplicable a las conexiones Ethernet físicas.
Al abrir el Entorno de red en el escritorio de Microsoft Windows, la ventana Entorno de red no muestra Mi estación de trabajo. La estación de trabajo y la tarjeta SunPCi II comparten la misma interfaz de red, por lo que no se “ven” entre sí en la red. No obstante, ambas pueden comunicarse con la red.
Para obtener más información acerca de la integración en red de la estación de trabajo con el sistema central de SunPCi II mediante la red virtual, consulte “Cómo configurar conexiones de red: Ejemplo” en la página 39.

160 SunPCi II 2.3: Manual del usuario • Marzo de 2002
SunPCi II Bloqueo aparente del software al examinar unidades de redPuede constatar un lapso de tiempo muy largo al examinar unidades de red. Incluso puede parecer que SunPCi II se bloquea cuando busca el contenido de las unidades. Esto se debe a que Solaris contiene una función de “búsqueda” que permite ver automáticamente todos los puntos de montaje automático de la estación de trabajo.
Esto puede dar lugar a que las aplicaciones de Microsoft Windows se ralenticen considerablemente al buscar archivos en la estación de trabajo y también pueden causar problemas al trabajar con directorios muy grandes con el Explorador de Windows o al guardar el trabajo en un subdirectorio de uno de estos directorios de gran tamaño.
Puede solucionar este problema modificando el archivo auto_master de Solaris, de modo que esta característica quede desactivada. Para ello, lleve a cabo los pasos siguientes:
1. Utilice un editor de texto para abrir el archivo /etc/auto_master.
El archivo debe tener un formato similar al siguiente:
2. Lleve la línea +auto_master del archivo al final de la lista.
Si las palabras clave -nosuid, nobrowse y -nobrowse no están presentes en el archivo, añádalas antes de la línea +auto_master. El resultado debería ser similar al siguiente:
3. Guarde el archivo y salga del editor de texto.
4. Reinicie el sistema.
La función de “búsqueda” debe estar desactivada.
# Master map for automounter#+auto_master/net -hosts -nosuid,nobrowse/home auto_home -nobrowse/xfn -xfn
# Master map for automounter#/net -hosts -nosuid,nobrowse/home auto_home -nobrowse/xfn -xfn+auto_master

Apéndice A Resolución de problemas 161
SunPCi II Problemas con el hardwareEn esta sección se describen los temas siguientes:
� “Mensajes de error del hardware” en la página 162� “Problemas con el ratón” en la página 163� “Problemas con la unidad de disquete” en la página 163� “Problemas con el teclado” en la página 164� “Problemas con unidades de CD-ROM” en la página 165� “Problemas con la pantalla de vídeo” en la página 166� “Problemas con el hardware de red” en la página 168

162 SunPCi II 2.3: Manual del usuario • Marzo de 2002
Mensajes de error del hardwareLa tabla siguiente muestra algunos mensajes de error que son el resultado de problemas del hardware, sus posibles causas y las soluciones.
TABLA A-1 SunPCi II Mensajes de error
Mensaje de error Posible causa Solución
Controlador noencontrado.No se puede conectaral dispositivo.Devlinks no creados.
El sistema no puede identificar el dispositivo PCI. Esto puede deberse a las razones siguientes:
• Una o más de sus tarjetas SunPCi II no está instalada debidamente en la ranura PCI.
• El archivo /etc/devlink.tab no se actualizó debidamente cuando instaló el software SunPCi II.
Retire y vuelva a instalar la tarjeta SunPCi II tal como se describe en el SunPCi II 2.3: Manual de instalación.
Los controladores deSunPCi II no puedencargarse. ¿Hay otrasesión en ejecución?
Este mensaje puede aparecer por una de las siguientes razones: • Ya tiene una sesión de SunPCi II en ejecución.
• Ha retirado la tarjeta SunPCi II y la ha vuelto a instalar en una ranura PCI diferente del sistema.
• Ha iniciado SunPCi II sin reiniciar en primer lugar el sistema después de haber instalado la tarjeta.
Realice una de estas acciones:
• Salga de la otra sesión antes de ejecutar el software SunPCi II de nuevo.
• Si fuera posible, extraiga la tarjeta e instálela en la ranura PCI que ocupaba originalmente.
• Inicie la sesión como superusuario, escriba halt en el símbolo # para detener de nuevo el sistema, y efectúe el reinicio en el símbolo ok utilizando boot -r.
El controlador nopuede cargarse.SunPCi II no puedeabrir el dispositivo.
La tarjeta SunPCi II puede no estar debidamente instalada en la ranura PCI.
Asegúrese de que la tarjeta está debidamente instalada en la ranura PCI.
El sistema no hapodido transferir losdatos de archivos delas memoriasintermedias.
Se ha quedado sin espacio en disco en el sistema de archivos central.
Consiga más espacio en el sistema de archivos central.
SunPCi.VXD: No sepueden asignar XXXbytes a dvma. Alsistema le queda pocamemoria.
Ha asignado demasiada RAM de vídeo al controlador VGA externo.
Cambie el valor de la RAM de vídeo a un número inferior. Véase “Ejecución de software de juegos en la plataforma SunPCi II” en la página 199.

Apéndice A Resolución de problemas 163
Problemas con el ratónLa TABLA A-2 muestra algunos problemas comunes del ratón y sus posibles soluciones.
Problemas con la unidad de disqueteEl software SunPCi II y el programa del Gestor de volúmenes de Solaris (vold) tienen cierta tendencia a presentar incompatibilidades entre sí en cuanto al control de la unidad de disquete. El Gestor de volúmenes ofrece servicios de montaje automático para dispositivos periféricos conectados al sistema, como unidades de disquete.
La incompatibilidad surge cuando el soporte del Gestor de volúmenes está activado en el sistema y se intenta acceder a una unidad de disquete mediante una ventana de SunPCi II. En tales casos, aparece un mensaje de error y se produce un fallo al acceder al disquete.
De manera predeterminada, cuando se instala el software SunPCi II, el soporte del Gestor de volúmenes está desactivado para las unidades de disquete, por lo que la mayoría de los usuarios no se encontrará ningún problema. Sin embargo, es posible reactivar el Gestor de volúmenes en el sistema, por lo que se encontrará el problema con posterioridad.
TABLA A-2 Problemas con el ratón
Problema Posible causa Solución
En el escritorio de SunPCi II aparecen dos cursores de ratón (Windows 98 SE o Windows ME).
Puede que no haya instalado los controladores de SunPCi II para Microsoft Windows, o quizás no haya conectado el ratón.
Para utilizar el ratón antes de instalar los controladores, seleccione Conectar ratón del menú Opciones o bien pulse Meta-M. Tras acabar de instalar los controladores, el ratón funcionará con toda normalidad.
Windows 2000, el puntero se desplaza lentamente.
El puntero se desplaza lentamente si se ajusta la pantalla a 16 o a 24 bits.
Véase “Puntero doble del ratón” en la página 178.
Los movimientos del ratón parecen erráticos después de la instalación de SunPCi II.
Puede que no haya instalado los controladores de SunPCi II para Microsoft Windows cuando efectuara una actualización o instalación predeterminada o instalara Windows ME.
Consulte el capítulo acerca del uso del sistema operativo para obtener más información acerca de cómo instalar los controladores. Una vez instaladas las unidades, observará que el movimiento de puntero del ratón aparece mucho más suave.

164 SunPCi II 2.3: Manual del usuario • Marzo de 2002
Si el soporte del Gestor de volúmenes para unidades de disquete se ha reactivado en el sistema y se encuentra con problemas al acceder a unidades de disquete mediante SunPCi II, pruebe a desactivar el Gestor de volúmenes y a reiniciar la ventana de SunPCi II. Si el problema persiste, pruebe a desactivar el Gestor de volúmenes y a reiniciar el sistema.
Para desactivar el Gestor de volúmenes de Solaris, lleve a cabo los pasos siguientes:
1. Asegúrese de que el software SunPCi II no está en ejecución.
2. Inicie una sesión como superusuario.
3. Desactive el Gestor de volúmenes escribiendo el comando siguiente:
4. Salga de su condición de superusuario.
5. Reinicie todas las ventanas de SunPCi II.
Problemas con el tecladoLa tecla Retroceso no funciona en DOS (únicamente en Windows 98). No asigne la tecla Supr a la tecla Retroceso. Si lo hace, no podrá disponer de la tecla Retroceso cuando esté trabajando con aplicaciones de DOS. Al pulsar la tecla Retroceso, el cursor no retrocederá, sino que, en su lugar, borrará el carácter situado en la posición actual del cursor. Si ha asignado estas dos teclas modificando el archivo .xinitrc, habrá una línea en el archivo que contenga lo siguiente:
Utilice un editor de texto para editar .xinitrc. Debe eliminar esta línea para restaurar las asignaciones de tecla originales.
# /opt/SUNWspci2/bin/vold_floppy_disable
xmodmap -e keycode 50 = delete

Apéndice A Resolución de problemas 165
Problemas con unidades de CD-ROMLa TABLA A-3 describe algunos problemas referentes a las unidades de CD-ROM con los que podría encontrarse, sus posibles causas y sus soluciones.
Configuración de la unidad de CD-ROM
Si tiene instalada más de una unidad de CD-ROM SCSI en la estación de trabajo, tendrá que especificar la unidad que quiere usar con SunPCi II. Para configurar la unidad de CD-ROM, lleve a cabo el siguiente procedimiento:
1. Inicie SunPCi II, si aún no se está ejecutando.
La ventana de la consola desde la que se inicia la aplicación muestra el siguiente mensaje:
2. En el menú Opciones, elija Conectar CD-ROM.
Aparece el cuadro de diálogo Especificar archivo de dispositivo de CD-ROM.
TABLA A-3 Problemas con unidades de CD-ROM
Problema Posible causa Solución
Al introducir o expulsar un CD en una unidad de CD-ROM, la otra unidad de CD-ROM deja de estar disponible.
Tiene dos unidades de CD-ROM SCSI en el sistema.
Deberá determinar qué unidad CD-ROM utilizar con SunPCi II.
Al hacer doble clic en la unidad de CD-ROM en el Explorador de Windows NT, obtendrá el mensaje de error siguiente: Unidad no preparada. ¿Anular/Reintentar/Fallo?
La unidad de CD-ROM puede ser una unidad no suministrada por Sun.
SunPCi II sólo admite unidades de CD-ROM suministradas por Sun. Sustituya la unidad de CD-ROM del sistema por una unidad suministrada por Sun.
La reproducción de un CD de audio en Solaris con la utilidad workman puede dar lugar a que Windows NT quede bloqueado. El inicio de Windows NT mientras se reproduce un CD de audio da lugar a una pausa en dicho CD.
La unidad de CD-ROM está siendo compartida por Solaris y Microsoft Windows. Tan pronto como Microsoft Windows detecte la presencia del CD, lo pondrá en pausa.
Desactive la detección del CD en Solaris o Microsoft Windows. El CD no puede ser compartido por ambos sistemas operativos. Recuerde que una vez que desactive la detección del CD en un sistema operativo, deberá montar el CD manualmente en ese sistema operativo.
Cuando introduzca un disco DVD en la unidad de CD-ROM, no funcionará.
SunPCi II admite solamente discos DVD formateados para datos.
Utilice solamente discos DVD formateados para datos.
sunpci2: El archivo sunpci.ini no especifica ningún dispositivo deCD
se asume /vol/dev/aliases/cdrom0

166 SunPCi II 2.3: Manual del usuario • Marzo de 2002
3. Introduzca la ruta del dispositivo de CD-ROM que quiere utilizar (por ejemplo, /vol/dev/aliases/cdrom0).
Una vez introducida la ruta, haga clic en Aceptar.
4. Salga de todos los sistemas operativos Microsoft Windows y utilice la opción Reiniciar PC de la ventana SunPCi II.
Tras reiniciar SunPCi II, se utilizará el dispositivo de la unidad de CD-ROM que haya especificado.
Problemas con la pantalla de vídeo
Monitor de 24 Bits en Sun Blade 100
En una estación de trabajo SunBlade 100 con una memoria intermedia de marcos M64, siga este procedimiento para mostrar el color de 24 bits en la ventana SunPCi II.
1. Abra una ventana de terminal e inicie la sesión como superusuario.
2. Abra el archivo 7usr/dt/config/Xservers en un editor de textos y modifique la última línea del archivo para que aparezca lo siguiente:
3. Guarde los cambios y cierre el archivo.
4. Escriba el siguiente comando para averiguar la configuración de la resolución actual:
5. Escriba el comando siguiente para configurar el monitor a color de 24 bits:
Utilice la configuración de la resolución que haya devuelto el comando m64config-prconf. Por ejemplo, escriba: m64config -depth 24 -res 1152x900x76.
:0 Local local_uid@console root /usr/openwin/bin/Xsun :0-nobanner -dev /dev/fb defdepth 24
# m64config -prconf
# m64config -depth 24 -res currentresolutionsetting

Apéndice A Resolución de problemas 167
6. Escriba el siguiente comando para confirmar que la profundidad de la ventana raíz se ha cambiado a 24 planos:
7. Reinicie el sistema
Resoluciones de vídeo externoLa TABLA A-4 muestra las resoluciones de la pantalla VGA externa que admite SunPCi II. Para obtener los mejores resultados, puede incrementar la cantidad de RAM de vídeo disponible de 2 Mbytes (opción predeterminada) a 64 Mbytes, y después restablecer el reloj de la memoria VGA a 70 MHz. Para efectuar estos cambios, véase “Ejecución de software de juegos en la plataforma SunPCi II” en la página 199.
Nota: Es conveniente recordar que, al aumentar la memoria de vídeo, disminuye la cantidad de memoria disponible en el sistema. Véase “Aumento de la memoria del sistema” en la página 197 para obtener más información.
Antes de cambiar la resolución o la profundidad de la pantalla de su monitor, asegúrese de cerrar todas las aplicaciones en ejecución y guarde su trabajo. No tendrá necesidad de probar una configuración nueva antes de su aplicación.
En la tabla siguiente se muestran las resoluciones disponibles.
Monitores externos y resolución de 1600 x 1200
Para que los monitores Sis muestren una resolución de 1600 x 1200, debe dedicar 8 Mbytes de memoria compartida de la memoria del sistema. Remítase a “Cómo incrementar la memoria de vídeo” en la página 199 para obtener más información.
# xdpyinfo
TABLA A-4 Resoluciones de vídeo externo en SunPCi II (controlador SiS 630)
Resolución (píxeles)Profundidad de color(número de colores)
Frecuencia de renovación máxima (Hz)(sin entrelazado)
640 x 480 16, 256, 32 K, 64 K, 16 M 120
800 x 600 16, 256, 32 K, 64 K, 16 M 120
1024 x 768 256, 32 K, 64 K, 16 M 120
1280 x 1024 256, 32 K, 64 K, 16 M 120
1600 x 1200 256, 32 K, 64 K, 16 M 100
1920 x 1200 256, 32 K, 64 K, 16 M 80

168 SunPCi II 2.3: Manual del usuario • Marzo de 2002
Monitores externos y Windows NT
Si selecciona un valor de resolución de vídeo para el monitor externo que supere la resolución máxima real del monitor, Windows NT puede bloquearse. Si así fuera, elija el comando Restablecer PC en el menú Archivo de SunPCi para reiniciar Windows NT. Seleccione la opción VGA para Windows NT cuando así lo solicite el sistema. Windows NT se inicia y presenta un escritorio de 640 x 480, que puede cambiar con el Panel de control.
Problemas con el hardware de redSi tiene problemas con la configuración y ejecución de la conexión del Ethernet físico en la tarjeta SunPCi II, puede ser precisa la programación (actualización) de la dirección MAC (máquina) del Ethernet de la tarjeta en su PROM.
La dirección MAC de la tarjeta SunPCi II se indica en una etiqueta amarilla de la tarjeta. La dirección quedó registrada en el SunPCi II 2.3: Manual de instalación antes de instalar la tarjeta en el sistema. Véase SunPCi II 2.3: Manual de instalación para obtener más información.
La tabla siguiente describe cómo actualizar la dirección MAC y lo que se debe hacer si se tiene algún problema.

Apéndice A Resolución de problemas 169
Algunos de los procedimientos que se describen en la tabla utilizan el comando sunpciflash. Dicho comando se documenta completamente en la página man(0).
TABLA A-5 Utilización de sunpciflash con problemas en la dirección MAC
Pregunta Respuesta
¿Cómo se obtiene una lista de varias tarjetas y sus direcciones MAC?
Para ver una lista de todas las tarjetas instaladas en el sistema, escriba este comando:
/opt/SUNWspci2/bin/sunpci -l
En el sistema aparece la siguiente información: Nombre de la tarjeta, por ejemplo card1; nombre del archivo del Dispositivo de la tarjeta en el directorio /dev; Tipo de tarjeta; Descripción de la tarjeta e ID o dirección Ethernet (MAC) de la tarjeta. Consulte “Cómo identificar nombres de tarjeta” en la página 28 para ver un ejemplo del resultado.
¿Cómo se puede averiguar la dirección MAC de una tarjeta determinada?
Escriba el comando siguiente en una sola línea:
sunpciflash -f /opt/SUNWspci2/bios/bios.bin -c 1 -m
¿Cómo se programa una dirección MAC en una tarjeta SunPCi II?
Localice la etiqueta en la tarjeta SunPCi II; se encuentra en el lado del componente de la tarjeta, cerca de los conectores. La dirección MAC será parecida al ejemplo siguiente: E00B00.
Para programar una dirección MAC, actualice la BIOS y escriba el comando (ambas partes) siguiente en una línea:
/opt/SUNWspci2/bin/sunpciflash -f/opt/SUNWspci2/bios/bios.bin -e XX:YY:ZZ:00:01:02
Nota: Escriba la dirección MAC real para que sustituya a XX:YY:ZZ:00:01:02.
Si hay más de una tarjeta instalada, ¿cómo se puede programar una dirección MAC en una tarjeta determinada?
Enumere e identifique las tarjetas mediante la opción sunpciflash -l. Utilice el comando sunpciflash con las opciones -c (número de tarjeta) y -e (Ethernet) para programar la dirección MAC. Para definir la dirección MAC de la tarjeta n.º 1 para que sea XX:YY:ZZ:00:01:02, escriba el comando siguiente (ambas partes) en una línea:
/opt/SUNWspci2/bin/sunpciflash/opt/SUNWspci2/bios/bios.bin -c 1 -e XX:YY:ZZ:00:01:02
¿Qué pasa si comete un error al escribir el comando?
Nada grave; basta con escribir el comando otra vez.

170 SunPCi II 2.3: Manual del usuario • Marzo de 2002
Problemas con el software SunPCi IIEn esta sección se describen los temas siguientes:
� “Problemas de inicio del software” en la página 171� “Problemas con unidades de disco duro emuladas” en la página 172� “Problemas con unidades extendidas” en la página 173
¿Hay que reprogramar la dirección MAC cada vez que se actualice la BIOS?
No.
Me olvidé de escribir la dirección MAC antes de actualizar la BIOS. ¿Necesitaré esa información otra vez?
No. Una vez que haya actualizado la dirección MAC en la BIOS, no tendrá que especificarla nunca más. En circunstancias normales, se podrán actualizar las nuevas revisiones de la BIOS y se conservará la dirección MAC.
¿Cómo se puede imprimir la dirección MAC que está grabada en la BIOS?
Escriba el comando siguiente (ambas partes) en una línea:
/opt/SUNWspci2/bin/sunpciflash -f/opt/SUNWspci2/bios/bios.bin -m
El resultado debería ser similar al siguiente:Dirección Ethernet actual: 00:A0:C0:B0:00:C0
TABLA A-5 Utilización de sunpciflash con problemas en la dirección MAC (Continuación)
Pregunta Respuesta

Apéndice A Resolución de problemas 171
Problemas de inicio del softwareAl iniciar el software SunPCi II, puede encontrarse con uno de los siguientes mensajes de error.
TABLA A-6 Mensajes de error durante el inicio del software
Mensaje Explicación
Comando noencontrado
Asegúrese de que el directorio del programa SunPCi II —como opción predeterminada, /opt/SUNWspci2/bin— está en la variable de entorno PATH. Consulte la documentación de Solaris para configurar la variable $PATH.
Necesidad deinstalar Solariscorrectamente
Si no tiene la instalación correcta de Solaris en el sistema, se encontrará con problemas al intentar iniciar el software SunPCi II. El software SunPCi II requiere al menos las instalaciones del sistema de usuario final, del sistema del desarrollador o de la distribución completa de Solaris. SunPCi II no se ejecutará si sólo tiene instalado el núcleo del sistema. Pregunte al administrador del sistema para que le ayude a determinar qué sistema está instalado en su estación de trabajo.

172 SunPCi II 2.3: Manual del usuario • Marzo de 2002
Problemas con unidades de disco duro emuladasEn la tabla siguiente se describen algunas preguntas comunes relativas a discos emulados de gran tamaño, así como las respuestas a dichas preguntas.
TABLA A-7 Problemas con unidades de disco duro emuladas
Descripción del problema Razón Solución
Acabo de crear un disco emulado nuevo de 8 Gbytes, pero sólo puedo ver 2 Gbytes. ¿Por qué?
DOS sólo puede reconocer tamaños máximos de archivos de 2 Gbytes.
Véase “Limitaciones del sistema de archivos FAT16” en la página 141. Tendrá que efectuar la partición del disco emulado. Los restantes 6 Gbytes del archivo del disco emulado quedan libres para crear particiones adicionales.
Acabo de crear un disco emulado nuevo de 8 Gbytes y de instalar Microsoft Windows. Pero, ahora, la partición de mi sistema operativo no es capaz de arrancar. ¿Por qué?
Al crear el nuevo archivo de disco emulado, SunPCi crea automáticamente una partición de 2 Gbytes, empleando los 2 primeros Gbytes del disco nuevo. Si ha instalado Microsoft Windows en la otra partición (la parte restante de 6 Gbytes), DOS no lo reconocerá, por lo que SunPCi II no arrancará desde esa partición.
Deberá crear una nueva partición de 2 Gbytes para su versión de Microsoft Windows. Véase “Limitaciones del sistema de archivos FAT16” en la página 141.
He creado una partición e instalado Windows NT en ella. ¿Por qué no arranca?
Si la partición creada se encuentra en una unidad superior a los 4 Gbytes después del inicio del disco emulado, la partición no arrancará.
Debe instalar Windows NT en la primera partición de la unidad emulada. Véase “Limitaciones del sistema de archivos FAT16” en la página 141.
¿Existe un límite en el número de particiones de una unidad emulada?
No, no hay ningún límite en el número de particiones, pero sí existen otras limitaciones.
Si desea crear varias particiones en una unidad emulada, deberá utilizar Partition Magic. Recuerde que Microsoft Windows y DOS sólo reconocen 26 letras de unidades y que algunas ya están asignadas de forma predeterminada (como, por ejemplo, A:, C:, D:). o E: y F: en Windows 98 SE). Consulte el Manual del usuario de Partition Magic para obtener más información.

Apéndice A Resolución de problemas 173
Conexión de la unidad C:
Para asegurarse de que siempre podrá conectar la unidad C:, puede cambiar los permisos de la unidad. El cambio de los permisos evitará que otros usuarios puedan conectarse con la unidad C: aunque no estén utilizando el programa SunPCi II. Para cambiar los permisos de la unidad C:, escriba lo siguiente en una ventana de comandos:
De este modo los demás usuarios no podrán acceder a la unidad.
Mensajes de errores de disco
Si la ventana de SunPCi II muestra el mensaje No hay disco del sistemao error de disco en el inicio, la unidad C: puede haber sufrido daños, o bien no hay ningún disquete de arranque en la unidad A:. Si no hay ningún disquete en la unidad A:, borre el archivo predeterminado de la unidad C: de $HOME/pc (~/pc/sunpc.ini) y, a continuación, reinicie el software SunPCi II.
Puede hacer copias de seguridad periódicas de su unidad C:. nueva. Véase “Cómo realizar copias de seguridad de una unidad C: emulada” en la página 144 para obtener más información.
Problemas con unidades extendidasSi no puede montar unidades de red con Windows Explorer, es posible que no se haya instalado el entorno de red en la plataforma SunPCi II.
Intente conectarse a la red en primer lugar. Si puede acceder a la red desde UNIX, vaya al menú Inicio de SunPCi II y seleccione Panel de control; a continuación, haga doble clic en Red. Configure la instalación de SunPCi II en la red. Véase la documentación de Microsoft Windows para obtener más información.
Si aún no se puede conectar a la red tras conectarse al sistema, deberá reinstalar su versión de Microsoft Windows.
Para conectarse a la red, siga este procedimiento:
� Inicie SunPCi II y escriba su nombre de usuario y contraseña cuando el cuadro de diálogo pregunte si va a acceder a Conexiones de red de Microsoft.
Para conectarse a la red si SunPCi II está ya en ejecución, siga estos pasos:
1. Haga clic en el botón Inicio y, después, seleccione Salir.
% chmod 600 ~/pc/C.diskimage

174 SunPCi II 2.3: Manual del usuario • Marzo de 2002
2. Cuando el cuadro de diálogo pregunte si desea apagar o reiniciar el computador, haga clic en Reiniciar.
3. Cuando aparezca el cuadro de diálogo Conexiones de red de Microsoft, escriba el nombre de usuario y la contraseña.
Ya puede montar unidades de red. Véase “Unidades extendidas y software SunPCi II” en la página 146 para obtener más instrucciones sobre cómo utilizar el Explorador de Windows para asignar las unidades de red.
Problemas con la conexión de redEn esta sección se describen los temas siguientes:
� “El inicio de la red es lento después de la configuración” en la página 174� “Imposibilidad de conexión a otros sistemas” en la página 174
El inicio de la red es lento después de la configuraciónTras configurar la red y reiniciar Microsoft Windows por primera vez, el inicio de la red puede tardar varios minutos. Esto sucede sobre todo si está utilizando DHCP con la tarjeta SunPCi II. Se trata del comportamiento normal durante el primer inicio.
Imposibilidad de conexión a otros sistemas
Nota: Esta sección es aplicable únicamente a las configuraciones de redes virtuales. Si está utilizando una conexión de Ethernet física, pase por alto esta sección.
Antes de iniciar el diagnóstico de los problemas de SunPCi II para conectarse a otros sistemas de la red, configure SunPCi II y el sistema del modo siguiente:
� El sistema y el software SunPCi II deben tener direcciones IP diferentes.
� Tanto el sistema principal de SunPCi II como la estación de trabajo deberán estar situados en el mismo entorno de subred física, aunque pueden estar en subredes virtuales distintas.
� La estación de trabajo y el software SunPCi II deben tener la misma máscara de entorno de red. El valor de la máscara del entorno de red depende del tipo de red que esté utilizando; póngase en contacto con el administrador del entorno de red para obtener más información.

Apéndice A Resolución de problemas 175
Nota: Deberá conocer los nombres y direcciones IP de otro sistema que esté en la misma subred que la estación de trabajo, así como de un sistema que no esté en el mismo entorno de subred. Póngase en contacto con el administrador de la red si no posee esta información.
Windows XP Professional ProblemasEsta sección describe los problemas conocidos que presenta esta versión del software SunPCi II con Windows XP Professional.
� “Puntero doble del ratón” en la página 175� “Problemas con las unidades del sistema de archivos” en la página 176� “Problemas con las funciones de copia y pegado en japonés” en la página 176� “Resolución de los problemas con Windows 2000” en la página 180� “Ejecución de varias versiones de Microsoft Windows” en la página 177
Puntero doble del ratónSi ve dos punteros de ratón al ejecutar Windows XP Professional, desactive el valor de Rastro del puntero tal y como se describe en el procedimiento siguiente.
1. En el menú Inicio, seleccione Configuración y, después, Panel de control.
Aparece el Panel de control.
2. Haga doble clic en Ratón en el Panel de control.
Aparece la ventana Propiedades del ratón.
3. Haga clic en la pestaña Punteros y, después, cancele la selección de la casilla situada junto a Habilitar sombra del puntero.
4. Haga clic en Aplicar y, a continuación, en Aceptar para cerrar la ventana.
La sombra del puntero ahora se encuentra desactivada. Debería ver únicamente un puntero en el escritorio de Windows XP Professional.

176 SunPCi II 2.3: Manual del usuario • Marzo de 2002
Problemas con las unidades del sistema de archivosPueden observarse los problemas siguientes al utilizar unidades de sistemas de archivos:
� Los atributos de los archivos (como sólo de lectura y sólo de escritura) pueden no funcionar correctamente.
� Los vínculos de los archivos no funcionan en las unidades de sistemas de archivos. Si precisa un vínculo con un archivo que se encuentre en una unidad de sistemas de archivos, lleve el archivo a la unidad C: o D:. y, después, cree el vínculo.
� Si crea un acceso rápido en el escritorio para un archivo dentro de una unidad del sistema de archivos, dicho acceso no se actualizará de forma automática si cambia la ubicación del archivo en la unidad. Deberá eliminar el acceso rápido existente y crear uno nuevo.
� Si inserta un objeto (por ejemplo, un archivo de ilustraciones) en una aplicación de Microsoft Office XP y el objeto original se encuentra en una unidad del sistema de archivos o en una unidad asignada mediante \\localhost\path, la inserción no funcionará del modo correcto. Deberá trasladar o copiar el objeto a la unidad C: o D:. y, después, insertarlo en el documento.
� El uso de los nombres de rutas de UNC (Universal Naming Convention, o convención universal de nombres) para localizar archivos de Office 97, Office 2000 u Office XP (como, por ejemplo, \\localhost\export\home\misarchivos.doc) no funciona en esta versión del software. Se trata de un problema conocido que se está investigando.
Para obtener más información sobre las unidades del sistema de archivos, véase “Unidades del sistema de archivos” en la página 146.
Problemas con las funciones de copia y pegado en japonésSi ha modificado el archivo $HOME/pc/SunPCi.ini para que admita las funciones de copia y pegado en japonés, puede ver el mensaje de error siguiente: Advertencia, conjunto de códigos de traducción de portapapeleserróneo especificado en el archivo SunPC.ini: codeset. Ignorando.
Este mensaje indica que puede haber un error en el archivo que haya modificado. Véase “Cómo configurar la función de copia y pegado entre Microsoft Windows y Solaris” en la página 152 para obtener más información.

Apéndice A Resolución de problemas 177
Resolución de problemas con Windows XP ProfessionalEsta sección enumera algunos de los problemas que pueden aparecer con Windows XP Professional, así como sus causas y las soluciones recomendadas.
Ejecución de varias versiones de Microsoft WindowsEsta versión del software no admite unidades emuladas de doble arranque. Si desea ejecutar varias versiones de Microsoft Windows en la plataforma SunPCi II, deberá crear una unidad emulada por cada sistema operativo e instalar el sistema operativo y sus aplicaciones correspondientes. Utilice el comando Conectar unidad del menú Opciones de SunPCi II para cambiar entre los distintos sistemas operativos instalados.
TABLA A-8 Windows XP Professional Problemas
Problema Causa Solución
La actualización hasta Windows XP Professional da como resultado una “pantalla azul” con el mensaje de error INACCESSIBLE_BOOT_DEVICE.
Ha utilizado la actualización estándar de Microsoft que se encuentra en el CD de Windows XP Professional, en lugar del procedimiento recomendado en “Actualización a Windows XP Professional” en la página 45.
Utilice la copia de seguridad de la unidad C: y restaure la unidad. Véase “Actualización a Windows XP Professional” en la página 45.
Si no ha creado una unidad C: de seguridad, cree una unidad C: nueva e instale Windows XP Professional tal y como se describe en este documento. Debe reinstalar todas las aplicaciones.
La inserción de un archivo en Microsoft Office XP no funciona.
El archivo del objeto (por ejemplo, una ilustración o una hoja electrónica de Excel) se encuentra en una unidad del sistema de archivos o en una unidad asignada mediante \\localhost\ruta.
Copie o traslade el archivo del objeto a la unidad C: o D:. y, después, vuélvalo a insertar.
El ratón ya no funciona cuando hago clic en el botón Inicio. (pantallas de 16 y de 24 bits solamente).
Existe un conflicto del software con un efecto de atenuación de la pantalla en la opción Pantalla del Panel de control.
Desactive el efecto de atenuación seleccionando la opción Pantalla del Panel de control. Suprima la primera marca de verificación en Efectos Visuales. Haga clic en Aceptar. El ratón debería funcionar otra vez.

178 SunPCi II 2.3: Manual del usuario • Marzo de 2002
Problemas con Windows 2000Esta sección describe los problemas conocidos que pueden aparecer en esta versión del software SunPCi II con Windows 2000.
� “Puntero doble del ratón” en la página 178� “Problemas con las unidades del sistema de archivos” en la página 178� “Problemas con unidades de CD-ROM” en la página 179� “Problemas con las funciones de copia y pegado en japonés” en la página 179� “Resolución de los problemas con Windows 2000” en la página 180� “Ejecución de varias versiones de Microsoft Windows” en la página 180
Puntero doble del ratónSi ve dos punteros de ratón al ejecutar Windows 2000, desactive el valor de Rastro del puntero tal y como se describe en el procedimiento siguiente.
1. En el menú Inicio, seleccione Configuración y, después, Panel de control.
Aparece el Panel de control.
2. Haga doble clic en Ratón en el Panel de control.
Aparece la ventana Propiedades del ratón.
3. Haga clic en la pestaña Punteros y, después, cancele la selección de la casilla situada junto a Habilitar sombra del puntero.
4. Haga clic en Aplicar y, a continuación, en Aceptar para cerrar la ventana.
La sombra del puntero ahora se encuentra desactivada. Debería ver únicamente un puntero en el escritorio de Windows 2000.
Problemas con las unidades del sistema de archivosPueden observarse los problemas siguientes al utilizar unidades de sistemas de archivos:
� Los atributos de los archivos (como sólo de lectura y sólo de escritura) pueden no funcionar correctamente.
� Los vínculos de los archivos no funcionan en las unidades de sistemas de archivos. Si precisa un vínculo con un archivo que se encuentre en una unidad de sistemas de archivos, lleve el archivo a la unidad C: o D:. y, después, cree el vínculo.
� Si crea un acceso rápido en el escritorio para un archivo dentro de una unidad del sistema de archivos, dicho acceso no se actualizará de forma automática si cambia la ubicación del archivo en la unidad. Deberá eliminar el acceso rápido existente y crear uno nuevo.

Apéndice A Resolución de problemas 179
� Si inserta un objeto (por ejemplo, un archivo de ilustraciones) en una aplicación de Microsoft Office 2000 y el objeto original se encuentra en una unidad del sistema de archivos o en una unidad asignada mediante \\localhost\path, la inserción no funcionará del modo correcto. Deberá trasladar o copiar el objeto a la unidad C: o D: y, después, insertarlo en el documento.
� El uso de los nombres de rutas de UNC (Universal Naming Convention, o convención universal de nombres) para localizar archivos de Office 97 u Office 2000 (como, por ejemplo, \\localhost\export\home\misarchivos.doc) no funciona en esta versión del software. Se trata de un problema conocido que se está investigando.
Para obtener más información sobre las unidades del sistema de archivos, véase “Unidades del sistema de archivos” en la página 146.
Problemas con unidades de CD-ROMEs posible que la unidad de CD se muestre lentamente o no se muestre. Esto incluye la información del sistema sobre el CD y el título del CD cuando lo muestra el Explorador de Windows. Se trata de un problema conocido que se está investigando.
Problemas con las funciones de copia y pegado en japonésSi ha modificado el archivo $HOME/pc/SunPCi.ini para que admita las funciones de copia y pegado en japonés, puede ver el mensaje de error siguiente: Advertencia, conjunto de códigos de traducción de portapapeleserróneo especificado en el archivo SunPC.ini: codeset. Ignorando.
Este mensaje indica que puede haber un error en el archivo que haya modificado. Véase “Cómo configurar la función de copia y pegado entre Microsoft Windows y Solaris” en la página 152 para obtener más información.

180 SunPCi II 2.3: Manual del usuario • Marzo de 2002
Resolución de los problemas con Windows 2000Esta sección enumera algunos de los problemas que pueden aparecer con Windows 2000, así como sus causas y las soluciones recomendadas.
Ejecución de varias versiones de Microsoft WindowsEsta versión del software no admite unidades emuladas de doble arranque. Si desea ejecutar varias versiones de Microsoft Windows en la plataforma SunPCi II, deberá crear una unidad emulada por cada sistema operativo e instalar el sistema operativo y sus aplicaciones correspondientes. Utilice el comando Conectar unidad existente del menú Opciones de SunPCi II para cambiar entre los distintos sistemas operativos instalados.
TABLA A-9 Problemas con Windows 2000
Problema Causa Solución
La actualización desde Windows NT a Windows 2000 da como resultado una “pantalla azul” con el mensaje de error INACCESSIBLE_BOOT_DEVICE.
Ha utilizado la actualización estándar de Microsoft que se encuentra en el CD de Windows 2000, en lugar del procedimiento recomendado en “Actualización Windows NT a Windows 2000” en la página 65.
Utilice la copia de seguridad de la unidad C: y restaure la unidad. Véase “Actualización Windows NT a Windows 2000” en la página 65.
Si no ha creado una unidad C: de seguridad, cree una unidad C: nueva e instale Windows 2000 tal y como se describe en este documento. Debe reinstalar todas las aplicaciones.
La inserción de un archivo en Microsoft Office 2000 no funciona.
El archivo del objeto (por ejemplo, una ilustración o una hoja electrónica de Excel) se encuentra en una unidad del sistema de archivos o en una unidad asignada mediante \\localhost\ruta.
Copie o traslade el archivo del objeto a la unidad C: o D:. y, después, vuélvalo a insertar.
El ratón ya no funciona cuando se hace clic en el botón Inicio (solamente en monitores de 16 y 24 bits).
Existe un conflicto del software con un efecto de atenuación de la pantalla en la opción Pantalla del Panel de control.
Desactive el efecto de atenuación seleccionando la opción Pantalla del Panel de control. Suprima la primera marca de verificación en Efectos Visuales. Haga clic en Aceptar. El ratón debería funcionar otra vez.

Apéndice A Resolución de problemas 181
Problemas con Windows NTEsta sección describe los problemas siguientes, que pueden aparecer al utilizar Windows NT:
� “Problemas con el vídeo externo” en la página 181� “Problemas con la instalación de las unidades de red” en la página 181� “Recuperación de la opción de ejecución automática (Autorun) de Windows NT”
en la página 181� “Problemas con las unidades del sistema de archivos” en la página 182� “Creación de discos de reparación de Windows NT” en la página 182� “Utilización de discos de reparación de Windows NT” en la página 184� “Problemas con las funciones de copia y pegado en japonés” en la página 184
Problemas con el vídeo externoSi intenta definir un valor de resolución para el vídeo externo que supere la resolución real del monitor, Windows NT puede quedar bloqueado. Véase “Monitores externos y Windows NT” en la página 168 para obtener más información.
Problemas con la instalación de las unidades de redSi tiene problemas al instalar aplicaciones de Windows NT en unidades de red, pruebe a instalar las aplicaciones en las unidades C: o D:. Las aplicaciones deberían instalarse correctamente entonces.
Recuperación de la opción de ejecución automática (Autorun) de Windows NTTras terminar la instalación y configuración de Windows NT, puede utilizar el CD del sistema operativo Microsoft Windows otra vez en cualquier momento (por ejemplo, para ver la documentación del disco). Si introduce el CD de Microsoft Windows en la unidad de CD-ROM, aparecerá el cuadro de diálogo del programa Autorun de ejecución automática. Este cuadro de diálogo incluye la opción de instalación de Microsoft Windows. No utilice esta opción.
Si seleccionó por error la opción de instalación de Windows NT, seleccione un sistema operativo diferente en la pantalla del cargador del sistema operativo (OS Loader) después de reiniciar SunPCi II. Por ejemplo, seleccione Último sistema operativo en C:.

182 SunPCi II 2.3: Manual del usuario • Marzo de 2002
Problemas con las unidades del sistema de archivosPueden observarse los problemas siguientes al utilizar unidades de sistemas de archivos:� Si crea un acceso rápido en el escritorio para un archivo dentro de una unidad del
sistema de archivos, dicho acceso no se actualizará de forma automática si cambia la ubicación del archivo en la unidad. Deberá eliminar el acceso rápido existente y crear uno nuevo.
� Si inserta un objeto (por ejemplo, un archivo de ilustraciones) en una aplicación de Microsoft Office 2000 y el objeto original se encuentra en una unidad del sistema de archivos o en una unidad asignada mediante \\localhost\path, la inserción no funcionará del modo correcto. Deberá trasladar o copiar el objeto a la unidad C: o D:. y, después, insertarlo en el documento.
� El uso de los nombres de rutas de UNC (Universal Naming Convention, o convención universal de nombres) para localizar archivos de Office 97 u Office 2000 (como, por ejemplo, \\localhost\export\home\misarchivos.doc) no funciona en esta versión del software. Se trata de un problema conocido que se está investigando.
Creación de discos de reparación de Windows NTLos disquetes de arranque que se entregan con el paquete Windows NT Workstation no contienen los controladores de SunPCi II. Si utiliza estos discos de reparación para efectuar la recuperación después de un problema de Microsoft Windows, los controladores de SunPCi II no se instalarán y el software no funcionará correctamente.
Si desea crear un disco de reparación para la instalación de Microsoft Windows con SunPCi II 2.3, lleve a cabo el procedimiento siguiente:
1. En el menú Inicio, seleccione Apagar el sistema y, después, Reiniciar.
En Windows NT, la opción aparece como un botón de opciones.
2. Haga clic en Aceptar.
Windows NT se cierra y se vuelve a iniciar.
3. En la pantalla del cargador del sistema operativo (OS Loader), utilice la tecla de la flecha hacia abajo para seleccionar Sistema operativo previo en C:. Pulse Retorno.
El software SunPCi II se arranca en DOS. Una vez terminado el arranque, aparece el símbolo de DOS (C:\>).
4. Haga una copia de seguridad de los archivos siguientes en el disco duro de la estación de trabajo o en un disquete.
Estos archivos son necesarios para iniciar el entorno DOS.
C:\winnt\system32\Autoexec.ntC:\winnt\system32\Config.nt

Apéndice A Resolución de problemas 183
5. Copie los archivos siguientes en un disquete.
Si Windows NT Workstation 4.0 no se inicia, necesitará este disquete para arrancar Windows NT.
C:\NtldrC:\Boot.iniC:\Ntdetect.comC:\bootsect.dosC:\Hal.dll
Es conveniente hacer más de una copia de este disquete, por si acaso una de ellas se dañara o perdiera.
6. Copie estos archivos de registro en un directorio del disco duro de la estación de trabajo (como $HOME/temp).
Precisará estos archivos para restaurar el Registro de Windows NT.
C:\System32\config\SamC:\System32\config\Sam.logC:\System32\config\Sam.savC:\System32\config\SecurityC:\System32\config\Security.logC:\System32\config\Security.savC:\System32\config\SoftwareC:\System32\config\Software.logC:\System32\config\Software.savC:\System32\config\SystemC:\System32\config\System.altC:\System32\config\System.savC:\System32\config\System.logC:\System32\config\DefaultC:\System32\config\Default.logC:\System32\config\Default.savC:\System32\config\UserdiffC:\System32\config\Userdiff.log
Nota: Puede darse el caso de que no tenga los archivos .sav en su directorio. Esto es normal. Sin embargo, si tiene los archivos .sav, sería una buena idea hacer una copia de seguridad de ellos.
7. Copie estos archivos en un disquete para restaurar el perfil de usuario predeterminado.
C:\winnt\profiles\Default User\Ntuser.datC:\winnt\profiles\Default User\NTuserdat.log
Nota: En DOS, el directorio aparecerá como C:\winnt\profiles\Defaul~1\.

184 SunPCi II 2.3: Manual del usuario • Marzo de 2002
Utilización de discos de reparación de Windows NTCuando tenga que recuperar Windows NT, siga este procedimiento:
1. Introduzca el disquete con los archivos de DOS copiados en la unidad de disquete y, después, inicie SunPCi II.
La ventana de SunPCi II arranca con el símbolo de DOS.
Nota: Si tiene problemas al arrancar con el símbolo de DOS y dispone del disquete de DOS 6.22, introdúzcalo en la unidad correspondiente y reinicie SunPCi II de nuevo.
2. En el símbolo de DOS, copie los archivos de los demás disquetes de nuevo en las rutas de directorios especificadas en cada uno de los pasos.
3. Copie los archivos almacenados en el disco duro de la estación de trabajo en los directorios especificados.
4. Cuando haya terminado de copiar todos los archivos guardados en sus respectivos directorios, seleccione Archivo y Restablecer PC para reiniciar SunPCi II.
El software SunPCi II se arranca en Windows NT.
5. Si tiene problemas al arrancar en Windows NT, inserte el disquete con los archivos de arranque de Windows NT y vuelva a reiniciar SunPCi II.
Windows NT debería arrancar desde el disquete; pulse F3 para arrancar en el símbolo de DOS. Ahora puede volver a copiar los archivos de arranque de Windows NT desde el disquete a su unidad C: nueva.
Nota: Si precisa restaurar los archivos de contraseñas del sistema de Windows NT únicamente, restaure los archivos siguientes:
C:\System32\config\SamC:\System32\config\Sam.logC:\System32\config\Sam.sav
Problemas con las funciones de copia y pegado en japonésSi ha modificado el archivo $HOME/pc/SunPCi.ini para que admita las funciones de copia y pegado en japonés, puede ver el mensaje de error siguiente: Advertencia, conjunto de códigos de traducción de portapapeleserróneo especificado en el archivo SunPC.ini: codeset. Ignorando.

Apéndice A Resolución de problemas 185
Este mensaje indica que puede haber un error en el archivo que haya modificado. Véase “Cómo configurar la función de copia y pegado entre Microsoft Windows y Solaris” en la página 152 para obtener más información.
Windows 98 SE ProblemaCuando cierre Windows 98 SE con el menú Inicio de Microsoft Windows, aparecerá un cuadro de diálogo en el que se muestran varias opciones (como Apagar el sistema, Reiniciar y otras). No utilice la opción Suspender el sistema con Windows 98 SE. La opción de suspensión del sistema no funciona con el software SunPCi II.

186 SunPCi II 2.3: Manual del usuario • Marzo de 2002

187
APÉNDICE B
SunPCi II Soporte Internacional
Este apéndice incluye los siguientes temas generales relacionados con el soporte internacional:
� “Soporte Internacional” en la página 187� “Utilización de las variables de entorno del teclado” en la página 188� “Modo de funcionamiento de un teclado internacional en DOS” en la página 191� “Páginas de códigos y software SunPCi II” en la página 192
Este apéndice incluye instrucciones para completar los procedimientos siguientes:
� “Cómo definir una variable de entorno” en la página 190� “Cómo desactivar una variable de entorno” en la página 190� “Cómo configurar el teclado para Microsoft Windows” en la página 190
Soporte InternacionalEl software SunPCi II ofrece el soporte del idioma nacional preciso para ejecutar las aplicaciones en un teclado internacional. Cuando inició por primera vez el programaSunPCi II, apareció una lista en la que debía seleccionar el idioma y el país correspondiente. En dicha ocasión introdujo un valor numérico que se correspondía con el idioma o el país de su teclado. Dichos idiomas y nombres de países representan páginas de códigos en la terminología de los PC. Si desea modificar sus páginas de códigos y las tablas de idiomas del teclado, siga las instrucciones que le ofrecemos en este apéndice.
Para configurar el soporte del teclado internacional para el softwareSunPCi II 2.3, utilice las variables de entorno KBTYPE y KBCP para seleccionar la tabla y la página de códigos del idioma del teclado correcto que correspondan a su instalación. Consulte “Utilización de las variables de entorno del teclado” en la página 188 para obtener más información, así como para conocer el procedimiento que debe utilizarse con Windows XP Professional Windows 2000, Windows NT o Windows 98 SE.

188 SunPCi II 2.3: Manual del usuario • Marzo de 2002
Nota: Para configurar Windows NT, Windows XP o Windows 2000 para que funcione con funciones de copia y pegado en japonés, véase “Cómo configurar la función de copia y pegado entre Microsoft Windows y Solaris” en la página 152.
Utilización de las variables de entorno del tecladoEn esta sección se describen los temas siguientes:
� “Definición de la variable de entorno KBTYPE” en la página 188� “Definición de la variable de entorno KBCP” en la página 189� “Cómo definir una variable de entorno” en la página 190� “Cómo desactivar una variable de entorno” en la página 190� “Cómo configurar el teclado para Microsoft Windows” en la página 190
Definición de la variable de entorno KBTYPELa variable de entorno KBTYPE especifica la tabla de idiomas del teclado para su uso con el software SunPCi II. Para definir KBTYPE, véase “Cómo definir una variable de entorno” en la página 190. La TABLA B-1 enumera los valores de KBTYPE y los idiomas correspondientes.
TABLA B-1 Valores de KBTYPE
Valor de KBTYPE Idioma del teclado
be Bélgica
cf Francés canadiense
dk Danés
fr Francés
gf Alemán suizo
gr Alemán
it Italiano
la Español latinoamericano
nl Holandés (Holanda)

Apéndice B SunPCi II Soporte Internacional 189
Definición de la variable de entorno KBCPLa variable de entorno KBCP especifica la página de códigos del teclado. La página de códigos especifica el conjunto de caracteres (acentos, símbolos monetarios y otros) que se pueden utilizar con un teclado. La TABLA B-2 enumera los posibles valores de la variable de entorno KBCP.
Para definir KBCP, véase “Cómo definir una variable de entorno” en la página 190. Para obtener más información acerca de las páginas de códigos y sus funciones, véase “Definición de página de códigos” en la página 192.
no Noruego
po Portugués
sf Francés suizo
sg Alemán suizo
sp Español
su Finés
sv Sueco
uk Inglés británico
us Inglés americano
TABLA B-2 Valores de KBCP
Valor Descripción
437 Página de códigos de los Estados Unidos
850 Página de códigos multilingüe, incluidos todos los caracteres de la mayoría de los idiomas europeos, norteamericanos y sudamericanos
860 Página de códigos de portugués
863 Página de códigos de francés canadiense
865 Página de códigos de idiomas nórdicos, incluidos todos los caracteres noruegos y daneses
TABLA B-1 Valores de KBTYPE (Continuación)
Valor de KBTYPE Idioma del teclado

190 SunPCi II 2.3: Manual del usuario • Marzo de 2002
� Cómo definir una variable de entornoPara definir una variable de entorno, siga estos pasos:
1. Asegúrese de que el software de SunPCi II no se está ejecutando, o salga de SunPCi II si lo está.
2. Abra en el escritorio una ventana de terminal.
3. Para definir una variable de entorno, escriba el comando siguiente en el símbolo % (no escriba el símbolo %). Sustituya NOMBRE_VARIABLE por el nombre de la variable de entorno y valor por el valor de la variable (en caso necesario).
C Shell:
Bourne Shell:
4. Iniciar el software SunPCi II.
� Cómo desactivar una variable de entornoPara desactivar una variable de entorno, siga este paso:
� Escriba el siguiente comando y sustituya el nombre de la variable de entorno por NOMBRE_VARIABLE
� Cómo configurar el teclado para Microsoft Windows Para que la disposición del teclado funcione correctamente en su idioma, también deberá configurar el teclado en su versión de Microsoft Windows. Para configurar el teclado, siga estos pasos:
% setenv NOMBRE_VARIABLE valor
% NOMBRE_VARIABLE==valor% export NOMBRE_VARIABLE
% unsetenv NOMBRE_VARIABLE

Apéndice B SunPCi II Soporte Internacional 191
1. Compruebe que las variables de entorno KBCP y KBTYPE de Solaris están definidas de modo que permitan usar el mismo idioma (por ejemplo, us, gr y así sucesivamente).Si las variables de entorno no están definidas, véase “Definición de la variable de entorno KBTYPE” en la página 188 para definir KBTYPE, y “Definición de la variable de entorno KBCP” en la página 189 para definir KBCP.
2. Desde el menú Inicio de Microsoft Windows, seleccione Configuración y, a continuación, Panel de control.Aparece el Panel de control.
3. Defina la disposición del teclado predeterminado en Microsoft Windows con el mismo valor que se haya definido en KBTYPE.
Modo de funcionamiento de un teclado internacional en DOSSu teclado internacional de Sun emula completamente el teclado DOS AT/102 del idioma local. Todos los teclados ofrecen la gama entera de caracteres del conjunto de caracteres del código estadounidense US-ASCII, así como el conjunto local de caracteres AT/102, además de cualquier otro carácter que se utilice con cierta frecuencia dentro del país correspondiente.
Uso de un teclado internacionalPor lo general, el funcionamiento de este teclado con la mayoría de los caracteres es el habitual. El usuario pulsa una tecla y el carácter correspondiente aparece en la pantalla. Para escribir un carácter en mayúsculas, se puede mantener pulsada la tecla Mayús, o bien pulsar la tecla Bloq Mayús. Si aparecen tres caracteres en una misma tecla, para obtener el tercer carácter se debe mantener pulsada la tecla Alt-Gr mientras se pulsa la tecla correspondiente. Sin embargo, dentro del entorno de DOS, el teclado realiza una serie de funciones especiales: � Mediante el teclado se puede acceder a más caracteres de los disponibles en el
teclado de DOS del idioma correspondiente. � En el entorno de los sistemas operativos DOS y Solaris, algunos caracteres se
utilizan como acentos o como caracteres independientes; por ejemplo, el acento circunflejo (^) y la tilde (~). En el entorno del sistema operativo Solaris, estos caracteres tienen teclas independientes: una para utilizarla como acento flotante, y la otra para el carácter independiente. En el entorno de DOS, existe una tecla que se utiliza para obtener ambas funciones. Si se quiere utilizar la tecla para escribir el acento flotante, pulse la tecla. Si se quiere utilizar la tecla para escribir el carácter independiente, pulse de forma simultánea la tecla y la barra espaciadora.
� Cuando intente utilizar caracteres que no estén disponibles en el teclado local de DOS, éstos se pueden omitir y no aparecer.

192 SunPCi II 2.3: Manual del usuario • Marzo de 2002
Conjunto de caracteres de DOSSiempre que el usuario o el programa que esté utilizando creen un archivo en el entorno de DOS, se utilizará el conjunto de caracteres de DOS. Siempre que se cree un archivo en el entorno del sistema operativo Solaris, se utilizará el conjunto de caracteres ISO 8859 Latin 1. No es necesario que se preocupe por esto a menos que pretenda utilizar un archivo de DOS en el entorno de Solaris, o un archivo de Solaris en el entorno de DOS. Para convertir un archivo de un formato a otro, se ofrecen dos utilidades de conversión: dos2unix y unix2dos. Sólo se pueden convertir de un formato a otro los caracteres que estén disponibles tanto en el conjunto de caracteres de DOS como en el conjunto de caracteres ISO 8859 Latin 1. Afortunadamente, los caracteres más utilizados se encuentran disponibles en ambos conjuntos de caracteres.
Sin embargo, si dispone de un archivo de texto que contiene caracteres especiales, es posible que esos caracteres no se puedan convertir. La mayoría de los procesadores de texto y los programas de procesamiento de texto utilizan códigos especiales en sus archivos para indicar el estilo de los caracteres o el diseño de página. Sin embargo, la mayoría de estos programas disponen de opciones que permiten guardar el archivo como “sólo texto” o como “imprimir en archivo,” con lo que se eliminan los caracteres especiales y se permite la conversión del archivo mediante los comandos dos2unix y unix2dos.
Páginas de códigos y software SunPCi II DOS ofrece soporte en el idioma nacional mediante el uso de páginas de códigos específicas de cada idioma.
Si desea cambiar las páginas de códigos en un momento dado, utilice la variable de entorno KBCP tal y como se describe en “Definición de la variable de entorno KBCP” en la página 189.
Definición de página de códigos Una página de códigos consiste en una tabla que define el conjunto de caracteres que se está utilizando. Cada conjunto de caracteres contiene 256 entradas que son específicas de un país o de un idioma. Los caracteres se traducen a partir de la tabla de las páginas de códigos y serán los que utilicen el teclado, la pantalla y la impresora. Un ejemplo de esto lo forma el conjunto de letras, números y símbolos (como los acentos) que utilizan los canadienses francófonos. Cuando se introduce el conjunto de caracteres en una tabla para que lo utilice DOS, se convierte en la página de códigos correspondiente a la población francófona de Canadá.

Apéndice B SunPCi II Soporte Internacional 193
Existen dos tipos de páginas de códigos: de hardware y preparadas. En un dispositivo se incorpora una página de códigos de hardware. Por ejemplo, una impresora fabricada para su uso en Portugal contiene una página de códigos de hardware correspondiente al portugués. Muchos dispositivos pueden utilizar únicamente sus propias páginas de códigos de hardware.
Las páginas de códigos preparadas se facilitan en archivos de información de páginas de códigos (.CPI) en su software. OpenDOS incluye las siguientes páginas de códigos preparadas:
� 437 – Página de códigos de los Estados Unidos
� 850 – Página de códigos multilingüe, incluidos todos los caracteres de la mayoría de los idiomas europeos, norteamericanos y sudamericanos
� 860 – Página de códigos de portugués
� 863 – Página de códigos de francés canadiense
� 865 – Página de códigos de idiomas nórdicos, incluidos todos los caracteres noruegos y daneses
Códigos de soporte de idiomas nacionalesEl francés suizo y el alemán suizo utilizan el código de país 041. Los códigos de país 358 y 972 asumen la página de códigos 437 de los Estados Unidos, pero incluyen convenciones de fechas y horas específicas del país. Por ejemplo, si utiliza el código de país 351 (Portugal), puede utilizar las páginas de códigos preparadas 860 y 850 y el código de teclado po (Portugal). No puede utilizar el código de teclado us (Estados Unidos).
TABLA B-3 Soporte de idiomas nacionales
País, zona o idiomaCódigode tecla
Páginas de códigopreparadas
Códigode tecla
Estados Unidos 001 437, 850 us
Francés canadiense 002 863, 850 cf
Latinoamérica 003 437, 850 la
Holanda 031 437, 850 nl
Bélgica 032 437, 850 be
Francia 033 437, 850 fr
España 034 437, 850 sp
Italia 039 437, 850 it
Suiza 041 437, 850 sf, sg

194 SunPCi II 2.3: Manual del usuario • Marzo de 2002
La variable $LANGHay dos comandos de Solaris —/usr/bin/dos2unix y /usr/bin/unix2dos— que permiten especificar páginas de códigos. Por ejemplo, para convertir el archivo lista_tareas, creado con la página de códigos 850, de formato de DOS a Solaris, utilice el comando dos2unix y escriba lo siguiente:
Si la página de códigos no se especifica en la línea de comandos, dos2unix y unix2dos comprobarán la variable de entorno $LANG para determinar qué página de códigos utilizar. Para comprobar si la variable $LANG está definida o no, escriba lo siguiente en una ventana de comandos de Solaris:
Reino Unido 044 437, 850 uk
Dinamarca 045 865, 850 dk
Suecia 046 437, 850 sv
Noruega 047 865, 850 no
Alemania 049 437, 850 gr
Inglés (internacional) 061 437, 850 -
Portugal 351 860, 850 po
Finlandia 358 437, 850 su
Israel 972 437 -
Japón 081 ja
Corea 082 ko
República Popular China 086 ch
Taiwán 088 tn
C:\> dos2unix –850 lista_tareas lista_tareas
% env | grep LANG
TABLA B-3 Soporte de idiomas nacionales (Continuación)
País, zona o idiomaCódigode tecla
Páginas de códigopreparadas
Códigode tecla

Apéndice B SunPCi II Soporte Internacional 195
Si no tiene definida la variable $LANG, o si está definida con un valor distinto de los enumerados en la TABLA B-4, el software SunPCi II utiliza la página de códigos predeterminada para Estados Unidos 437 y el valor en_US (inglés americano) para $LANG.
TABLA B-4 Valores de la variable $LANG
Valor de la variable $LANG Idioma/Territorio
C Entorno nacional “C” predeterminado
es_AR Árabe
da Danés
de Alemán
de_AT Alemán austríaco
de_CH Alemán suizo
el Griego
en_AU Inglés australiano
en_IE Inglés irlandés
en_NZ Inglés neozelandés
en_UK Inglés británico
en_US Inglés americano
es Español
es_BO Español boliviano
es_CL Español chileno
es_CO Español colombiano
es_CR Español costarricense
es_EC Español ecuatoriano
es_GT Español guatemalteco
es_MX Español mexicano
es_NI Español nicaragüense
es_PA Español panameño
es_PE Español peruano
es_PY Español paraguayo
es_SV Español salvadoreño
es_UY Español uruguayo

196 SunPCi II 2.3: Manual del usuario • Marzo de 2002
Recuerde que los valores enumerados en la tabla son los que admite SunPCi II; no se enumeran todos los idiomas que admite Solaris.
Si desea más información acerca del uso de las variables del entorno Solaris, véase la documentación correspondiente.
es_VE Español venezolano
fr Francés
fr_BE Francés belga
fr_CA Francés canadiense
fr_CH Francés suizo
it Italiano
ja Japonés
ko Coreano
sv Sueco
zh Chino
zh_TW Chino taiwanés
TABLA B-4 Valores de la variable $LANG (Continuación)
Valor de la variable $LANG Idioma/Territorio

197
APÉNDICE C
SunPCi II Sugerencias para un mejor rendimiento
Este apéndice proporciona diversas formas de mejorar el rendimiento del sistema SunPCi II, así como el rendimiento de las aplicaciones de Microsoft Windows. Este apéndice incluye los temas siguientes:� “Ajuste de la configuración de SunPCi II” en la página 197
� “Aumento de la memoria del sistema” en la página 197� “Especificación de unidades emuladas” en la página 198� “Mejora del rendimiento del vídeo” en la página 198� “Mejora del rendimiento de la unidad emulada” en la página 199
� “Ejecución de software de juegos en la plataforma SunPCi II” en la página 199
� “Cómo incrementar la memoria de vídeo” en la página 199� “Encaminamiento de la pantalla de vídeo” en la página 200
� “Utilización de un Palm Pilot con el software SunPCi II” en la página 201
Ajuste de la configuración de SunPCi II En las siguientes secciones se describen algunos de los aspectos relativos a la configuración de SunPCi II que se pueden modificar con el fin de mejorar el rendimiento del software SunPCi II.
Aumento de la memoria del sistemaCuanta más memoria se disponga del sistema, mayor rendimiento se obtendrá del programa SunPCi II. Es recomendable ejecutar el software SunPCi II con un mínimo de 64 Mbytes en la tarjetaSunPCi II; de forma predeterminada, la tarjeta SunPCi II tiene instalado un módulo de memoria de 64 Mbytes. Si está ejecutando Windows XP Professional, Windows 2000, Windows NT4 Server o Windows NT4 TS, debe tener instalado un mínimo de 128 Mbytes, pero para obtener un mejor rendimiento, deberá utilizar 256 Mbytes.

198 SunPCi II 2.3: Manual del usuario • Marzo de 2002
Si desea aumentar la cantidad de memoria RAM disponible para la plataforma de SunPCi II, puede adquirir el módulo de memoria opcional de 128 o 256 Mbytes. Tiene la posibilidad de adquirir dos módulos SODIMM de 256 Mbytes y sustituir, por ejemplo, el módulo de memoria de 64 Mbytes, con lo que obtendría un total de 512 Mbytes. Consulte el documento SunPCi II SODIMM Installation Guide para obtener información sobre la instalación o póngase en contacto con un representante de Sun para obtener información sobre la adquisición del producto.
Precaución: Recuerde que no debe asignar demasiada RAM al controlador VGA, pues cada Mbyte asignado al vídeo supone un Mbyte menos para Microsoft Windows. Si la memoria del sistema Microsoft Windows se define con un valor demasiado bajo, el software SunPCi II mostrará la “pantalla azul” de Microsoft Windows y el mensaje de error siguiente: SunPCi.VXD: No se pueden asignarxxx bytes a dvma. Al sistema le queda poca memoria.
Especificación de unidades emuladasSe debe especificar el mayor tamaño de unidad posible cuando se vaya a crear una nueva unidad C: o D:. nueva. (En función del espacio libre disponible en el disco duro, puede especificar hasta 8 Gbytes.)
Si desea más información sobre el uso de unidades de disco duro emuladas, véase la sección “Unidades emuladas y software SunPCi II” en la página 140. Si desea más información sobre el uso de unidades extendidas, véase “Unidades extendidas y software SunPCi II” en la página 146.
Mejora del rendimiento del vídeoSi la visualización del vídeo de la estación de trabajo se está ejecutando en modo de 8 bits, puede mejorar el rendimiento del vídeo mediante la selección de una trama o de la opción Ninguno para el tapiz del escritorio. Una trama complicada como tapiz da lugar a que la pantalla se vuelva a representar con mayor frecuencia mientras trabaja, ralentizando el rendimiento del vídeo.
Nota: El cambio del tapiz del escritorio no afecta al rendimiento en el caso del vídeo de 24 bits.

Apéndice C SunPCi II Sugerencias para un mejor rendimiento 199
Mejora del rendimiento de la unidad emuladaDe forma predeterminada, el software SunPCi II crea la unidad C: (un archivo UNIX de gran tamaño) en un directorio llamado ~/pc dentro de su directorio inicial. Si el directorio inicial no se encuentra en la unidad de disco duro de la estación de trabajo, sino en la red, el rendimiento de la unidad C: puede verse afectado. Para mejorar el rendimiento, puede trasladar la unidad C: a la unidad de disco duro de la estación de trabajo local.
Ejecución de software de juegos en laplataforma SunPCi II
Nota: Este procedimiento únicamente es válido si está utilizando un monitor externo VGA con la tarjetaSunPCi II. Si desea obtener más información acerca del procedimiento de instalación y configuración de un monitor externo VGA, consulte el capítulo 10.
El objetivo de esta sección consiste en ayudarle a mejorar el rendimiento de los juegos en la plataforma SunPCi II. Aunque la configuración de la memoria VGA con 2 Mbytes en la tarjeta SunPCi II debe proporcionar suficiente memoria VGA para la mayoría de los juegos, es posible que desee incrementar la cantidad de memoria VGA para los juegos que hagan un uso más intensivo de los gráficos.
Nota: Es conveniente recordar que, al aumentar la memoria de vídeo, disminuye la cantidad de memoria disponible en el sistema. Véase “Aumento de la memoria del sistema” en la página 197 para obtener más información.
� Cómo incrementar la memoria de vídeoPara aumentar la memoria VGA disponible para ejecutar SunPCi II, siga este procedimiento:
1. Iniciar el software SunPCi II. Si el software SunPCi II ya está en ejecución, salga de Microsoft Windows y seleccione la opción Restablecer PC del menú Archivo.
Aparecerá la pantalla de inicio y comenzará la rutina de comprobación de la memoria RAM.
2. Mientras se efectúa la rutina de comprobación de la memoria RAM, pulse la tecla Supr del teclado.
Se detiene la rutina de inicio y aparece la pantalla de configuración.

200 SunPCi II 2.3: Manual del usuario • Marzo de 2002
3. Seleccione los periféricos integrados.
4. Modifique el parámetro System Shared Memory Size (Tamaño de la memoria compartida del sistema) a un valor superior.
El valor predeterminado es de 2 Mbytes. Este parámetro acepta valores comprendidos entre 2 y 64 Mbytes en incrementos de 0,5 Mbytes.
5. Salga de la ventana de configuración.
La rutina de inicio de SunPCi II comienza otra vez desde cero, con lo que se utilizan los nuevos valores establecidos para la memoria VGA.
Precaución: No configure la memoria del vídeo con un valor demasiado alto (por ejemplo, la definición de la memoria compartida a 32 Mbytes cuando la tarjeta SunPCi II contiene sólo 64 Mbytes). Si este valor se define demasiado alto, Microsoft Windows fallará y mostrará el mensaje de error siguiente: SunPCi.VXD: No sepueden asignar XXX bytes a dvma. Al sistema le queda pocamemoria.
Encaminamiento de la pantalla de vídeoLa tabla siguiente describe el encaminamiento de la salida de vídeo en el softwareSunPCi II.
La TABLA C-1 describe el tipo de salida de vídeo que se produce en el sistema operativo que desee utilizar y el controlador de vídeo que haya instalado y, además, indica si ha escrito sunpci -vga en el indicador de comandos.
TABLA C-1 Matriz de opciones de vídeo
Sistema operativo del PC Con monitor VGA conectado Sin monitor VGA conectado
DOS(calificador -vga utilizado)
El vídeo se encamina al monitor VGA. Vídeo descartado; la ventana de SunPCi II muestra el mensaje Vídeo encaminado.
DOS(calificador -vga no utilizado)
El vídeo se encamina a la ventana X de SunPCi II en la pantalla de la estación de trabajo.
El vídeo se encamina a la ventana de SunPCi II en la pantalla de la estación de trabajo.

Apéndice C SunPCi II Sugerencias para un mejor rendimiento 201
Utilización de un Palm Pilot con el software SunPCi II El software SunPCi II admite la función “hotSync” con el Palm Pilot. Si desea obtener los mejores resultados, en especial con Windows 98 SE, seleccione una velocidad específica de HotSync en el Palm Pilot, en lugar de La más rápida posible.
Windows 98(Controlador VGA utilizado)
El vídeo se encamina al monitor VGA. Se rechaza el vídeo.
Windows 98(controladores de SunPCi II instalados)
El vídeo se encamina a la ventana X de SunPCi II en la pantalla de la estación de trabajo.
El vídeo se encamina a la ventana de SunPCi II en la pantalla de la estación de trabajo.
Windows XP/NT/2000 (controladores de SunPCi II instalados automáticamente)
El vídeo se encamina a la ventana X de SunPCi II en la pantalla de la estación de trabajo; para utilizar el monitor externo, instale el controlador sis630.
El vídeo se encamina a la ventana de SunPCi II en la pantalla de la estación de trabajo.
TABLA C-1 Matriz de opciones de vídeo (Continuación)
Sistema operativo del PC Con monitor VGA conectado Sin monitor VGA conectado

202 SunPCi II 2.3: Manual del usuario • Marzo de 2002

203
APÉNDICE D
Información sobre normas, seguridad y conformidad
Este apéndice incluye las siguientes secciones relacionadas con las normas, la seguridad y la información sobre la declaración de conformidad del producto SunPCi II.
� “Regulatory Compliance Statements” en la página 204
� “Normativas de seguridad” en la página 207
� “Declaration of Conformity” en la página 211

204 SunPCi II 2.3: Manual del usuario • Marzo de 2002
Regulatory Compliance StatementsYour Sun product is marked to indicate its compliance class:
• Federal Communications Commission (FCC) — USA• Industry Canada Equipment Standard for Digital Equipment (ICES-003) — Canada• Voluntary Control Council for Interference (VCCI) — Japan• Bureau of Standards Metrology and Inspection (BSMI) — Taiwan
Please read the appropriate section that corresponds to the marking on your Sun product before attempting to install the product.
FCC Class A NoticeThis device complies with Part 15 of the FCC Rules. Operation is subject to the following two conditions:
1. This device may not cause harmful interference.2. This device must accept any interference received, including interference that may cause undesired operation.
Nota: This equipment has been tested and found to comply with the limits for a Class A digital device, pursuant to Part 15 of the FCC Rules. These limits are designed to provide reasonable protection against harmful interference when the equipment is operated in a commercial environment. This equipment generates, uses, and can radiate radio frequency energy, and if it is not installed and used in accordance with the instruction manual, it may cause harmful interference to radio communications. Operation of this equipment in a residential area is likely to cause harmful interference, in which case the user will be required to correct the interference at his own expense.
Shielded Cables: Connections between the workstation and peripherals must be made using shielded cables to comply with FCC radio frequency emission limits. Networking connections can be made using unshielded twisted-pair (UTP) cables.
Modifications: Any modifications made to this device that are not approved by Sun Microsystems, Inc. may void the authority granted to the user by the FCC to operate this equipment.
FCC Class B NoticeThis device complies with Part 15 of the FCC Rules. Operation is subject to the following two conditions:
1. This device may not cause harmful interference.2. This device must accept any interference received, including interference that may cause undesired operation.
Nota: This equipment has been tested and found to comply with the limits for a Class B digital device, pursuant to Part 15 of the FCC Rules. These limits are designed to provide reasonable protection against harmful interference in a residential installation. This equipment generates, uses and can radiate radio frequency energy and, if not installed and used in accordance with the instructions, may cause harmful interference to radio communications. However, there is no guarantee that interference will not occur in a particular installation. If this equipment does cause harmful interference to radio or television reception, which can be determined by turning the equipment off and on, the user is encouraged to try to correct the interference by one or more of the following measures:
• Reorient or relocate the receiving antenna.• Increase the separation between the equipment and receiver.• Connect the equipment into an outlet on a circuit different from that to which the receiver is connected.• Consult the dealer or an experienced radio/television technician for help.
Shielded Cables: Connections between the workstation and peripherals must be made using shielded cables in order to maintain compliance with FCC radio frequency emission limits. Networking connections can be made using unshielded twisted pair (UTP) cables.
Modifications: Any modifications made to this device that are not approved by Sun Microsystems, Inc. may void the authority granted to the user by the FCC to operate this equipment.

Apéndice D Regulatory Compliance Statements 205
ICES-003 Class A Notice - Avis NMB-003, Classe AThis Class A digital apparatus complies with Canadian ICES-003.
Cet appareil numérique de la classe A est conforme à la norme NMB-003 du Canada.
ICES-003 Class B Notice - Avis NMB-003, Classe BThis Class B digital apparatus complies with Canadian ICES-003.
Cet appareil numérique de la classe B est conforme à la norme NMB-003 du Canada.

206 SunPCi II 2.3: Manual del usuario • Marzo de 2002
BSMI Class A NoticeThe following statement is applicable to products shipped to Taiwan and marked as Class A on the product compliance label.

207
Normativas de seguridadEl siguiente texto incluye las medidas de seguridad que se deben seguir cuando se instale algún producto de Sun Microsystems.
Precauciones de seguridadPara su protección, observe las siguientes medidas de seguridad cuando manipule su equipo:
� Siga todas los avisos e instrucciones marcados en el equipo.
� Asegúrese de que el voltaje y la frecuencia de la red eléctrica concuerdan con las descritas en las etiquetas de especificaciones eléctricas del equipo.
� No introduzca nunca objetos de ningún tipo a través de los orificios del equipo. Pueden haber voltajes peligrosos. Los objetos extraños conductores de la electricidad pueden producir cortocircuitos que provoquen un incendio, descargas eléctricas o daños en el equipo.
SímbolosEn este libro aparecen los siguientes símbolos:
Según el tipo de interruptor de encendido que su equipo tenga, es posible que se utilice uno de los siguientes símbolos:
Modificaciones en el equipoNo realice modificaciones de tipo mecánico o eléctrico en el equipo. Sun Microsystems no se hace responsable del cumplimiento de las normativas de seguridad en los equipos Sun modificados.
Ubicación de un producto Sun
Cumplimiento de la normativa SELVEl estado de la seguridad de las conexiones de entrada/salida cumple los requisitos de la normativa SELV.
Precaución: Existe el riesgo de lesiones personales y daños al equipo. Siga las instrucciones.
Precaución: Superficie caliente. Evite el contacto. Las superficies están calientes y pueden causar daños personales si se tocan.
Precaución: Voltaje peligroso. Para reducir el riesgo de descarga y daños para la salud siga las instrucciones.
Encendido: aplica alimentación de CA al sistema.
Apagado: Elimina la alimentación de CA del sistema.
En espera: El interruptor de Encendido/En espera se ha colocado en la posición En espera.
Precaución: Para asegurar la fiabilidad de funcionamiento de su producto Sun y para protegerlo contra sobrecalentamientos, no deben obstruirse o taparse las rejillas del equipo. Los productos Sun nunca deben situarse cerca de radiadores o de fuentes de calor.
Precaución: de acuerdo con la norma DIN 45 635, Parte 1000, se admite un nivel máximo de presión acústica para puestos de trabajo de 70Db(A).

208
Conexión del cable de alimentación eléctrica
La siguiente advertencia se aplica solamente a equipos con un interruptor de encendido que tenga una posición "En espera":
Batería de litio
Paquete de pilas
Tapa de la unidad del sistemaDebe quitar la tapa del sistema cuando sea necesario añadir tarjetas, memoria o dispositivos de almacenamiento internos. Asegúrese de cerrar la tapa superior antes de volver a encender el equipo.
Precaución: los productos de Sun están diseñados para trabajar en una red eléctrica monofásica con toma de tierra. Para reducir el riesgo de descarga eléctrica, no conecte los productos Sun a otro tipo de sistema de alimentación eléctrica. Póngase en contacto con el responsable de mantenimiento o con un electricista cualificado si no está seguro del sistema de alimentación eléctrica del que se dispone en su edificio.
Precaución: no todos los cables de alimentación eléctrica tienen la misma capacidad. Los cables de tipo doméstico no están provistos de protecciones contra sobrecargas y por tanto no son apropiados para su uso con computadores. No utilice alargadores de tipo doméstico para conectar sus productos Sun.
Precaución: con el producto de Sun se proporciona un cable de alimentación con toma de tierra. Para reducir el riesgo de descargas eléctricas, conéctelo siempre a un enchufe con toma de tierra.
Precaución: el interruptor de encendido de este producto funciona exclusivamente como un dispositivo de puesta en espera. El enchufe de la fuente de alimentación está diseñado para ser el elemento primario de desconexión del equipo. El equipo debe instalarse cerca del enchufe de forma que este último pueda ser fácil y rápidamente accesible. No conecte el cable de alimentación cuando se ha retirado la fuente de alimentación del chasis del sistema.
Precaución: en las placas de CPU de Sun hay una batería de litio insertada en el reloj de tiempo real, tipo SGS Núm. MK48T59Y, MK48TXXB-XX, MK48T18-XXXPCZ, M48T59W-XXXPCZ, o MK48T08. Las baterías no son elementos reemplazables por el propio cliente. Pueden explotar si se manipulan de forma errónea. No arroje las baterías al fuego. No las abra ni intente recargarlas.
Precaución: las unidades SunPCi II contienen una batería de plomo sellada, Productos de energía portátil nº TLC02V50. Existe riesgo de estallido si el paquete de pilas se maneja sin cuidado o se sustituye de manera indebida. Las pilas sólo deben sustituirse por el mismo tipo de paquete de pilas de Sun Microsystems. No las desmonte ni intente recargarlas fuera del sistema. No arroje las pilas al fuego. Deséchelas siguiendo el método indicado por las disposiciones vigentes.
Precaución: es peligroso hacer funcionar los productos de Sun sin la cubierta superior colocada. El hecho de no tener en cuenta esta precaución puede ocasionar daños personales o perjudicar el funcionamiento del equipo.

209 SunPCi II 2.3: Manual del usuario • Marzo de 2002
Aviso de cumplimiento con requisitos de láserLos productos Sun que utilizan la tecnología de láser cumplen con los requisitos de láser de Clase 1.
CD-ROM
Precaución: el manejo de los controles, los ajustes o la ejecución de procedimientos distintos a los aquí especificados pueden exponer al usuario a radiaciones peligrosas.
Class 1 Laser ProductLuokan 1 Laserlaite
Klasse 1 Laser ApparatLaser KLasse 1

Regulatory Compliance Statements 210
Marca de certificación GOST-R

Apéndice Declaration of Conformity 211
Declaration of Conformity
EMCUSA—FCC Class BThis equipment complies with Part 15 of the FCC Rules. Operation is subject to the following two conditions:
1. This equipment may not cause harmful interference.2. This equipment must accept any interference received, including interference that may cause undesired
operation..
European UnionThis equipment complies with the following requirements of the EMC Directive 89/336/EEC:
SafetyThis equipment complies with the following requirements of the Low Voltage Directive 73/23/EEC:
Supplementary InformationThis product was tested and complies with all the requirements for the CE Mark.
Compliance Model Number: ChimeraProduct Name: SunPCi II
EN55022:1998/CISPR22:1997 Class BEN55024:1998 EN61000-4-2 4 kV (Direct), 8 kV (Air)
EN61000-4-3 3 V/mEN61000-4-4 1.0 kV AC Power Lines, 0.5 kV Signal and DC Power LinesEN61000-4-5 1 kV AC Line-Line and Outdoor Signal Lines
2 kV AC Line-Gnd, 0.5 kV DC Power LinesEN61000-4-6 3 VEN61000-4-8 1 A/mEN61000-4-11 Pass
EN61000-3-2:1995 w/Amendments 1, 2 PassEN61000-3-3:1995 Pass
EC Type Examination Certificates:EN60950:1992, 2nd Edition, Amendments 1, 2, 3, 4, 11 IEC 950:1991, 2nd Edition, Amendments 1, 2, 3, 4Evaluated to all CB Countries
/S/ /S/
Dennis P. Symanski DATE: 10/30/2000Manager, Compliance EngineeringSun Microsystems, Inc.901 San Antonio Road, MPK15-102Palo Alto, CA 94303-4900 U.S.ATel: 650-786-3255Fax: 650-786-3723
Peter Arkless DATE: 11/02/2000Quality ManagerSun Microsystems Scotland, LimitedSpringfield, LinlithgowWest Lothian, EH49 7LRScotland, United KingdomTel: 0506-670000Fax: 0506-760011

Declaration of Conformity 212

Índice 213
Índice
Aaceleradores, teclado, xxiiiajuste del rendimiento, unidades de disco
duro, 198archivo auto_master, 160archivo de comandos
vold_floppy_disable, 164archivo de configuración, contenido
predeterminado, 25archivo registro, nombre y ubicación, 156archivos .ini
contenido, 25inicio, 28predeterminados, 25
asignaciónactivación, 72sistemas de archivos, 70
asistencia, xxiiiasistencia a clientes, xxiiiasistencia técnica, xxiiiaudio, conexión de altavoces, 119ayuda, 5
obtención de ayuda para Windows, 7
BBoot@Boot
acerca de, 130cambio de la configuración manualmente, 138desactivación para sesiones VNS o SunPCi, 137lista de sesiones, 136
soporte de la configuración, 132SunPCi Daemon, acerca de, 130tarjetas SunPCI, configuración para soporte, 135tarjetas SunPCI, preparación para soporte, 134uso de un servidor X diferente de Xvnc, 139Virtual Network Computing (VNC), acerca
de, 131VNC, configuración de soporte para, 132
botón No conectar, 17
Ccomando
copiar, 150pegar, 150setup, 101sunpci, 11, 127
combinación de teclas Meta-E, xxiiiconexiones de audio, 119Conexiones de red de Microsoft
contraseña de red, 102y unidades extendidas, 111
configuración de varias tarjetas, 24conjunto de caracteres, 192controlador del sistema de archivos, consulte
también controlador de SunFSD, 70controlador NDIS
configuración de TCP/IP, 37propiedades de TCP/IP, 37
controlador SunFSD, activar y desactivar, 70, 87controladores, instalación, 101

214 SunPCi II 2.3 Manual del usuario • Marzo 2002
copiar y pegarentre UNIX y Windows, 150japonés, configuración, 152
creación de nueva unidad de disco duro, 17
Ddaemon SunPCi
acerca de, 131cierre, 138
direcciones MAC y varias tarjetas, 32directorios montados automáticamente,
búsqueda, 160disco de sistema operativo, Véase DOSdocumentación de instalación del hardware, xxivdocumentación, en sede web de Sun, xxvDOS
conjunto de caracteres, 192nombres abreviados, 159operaciones con directorios, 159
Eentorno de red, 159Ethernet
virtual, 52, 73, 89Ethernet físico, desactivar, 52, 73, 89Ethernet virtual
activación, 52, 73, 89configuración, 52, 73, 89
Explorador de Windowsasignación de unidades de red, 146, 173uso de unidades de sistema de archivos, 146
Ffunción de búsqueda de Solaris, 160funciones de SunPCi, 2
GGestor de volúmenes, activar y desactivar, 117
Iimagen de disco
cómo iniciar, 30nombre para la nueva tarjeta, 26
impresora local, conexión a SunPCi, 121impresora, conexión de una impresora local, 121imprimir mediante impresoras Solaris, 152iniciar un archivo .ini, 28inicio de SunPCi, 11inicio de una imagen de disco, 30inicio de varias tarjetas y unidades, 30instalación
documentación del hardware, xxivdocumentación para módulos de RAM
SODIMM, xxivrequisitos del sistema, 10servidor, 70
interfaz de red, 159
Jjuegos, ejecución en un monitor externo VGA, 199
Mmemoria
ajuste óptimo, 197sugerencias para un mejor rendimiento, 197
memoria de sólo lectura del disco compacto, Véase unidad de CD-ROM
memoria, VGA, 199menú Opciones, 14micrófono, conexión a SunPCi, 119Microsoft DOS, Consulte MS-DOSmontaje manual de la unidad de CD-ROM, 118MS-DOS
operaciones con directorios, 159

Índice 215
Nnombre en la ventana de SunPCi, 31nombres abreviados truncados, 159nombres de archivo largos, lectura en ventanas
de DOS, 159nombres de tarjetas, listar, 26
Oopción de comando vga.sunpci, 79opción title en el comando sunpci, 31opción X, RAM SODIMM, xxivopciones del comando sunpci, 127OpenDOS, xx
Ppágina de códigos
definición, 192variable $LANG, 194
páginas de manuales, 5placa posterior adicional
conexión a dispositivo externo, 119puerto paralelo, 121puerto serie, 122
problemas conocidos en SunPCi, 155puerto
COM, 121, 122LPT, 121paralelo, 121serie, 121
RRAM SODIMM, instalación opcional, xxivratón, resolución de problemas, 163red
conexión al sistema, 173configuración de propiedades de TCP/IP, 37impresoras, 152resolución de problemas, 174unidades, búsqueda, 160
redes Ethernetconfiguración en Windows NT, 52, 73, 89
requisitos del sistema, 10resolución de problemas
conexión de red, 174problemas con el ratón, 163unidades de disco duro emuladas, 172unidades extendidas, 173
revinculación de tarjetas e imágenes, 32
Ssecuencia de comandos setupnt, 85secuencia w2kupg, 48, 49, 51, 69servidor
notas de instalación, Windows 2000, 70observaciones sobre la configuración, 87
sistema operativo, versión necesaria, 10sistemas de archivos, asignación, 70Solaris
Gestor de volúmenes, 117impresoras, utilizadas con Windows, 152ventanas de comandos, xxiiversión requerida, 10
soporte de teclados internacionales, 187Soporte USB (bus serie universal), 119sugerencias para un mejor rendimiento, 197
Configuración de SunPCi, 197unidades emuladas, 198
SunPCiaceleradores de teclas, xxiiicontroladores, instalación, 101creación de una unidad C o D, 13funciones, 2inicio, 11menú Opciones, 14página principal del producto, 156puerto paralelo, 121puerto serie, 122requisitos del sistema, 10sesiones, cierre, 137sugerencias para un mejor rendimiento, 197

216 SunPCi II 2.3 Manual del usuario • Marzo 2002
Ttarjetas, configuración múltiple, 23TCP/IP, 75
configuración, 37configuración de propiedades, 37configuración de propiedades para su uso con el
controlador NDIS, 37información necesaria para la configuración, 37
tecla Meta, xxiiiteclados, soporte internacional, 187texto, copiar y pegar entre UNIX y Windows, 150título en la ventana de SunPCi, 31
Uunidad A: 115unidad C:
acerca de, 140copias de seguridad, 144creación y configuración, 13resolución de problemas, 173
unidad D:acerca de, 140creación y configuración, 13
unidad de CD-ROM, montaje manual, 118unidad de disco duro
“bloqueos” largos, 160archivos, 140conexión, 17crear una nueva, 17resolución de problemas, 172, 173
unidad de disquete, 115unidades C: y D:, resolución de problemas, 172unidades de disco de Windows, creación, 13unidades de red, 146unidades de sistema de archivos, 146unidades emuladas, 140
ajuste del rendimiento, 198archivo de configuración, 25archivo predeterminado, 25resolución de problemas, 172, 173sistema de varias tarjetas, 25sugerencias para un mejor rendimiento, 198
unidades extendidas, 146instalación de aplicaciones, 149
predeterminadas, 149resolución de problemas, 173unidades de red, 146uso, 146
Vvariable de entorno MANPATH, 5varias tarjetas
actualización de la configuración, 31cambios de dirección MAC, 32configuración, 23, 24creación de unidades emuladas en, 26inicio con discos emulados, 30nombres, 26nombres de ejemplo, 26procedimiento de software, 24y conexiones de red virtuales, 32
VGAcontrolador para Windows 2000, 56, 78memoria, 199monitor, instalación del controlador, 101
vídeocambio de externo a interno, 81conexiones externas, 119
vídeo externo, 119ajuste del rendimiento de los juegos, 199cambio a vídeo interno, 81conexiones, 119configuración de propiedades, 58, 79instalación del controlador VGA, 101
vídeo interno, cambio desde vídeo externo, 81Virtual Network Computing (VNC)
acerca de, 131cierre, 137interacción desde un cliente remoto, 140y clientes remotos, 140
vold, activar y desactivar, 117

Índice 217
WWindows 2000
configuración de propiedades de pantalla, 58, 79recomendaciones de memoria, 42, 62, 84secuencia w2kupg, 48, 49, 51, 69
Windows 95, instalación de aplicaciones, 149Windows 98
ejecución desde CD-ROM, 157nombres de archivos leídos en MS-DOS, 159
Windows NTconfiguración de redes Ethernet virtuales, 89instalación, 44, 64, 86reinstalación, 44, 64, 86, 102, 110secuencia de comandos setupnt, 85secuencia w2kupg, 48, 49, 51, 69
Windows, obtención de ayuda con, 7World Wide Web, documentación de Sun en, xxv

218 SunPCi II 2.3 Manual del usuario • Marzo 2002