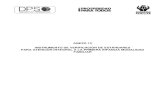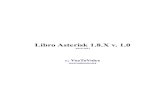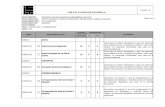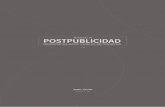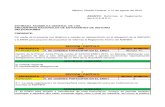SUPERINTENDENCIA NACIONAL DE BIENES … - Tecnologías de la Información 2 Histórico de la...
Transcript of SUPERINTENDENCIA NACIONAL DE BIENES … - Tecnologías de la Información 2 Histórico de la...
SUPERINTENDENCIA NACIONAL
DE BIENES ESTATALES
2017
GUÍA DE USUARIO
SINABIP - MÓDULO MUEBLES
REGISTRO DE INVENTARIO DE BIENES
MUEBLES - AÑO 2017
SBN - Tecnologías de la Información 2
Histórico de la versión del Guía de Usuario
Fecha Versión Cambios Autor
06/11/2017 Versión 1.0 Guía de Usuario Tecnologías de la Información – SBN
27/03/2018 Versión 2.0 Guía de Usuario Tecnologías de la Información – SBN
SBN - Tecnologías de la Información 3
ÍNDICE
I. PROCESO 1: DESCARGA DE ARCHIVOS A UTILIZAR ............................................................................. 4
II. PROCESO 2: GENERACIÓN DE ARCHIVO TXT ....................................................................................... 7
III. PROCESO 3: REGISTRO DE PREDIOS Y/O LOCALES ............................................................................ 16
IV. PROCESO 4: REGISTRO RESPONSABLE DE CONTROL PATRIMONIAL ................................................. 21
V. PROCESO 5: CARGAR ARCHIVO TXT AL SINABIP WEB ....................................................................... 25
VI. PROCESO 6: DESCARGA DE INVENTARIO YA MIGRADO .................................................................... 42
SBN - Tecnologías de la Información 4
PROCESO 1: DESCARGA DE ARCHIVOS A UTILIZAR
I. PROCESO 1: DESCARGA DE ARCHIVOS A UTILIZAR
Este proceso tiene como finalidad la descarga de los archivos que utilizará para realizar el inventario inicial.
A continuación, se detalla el proceso para descargar los archivos:
1. Ingresar al portal web de la SBN (http://www.sbn.gob.pe), y dar clic en el menú superior “Servicios” y seleccionar la opción SINABIP.
PROCESO 1: DESCARGA DE ARCHIVOS A UTILIZAR
SBN - Tecnologías de la Información 5
Como segunda alternativa dar clic en el botón SINABIP que se encuentra situado en la parte inferior del Portal Web en la sección “Entérate de más Noticias de la SBN”.
2. En cualquiera de los 2 casos el sistema le mostrará la siguiente imagen, en la cual,
deberá seleccionar la opción “Manuales y Formatos” del menú ubicado en el lado
derecho de la pantalla, tal como se aprecia en la siguiente imagen:
3. El sistema mostrará la siguiente pantalla en la que se encuentran los archivos necesarios
para la carga del inventario.
SBN - Tecnologías de la Información 6
A continuación, se muestra una breve descripción de los archivos:
1. Formato Excel para el Inventario de los Bienes Muebles: Este archivo, de nombre Formato_Inventario_2017_v7.xlsm, registrará la información de su inventario especificando todos los Bienes Muebles correspondientes a su entidad. Este formato le permitirá realizar validaciones previas de la información que va a remitir a
la SBN y sólo se activará la opción de generar el archivo en formato TXT cuando ya no existan errores (el número total de errores debe tener el valor cero “0”).
2. Estructura del Formato Excel de los Bienes Muebles: Este diccionario de datos le servirá de
ayuda para que pueda registrar el inventario de su entidad en el formato Excel.
3. Guía de Usuario – Registro de Inventario 2017 de los Bienes Muebles – SINABIP: Se refiere
al presente documento, que le ayudará a realizar todo el proceso para la migración de su
inventario inicial.
SBN - Tecnologías de la Información 7
II. PROCESO 2: GENERACIÓN DE ARCHIVO TXT En este proceso de detallará el uso del formato a utilizar para el registro de los bienes muebles
de su entidad. Debe registrar el inventario de su entidad por cada local. Si la entidad tiene
cuatro (4) locales, deberá tener cuatro (4) archivos Excel; y, en consecuencia, al finalizar este
proceso, se generarán cuatro (4) archivos TXT de manera ordenada.
Se sugiere colocar los nombres de manera ordenada a los archivos por cada local, tal como se
muestra:
A continuación, se detalla los pasos a seguir:
1. Abrir el Formato Excel para el Inventario de los Bienes Muebles, archivo que fue
descargado (de acuerdo a lo indicado en el Proceso 1: Descarga de Archivos a Utilizar).
El archivo tiene por nombre “Formato_Inventario_2017_v7.xlsm” y se encuentra en la versión 1. En este archivo se encuentran 5 registros que le servirán de referencia para el llenado de los datos de su inventario especificando todos los Bienes Muebles correspondientes a su entidad.
2. Debe habilitar la macro para su funcionamiento; para ello debe hacer clic en el botón
“Habilitar Edición” y luego en “Habilitar Contenido”.
PROCESO 2: GENERACIÓN DE ARCHIVO TXT
SBN - Tecnologías de la Información 8
3. Una vez habilitado el archivo para edición, usted deberá registrar todo el inventario de su
entidad correspondiente al local, sin realizar ninguna modificación al formato Excel. En este archivo se encuentran 5 registros que le servirán de referencia para el llenado de los datos de su inventario especificando todos los Bienes Muebles correspondientes a su entidad.
4. Luego, debe validar la información que ha registrado en el archivo a fin de identificar y corregir los errores, antes de la generación del archivo TXT. Para ello, hacemos clic en el botón “Validar Excel”.
SBN - Tecnologías de la Información 9
5. Aparecerá una ventana en la que deberá presionar el botón “Ejecutar Validación”:
Las validaciones que se realizan en ese momento, son referentes a las características
vinculadas a los bienes, de acuerdo al cuadro que se muestra:
De igual forma, se hace la validación de los campos obligatorios, según lo especificado en
el archivo “Estructura del Formato Excel Inventario 2017”, tal como se muestra:
SBN - Tecnologías de la Información 10
6. De no haber ningún error, la validación reportará una cantidad de cero errores, tal como se
visualiza en la siguiente imagen:
Para continuar el proceso, deberá ir al paso 8.
SBN - Tecnologías de la Información 11
En el caso de haber errores, continuar con el paso 7.
7. ERRORES EN LA VALIDACIÓN DEL ARCHIVO EXCEL: El sistema reportará error cuando no exista datos en un campo que debe registrarse información, según lo indicado en el paso 5. En estos casos, el aplicativo mostrará el listado de errores en la ventana de validación mostrando los números de las columnas, nombre de columna, detalle del error y el número total de errores encontrados en el Formato Excel.
SBN - Tecnologías de la Información 12
En el archivo Excel se marcarán en color rojo las celdas del campo ITEM correspondiente a las filas con errores. Y se marcarán en color rojo también las celdas donde se han
encontrado los errores:
Al hacer clic en un registro del reporte de errores se direccionará a la columna donde se
han identificado los errores, para que el usuario pueda corregir.
SBN - Tecnologías de la Información 13
En este caso, se ingresará el valor correspondiente y se deberá proceder nuevamente a validar el archivo Excel (botones “Validar Excel” y “Ejecutar Validación” hasta que el Total de Errores Encontrados sea igual a 0).
8. Al no haber ningún error en el archivo, se habilitará el botón “Generar Archivo TXT”, que permitirá exportar a dicho formato la información que se ha registrado en el archivo Excel.
SBN - Tecnologías de la Información 14
Seguidamente, debe presionar el botón “Si” y “Aceptar” los mensajes de confirmación de la
generación del archivo TXT, donde se indica la ruta en la que se ha guardado el archivo.
9. Para verificar, deberá ir a la ruta especificada.
SBN - Tecnologías de la Información 15
Y se sugiere cambiar el nombre del archivo. En este caso lo renombraremos por Local_01.txt
(acorde al nombre del Excel). Es necesario que antes de generar el archivo TXT de otro local
de su entidad realice el cambio de nombre del archivo, ya que los archivos generados por el
sistema son reemplazados.
SBN - Tecnologías de la Información 16
III. PROCESO 3: REGISTRO DE PREDIOS Y/O LOCALES Deberá registrar todos los locales con la que cuenta su entidad para poder posteriormente
ingresar el inventario de cada uno de ellos.
A continuación, se detalla los pasos a seguir:
1. Ingresar el usuario y clave que la Superintendencia de Bienes Estatales le ha brindado a su
entidad para el acceso al SINABIP.
2. Ingresar al Módulo de Bienes Inmuebles, tal como se muestra en la siguiente pantalla:
3. Ingresar a la opción de menú “Administración de Predios” y hacer clic en la opción “Registro
de Predios y/o Locales”
PROCESO 3: REGISTRO DE PREDIOS Y/O LOCALES
SBN - Tecnologías de la Información 17
4. En el caso que su entidad ya cuente con algunos locales registrados, antes de registrar un
local primero debe buscar si ya existe el local a registrar, a fin de evitar duplicidad en el
registro. Para ello ingrese en el campo “Buscar por denominación” el texto correspondiente
al nombre del local que desea buscar y presione el botón , como se muestra en la
imagen:
SBN - Tecnologías de la Información 18
De existir un local con el nombre ingresado, el sistema devolverá un registro; de lo contrario, no
devuelve ninguno. En el ejemplo, no existe un predio con el nombre Sede Central, por ello, la
consulta no devuelve registros:
Tener en cuenta que: de existir el local, no será necesario continuar con los siguientes
pasos de este proceso.
5. De haber comprobado que no existe el predio y/o local, debe ingresarlo; para lo cual,
deberá presionar el botón “Agregar Predio”:
SBN - Tecnologías de la Información 19
6. Debe ingresar los datos registrales de su local y/o predio en el formulario que le muestra el
sistema. En este punto debe tener en cuenta que dependiendo del valor seleccionado en el
campo “Propiedad” se habilitarán otras secciones para registrar información a detalle.
Si ha seleccionado el valor “Propio” o “Bajo Administración Gratuita” en el campo
“Propiedad”, el sistema le mostrará la siguiente pantalla para el registro de Datos
Registrales, Técnicos, Valorización, Documentación y Unidades Inmobiliarias del Predio:
SBN - Tecnologías de la Información 20
7. Finalmente, debe presionar el botón “Guardar” y el sistema le mostrará la siguiente
ventana, en la que deberá presionar el botón “Aceptar” para confirmar el registro de los
datos:
8. Finalmente, podrá visualizar que aparece en la lista principal de la opción “Registro de
Predios y/o Locales” el local que ha registrado:
9. Siguiendo los pasos indicados en este proceso, usted podrá registrar todos los locales y/o
predios de su entidad.
SBN - Tecnologías de la Información 21
IV. PROCESO 4: REGISTRO RESPONSABLE DE CONTROL PATRIMONIAL Es necesario que registre al funcionario responsable del Control Patrimonial de la entidad, quien
será la persona responsable del registro de la información que se consigne en el módulo de
Bienes Muebles de la entidad.
A continuación, se detalla los pasos a seguir:
1. Ingresar al Módulo de Bienes Muebles, tal como se muestra en la siguiente pantalla:
2. Ingresar a la opción de menú “Registro Generales” y hacer clic en la opción “Registrar
Responsable Control Patrimonial”
PROCESO 4: REGISTRO RESPONSABLE DE CONTROL
PATRIMONIAL
SBN - Tecnologías de la Información 22
3. El sistema le mostrará si existe un responsable del Control Patrimonial en la entidad.
En la imagen, no aparece registro del responsable, por lo que es necesario registrarlo.
4. Para este registro deberá presionar el botón “Agregar Responsable” y aparecerá un
formulario en el lado derecho. Es aquí donde deberá registrar los datos generales del
responsable del módulo de bienes muebles. Solo se registra a un funcionario.
SBN - Tecnologías de la Información 23
5. Una vez finalizado este registro, debe hacer clic en el botón “Registrar” en como se muestra
en la imagen y el sistema le mostrará una ventana, en la que deberá presionar el botón
“Aceptar” para confirmar el registro de los datos.
SBN - Tecnologías de la Información 24
6. Finalmente, podrá visualizar que en el listado aparece el responsable de control patrimonial
de su entidad:
Tener en cuenta que sólo es posible el registro de un único responsable, de intentar agregar
otro responsable, el sistema le mostrará el siguiente mensaje:
SBN - Tecnologías de la Información 25
V. PROCESO 5: CARGAR ARCHIVO TXT AL SINABIP WEB En este proceso, se cargará al sistema los archivos en formato TXT, generados en el Proceso 4,
información correspondiente a los inventarios de cada local de la entidad.
A continuación, se detalla los pasos a seguir:
1. Ingresar al Módulo de Bienes Muebles del SINABIP WEB:
2. Ingresar a la opción “Registrar Inventario Anual”
PROCESO 5: CARGAR ARCHIVO TXT AL SINABIP WEB
SBN - Tecnologías de la Información 26
3. El sistema mostrará la siguiente pantalla, en la que encontrará habilitado el Inventario 2017, para
lo cual, deberá presionar el botón “Inventario 2017”
4. Por cada local aparecerá la opción para importar el archivo TXT. Deberá presionar el botón
SBN - Tecnologías de la Información 27
5. Aparecerá un formulario en el lado derecho, en el que a modo resumen se indica que deberá
seguir 6 pasos, de los cuales, hasta el momento, de haber seguido la secuencia de este manual,
deberá continuar con el Paso N.º 3 (Adjuntar el Archivo “TXT” generado por el archivo Excel que
corresponde al local).
Es importante indicar que, de tratarse de un local que no cuenta con Bienes Muebles (por ejemplo,
el caso de los terrenos), el sistema le permite registrar el inventario con cero bienes. Para ello
deberá seguir lo indicado en el punto 14. De lo contrario, continuar con el paso 6.
6. Para adjuntar el archivo TXT deberá presionar el botón “Seleccionar Archivo”, tal como se
muestra:
SBN - Tecnologías de la Información 28
Ubicar el archivo en la ruta donde guardó los archivos:
Y, finalmente, presionar el botón .
7. El sistema mostrará el mensaje indicando que se ha adjuntado el archivo TXT con el nombre
codificado para continuar con los 4 pasos subsiguientes: Cargar, Validar, Finalizar y Enviar
Información. Los cuales se irán habilitando de manera secuencial.
Es importante indicar que, en caso de haberse equivocado al seleccionar el archivo, podrá
eliminar este archivo y volver a subirlo, para lo cual debe presionar el botón Eliminar Archivo:
.
SBN - Tecnologías de la Información 29
De lo contrario, deberá continuar con el paso 1, para lo cual debe presionar el botón .
En el que aparecerán las siguientes pantallas en las que deberá presionar el botón Aceptar
Al finalizar la carga, el sistema muestra una ventana con el detalle de la carga realizada (en el
ejemplo, se observa que se han cargado 2018 registros en un lapso de 19 segundos):
El usuario podrá verificar que se ha actualizado el estado del 1er Paso a “Cargado”:
8. El usuario debe continuar con el 2do Paso, para realizar la Validación de la Información
ingresada. Para ello, deberá presionar el botón “Validar”:
SBN - Tecnologías de la Información 30
Y presionar el botón “Aceptar” en el mensaje de confirmación:
De no existir errores en la validación continuar con el punto 10. De lo contrario, seguir el punto 9.
9. De existir errores en la validación, el sistema mostrará un mensaje con el detalle del error,
indicando en el número del registro (campo ITEM). En el ejemplo, el error se encuentra en la fila
3 (Ítem 3):
SBN - Tecnologías de la Información 31
En el ejemplo, se debe corregir el error, ubicando el registro en el ítem 3 del archivo Excel.
Y se debe volver a validar el Excel y generar nuevamente el archivo TXT, de acuerdo a lo indicado
en el Proceso 4, paso 4 de esta guía de usuario.
Para volver a cargar el archivo TXT, se deberá eliminar el archivo que fue cargado (que contiene
errores). Para ello deberá presionar el botón “Eliminar Archivo”, tal como se muestra:
Y, presionar el botón “Aceptar” en la ventana emergente:
Y continuar con el 1er y 2do Paso indicados (Cargar Información y Validar Información)
10. De no existir errores en la validación, aparecerá el siguiente mensaje:
SBN - Tecnologías de la Información 32
Usted podrá ver que el estado del 2do Paso (Validar Información), se actualizó al estado a
“Validado”:
11. Para continuar con el 3er Paso, correspondiente a “Finalizar Información” deberá presionar el
botón “Finalizar” y presionar el botón “Aceptar” en la ventana emergente, tal como se muestra:
SBN - Tecnologías de la Información 33
Aparecerá el mensaje confirmando el éxito de la migración del inventario 2017. Para continuar,
presionar el botón “Cerrar Ventana”:
En este punto, podrá observar que el estado del 3er Paso fue actualizado a “Finalizado”:
12. Para continuar con el 4to Paso, correspondiente a “Enviar Información”, presionar el botón
“Enviar” y luego el botón “Aceptar” en la ventana emergente:
SBN - Tecnologías de la Información 34
13. Al enviar la información, el sistema actualiza el estado del inventario correspondiente al local,
mostrando el estado “Enviado” y la cantidad de bienes ingresados de dicho local:
Continuar con el punto 15.
14. Registro de Inventario de un predio y/o local Sin Bienes: debe presionar el botón “Registrar Sin
Bienes” y luego el botón “Aceptar” en la ventana emergente, para confirmar la operación:
SBN - Tecnologías de la Información 35
El sistema actualizará el estado del inventario de dicho local a “Enviado” indicando el número de
bienes ingresados con valor cero.
15. Por cada local debe seguir el procedimiento indicado desde el punto 4 al 13.
SBN - Tecnologías de la Información 36
16. El sistema le habilitará las siguientes opciones para la gestión de sus bienes:
Menú Administración Interna:
Menú Gestión de Bienes Muebles:
SBN - Tecnologías de la Información 37
Menú Gestión de Bienes Muebles:
17. Para concluir con el procedimiento de carga de inventarios de la entidad, el usuario debe
presionar el botón “Finalizar Inventario”
SBN - Tecnologías de la Información 38
El sistema mostrará un resumen de la información del inventario del año 2017 que ha
registrado.
Si presiona el botón “Finalizar Inventario” sin haber ingresado el inventario de los demás locales,
el sistema le muestra mensaje indicando que debe terminar de registrar esta información por
todos los locales.
18. Para finalizar el proceso, debe adjuntar los documentos del inventario, es decir, el Informe Final y
el Acta de Conciliación. Para ello, debe seleccionar los archivos correspondientes.
SBN - Tecnologías de la Información 39
En este punto es importante indicar que deberá tener mucho cuidado al momento de seleccionar
el archivo. Si se ha equivocado, puede adjuntar nuevamente el archivo correcto, el cual
reemplazará al anterior.
SBN - Tecnologías de la Información 40
Si ya está seguro de haber seleccionado ambos archivos correctamente, deberá presionar el botón
“Finalizar Inventario”. A partir de este momento, los datos del inventario no podrán ser
cambiados. El sistema le brinda opciones (indicadas en el punto 16), para que pueda administrar
los bienes que ha ingresado. De requerir algún cambio o eliminación del bien que el sistema no ha
contemplado, deberá solicitarlo vía formal, a través de Mesa de Partes, a la Subdirección de
Registro y Catastro de la Superintendencia de Bienes Estatales - SBN.
SBN - Tecnologías de la Información 41
19. Verificación del Estado del Inventario:
Una vez finalizado el proceso, podrá visualizar que el Estado de Cumplimiento del Inventario se
encuentra con el valor “CUMPLIÓ”.
Al hacer clic en el siguiente icono , descargará en formato PDF el “Sustento Inventario”, el
sistema le mostrará un cuadro resumen sobre el inventario que ha cargado la entidad, tal como
se muestra en la siguiente pantalla:
SBN - Tecnologías de la Información 42
VI. PROCESO 6: DESCARGA DE INVENTARIO YA MIGRADO Este proceso es válido solo para las entidades que hayan registrado información de sus bienes
en el SINABIP Web (a través de inventarios anteriores o registro de Actos de Adquisición).
Esta opción lo que hace es exportar toda la información registrada hasta el 2017 al formato de
inventario Excel (Nombre de archivo: Formato_Inventario_2017_v7.xlsm) para que
posteriormente pueda ser usado para generar el inventario del 2017.
A continuación, se detalla los pasos a seguir:
1. Ingresar a la opción Inventario de Bienes Muebles/Registrar Inventario Anual del módulo de
Bienes Muebles:
2. Ingresar a la opción “Descargar”.
Al pasar el puntero del mouse sobre el botón “Descargar” mostrara información de lo que el
botón realiza.
PROCESO 6: DESCARGA DE INVENTARIO YA MIGRADO