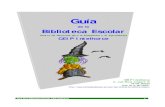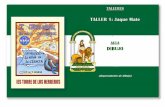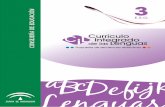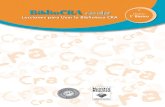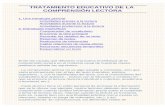SUPUESTO 6 Extractos de...
Transcript of SUPUESTO 6 Extractos de...

Excel para PYMES – Supuesto 6 Página 1
SUPUESTO 6 – Extractos de Contaplus
Se desea producir un informe con los movimientos de las cuentas de tesorería o
de terceros de la empresa, con la posibilidad de seleccionar los movimientos no
conciliados.
El proceso de
conciliación en
Contaplus
consiste en
colocar una
marca de
punteo () en
cada apunte de
la cuenta del
banco que se
compruebe
con el extracto
de la entidad.
En un extracto de Contaplus, aparecerá una columna con la cabecera “P/C” por
“Punteado/Casado” con una “X” si el apunte ha sido marcado con ese propósito.
Mediante Excel y MS Query podemos generar un extracto de cualquier cuenta y
decidir si deseamos que aparezcan todos los apuntes, o sólo los pendientes de
puntear.
Haremos este supuesto paso a paso para mostrar la aplicación de algunas de las
técnicas Excel aprendidas en secciones anteriores; repetiremos las explicaciones
ya vistas con la intención de que el usuario las interiorice cuanto antes y pueda
aplicarlas a sus propios modelos.
Comenzaremos con un libro Excel en blanco e invocaremos a MS Query mediante
el procedimiento que hemos visto anteriormente y que depende de la versión de
Excel instalada. Nos aseguraremos de utilizar el driver ODBC adecuado (Tablas
de Visual Foxpro).

Excel para PYMES – Supuesto 6 Página 2
Configuramos la conexión eligiendo Directorio de tablas libres, y buscaremos la
ruta donde residen los datos de la empresa Contaplus.
Hasta aquí, nada nuevo, pues hemos visto este proceso en secciones anteriores.
En la pantalla de Agregar tablas, tenemos que buscar dos: subcta (Subcuentas) y
diario (Diario de contabilidad).
Investigar dónde están los datos
Una investigación sobre las tablas de Contaplus utilizando MESP_00 arroja la
siguiente información sobre los datos que, en principio, parecen necesarios para
nuestro proyecto:
Tabla Campo Descripción
Subcta Cod Código de subcuenta
Titulo Descripción de la subcuenta
Diario Asien Número de asiento
Fecha Fecha del asiento
Subcta Subcuenta del apunte
Concepto Concepto del asiento
Eurodebe Importe al debe en euros
Eurohaber Importe al haber en euros
Estado Estado del punteo y conciliación
Documento Documento
Nos encontramos con la necesidad de RELACIONAR dos tablas, concepto que
mencionamos en secciones anteriores, y que ahora veremos de nuevo. Las tablas
que utilizaremos se relacionan mediante un campo que tiene información común:
el código de la subcuenta.
Hemos insistido en lo venerable (una forma elegante de decir antiguo) que es el
sistema de almacenamiento de la información en Contaplus / Facturaplus, y una
de las consecuencias es que las tablas (dbf) no contienen información sobre las
relaciones entre ellas. En DBMS más modernos estas relaciones están
almacenadas también en la base de datos.
Para nuestros fines, sin embargo, tenemos que indicar a MS Query cómo estas dos
tablas están relacionadas.

Excel para PYMES – Supuesto 6 Página 3
Relacionar las tablas
Afortunadamente, esto puede hacerse visualmente, conectando el campo “cod”
de la tabla “subcta” con el campo “subcta” de la tabla “diario”.
El procedimiento, recordemos, es localizar ambos campos en las tablas, pulsar
con el botón izquierdo del ratón en uno de ellos, y arrastrarlo hasta el de la otra
tabla, soltando entonces el botón.
En nuestro caso, el resultado se
ve en el panel de tablas de MS
Query: Una línea de RELACIÓN
aparece vinculando ambas tablas
mediante los campos que
acabamos de indicar.
¿Cuál es el efecto real de esta
relación?
MS Query creará un “registro
combinado” (virtual, no físico)
con los campos de las dos tablas,
siempre que “subcta” = “cod”.
Para cada apunte de la tabla de
diario, estará disponible, entre
otros, el campo “titulo” de la subcuenta, que se almacena en la tabla “subcta”.
Seleccionar los campos
Añadamos ahora al panel de datos los campos que utilizaremos en nuestro
informe, y que hemos listado en la tabla anterior.
Recordemos que basta con hacer doble click sobre el nombre del campo deseado
en los cuadros de tabla, y este se añadirá como una columna más al área de datos
de MS Query.
Es habitual referirse a los campos precediendo el nombre con el de la tabla
donde están y un punto. Así, el campo “cod” de “subcta” se denomina
“subcta.cod”.

Excel para PYMES – Supuesto 6 Página 4
Para nuestro ejemplo, añadiremos los campos siguientes:
diario.asien, diario.fecha, diario.subcta, subcta.titulo, diario.concepto,
diario.eurodebe, diario.eurohaber, diario.estado, diario.documento
El efecto en MS Query es el que se observa en la En la descripción de nuestro
proyecto, se especificaba que el
informe estaba pensado para
mostrar cuentas “de tesorería”.
Para que este informe sea útil,
deberá referirse a alguna
cuenta concreta que será
necesario indicar.
Incorporar criterios para seleccionar datos
Para activaremos el panel de Criterios de MS Query pulsando la opción
correspondiente en la barra de herramientas.
Figura—1 – Resultado inicial de la consulta

Excel para PYMES – Supuesto 6 Página 5
El Panel de Criterios aparece entre el de tablas y el de datos, y es muy similar al
que ya conocemos para el filtro avanzado de Excel. Seleccionaremos inicialmente
la primera cuenta
bancaria de la
empresa. Para ello
habrá que colocar una
expresión que MS
Query interprete como
“selecciona registros
en los que cod sea
igual a “5720000000”.
La Figura —2 ilustra el
efecto de colocar este
filtro.
Podemos probar el aspecto que esta
consulta tendrá en Excel, pulsando el
botón “Devolver datos” de la barra de
herramientas de MS Query.
Excel nos presenta la siguiente
pantalla:
Elegiremos ver los datos como una
tabla y, por razones que veremos
enseguida, situaremos los datos en
A5.
Al aceptar estas opciones, MS Query vuelca los datos de la consulta en el lugar
elegido. A partir de Excel 2007 el resultado es una Tabla que Excel reconoce
como tal, y sobre la que aplica automáticamente un Autofiltro (aunque sin
condiciones), y además formatea con el formato de tabla por defecto que esté
activo. Nosotros desactivaremos el filtro, que para nuestro propósito no se va a
utilizar. El aspecto de la consulta es el que se puede ver en la Figura —3.
Figura —2 – Aplicación de un criterio de filtro

Excel para PYMES – Supuesto 6 Página 6
Mejorar la consulta
Vamos a refinar esta consulta para asegurarnos de que los datos se presentan en
orden de fecha. Por defecto, los datos aparecerán
en el orden en que se hayan contabilizado los
asientos.
Para volver a MS Query y modificar la consulta, el
proceso cambia también entre Excel 2003 y Excel
2007. En ambos casos puede accederse pulsando el
botón derecho del ratón sobre una celda con datos
de la consulta, y seleccionar “Modificar consulta…”
(Excel 2003) o “Tabla” y “Modificar consulta…”
(Excel 2007 y ss).
Una vez en MS Query, seleccionaremos la columna
“fecha” pulsando sobre la cabecera, y MS Query la
mostrará sombreada. Seguidamente pulsaremos el
botón de ordenar A-Z en la barra de herramientas,
y si no está activada la consulta automática, pulsaremos “Actualizar consulta”1.
1 Si se pulsa el botón de “Consulta automática” de la barra de herramientas de MS Query, la
consulta se actualizará cada vez que realicemos un cambio por pequeño que este sea. Para consultas a tablas pequeñas o medianas, o si disponemos de un hardware muy rápido, esto es conveniente. Sin embargo, si las tablas contienen miles de registros o si realizamos varios cambios seguidos, debe
Figura —3 – Resultado inicial de la consulta
Figura —4 - Modificar consulta en Excel 2003

Excel para PYMES – Supuesto 6 Página 7
Ahora los datos se mostrarán
por orden de fechas aunque
no sea ese el orden en que
se incorporaron los asientos
a la contabilidad.
Tal como está en este
momento, la consulta es
válida para mostrar los
apuntes de la cuenta
“572000000” solamente. Si
queremos ver datros de otra
cuenta, tenemos que
modificar el panel de
criterios para seleccionar
una distinta. Podemos probar
esto mientras tenemos
abierto MS Query.
Pero una consulta de este tipo tendría un valor muy limitado. MS Query ofrece la
posibilidad de trabajar con consultas a las que es posible pasar parámetros.
Consulta con parámetro
En nuestro caso queremos pasar a MS
Query un parámetro en lugar del número
de cuenta fijo que hemos venido usando.
Para esto, sustituimos en el panel de
criterios el número de cuenta
(“572000000”) por una expresión como
“[indicar subcta]”. La expresión consiste
en un nombre de parámetro entre dos
corchetes.
El nombre del parámetro es irrelevante.
desactivarse esta opción y pulsar el botón de “Actualizar consulta” cada vez que se desee ver el efecto de los cambios.
Figura—5 - Modificar consulta en Excel 2007 y ss
Figura —6 – Parámetro de consulta

Excel para PYMES – Supuesto 6 Página 8
Por ejemplo, igualmente válido sería colocar “[código de subcuenta]” .
IMPORTANTE. En algunas combinaciones de Office
y Windows, dar al parámetro un nombre idéntico al
de un campo puede provocar resultados indeseados.
Conviene asignar a los parámetros nombres
especiales en todos los casos
Una vez hecho este cambio, si pulsamos el botón de “Actualizar consulta”, MS
Query mostrará una pantalla solicitando el
valor del parámetro, que podremos
introducir desde el teclado. Como es
evidente, será válido cualquier código de
cuenta correcto, aunque MS Query no
discriminará la información. Si escribimos un
código de cuenta erróneo, o con el número
de dígitos equivocado, el resultado de la consulta será “ningún registro”. En
nuestro ejemplo, la cuenta “570000000” indicada como valor del parámetro,
producirá los apuntes de la cuenta de Caja de nuestra empresa de pruebas.
Este resultado está bien, y sería operativo si estuviésemos usando MS Query de
forma autónoma. Pero este no es el caso. Necesitamos un método para pasar el
parámetro de forma más automática (o “transparente”, como se ha puesto de
moda decir), así que daremos un paso más.
De momento, volveremos a Excel pulsando el botón de “Devolver datos”
que vimos anteriormente.
Una vez en la hoja colocaremos el texto “Subcuenta” en la celda B2, e
iluminaremos con un color vivo, por ejemplo amarillo, la celda B3.
Luego pulsamos el botón derecho del ratón teniendo seleccionada una celda con
datos de la consulta, y seleccionamos la opción “Parámetros”, que en la Figura —4
(Excel 2003) y la Figura—5 (Excel 2007 y ss), estaba deshabilitada, pero que ahora
veremos que está disponible.

Excel para PYMES – Supuesto 6 Página 9
De entre las opciones que ofrece la pantalla “Parámetros” (Figura Figura—7),
estaba seleccionada la primera, pero la cambiamos por “Tomar el valor de la
siguiente celda”, y seleccionamos la C2, que acabamos de iluminar en amarillo.
También marcamos la opción de “Actualizar automáticamente cuando cambie el
valor de las celdas” y pulsamos Aceptar.
A partir de este momento, bastará escribir un número de subcuenta en la celda
C2, para que Excel envíe a MS Query este número, seguido de una solicitud de
actualización de la consulta. MS Query devolverá a Excel los datos, y nuestra tabla
quedará actualizada.
Mejorar la presentación
Figura—7 – Obtener el valor de los parámetros

Excel para PYMES – Supuesto 6 Página 10
El lector que haya seguido
este supuesto hasta este
punto, podrá realizar
distintas pruebas y
comprobar cómo los datos
se actualizan correctamente
en cada ocasión. Sin
embargo, Excel es a veces
demasiado diligente y
acomoda el ancho de las
columnas a la información
que recibe, lo que da como
resultado un cambio de
aspecto de la hoja que no es
deseable.
Este comportamiento, así
como algunas otras opciones
del rango de datos pueden cambiarse, aunque el método es distinto según la
versión de Excel. En 2003 el
menú contextual (Figura —4)
incluye la opción
“Propiedades del rango de
datos”, que muestra una
pantalla con múltiples
opciones (Figura—8). Para
nuestro supuesto, bastará
con quitar la marca a
“Ajustar el ancho de la
columna”.
En Excel 2007 y 2010, sin
embargo, los resultados de
la consulta no se guardan
directamente en un rango
de la hoja, sino en una Tabla
y por consiguiente, la opción
Figura—8 – Propiedades del rango de datos
Figura—9 - Propiedades de los datos externos

Excel para PYMES – Supuesto 6 Página 11
“Propiedades de los datos externos” (Figura—5) ofrece menos posibilidades de
personalización, pero sólo porque las demás opciones son comunes a todas la
tablas, y aparecen en la cinta de opciones “Herramientas de tabla”.
La Figura—9 muestra la pantalla de “Propiedades de los datos externos junto con
algunas de las opciones de la cinta referidas a tablas.
En este caso también es posible desmarcar el ajuste del ancho de la columna
fácilmente.
Otro cambio que podemos hacer para mejorar el modelo, es incluir totales y el
cálculo del saldo de la subcuenta.
El usuario que haya tenido la paciencia de llegar hasta este punto sólo se
conformará con soluciones muy profesionales, así que las fórmulas a incluir deben
contener cierto nivel de sofisticación.
La Figura—10 muestra el resultado de colocar unas fórmulas que se adaptan
automáticamente al número de filas de datos que contenga la consulta. También,
en el caso del saldo, se prevé que este pueda ser deudor o acreedor, y que se
sitúe en la columna correspondiente en su caso.
Figura—10 – Las fórmulas de totales y saldo

Excel para PYMES – Supuesto 6 Página 12
Para visualizar la consulta, se ha utilizado la posibilidad de “Inmovilizar paneles”
de manera que las cinco primeras filas de la hoja, que incluyen el encabezamiento
de las columnas, permanecen visibles siempre.
El modelo ya funciona, excepto que muestra siempre todos los apuntes de la
cuenta. Recordemos que el requisito era que el usuario tuviera la opción de
mostrarlos todos, o solamente los no conciliados.
Añadir otro parámetro
Si vemos los movimientos de la cuenta del banco, habermos observado que los
conciliados tienen una “X” en el campo “estado”. Tenemos que buscar un medio
de pasar a MS Query un parámetro que añadir al panel de criterios, y seleccionar
entre “todos los registros” y “sólo registros sin conciliar”.
Como casi siempre, hay muchas maneras de llegar a un resultado que funcione.
Proponemos a continuación uno de los posibles, que se nos antoja sencillo.
Para MS Query, “todos los registros” son aquellos cuyo campo “estado” contiene
cualquier cosa (realmente, Contaplus sólo usa X, C, P o un espacio en blanco), y
los “registros no conciliados” son aquellos cuyo campo “estado” contiene un
espacio en blanco. Por tanto, si la condición que pasamos a MS Query fuera del
tipo:
Estado <> [concil]
Si el parámetro [concil] es una X,
mostrará sólo los registros con el
estado en blanco, es decir, los
pendientes de conciliar (o con P o
C, que intervienen en procesos de
casación de partidas si se usa esta
opción de Contaplus).
Si el parámetro [concil] es un
carácter no utilizado por
Contaplus, por ejemplo una Ñ,
mostrará todos los registros (con
el estado en blanco o con una X).
Figura—11 – Segunda condición para la consulta

Excel para PYMES – Supuesto 6 Página 13
Probemos si esto funciona, volviendo a “Modificar consulta”.
Añadiremos al panel de criterios una segunda condición, tal como se aprecia en la
Figura—11.
Si Actualizamos la consulta, MS Query nos pedirá valores para ambos parámetros,
y podemos realizar las pruebas que queramos.
Si volvemos a Excel y cambiamos el código de subcuenta en C2, Excel aún
necesita conocer el valor del segundo parámetro, y nos lo pedirá.
Sólo nos queda buscar una forma de pasar este segundo parámetro también de
manera automática, y para ello utilizaremos uno de los controles de formulario
que estudiamos en la sección correspondiente: un par de botones de opción, a los
que denominaremos respectivamente “Ver todos los movimientos” y “Ver sólo
pendientes de conciliar”.
Como recordaremos, ambos botones estarán vinculados a la misma celda que
tendrá el valor 1 o 2 según esté activado el primero o el segundo botón.
En nuestro caso, vincularemos los botones a una celda fuera de la zona del
informe, por ejemplo, la M1.
En la celda M2, colocamos la fórmula siguiente:
=SI(M1=1;"Ñ";"X")
Figura—12 – Resultado de la consulta con dos condiciones

Excel para PYMES – Supuesto 6 Página 14
Finalmente, seleccionamos de
nuevo la opción “Parámetros”,
y la pantalla que aparece
mostrará ahora la existencia de
los dos que hemos definido.
Seleccionaremos el segundo, e
indicaremos que MS Query
deberá tomar el valor de la
celda M2, y que la consulta deberá actualizarse si cambia este valor.
Algunas mejoras al modelo
Nuestro modelo de consultas funciona razonablemente bien, y hemos conseguido
un buen nivel de automatización ¡sin escribir ninguna macro!
Sin embargo, hay algunas cosas que podemos mejorar con los conocimientos
adquiridos hasta ahora. Por ejemplo:
a. Deberíamos poder seleccionar el código de la cuenta de una lista
desplegable. Así no será necesario memorizar los códigos, y además
aseguramos que el código siempre corresponderá a una cuenta existente.
b. La columna de “titulo” de la subcuenta es redundante. No es necesario
que aparezca en todas las filas, habría que colocar el nombre de la
subcuenta en la cabecera y eliminar la columna.
c. Un
apunte
contab
le no
tiene
import
e al
mismo
tiempo
en el
Debe
y en el
Haber. Figura—13 – Consulta en la hoja 2, primer paso

Excel para PYMES – Supuesto 6 Página 15
Sería más legible el informe si en lugar de ceros, estos campos se
mostraran en blanco si el valor es cero.
Vamos a incorporar estas mejoras en nuestro modelo y lo haremos paso a paso.
Ya sabemos cómo insertar un cuadro combinado en la hoja. Lo que ahora
debemos lograr es incorporar la lista de las subcuentas que sirva de origen de
datos al cuadro. Para esto está MS Query.
En la Hoja2 del modelo, y con la celda A1 seleccionada, activaremos MS Query
como ya hemos visto. Indicaremos que el Origen de datos es “Tablas de Visual
Foxpro”, e identificaremos la carpeta de los datos para que sea exactamente la
misma que en la consulta de la Hoja1.
En la pantalla de Agregar tablas, elegiremos “subcta”, y de esta tabla elegiremos
dos campos: “cod” y “titulo”. Con la columna “cod” seleccionada, pulsaremos el
botón de ordenar A-
Z. El resultado de
estos pasos debería
ser similar al que
muestra la Figura—
13.
Tenemos un problema, y es que en la lista desplegable queremos que aparezca
tanto el código de la cuenta como su título. Sin embargo, la lista sólo muestra una
columna. Una solución es pedir a
MS Query que “construya” una
columna nueva que combine esos
dos campos.
Para ello, elegiremos del menú de
MS Query la opción “Registros”, y
seguidamente “Agregar
columna…”.
MS Query muestra la pantalla
correspondiente, en la que introduciremos la fórmula:
trim(cod) + " - " + titulo

Excel para PYMES – Supuesto 6 Página 16
Que da como resultado el código y el título separados por un guión.
La Tabla 15 - Funciones ODBC de Texto, y siguientes, incluidas en este capítulo,
muestran las funciones disponibles con este DBMS.
Como título de la columna escribiremos, por ejemplo, “Codigo_y_Titulo”, y
seguidamente pulsaremos el botón Agregar.
La consulta en MS Query tiene ahora el aspecto que muestra la Figura—14
después de haber ajustado el ancho de la nueva columna para ver mejor el
resultado de la fórmula.
Pulsando el botón de “Devolver datos”, MS Query vuelve a Excel, donde
confirmaremos que queremos la información en la Hoja2, celda A1.
Volviendo a la Hoja1 donde tenemos nuestro informe, podemos ahora dibujar un
cuadro combinado, por ejemplo a la derecha de la celda C2. En la pantalla de
Formato, indicamos como Rango de entrada la columna “codigo_y_titulo” de la
hoja2 (excluyendo el título de la columna), y vinculamos el control, por ejemplo,
con la celda M3 situada a la derecha, fuera del área del informe.
Figura—14 – Consulta con columna calculada

Excel para PYMES – Supuesto 6 Página 17
A partir de ahora, al seleccionar una cuenta en el cuadro combinado, podremos
usar la celda M3 para extraer el código de cuenta.
Podemos colocar en la celda C2 una fórmula que dé como resultado el código de
cuenta que MS Query usará para actualizar la consulta. La fórmula será:
=INDICE(Hoja2!A2:A81;Hoja1!M3)
En Excel 2007 y 2010, como ya hemos advertido, MS Query coloca los datos en
una Tabla que Excel reconoce como tal. Por eso, cuando colocamos la fórmula es
posible que Excel identifique el rango Hoja2!A2:A81 como el campo “cod”, y
escriba la fórmula como:
=INDICE(Tabla_Consulta_desde_Visual_FoxPro_Tables3[cod];Hoja1!M3)
Figura—15 – Definir cuadro combinado
Figura—16 – Aspecto final de la consulta

Excel para PYMES – Supuesto 6 Página 18
Ahora podemos eliminar las columnas “subcta” y “titulo” de la consulta, ya que el
código y el título de la subcuenta aparecen en el cuadro combinado. Esto es tan
sencillo como volver a MS Query, seleccionar la columna “titulo” y pulsar
Suprimir.
De vuelta a Excel, hay que corregir el ancho de las columnas y revisar las
fórmulas de totales y saldo, que habrán quedado desplazadas. También podemos
desplazar el control de cuadro combinado para que cubra la celda C2 que ya
sólo contiene información también visible en el cuadro. La celda en sí sigue
siendo necesaria porque MS Query toma de ella el parámetro.
Para que no se muestren los valores cero, hay dos métodos posibles:
1) Que no se muestre ningún valor cero en la hoja.
2) Dar formato a las celdas donde se desee que no aparezcan los ceros.
El primer método varía según la versión de Excel.
En Excel 2003, pulsando Herramientas / Opciones aparece la pantalla de
Opciones. En la pestaña “Ver”, hay “Opciones de ventana”, y una de ellas es
“Valores cero” que puede marcarse (ver ceros) o no (no ver ceros).
En Excel 2007 y 2010 hay que activar las Opciones de Excel y bajo Avanzadas,
buscar “Mostrar opciones para esta hoja”, donde se podrá marcar o desmarcar
“Mostrar un cero en celdas que tienen un valor cero”.

Excel para PYMES – Supuesto 6 Página 19
Esta opción es específica para cada hoja del libro.
El segundo método consiste en aplicar a las columnas de “eurodebe” y
“eurohaber” el formato personalizado:
#.##0,00;-#.##0,00;;
Que, si repasamos la sección correspondiente, veremos que oculta los valores
cero.
Como producto final de todo este esfuerzo tenemos una hoja conectada a
Contaplus, donde es posible producir el extracto de cualquier cuenta de la
empresa elegida. “Conectada” significa que si se incorpora nueva información a
Contaplus, aparecerá al actualizar la consulta,
bien porque cambiemos la subcuenta
seleccionada, o bien pulsando “Actualizar
todo”.
Si utilizamos la posibilidad de “punteo” que
ofrece Contaplus para marcar las partidas que se van comprobando, es posible
preparar extractos de partidas “pendientes”.
Figura—17 – Mostrar/ocultar valores cero

Excel para PYMES – Supuesto 6 Página 20
Podemos dar formato a la hoja como mejor nos parezca. Incluir el logotipo de la
empresa o cualquier otro elemento es muy sencillo.
Disponer de la información en Excel permite copiarla y pegarla con facilidad a un
e-mail donde se envían los detalles de la cuenta, a una carta en Word donde se
confirman las partidas pendientes a los auditores, a un archivo de texto… las
posibilidades son muy numerosas.
Si se trata de la cuenta de un cliente, por ejemplo, añadir cálculos de recargo
financiero es muy sencillo al disponer de importes y fechas en Excel.