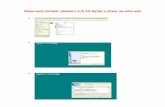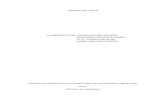SUSE LINUX€¦ · 2.5.9. Idioma . . . . . . . . . . . . . . . . . . . . . . . . . . . . 36 2.5.10....
Transcript of SUSE LINUX€¦ · 2.5.9. Idioma . . . . . . . . . . . . . . . . . . . . . . . . . . . . 36 2.5.10....
-
SUSE LINUXMANUAL DE USUARIO
-
9. Edición 2004
Copyright ©
Esta obra es propiedad intelectual de SUSE LINUX AG.Se permite su reproduccióntotal o parcial siempre que cada una de las copias contenga esta nota de copyrig-ht. Toda la información contenida en este libro ha sido compilada minuciosamente.Sin embargo, no es posible excluir cualquier tipo de error. Los autores, traducto-res y SUSE LINUX AG no se hacen responsables de posibles errores ni aceptaránresponsabilidad jurídica alguna derivada de estos errores o sus consecuencias.Losproductos de software o hardware mencionados en este libro son en muchos ca-sos marcas registradas. SUSE LINUX AG se atiene esencialmente a la grafía delos fabricantes. La reproducción de nombres comerciales, marcas registradas, etc.en este documento no justifica, aún sin una indicación explícita, la suposición deque tales nombres se puedan considerar como libres según la legislación de nom-bres comerciales y protección de marcas. Dirija sus comentarios y sugerencias [email protected]
Autores: Jörg Bartsch, Gernot Hillier, Marcel Hilzinger, Johannes Meixner,Matthias Nagorny, Siegfried Olschner, Marcus Schäfer, Jens Da-niel Schmidt, Arvin Schnell, Christian Schuszter, Adrian SchröterRebecca Walter
Traducción: Inés Pozo Muñoz, Techno-SolRedacción: Jörg Arndt, Antje Faber, Karl Eichwalder, Berthold Gunreben, Ro-
land Haidl, Jana Jaeger, Edith Parzefall, Inés Pozo Muñoz, ThomasRölz, Thomas Schraitle
Diseño: Manuela Piotrowski, Thomas SchraitleComposición:DocBook-XML und LATEX
Este libro fue impreso sobre papel blanqueado 100 % libre de cloro.
-
Índice general
I Instalación 5
1. Instalación rápida 7
1.1. Primer paso: la pantalla de inicio . . . . . . . . . . . . . . . . . 8
1.2. Segundo paso: aceptar la propuesta . . . . . . . . . . . . . . . 8
1.3. Tercer paso: instalación . . . . . . . . . . . . . . . . . . . . . . . 10
1.4. Final: la configuración . . . . . . . . . . . . . . . . . . . . . . . 10
2. La instalación del usuario 13
2.1. Arranque del sistema con CD . . . . . . . . . . . . . . . . . . . 14
2.1.1. Posibles problemas al arrancar desde CD/DVD . . . . 14
2.2. La pantalla de bienvenida . . . . . . . . . . . . . . . . . . . . . 15
2.3. Selección del idioma . . . . . . . . . . . . . . . . . . . . . . . . 17
2.4. Modo de instalación . . . . . . . . . . . . . . . . . . . . . . . . 17
2.5. Propuesta para la instalación . . . . . . . . . . . . . . . . . . . 18
2.5.1. Modo de instalación . . . . . . . . . . . . . . . . . . . . 19
2.5.2. Configuración del teclado . . . . . . . . . . . . . . . . . 19
2.5.3. Ratón . . . . . . . . . . . . . . . . . . . . . . . . . . . . . 19
2.5.4. Particionar . . . . . . . . . . . . . . . . . . . . . . . . . . 20
2.5.5. Particionamiento para expertos con YaST . . . . . . . . 24
2.5.6. Software . . . . . . . . . . . . . . . . . . . . . . . . . . . 32
2.5.7. Arrancar (Instalación del gestor de arranque) . . . . . . 35
2.5.8. Configuración de la zona horaria . . . . . . . . . . . . . 36
-
2.5.9. Idioma . . . . . . . . . . . . . . . . . . . . . . . . . . . . 36
2.5.10. Realizar la instalación . . . . . . . . . . . . . . . . . . . 37
2.6. Completar la instalación . . . . . . . . . . . . . . . . . . . . . . 37
2.6.1. Contraseña de root . . . . . . . . . . . . . . . . . . . . . 37
2.6.2. Configuración de red . . . . . . . . . . . . . . . . . . . . 38
2.6.3. Comprobar la conexión a Internet . . . . . . . . . . . . 39
2.6.4. Bajar actualizaciones de software . . . . . . . . . . . . . 40
2.6.5. Autentificación de usuarios . . . . . . . . . . . . . . . . 41
2.6.6. Configuración como cliente NIS . . . . . . . . . . . . . 42
2.6.7. Crear usuarios locales . . . . . . . . . . . . . . . . . . . 43
2.6.8. Leer notas de versión . . . . . . . . . . . . . . . . . . . . 45
2.7. Configuración de hardware . . . . . . . . . . . . . . . . . . . . 45
2.8. Login gráfico . . . . . . . . . . . . . . . . . . . . . . . . . . . . . 46
3. Restaurar sistema con YaST 49
3.1. Iniciar la recuperació de sistema de YaST . . . . . . . . . . . . 50
3.2. Recuperación automática . . . . . . . . . . . . . . . . . . . . . 51
3.3. Recuperación con intervención de usuario . . . . . . . . . . . . 52
3.4. Herramientas para expertos . . . . . . . . . . . . . . . . . . . . 53
II Configuración 55
4. YaST – Configuración 57
4.1. El arranque de YaST . . . . . . . . . . . . . . . . . . . . . . . . 58
4.2. El Centro de Control de YaST . . . . . . . . . . . . . . . . . . . 59
4.3. Software . . . . . . . . . . . . . . . . . . . . . . . . . . . . . . . 60
4.3.1. Cambiar la fuente de instalación . . . . . . . . . . . . . 60
4.3.2. YaST: Actualización Online . . . . . . . . . . . . . . . . 60
4.3.3. Actualización con CD de parches . . . . . . . . . . . . . 63
4.3.4. Instalar/Borrar software . . . . . . . . . . . . . . . . . . 63
4.3.5. Actualización del sistema . . . . . . . . . . . . . . . . . 72
4.4. Hardware . . . . . . . . . . . . . . . . . . . . . . . . . . . . . . 75
IV Índice general
-
4.4.1. Unidades de CD ROM . . . . . . . . . . . . . . . . . . . 76
4.4.2. Impresoras . . . . . . . . . . . . . . . . . . . . . . . . . . 76
4.4.3. Controlador de disco duro . . . . . . . . . . . . . . . . . 86
4.4.4. Tarjeta gráfica y monitor (SaX2) . . . . . . . . . . . . . . 87
4.4.5. Información del hardware . . . . . . . . . . . . . . . . . 97
4.4.6. Módulo DMA . . . . . . . . . . . . . . . . . . . . . . . . 97
4.4.7. Joystick . . . . . . . . . . . . . . . . . . . . . . . . . . . . 99
4.4.8. Seleccionar ratón . . . . . . . . . . . . . . . . . . . . . . 99
4.4.9. Escáner . . . . . . . . . . . . . . . . . . . . . . . . . . . . 99
4.4.10. Sonido . . . . . . . . . . . . . . . . . . . . . . . . . . . . 101
4.4.11. Tarjetas de TV y radio . . . . . . . . . . . . . . . . . . . 103
4.5. Dispositivos de red . . . . . . . . . . . . . . . . . . . . . . . . . 104
4.5.1. Fundamentos del acceso a Internet . . . . . . . . . . . . 104
4.5.2. Instrucciones para todo tipo de accesos a Internet . . . 106
4.5.3. Tarjeta de red . . . . . . . . . . . . . . . . . . . . . . . . 107
4.5.4. Módem . . . . . . . . . . . . . . . . . . . . . . . . . . . . 109
4.5.5. DSL . . . . . . . . . . . . . . . . . . . . . . . . . . . . . . 111
4.5.6. RDSI . . . . . . . . . . . . . . . . . . . . . . . . . . . . . 113
4.6. Servicios de red . . . . . . . . . . . . . . . . . . . . . . . . . . . 117
4.6.1. Nombre de host y DNS . . . . . . . . . . . . . . . . . . 117
4.6.2. Cliente NFS y servidor NFS . . . . . . . . . . . . . . . . 118
4.6.3. Configuración del servidor Samba . . . . . . . . . . . . 118
4.6.4. Configuración del cliente Samba . . . . . . . . . . . . . 119
4.6.5. Cliente NTP . . . . . . . . . . . . . . . . . . . . . . . . . 119
4.6.6. Routing . . . . . . . . . . . . . . . . . . . . . . . . . . . 120
4.6.7. Agente de transferencia de mensajes (MTA) . . . . . . 120
4.6.8. Servicios de red (inetd) . . . . . . . . . . . . . . . . . . . 121
4.7. Seguridad y usuarios . . . . . . . . . . . . . . . . . . . . . . . . 122
4.7.1. Administración de usuarios . . . . . . . . . . . . . . . . 122
4.7.2. Administración de grupos . . . . . . . . . . . . . . . . . 122
4.7.3. Configuración de seguridad . . . . . . . . . . . . . . . . 123
4.7.4. Cortafuegos . . . . . . . . . . . . . . . . . . . . . . . . . 126
VSUSE LINUX – Manual de usuario
-
4.8. Sistema . . . . . . . . . . . . . . . . . . . . . . . . . . . . . . . . 128
4.8.1. Copia de seguridad de las áreas del sistema . . . . . . 128
4.8.2. Recuperar sistema . . . . . . . . . . . . . . . . . . . . . 129
4.8.3. Crear un disco de arranque, rescate o módulos . . . . . 129
4.8.4. Configuración del gestor de arranque con YaST . . . . 132
4.8.5. LVM . . . . . . . . . . . . . . . . . . . . . . . . . . . . . 136
4.8.6. Particionador . . . . . . . . . . . . . . . . . . . . . . . . 136
4.8.7. Administrador de perfiles (SCPM) . . . . . . . . . . . . 136
4.8.8. El editor de niveles de ejecución . . . . . . . . . . . . . 137
4.8.9. Editor para sysconfig . . . . . . . . . . . . . . . . . . . . 138
4.8.10. Seleccionar la zona horaria . . . . . . . . . . . . . . . . 138
4.8.11. Seleccionar el idioma . . . . . . . . . . . . . . . . . . . . 139
4.8.12. Seleccionar disposición del teclado . . . . . . . . . . . . 139
4.9. Misceláneo . . . . . . . . . . . . . . . . . . . . . . . . . . . . . . 139
4.9.1. Enviar una petición de soporte . . . . . . . . . . . . . . 139
4.9.2. Protocolo de inicio . . . . . . . . . . . . . . . . . . . . . 140
4.9.3. Registro de sistema . . . . . . . . . . . . . . . . . . . . . 140
4.9.4. Cargar CD de controladores del fabricante . . . . . . . 141
4.10. YaST2 en modo texto (ncurses) . . . . . . . . . . . . . . . . . . 141
4.10.1. Funcionamiento . . . . . . . . . . . . . . . . . . . . . . . 141
4.10.2. Limitaciones de las combinaciones de teclas . . . . . . 142
4.10.3. Trabajar con los módulos . . . . . . . . . . . . . . . . . 143
4.10.4. Arranque de módulos individuales . . . . . . . . . . . 144
5. El escritorio KDE 145
5.1. Los elementos del escritorio . . . . . . . . . . . . . . . . . . . . 146
5.1.1. Los menús del escritorio . . . . . . . . . . . . . . . . . . 146
5.1.2. La papelera . . . . . . . . . . . . . . . . . . . . . . . . . 148
5.1.3. CD-ROM, DVD-ROM y disquetes . . . . . . . . . . . . 148
5.1.4. El icono de la impresora . . . . . . . . . . . . . . . . . . 149
5.1.5. El panel de control . . . . . . . . . . . . . . . . . . . . . 151
5.1.6. El menú principal . . . . . . . . . . . . . . . . . . . . . . 152
VI Índice general
-
5.1.7. Las ventanas . . . . . . . . . . . . . . . . . . . . . . . . . 153
5.2. Configuración personalizada . . . . . . . . . . . . . . . . . . . 154
5.2.1. Periféricos . . . . . . . . . . . . . . . . . . . . . . . . . . 154
5.2.2. Escritorio . . . . . . . . . . . . . . . . . . . . . . . . . . 157
5.2.3. Sonidos y multimedia . . . . . . . . . . . . . . . . . . . 157
5.2.4. Aspecto y temas . . . . . . . . . . . . . . . . . . . . . . 158
5.2.5. Regional y accesibilidad . . . . . . . . . . . . . . . . . . 161
5.3. Konqueror como administrador de archivos . . . . . . . . . . . 164
5.3.1. El menú de Konqueror . . . . . . . . . . . . . . . . . . . 164
5.3.2. La barra de herramientas . . . . . . . . . . . . . . . . . 167
5.3.3. La barra de dirección . . . . . . . . . . . . . . . . . . . . 168
5.3.4. La ventana principal . . . . . . . . . . . . . . . . . . . . 168
5.3.5. Crear una galería de imágenes . . . . . . . . . . . . . . 168
5.4. Aplicaciones importantes . . . . . . . . . . . . . . . . . . . . . 169
5.4.1. Con KInternet rumbo a la World Wide Web . . . . . . . 169
5.4.2. El gestor de descargas KGet . . . . . . . . . . . . . . . . 170
5.4.3. SuSEWatcher . . . . . . . . . . . . . . . . . . . . . . . . 172
5.4.4. El portapapeles Klipper . . . . . . . . . . . . . . . . . . 172
5.4.5. Control de los trabajos de impresión . . . . . . . . . . . 174
5.4.6. Formatear disquetes con KFloppy . . . . . . . . . . . . 175
5.4.7. Visualizar, descomprimir y crear archivos con Ark . . . 177
5.4.8. Desktop Sharing: Compartir escritorios . . . . . . . . . 178
5.4.9. Capturas de pantalla con KSnapshot . . . . . . . . . . . 179
5.4.10. Kontact: Su planificación de oficina personalizada . . . 181
5.4.11. Kopete: chatear con los amigos . . . . . . . . . . . . . . 181
5.4.12. Gestión de fuentes con KFontinst . . . . . . . . . . . . . 184
VIISUSE LINUX – Manual de usuario
-
6. El escritorio GNOME 187
6.1. El escritorio . . . . . . . . . . . . . . . . . . . . . . . . . . . . . 188
6.1.1. Los símbolos . . . . . . . . . . . . . . . . . . . . . . . . 188
6.1.2. El menú del escritorio . . . . . . . . . . . . . . . . . . . 188
6.1.3. El panel . . . . . . . . . . . . . . . . . . . . . . . . . . . 189
6.1.4. El menú principal . . . . . . . . . . . . . . . . . . . . . . 189
6.1.5. Tratar disquetes, CDs o DVDs . . . . . . . . . . . . . . . 190
6.2. Configuración individual . . . . . . . . . . . . . . . . . . . . . 190
6.2.1. Teclado . . . . . . . . . . . . . . . . . . . . . . . . . . . . 191
6.2.2. Configuración del ratón . . . . . . . . . . . . . . . . . . 191
6.2.3. Menús y barras de herramientas . . . . . . . . . . . . . 191
6.2.4. Protector de pantalla . . . . . . . . . . . . . . . . . . . . 192
6.2.5. Ventana . . . . . . . . . . . . . . . . . . . . . . . . . . . 192
6.2.6. Tapiz . . . . . . . . . . . . . . . . . . . . . . . . . . . . . 193
6.2.7. Tipografía . . . . . . . . . . . . . . . . . . . . . . . . . . 193
6.2.8. Tema . . . . . . . . . . . . . . . . . . . . . . . . . . . . . 194
6.2.9. Accesibilidad . . . . . . . . . . . . . . . . . . . . . . . . 194
6.2.10. Combinaciones de teclas . . . . . . . . . . . . . . . . . . 195
6.2.11. Sonido . . . . . . . . . . . . . . . . . . . . . . . . . . . . 196
6.3. Gestión de archivos con Nautilus . . . . . . . . . . . . . . . . . 196
6.3.1. Navegar con Nautilus . . . . . . . . . . . . . . . . . . . 196
6.3.2. Gestión de archivos . . . . . . . . . . . . . . . . . . . . . 198
6.3.3. Configuración de Nautilus . . . . . . . . . . . . . . . . 198
6.4. Utilidades prácticas . . . . . . . . . . . . . . . . . . . . . . . . . 198
6.4.1. Diccionario . . . . . . . . . . . . . . . . . . . . . . . . . 199
6.4.2. Gestión de archivos mediante el File Roller . . . . . . . 199
VIII Índice general
-
III Programas de ofimática 201
7. La suite ofimática OpenOffice.org 2037.1. Arranque rápido de OpenOffice.org . . . . . . . . . . . . . . . 2047.2. Presentación de los programas . . . . . . . . . . . . . . . . . . 2057.3. Ayuda . . . . . . . . . . . . . . . . . . . . . . . . . . . . . . . . 2057.4. Convertir documentos de Microsoft Office . . . . . . . . . . . . 2067.5. Configurar o cambiar opciones globales . . . . . . . . . . . . . 2077.6. Tratamiento de textos con OpenOffice.org Writer . . . . . . . . 208
7.6.1. Crear textos con el autopiloto . . . . . . . . . . . . . . . 2087.6.2. Crear textos sin la ayuda del autopiloto . . . . . . . . . 2097.6.3. Marcar texto . . . . . . . . . . . . . . . . . . . . . . . . . 2107.6.4. Trabajar con el estilista . . . . . . . . . . . . . . . . . . . 2107.6.5. Insertar una tabla . . . . . . . . . . . . . . . . . . . . . . 2127.6.6. Insertar un gráfico . . . . . . . . . . . . . . . . . . . . . 213
7.7. Hojas de cálculo con OpenOffice.org Calc . . . . . . . . . . . . 2147.7.1. Modificar los atributos de las celdas . . . . . . . . . . . 2147.7.2. Un ejemplo de Calc: gastos mensuales . . . . . . . . . . 2157.7.3. Crear diagramas . . . . . . . . . . . . . . . . . . . . . . 2167.7.4. Importar tablas . . . . . . . . . . . . . . . . . . . . . . . 217
7.8. Dibujar con OpenOffice.org Draw . . . . . . . . . . . . . . . . 2197.9. Crear presentaciones con OpenOffice.org Impress . . . . . . . 220
7.9.1. Crear presentaciones con el autopiloto . . . . . . . . . . 2207.9.2. Insertar una página . . . . . . . . . . . . . . . . . . . . . 220
8. El editor de texto KWrite 2238.1. Información general . . . . . . . . . . . . . . . . . . . . . . . . 2248.2. El menú Archivo . . . . . . . . . . . . . . . . . . . . . . . . . . 2248.3. El menú Editar . . . . . . . . . . . . . . . . . . . . . . . . . . . . 2268.4. El menú Ver . . . . . . . . . . . . . . . . . . . . . . . . . . . . . 2278.5. El menú Marcadores . . . . . . . . . . . . . . . . . . . . . . . . 2278.6. El menú Herramientas . . . . . . . . . . . . . . . . . . . . . . . 2278.7. El menú Preferencias . . . . . . . . . . . . . . . . . . . . . . . . 2288.8. El menú Ayuda . . . . . . . . . . . . . . . . . . . . . . . . . . . 2298.9. Kate . . . . . . . . . . . . . . . . . . . . . . . . . . . . . . . . . . 229
IXSUSE LINUX – Manual de usuario
-
9. Sincronización de Palm con KPilot 231
9.1. Funcionamiento de KPilot . . . . . . . . . . . . . . . . . . . . . 232
9.2. Los conductos de KPilot . . . . . . . . . . . . . . . . . . . . . . 232
9.2.1. Configuración del dispositivo Pilot . . . . . . . . . . . . 233
9.2.2. La configuración del conducto KAddressBook . . . . . 235
9.2.3. Administración de citas y tareas . . . . . . . . . . . . . 236
9.3. KPilot en el día a día . . . . . . . . . . . . . . . . . . . . . . . . 237
9.3.1. Copia de seguridad del PDA . . . . . . . . . . . . . . . 238
9.3.2. Instalar programas en el PDA . . . . . . . . . . . . . . . 238
10. Administrar citas con KOrganizer 239
10.1. Arrancar KOrganizer . . . . . . . . . . . . . . . . . . . . . . . . 240
10.2. Configurar KOrganizer . . . . . . . . . . . . . . . . . . . . . . . 240
10.3. Calendario . . . . . . . . . . . . . . . . . . . . . . . . . . . . . . 242
10.3.1. Citas . . . . . . . . . . . . . . . . . . . . . . . . . . . . . 242
10.3.2. Participante . . . . . . . . . . . . . . . . . . . . . . . . . 242
10.3.3. Tareas . . . . . . . . . . . . . . . . . . . . . . . . . . . . 244
10.3.4. Categorías . . . . . . . . . . . . . . . . . . . . . . . . . . 244
10.4. Imprimir . . . . . . . . . . . . . . . . . . . . . . . . . . . . . . . 244
10.5. Libreta de direcciones . . . . . . . . . . . . . . . . . . . . . . . . 244
10.6. Ayuda . . . . . . . . . . . . . . . . . . . . . . . . . . . . . . . . 245
11. Gestión de direcciones con la Libreta de direcciones de KDE 247
11.1. Resumen de la Libreta de direcciones de KDE . . . . . . . . . . 248
11.2. Crear contacto nuevo . . . . . . . . . . . . . . . . . . . . . . . . 248
11.3. Crear listas de direcciones . . . . . . . . . . . . . . . . . . . . . 249
11.4. Buscar en direcciones . . . . . . . . . . . . . . . . . . . . . . . . 250
11.5. Exportación e importación de direcciones . . . . . . . . . . . . 251
X Índice general
-
IV Internet 253
12. El navegador de web Konqueror 255
12.1. Abrir páginas web . . . . . . . . . . . . . . . . . . . . . . . . . 256
12.2. Guardar páginas web y gráficos . . . . . . . . . . . . . . . . . . 256
12.3. Navegación web avanzada (palabras clave en Internet) . . . . 257
12.4. Marcadores . . . . . . . . . . . . . . . . . . . . . . . . . . . . . 257
12.5. Java y JavaScript . . . . . . . . . . . . . . . . . . . . . . . . . . . 258
13. El navegador Galeon 259
13.1. Galeon: Optimizado para la WWW . . . . . . . . . . . . . . . . 261
13.2. Navegación eficiente con pestañas . . . . . . . . . . . . . . . . 261
13.3. Usar marcadores inteligentes . . . . . . . . . . . . . . . . . . . 261
13.4. Configuración y control . . . . . . . . . . . . . . . . . . . . . . 262
13.5. Información adicional . . . . . . . . . . . . . . . . . . . . . . . 262
14. El navegador web Mozilla 263
14.1. La ventana de inicio de Mozilla . . . . . . . . . . . . . . . . . . 264
14.1.1. Barra de menú . . . . . . . . . . . . . . . . . . . . . . . 265
14.1.2. La barra de navegación . . . . . . . . . . . . . . . . . . 266
14.1.3. Barra personal (personal toolbar) . . . . . . . . . . . . . 267
14.1.4. Barra lateral (sidebar) . . . . . . . . . . . . . . . . . . . 267
14.2. Trabajar con pestañas . . . . . . . . . . . . . . . . . . . . . . . . 267
14.3. Opciones de configuración . . . . . . . . . . . . . . . . . . . . . 268
15. Criptografía con KGpg 271
15.1. La administración de claves . . . . . . . . . . . . . . . . . . . . 272
15.1.1. Generar una nueva pareja de claves . . . . . . . . . . . 272
15.1.2. Exportar la clave pública . . . . . . . . . . . . . . . . . . 273
15.1.3. Importar claves . . . . . . . . . . . . . . . . . . . . . . . 274
15.1.4. Firmar claves . . . . . . . . . . . . . . . . . . . . . . . . 274
15.2. El diálogo del servidor de claves . . . . . . . . . . . . . . . . . 275
15.2.1. Importar una clave de un servidor de claves . . . . . . 275
XISUSE LINUX – Manual de usuario
-
15.2.2. Exportar la propia clave a un servidor de claves . . . . 277
15.3. La miniaplicación . . . . . . . . . . . . . . . . . . . . . . . . . . 278
15.3.1. Cifrar y descifrar en el portapapeles . . . . . . . . . . . 278
15.3.2. Codificar y decodificar a través de arrastrar & soltar . . 279
15.3.3. El editor KGpg . . . . . . . . . . . . . . . . . . . . . . . 279
15.4. Información general sobre criptografía . . . . . . . . . . . . . . 280
16. KMail – El programa de correo de KDE 281
16.1. KMail y Kontact . . . . . . . . . . . . . . . . . . . . . . . . . . . 282
16.2. Formatos de correo electrónico . . . . . . . . . . . . . . . . . . 282
16.3. Tipos de acceso . . . . . . . . . . . . . . . . . . . . . . . . . . . 282
16.4. Configuración de KMail . . . . . . . . . . . . . . . . . . . . . . 283
16.4.1. Definir identidades . . . . . . . . . . . . . . . . . . . . . 283
16.4.2. Configurar conexiones de red . . . . . . . . . . . . . . . 283
16.4.3. Personalizar el aspecto de KMail . . . . . . . . . . . . . 284
16.5. Uso de KMail . . . . . . . . . . . . . . . . . . . . . . . . . . . . 285
16.6. Escribir mensajes . . . . . . . . . . . . . . . . . . . . . . . . . . 286
16.7. Carpetas de mensajes . . . . . . . . . . . . . . . . . . . . . . . . 288
16.8. Configurar KMail . . . . . . . . . . . . . . . . . . . . . . . . . . 289
16.9. Libreta de direcciones . . . . . . . . . . . . . . . . . . . . . . . . 289
16.10.Filtros . . . . . . . . . . . . . . . . . . . . . . . . . . . . . . . . . 289
16.10.1.Reglas de filtrado . . . . . . . . . . . . . . . . . . . . . . 290
16.10.2.Ejemplos de filtros . . . . . . . . . . . . . . . . . . . . . 290
16.10.3.Filtros de SPAM . . . . . . . . . . . . . . . . . . . . . . . 291
16.11.Codificar correo con PGP o GnuPG . . . . . . . . . . . . . . . . 293
16.11.1.Firmar mensajes . . . . . . . . . . . . . . . . . . . . . . 294
16.11.2.Verificar la firma de un mensaje recibido . . . . . . . . 294
16.11.3.Envío de claves públicas . . . . . . . . . . . . . . . . . . 295
16.11.4.Descodificar mensajes cifrados . . . . . . . . . . . . . . 295
16.11.5.Codificar los propios mensajes . . . . . . . . . . . . . . 295
16.12.Información adicional . . . . . . . . . . . . . . . . . . . . . . . 295
XII Índice general
-
17. Evolution: Gestor de correo y agenda 29717.1. Iniciar Evolution . . . . . . . . . . . . . . . . . . . . . . . . . . 29817.2. Importar mensajes de otro programa de correo . . . . . . . . . 29917.3. Resumen de Evolution . . . . . . . . . . . . . . . . . . . . . . . 299
17.3.1. Resumen . . . . . . . . . . . . . . . . . . . . . . . . . . . 29917.3.2. Entrada . . . . . . . . . . . . . . . . . . . . . . . . . . . 29917.3.3. Calendario . . . . . . . . . . . . . . . . . . . . . . . . . . 30017.3.4. Tareas . . . . . . . . . . . . . . . . . . . . . . . . . . . . 30117.3.5. Contactos . . . . . . . . . . . . . . . . . . . . . . . . . . 301
17.4. E-Mail . . . . . . . . . . . . . . . . . . . . . . . . . . . . . . . . 30117.4.1. Configuración de cuentas . . . . . . . . . . . . . . . . . 30117.4.2. Opciones de correo . . . . . . . . . . . . . . . . . . . . . 30217.4.3. Escribir mensajes . . . . . . . . . . . . . . . . . . . . . . 30217.4.4. Mensajes codificados y firmas . . . . . . . . . . . . . . . 30217.4.5. Carpeta . . . . . . . . . . . . . . . . . . . . . . . . . . . 30317.4.6. Filtro . . . . . . . . . . . . . . . . . . . . . . . . . . . . . 30417.4.7. Carpetas virtuales . . . . . . . . . . . . . . . . . . . . . 305
17.5. Calendario . . . . . . . . . . . . . . . . . . . . . . . . . . . . . . 30617.5.1. Anotar citas . . . . . . . . . . . . . . . . . . . . . . . . . 30617.5.2. Planificar reunión . . . . . . . . . . . . . . . . . . . . . . 30617.5.3. Añadir tareas . . . . . . . . . . . . . . . . . . . . . . . . 307
17.6. Contactos . . . . . . . . . . . . . . . . . . . . . . . . . . . . . . . 30717.6.1. Añadir contactos . . . . . . . . . . . . . . . . . . . . . . 30717.6.2. Crear listas de correo . . . . . . . . . . . . . . . . . . . . 30717.6.3. Reenviar contactos . . . . . . . . . . . . . . . . . . . . . 308
17.7. Agendas públicas en Evolution . . . . . . . . . . . . . . . . . . 30817.8. Información adicional . . . . . . . . . . . . . . . . . . . . . . . 309
18. Telecomunicación RDSI 31118.1. Fundamentos básicos de CapiSuite . . . . . . . . . . . . . . . . 31218.2. Configuración . . . . . . . . . . . . . . . . . . . . . . . . . . . . 312
18.2.1. Configurar servicios de fax . . . . . . . . . . . . . . . . 31318.2.2. Configurar contestador automático . . . . . . . . . . . 316
18.3. Empleo . . . . . . . . . . . . . . . . . . . . . . . . . . . . . . . . 31818.3.1. Aspectos generales sobre la recogida de mensajes . . . 31918.3.2. Servicio de fax . . . . . . . . . . . . . . . . . . . . . . . . 32018.3.3. Servicio de contestador automático . . . . . . . . . . . 322
XIIISUSE LINUX – Manual de usuario
-
V Multimedia 325
19. Sonido en Linux 327
19.1. Aplicaciones del tipo ALSA PCM . . . . . . . . . . . . . . . . . 328
19.2. Mezclador . . . . . . . . . . . . . . . . . . . . . . . . . . . . . . 328
19.2.1. gamix . . . . . . . . . . . . . . . . . . . . . . . . . . . . . 329
19.2.2. qamix . . . . . . . . . . . . . . . . . . . . . . . . . . . . 329
19.2.3. KMix . . . . . . . . . . . . . . . . . . . . . . . . . . . . . 330
19.2.4. Applet del mezclador de GNOME . . . . . . . . . . . . 330
19.2.5. alsamixer . . . . . . . . . . . . . . . . . . . . . . . . . . 331
19.2.6. Parámetros de mezcla para Soundblaster Live y Audigy 331
19.2.7. El mezclador para el chip de sonido Envy24 . . . . . . 332
19.2.8. Configuración de los canales S/PDIF . . . . . . . . . . 333
19.3. Reproductor . . . . . . . . . . . . . . . . . . . . . . . . . . . . . 334
19.3.1. El reproductor XMMS de MP3, WAV, OGG y Stream . 334
19.3.2. El reproductor de CDs de audio kscd . . . . . . . . . . 335
19.3.3. El reproductor de CDs de audio WorkMan . . . . . . . 336
19.3.4. Applet de reproductor de CDs de GNOME . . . . . . . 336
19.4. Búfers y latencia . . . . . . . . . . . . . . . . . . . . . . . . . . . 337
19.5. JACK Audio Connection Kit . . . . . . . . . . . . . . . . . . . . 339
19.6. Grabar en el disco duro con Audacity . . . . . . . . . . . . . . 340
19.6.1. Grabar e importar archivos WAV . . . . . . . . . . . . . 341
19.6.2. Editar archivos de audio . . . . . . . . . . . . . . . . . . 341
19.6.3. Guardar y exportar . . . . . . . . . . . . . . . . . . . . . 342
19.7. Grabar y reproducir archivos WAV directamente . . . . . . . . 343
19.8. Compresión de datos de audio . . . . . . . . . . . . . . . . . . 344
19.9. ALSA y MIDI . . . . . . . . . . . . . . . . . . . . . . . . . . . . 344
19.9.1. Cargar fuentes de sonido: SB Live! y AWE . . . . . . . 346
19.9.2. vkeybd –El teclado virtual MIDI . . . . . . . . . . . . . 346
19.9.3. Establecer conexiones entre puertos Midi . . . . . . . . 348
19.9.4. kmid – El reproductor Midi de KDE . . . . . . . . . . . 350
19.10.Midi sin tabla de ondas . . . . . . . . . . . . . . . . . . . . . . . 351
XIV Índice general
-
19.10.1.El sintetizador de fuentes de sonido fluidsynth . . . . . 351
19.10.2.Configuración de timidity++ . . . . . . . . . . . . . . . 351
19.10.3.Iniciar timidity++ con interfaz gráfica . . . . . . . . . . 353
19.10.4.El modo servidor ALSA de timidity++ . . . . . . . . . 353
19.11.AlsaModularSynth . . . . . . . . . . . . . . . . . . . . . . . . . 353
19.11.1.Ejemplos de parches . . . . . . . . . . . . . . . . . . . . 354
19.11.2.AlsaModularSynth como procesador de efectos . . . . 355
19.11.3.AlsaModularSynth como sintetizador . . . . . . . . . . 355
19.11.4.Todo bajo control con el Control Center . . . . . . . . . 356
19.11.5.El módulo MIDI Out . . . . . . . . . . . . . . . . . . . . 357
19.11.6.Escribir archivos WAV con el módulo WAV Out . . . . 358
19.12.NoteEdit y secuenciador MIDI . . . . . . . . . . . . . . . . . . 358
20. TV, vídeo, radio y webcam 361
20.1. Ver TV con motv . . . . . . . . . . . . . . . . . . . . . . . . . . 362
20.1.1. Búsqueda de emisora y fuente de vídeo . . . . . . . . . 362
20.1.2. De películas mudas a sonoras . . . . . . . . . . . . . . . 363
20.1.3. Proporciones de la pantalla y modo de pantalla com-pleta . . . . . . . . . . . . . . . . . . . . . . . . . . . . . 363
20.1.4. El menú de lanzamiento . . . . . . . . . . . . . . . . . . 364
20.2. Teletexto con alevt . . . . . . . . . . . . . . . . . . . . . . . . . . 364
20.3. Webcams y motv . . . . . . . . . . . . . . . . . . . . . . . . . . 364
20.4. nxtvepg - La revista televisiva para el PC . . . . . . . . . . . . 365
20.4.1. Lectura de la base de datos EPG . . . . . . . . . . . . . 365
20.4.2. Orden en el caos . . . . . . . . . . . . . . . . . . . . . . 366
20.5. gqcam para webcams . . . . . . . . . . . . . . . . . . . . . . . . 367
20.5.1. Requisitos . . . . . . . . . . . . . . . . . . . . . . . . . . 367
20.5.2. Control . . . . . . . . . . . . . . . . . . . . . . . . . . . . 367
20.5.3. Instantánea . . . . . . . . . . . . . . . . . . . . . . . . . 368
20.5.4. Línea de comandos . . . . . . . . . . . . . . . . . . . . . 368
XVSUSE LINUX – Manual de usuario
-
21. K3b – El programa de grabado de KDE 369
21.1. Crear un CD de datos . . . . . . . . . . . . . . . . . . . . . . . . 370
21.2. Grabar CDs . . . . . . . . . . . . . . . . . . . . . . . . . . . . . 370
21.3. Crear un CD de audio . . . . . . . . . . . . . . . . . . . . . . . 372
21.4. Copiar un CD . . . . . . . . . . . . . . . . . . . . . . . . . . . . 373
21.5. Escribir imágenes ISO . . . . . . . . . . . . . . . . . . . . . . . 374
21.6. Más indicaciones . . . . . . . . . . . . . . . . . . . . . . . . . . 374
22. Cámaras digitales en Linux 375
22.1. Conexión con la cámara . . . . . . . . . . . . . . . . . . . . . . 376
22.2. Instalación y preparación . . . . . . . . . . . . . . . . . . . . . . 376
22.3. Uso de Konqueror . . . . . . . . . . . . . . . . . . . . . . . . . . 377
22.4. Uso de gtKam . . . . . . . . . . . . . . . . . . . . . . . . . . . . 377
22.5. Digikam . . . . . . . . . . . . . . . . . . . . . . . . . . . . . . . 378
22.6. Información adicional . . . . . . . . . . . . . . . . . . . . . . . 379
23. Kooka – El programa de escaneo 381
23.1. La pantalla de inicio de Kooka . . . . . . . . . . . . . . . . . . 382
23.2. La previsualización . . . . . . . . . . . . . . . . . . . . . . . . . 382
23.3. Digitalización final . . . . . . . . . . . . . . . . . . . . . . . . . 383
23.4. Los menús . . . . . . . . . . . . . . . . . . . . . . . . . . . . . . 384
23.5. La galería . . . . . . . . . . . . . . . . . . . . . . . . . . . . . . . 386
23.6. Reconocimiento de caracteres OCR . . . . . . . . . . . . . . . . 386
24. Tratamiento de imágenes con The GIMP 389
24.1. Formatos gráficos . . . . . . . . . . . . . . . . . . . . . . . . . . 390
24.2. Inicio de The GIMP . . . . . . . . . . . . . . . . . . . . . . . . . 390
24.2.1. Primera configuración . . . . . . . . . . . . . . . . . . . 391
24.2.2. Las ventanas de inicio . . . . . . . . . . . . . . . . . . . 391
24.3. Iniciándose en GIMP . . . . . . . . . . . . . . . . . . . . . . . . 393
24.3.1. Crear nuevas imágenes . . . . . . . . . . . . . . . . . . 393
24.3.2. Abrir imágenes existentes . . . . . . . . . . . . . . . . . 394
24.3.3. La ventana de imagen . . . . . . . . . . . . . . . . . . . 394
XVI Índice general
-
24.4. Guardar imágenes . . . . . . . . . . . . . . . . . . . . . . . . . . 395
24.5. Tratamiento básico de imágenes . . . . . . . . . . . . . . . . . . 397
24.5.1. Cambiar el tamaño de la imagen . . . . . . . . . . . . . 397
24.5.2. Seleccionar partes de la imagen . . . . . . . . . . . . . . 399
24.5.3. Aplicar y eliminar color . . . . . . . . . . . . . . . . . . 400
24.5.4. Ajustar los niveles de color . . . . . . . . . . . . . . . . 403
24.5.5. Reparar errores . . . . . . . . . . . . . . . . . . . . . . . 404
24.6. Tratamiento avanzado de imágenes . . . . . . . . . . . . . . . . 404
24.6.1. Capas . . . . . . . . . . . . . . . . . . . . . . . . . . . . . 404
24.6.2. Modos de la imagen . . . . . . . . . . . . . . . . . . . . 405
24.6.3. Efectos especiales . . . . . . . . . . . . . . . . . . . . . . 405
24.7. Imprimir imágenes . . . . . . . . . . . . . . . . . . . . . . . . . 406
24.8. Configurar GIMP . . . . . . . . . . . . . . . . . . . . . . . . . . 407
24.8.1. Personalizar ventanas . . . . . . . . . . . . . . . . . . . 407
24.8.2. Configurar preferencias . . . . . . . . . . . . . . . . . . 407
24.9. Información adicional . . . . . . . . . . . . . . . . . . . . . . . 407
VI Otros temas 409
25. Trabajar con la shell 411
25.1. Introducción . . . . . . . . . . . . . . . . . . . . . . . . . . . . . 412
25.2. Introducción al Bash . . . . . . . . . . . . . . . . . . . . . . . . 412
25.2.1. Comandos . . . . . . . . . . . . . . . . . . . . . . . . . . 412
25.2.2. Archivos y directorios . . . . . . . . . . . . . . . . . . . 413
25.2.3. Funciones del Bash . . . . . . . . . . . . . . . . . . . . . 415
25.2.4. Indicación de la ruta . . . . . . . . . . . . . . . . . . . . 416
25.2.5. Comodines . . . . . . . . . . . . . . . . . . . . . . . . . 417
25.2.6. Más o menos . . . . . . . . . . . . . . . . . . . . . . . . 418
25.2.7. Desvíos . . . . . . . . . . . . . . . . . . . . . . . . . . . . 418
25.2.8. Archivar y comprimir datos . . . . . . . . . . . . . . . . 419
25.2.9. mtools . . . . . . . . . . . . . . . . . . . . . . . . . . . . 420
25.2.10.Hacer limpieza . . . . . . . . . . . . . . . . . . . . . . . 421
XVIISUSE LINUX – Manual de usuario
-
25.3. Derechos de usuario . . . . . . . . . . . . . . . . . . . . . . . . 421
25.3.1. Derechos en el sistema de archivos . . . . . . . . . . . . 422
25.3.2. Modificar los permisos sobre archivos . . . . . . . . . . 424
25.3.3. El Setuid-Bit . . . . . . . . . . . . . . . . . . . . . . . . . 425
25.3.4. El Setgid-Bit . . . . . . . . . . . . . . . . . . . . . . . . . 426
25.3.5. El Sticky-Bit . . . . . . . . . . . . . . . . . . . . . . . . . 426
25.3.6. Access Control Lists . . . . . . . . . . . . . . . . . . . . 427
25.4. Resumen de los comandos más importantes de Linux . . . . . 428
25.4.1. Comandos del sistema . . . . . . . . . . . . . . . . . . . 429
25.4.2. Comandos del sistema . . . . . . . . . . . . . . . . . . . 434
25.5. El editor vi . . . . . . . . . . . . . . . . . . . . . . . . . . . . . . 437
26. La ergonomía en el trabajo 441
26.1. El entorno de trabajo . . . . . . . . . . . . . . . . . . . . . . . . 442
26.1.1. El escritorio adecuado . . . . . . . . . . . . . . . . . . . 442
26.1.2. Sentarse adecuadamente en la silla correcta . . . . . . . 443
26.1.3. Buena iluminación para trabajar aún mejor . . . . . . . 444
26.1.4. El clima ideal . . . . . . . . . . . . . . . . . . . . . . . . 446
26.1.5. Demasiado ruido causa estrés . . . . . . . . . . . . . . . 447
26.2. Las herramientas de trabajo . . . . . . . . . . . . . . . . . . . . 448
26.2.1. ¡Atención al comprar un monitor! . . . . . . . . . . . . 448
26.2.2. ¿Dónde colocar el monitor? . . . . . . . . . . . . . . . . 449
26.2.3. El teclado y las muñecas . . . . . . . . . . . . . . . . . . 451
26.2.4. Liberando el ratón . . . . . . . . . . . . . . . . . . . . . 452
26.3. Enlaces y más información . . . . . . . . . . . . . . . . . . . . . 453
A. Ayuda y documentación 455
B. Las FAQ de SUSE LINUX 461
Glosario 469
XVIII Índice general
-
Bienvenido
¡Enhorabuena! Ha optado por SUSE LINUX, una distribución que le permi-tirá olvidarse de largos y difíciles procesos de instalación. Unos pocos clicsbastan para preparar el sistema para la instalación y, tras sólo 20 minutos,contará con un sistema instalado. Ahora falta únicamente definir los usua-rios con sus respectivas contraseñas y fijar la resolución de pantalla antesde ponerse a trabajar con SUSE LINUX. Verá que la configuración se lleva acabo muy fácilmente gracias al asistente del sistema YaST.
Al principio aparecerán las indicaciones que le permitirán realizar una ins-talación rápida. Si tiene necesidades especiales respecto a la selección de losprogramas a instalar, las particiones del disco duro, etc, consulte el capítulosobre la instalación definida por el usuario. Además aprenderá a utilizarYaST para configurar y administrar el hardware, el acceso a Internet y elsistema completo. Todo ello sin necesidad de reiniciar el sistema una y otravez.
A continuación le mostramos las interfaces gráficas KDE y GNOME, asícomo pequeños trucos para adaptarlas a sus necesidades personales. Enlos siguientes capítulos de este libro le presentamos algunos programasmuy útiles ordenados por temas. Entre ellos, programas de ofimática comoOpenOffice.org, navegadores, gestores de archivos y herramientas paraescanear y editar gráficos.
En la última parte del manual puede encontrar información sobre la ayudade SUSE y el soporte de instalación, así como una lista de las preguntasmás frecuentes (FAQ) relacionadas con SUSE LINUX y un glosario con lostérminos más destacados del mundo de Linux y de los ordenadores.
-
Novedades en el Manual de UsuarioA continuación le ofrecemos una lista con las novedades de este manualrespecto al anterior (SUSE LINUX 9.0):
Las instrucciones para realizar la instalación y configuración conYaST han sido revisadas:
Debido a la gran cantidad de novedades, los siguientes capítulos hansido revisados por completo:
. El escritorio KDE: todo sobre KDE
Los siguientes capítulos son totalmente nuevos:
. Hemos añadido un apartado sobre el programa de mensajeríainstantánea llamado Kopete.
. Ahora existe también una sección con detalles sobre la configu-ración de SPAMAssassin dentro de KMail.
. La sección sobre gqcam explica la forma de tomar instantáneas yseries de imágenes utilizando una webcam.
Convenciones tipográficasEn este libro se utilizan las siguientes convenciones tipográficas:
/etc/passwd : Indicación de un archivo o de un directorio.
〈Parámetro〉: Hay que reemplazar la cadena 〈Parámetro〉 por el valorreal.
PATH: Una variable de entorno con el nombre PATH
ls : Comandos
user : Usuarios�� ��Alt : Una tecla a pulsar.‘Archivo’: Opciones de menú, botones
2 Índice general
-
AgradecimientosLos desarrolladores de Linux han hecho posible que Linux se convierta enuna realidad gracias a su trabajo voluntario y conjunto en todo el mundo.Desde aquí les agradecemos su dedicación, sin la cual no sería posible estadistribución. Además queremos dar las gracias a Frank Zappa y Pawar.
Por último -pero no por eso menos importante- nuestro agradecimientoespecial a LINUS TORVALDS.
Have a lot of fun!
Su equipo SUSE
3SUSE LINUX – Manual de usuario
-
Parte I
Instalación
-
1In
stala
ció
nrá
pid
a
Instalación rápida
No puede ser más sencillo: Si la situación es óptima, bastan unos pocosclics para que SUSE LINUX esté completamente instalado. Si es la primeravez que instala un sistema Linux en su ordenador, el disco duro se parti-cionará automáticamente reduciendo el tamaño del sistema Windows quepueda estar instalado en el disco duro. Asimismo la selección de softwa-re será instalada y el hardware se configurará de manera automática. Si noestá conforme con las sugerencias realizadas por el asistente del sistemaYaST o si desea un sistema con características especiales, siempre puedemodificar manualmente la propuesta de instalación. Aprenderá cómo en elcapítulo 2 en la página 13.
1.1. Primer paso: la pantalla de inicio . . . . . . . . . . . 81.2. Segundo paso: aceptar la propuesta . . . . . . . . . 81.3. Tercer paso: instalación . . . . . . . . . . . . . . . . . 101.4. Final: la configuración . . . . . . . . . . . . . . . . . 10
-
1.1. Primer paso: la pantalla de inicioEncienda el ordenador y todos los componentes de hardware conectados eintroduzca el CD 1 o el DVD en la unidad correspondiente. A continuaciónaparece la pantalla de inicio, donde tiene la posibilidad de seleccionar elmodo de instalación o de arrancar un sistema operativo ya instalado. Unavez completada la instalación, sólo deberá volver a introducir el CD parala instalación posterior de software. Aunque se olvide el CD en la unidad,la opción para arrancar el sistema instalado está seleccionada por defecto.Si desea instalar, seleccione ‘Instalación’ con las teclas de cursor (teclas deflechas).
AtenciónSi el ordenador no arranca desde el CD 1 o el DVD, consulte la sec-ción 2.2 en la página 15.
Atención
1.2. Segundo paso: aceptar lapropuesta
Después de arrancar desde el CD o DVD se inicia YaST, el asistente de sis-tema de SUSE, ofreciéndole la posibilidad de seleccionar el idioma para elsistema. La opción del idioma se aplica también al teclado. A continuaciónYaST comprueba el sistema. Si ya existe una versión de SUSE LINUX en elordenador, se le preguntará en la siguiente ventana si desea volver a insta-lar SUSE LINUX o si sólo quiere llevar a cabo una actualización del sistemaya existente.
Si no existe ningún sistema Linux en el ordenador o si ha seleccionado laopción ‘Nueva instalación’, YaST comprueba la totalidad del hardware ymuestra a continuación el resultado en una ventana (ver figura 1.1 en la pá-gina 10). Esta ventanacontiene también una propuesta para las particiones(incluyendo la reducción de la partición de Windows si es necesario) y eltipo de instalación seleccionado. Si es la primera vez que instala Linux, lerecomendamos aceptar los valores sugeridos, ya que suelen ser muy razo-nables.
Después de la comprobación del sistema aparecen los siguientes mensajes ysugerencias:
8 1.1. Primer paso: la pantalla de inicio
-
1In
stala
ció
nrá
pid
a
Modo La opción predeterminada es aquí ‘Nueva instalación’.
Distribución del teclado La distribución del teclado se corresponde con elidioma seleccionado en la configuración.
Mouse Indica el tipo de ratón detectado.
Particionar Aquí aparece una propuesta razonable para particionar eldisco duro. Si se encuentra Windows 9x/ME (sistema de archivosFAT32) en el disco duro, se indicará el porcentaje de reducción de lapartición correspondiente.
Software La opción predeterminada es un sistema estándar con paqueteofimático.
Arranque del sistema Indica el lugar en el que SUSE LINUX instalará elgestor de arranque: el Master Boot Record (MBR) del primer discoduro es la opción predefinida.
Zona horaria Según el idioma seleccionado se configura una zona horariaapropiada. A menudo esta opción ha de modificarse manualmente,puesto que muchos idiomas se hablan en varios países y SUSE LI-NUX aún no ha conseguido adivinar el país en el que Vd. se encuen-tra.
Idioma Muestra el idioma usado.
Es posible modificar las propuestas de YaST en cualquier momento pulsan-do sobre el título correspondiente. Aparecerán entonces diálogos que per-miten una configuración detallada. Los distintos módulos están descritosen el capítulo 2 en la página 13. Después de haber modificado cualquierparámetro, aparece nuevamente la selección de parámetros y se puede pro-seguir con la instalación pulsando sobre ‘Siguiente’.
AvisoSi el hardware ha sido detectado correctamente no se recomienda mo-dificar los valores predeterminados. No modifique la configuración delgestor de arranque, las particiones o la configuración del hardware amenos que sepa lo que está haciendo.
Aviso
9SUSE LINUX – Manual de usuario
-
Figura 1.1: Diálogo de propuestas
1.3. Tercer paso: instalaciónLa instalación ya puede comenzar: Antes de que comience la instalaciónreal, YaST le pregunta en una llamativa ventana de color verde si realmentequiere instalar las configuraciones actuales. Tras confirmar con ‘Sí’, la insta-lación comienza. El ordenador suele necesitar (según su potencia) unos 15minutos para completar la instalación del sistema y de una selección am-plia de programas.
1.4. Final: la configuraciónCuando finaliza la instalación, es necesario configurar algunos parámetrosadicionales para poder empezar a trabajar con SUSE LINUX (las instruc-ciones detalladas se encuentran en el capítulo 2.6 en la página 37). Prime-ro es necesario definir una contraseña para el administrador del sistema(normalmente usted mismo), también llamado ☞root o superusuario. Este
10 1.3. Tercer paso: instalación
-
1In
stala
ció
nrá
pid
a
usuario especial es configurado automáticamente por YaST y se encarga derealizar las labores de administración en el sistema.
AvisoNo olvide nunca la contraseña de root, ya que sólo root tiene la posibi-lidad de modificar el sistema o instalar programas.
Aviso
Si durante la instalación se detecta una tarjeta de red u otro hardware decomunicación (por ejemplo un módem o RDSI), puede configurarlos ahoray, dado el caso, realizar una conexión a Internet o a su red local (LAN). Estole permitirá más tarde el uso de diversos servicios.
Si por ejemplo ha configurado una conexión a Internet, ahora puede llevara cabo una actualización en línea con YaST. De esta forma podrá instalar lasactualizaciones que aún no estaban disponibles cuando se distribuyó SUSELINUX.
Si ha efectuado una conexión a una red local, puede configurar un ‘NameService’ (por ejemplo NIS). YaST supone que su ordenador no puede ges-tionar ningún usuario local, lo que es lo normal en los ordenadores de ofi-cinas, puesto que allí los usuarios se gestionan desde un ordenador central.Si no se ha configurado ningún Name Service, tiene ahora la oportunidadde crear usuarios locales que vayan a trabajar con el sistema.
Finalmente se detecta el monitor y la tarjeta gráfica, así como hardware adi-cional (impresoras, tarjetas de sonido, etc.). En caso de necesidad, puedecambiar aquí por ejemplo la resolución gráfica propuesta o la profundidadde color (véase capítulo 2.7 en la página 45). Para configurar hardware adi-cional, dispone de otros diálogos que pueden incluso buscar automática-mente los dispositivos conectados. Sin embargo, no es necesario configurarestas opciones en este momento; también puede saltarse este paso y confi-gurarlas posteriormente. Una vez completado este último paso, el sistemarecién instalado se arranca y ya puede comenzar a trabajar.
¡Diviértase con SUSE LINUX!
11SUSE LINUX – Manual de usuario
-
2La
insta
lac
ión
de
lusu
ario
La instalación del usuario
Tras realizar la instalación estándar del capítulo anterior, aquí le explicamoscon más detalle los parámetros que puede modificar en la ventana de suge-rencias desde la cual se activan los módulos correspondientes. Estos estánestructurados de una forma tan sencilla que le resultará muy fácil realizarmodificaciones. Gracias al nuevo concepto de YaST la instalación de SUSELINUX y todas sus aplicaciones se ha convertido en un juego de niños.
2.1. Arranque del sistema con CD . . . . . . . . . . . . . 142.2. La pantalla de bienvenida . . . . . . . . . . . . . . . 152.3. Selección del idioma . . . . . . . . . . . . . . . . . . 172.4. Modo de instalación . . . . . . . . . . . . . . . . . . 172.5. Propuesta para la instalación . . . . . . . . . . . . . 182.6. Completar la instalación . . . . . . . . . . . . . . . . 372.7. Configuración de hardware . . . . . . . . . . . . . . 452.8. Login gráfico . . . . . . . . . . . . . . . . . . . . . . . 46
-
2.1. Arranque del sistema con CDInserte el primer CD ROM o el DVD de SUSE LINUX en el lector corres-pondiente. Después de reiniciar el ordenador, SUSE LINUX arranca desdeel medio que se encuentra dentro del lector y se inicia el proceso de instala-ción.
2.1.1. Posibles problemas al arrancar desde CD/DVD
Si su computadora no arranca desde el CD 1, se puede deber a diversosmotivos:
Su unidad de CD ROM no puede leer la imagen de arranque boo-timage del primer CD. En este caso utilice el CD2 para arrancar elsistema. En este segundo CD se encuentra una imagen de arranqueconvencional de 2,88 MB, que las unidades antiguas también puedenleer.
La secuencia de arranque del ordenador no está configurada correc-tamente. La información para modificar la configuración de la BIOS(Basic Input Output System) se encuentra en la documentación de suplaca base o en el siguiente apartado.
La BIOS es un pequeño software con el que se pueden arrancar lasutilidades básicas del ordenador. Los fabricantes de placas base po-nen a su disposición una BIOS adaptada a su sistema.
El setup de la BIOS sólo puede producirse en un momento concreto:Al arrancar el ordenador se realizan algunos diagnósticos del hard-ware, como por ejemplo de la memoria de trabajo. Al mismo tiempose mostrará en la parte inferior de la pantalla o en la última línea mos-trada, la tecla con la que puede invocar el setup de la BIOS. Suelen serlas teclas
�� ��Supr , �� ��F1 o �� ��Esc . Pulse la tecla correspondiente para iniciarel setup de la BIOS.
Una vez arrancado el setup de la BIOS, modifique la frecuencia dearranque de la siguiente forma. Si se trata de una AWARD BIOS, bus-que la entrada BIOS FEATURES SETUP; otros fabricantes empleanentradas parecidas como por ejemplo ADVANCED CMOS SETUP.Escoja la entrada correspondiente y confírmela pulsando
�� ��Intro .Para modificar la secuencia de arranque es importante el punto quese encuentra en el orden de arranque de la unidad. La configuración
14 2.1. Arranque del sistema con CD
-
2La
insta
lac
ión
de
lusu
ario
por defecto a menudo es C, A o bien A, C. En el primer caso, el orde-nador intenta arrancar el sistema primero desde el disco duro (C) ydespués desde la disquetera (A). Escoja ‘Boot Sequence’ y pulse lasteclas
�� ��↑ y �� ��↓ , hasta que se muestre la secuencia A, CDROM, C.Abandone la configuración pulsando
�� ��Esc . Para grabar los cambios,escoja ‘SAVE & EXIT SETUP’ o pulse
�� ��F10 . Confirme la configuracióncon
�� ��Y .Si tiene una unidad CD ROM SCSI, debe invocar la BIOS de por ejem-plo un Adaptec Hostadapter con
�� ��Ctrl + �� ��A . Escoja la opción ‘DiskUtilities’. El sistema probará y mostrará el hardware conectado. Ano-te el ID SCSI de su CD ROM. Abandone el menú con
�� ��Esc para abrira continuación ‘Configure Adapter Settings’. En ‘Additional Options’verá ‘Boot Device Options’. Escoja este menú y pulse
�� ��Intro . Ahora in-troduzca el ID de la unidad de CD ROM que anotó y pulse
�� ��Intro . Alpulsar dos veces en
�� ��Esc volverá a la pantalla de inicio de la BIOS SC-SI, que podrá abandonar con ‘Yes’, tras lo que el ordenador volverá a☞arrancar.
Su unidad de CD ROM no está soportada porque es una unidad anti-gua.
2.2. La pantalla de bienvenidaLa pantalla de inicio muestra las distintas posibilidades de instalación parael procedimiento de la misma. En la parte superior se encuentra la opción‘Boot from Harddisk’, que arranca el sistema ya instalado. Debido a queuna vez realizada la instalación a menudo se introduce el CD para instalarotros componentes de software, esta opción está preseleccionada. Sin em-bargo, seleccione para la instalación ‘Instalación’ con las teclas de cursor(flechas). A continuación se cargará YaST y comenzará la instalación.
Las diferentes opciones de la pantalla de inicio son:
Arrancar desde el disco duro: Arranca el sistema instalado desde eldisco duro (el que suele iniciarse al encender el ordenador). Esta op-ción está predefinida.
Instalación: La instalación normal en la que están activadas todas lasutilidades actuales de hardware.
15SUSE LINUX – Manual de usuario
-
Figura 2.1: La pantalla de bienvenida
Installation - ACPI Disabled: Cuando la instalación normal no fun-ciona, es posible que el ordenador no sea capaz de trabajar correcta-mente con el soporte ACPIAdvanced Configuration and Power Inter-faceEn tal caso es aconsejable realizar la instalación sin soporte ACPI.
Installation - Safe Settings: Desactiva la función DMA (para la uni-dad de CD ROM) y el power management que causan problemas. Losexpertos también pueden modificar o introducir parámetros del ker-nel en la línea de entrada.
Manual Installation: Si alguno de los controladores que se cargan deforma automática al arrancar la instalación causan problemas, pue-de realizar la instalación de forma manual, lo cual quiere decir quedichos controladores no se cargarán automáticamente. No obstante,esta opción no funciona si dispone de un ordenador con un tecladoUSB.
Rescue System: Si no tiene acceso al sistema Linux que ya se encuen-tra instalado, arranque el ordenador desde el DVD/CD1 y seleccioneesta opción. Se iniciará un sistema de rescate que dispone de un sis-tema Linux mínimo sin interfaz gráfica pero con acceso de experto al
16 2.2. La pantalla de bienvenida
-
2La
insta
lac
ión
de
lusu
ario
disco duro que le permitirá reparar errores en el sistema instalado.Si aún no conoce bien SUSE LINUX, pruebe el arreglo de sistema deYaST. Para obtener información adicional consulte el capítulo 3 en lapágina 49.
Memory Test: Comprueba la memoria RAM de su sistema descri-biendo y leyendo de forma recurrente. Esta prueba se ejecuta inin-terrumpidamente puesto que sólo se producen errores de memoriamuy esporádicamente y sólo se pueden descubrir tras muchos ciclosde escritura y lectura. Si tiene la sospecha de que la memoria RAMtiene un defecto, efectúe esta prueba durante varias horas. Si al cabode un tiempo no se ha notificado ningún error, puede partir de la basede que la memoria está intacta. Al reiniciar el ordenador, se finalizarála prueba.
Pasado un momento SUSE LINUX carga un ☞sistema Linux mínimo quecontrolará el resto del proceso de instalación; a continuación la pantallase llena de numerosos mensajes y avisos de copyright. En la última fasese inicia el programa YaST, y unos segundos después aparece la interfazgráfica de YaST, el programa de instalación de SUSE LINUX.Ahora empieza la verdadera instalación de SUSE LINUX con el programade instalación YaST. Todas las pantallas de YaST siguen un esquema unifor-me. Se puede acceder con el ratón a todos los campos, listas y botones. Si elcursor no se mueve, significa que el ratón no ha sido detectado automática-mente. Emplee en este caso el teclado.
2.3. Selección del idiomaEs posible seleccionar el idioma deseado para SUSE LINUX y YaST. La op-ción de idioma elegida se aplica también a la configuración del teclado yYaST define además una zona horaria estándar que es la más apropiada pa-ra su configuración de idioma. Si contra toda previsión el ratón todavía nofunciona,utilice las flechas del teclado hasta llegar al idioma deseado; luegopulse
�� ��Tab hasta que el botón ‘Siguiente’ esté activado y finalmente pulse latecla
�� ��Intro .2.4. Modo de instalaciónEsta ventana sirve para decidir si quiere realizar una ‘Nueva Instalación’,‘Actualizar un sistema ya existente’. Evidentemente sólo puede realizar
17SUSE LINUX – Manual de usuario
-
Figura 2.2: Selección del idioma
una actualización si ya tiene SUSE LINUX instalado. Este sistema ya ins-talado, se puede arrancar con la opción ‘Arrancar sistema instalado’ Si enalgún caso el sistema SUSE LINUX dejara de arrancar (p.ej. porque se bo-rró accidentalmente una parte importante del sistema), puede utilizar laopción ‘Arreglar sistema’ para intentar que el sistema pueda arrancarse denuevo. Si hasta ahora no ha instalado ningún SUSE LINUX, sólo puede rea-lizar una instalación nueva.En este capítulo nos limitaremos a describir una instalación nueva. Puedeencontrar más información en el capítulo 4.3.5 en la página 72. Explicacio-nes sobre las posibilidades del arreglo de sistema se encuentran en el capí-tulo 3 en la página 49.Para continuar pulse en ‘Aceptar’ (ver Fig. 2.3 en la página siguiente).
2.5. Propuesta para la instalaciónDespués de la detección del hardware, aparecerá el diálogo de propuestas(véase figura 2.4 en la página 20) con información sobre el hardware detec-tado y las propuestas de instalación y de partición. Si pulsa sobre una de
18 2.5. Propuesta para la instalación
-
2La
insta
lac
ión
de
lusu
arioFigura 2.3: Selección del modo de instalación
las opciones y después la configura, al acabar siempre volverá a aparecercon los nuevos valores en el mismo diálogo de propuestas. A continuaciónse describen las distintas configuraciones de instalación.
2.5.1. Modo de instalación
En este punto se puede cambiar el modo de instalación. Las posibilidadesson las mismas del apartado 2.4 en la página 17.
2.5.2. Configuración del teclado
Seleccione en este diálogo la distribución de teclado deseada. Generalmen-te corresponde con el idioma seleccionado. Compruebe la configuraciónpulsando algunas teclas, sobre todo y/z y los caracteres acentuados. Si noaparecen los caracteres esperados, es porque la distribución del teclado aúnno es la correcta. Con ‘Siguiente’ puede volver a las propuestas.
2.5.3. Ratón
En caso de que YaST no haya detectado automáticamente el ratón, desplá-cese primero con la tecla
�� ��Tab hasta que esté activado el botón ‘Cambiar’.Pulse entonces
�� ��Espacio y después las teclas de dirección hasta llegar al19SUSE LINUX – Manual de usuario
-
Figura 2.4: Ventana de diálogo de propuestas
punto ‘Mouse’. Pulsando�� ��Intro aparece el diálogo de la figura 2.5 en la pá-
gina siguiente para la selección del tipo de ratón.
Utilice las teclas�� ��↑ y �� ��↓ para seleccionar el ratón. Si conserva la documen-
tación del ratón, encontrará allí una descripción del tipo de ratón. Con lacombinación de teclas
�� ��Alt + ����T puede seleccionar el ratón temporalmentepara probarlo. Si el ratón no reacciona como se espera, seleccione un nuevotipo con el teclado y compruébelo. Pulse
�� ��Tab y �� ��Intro para hacer la selec-ción fija.
2.5.4. Particionar
En la mayoría de los casos basta con la propuesta de particiones realizadapor YaST y no se requiere ninguna modificación. Pero si quiere efectuar unadistribución especial del disco duro, también puede hacerlo. A continua-ción le indicamos cómo.
20 2.5. Propuesta para la instalación
-
2La
insta
lac
ión
de
lusu
ario
Figura 2.5: Selección del ratón
Tipos de partición en el PCCada disco duro contiene una tabla de particiones con espacio para cuatroentradas, de las cuales sólo una puede ser una partición extendida y el restoprimarias, o todas pueden ser primarias.La estructura de las particiones primarias es relativamente simple pues setrata de una zona continua de cilindros que está asignada a un sistema ope-rativo. Con particiones primarias, solamente se puede establecer un máxi-mo de cuatro; no caben más en la tabla de particiones.Aquí comienza el concepto de la partición extendida, la que también serepresenta como una zona continua de cilindros. Sin embargo, es posibledividir la partición extendida en particiones lógicas que no necesitan una en-trada en la tabla de particiones. Se puede decir que se trata de una especiede contenedor para las particiones lógicas.Si se necesitan más de cuatro particiones es necesario definir la cuarta co-mo partición extendida y asignar a ella todos los cilindros libres. En esta sepueden generar entonces casi tantas particiones como se desee (el máximose sitúa en 15 para discos SCSI y en 63 para discos (E)IDE).Para instalar SUSE LINUX son apropiadas ambas clases de particiones, tan-to las primarias como las lógicas.
21SUSE LINUX – Manual de usuario
-
Indicaciones sobre el espacio de memoria
Si deja que YaST efectúe las particiones del disco duro, no deberá preocu-parse de las necesidades de espacio en disco y del reparto del disco. Encaso de que efectúe las particiones Vd. mismo, se indican a continuaciónalgunas notas sobre las necesidades de espacio de los distintos tipos de sis-temas.
Sistema mínimo: 180 MB
Este sistema no tiene interfaz gráfica (X11), es decir, sólo puede traba-jar en consola. Además sólo permite la instalación del software máselemental.
Sistema mínimo con interfaz gráfica: 500 MB
Aquí puede al menos instalar X11 y algunas aplicaciones.
Sistema gráfico con aplicaciones modernas: de 1 a 2 GB
Aquí pueden instalarse los modernos escritorios KDEo GNOME asícomo aplicaciones ”grandes” como por ejemplo OpenOffice, Netsca-pe y Mozilla.
Descargar de Internet películas y música con Linux: 2 GB
Las dos modalidades anteriores: 3 GB
Compilar servidores X propios, grabar CDs propios y todo lo ante-rior: 4 GB.
También existen puntos de referencia a la hora de distribuir el espacio dememoria:
Hasta cerca de 500 MB:
Una partición swap y una partición root (/ ).
De 500 MB a 4 GB:
Una partición pequeña para el kernel y para el gestor de arranque alcomienzo del disco duro (/boot , con al menos 8 MB o bien un cilin-dro), la partición swap y el resto para la partición de root (/ ).
Propuesta a partir de 4 GB:
Boot (/boot , swap, root (250 MB)), home (/home con cerca de 200MB) y el resto para programas (/usr ); también podría ser una parti-ción para /opt y /var
22 2.5. Propuesta para la instalación
-
2La
insta
lac
ión
de
lusu
ario
Se debe tener en cuenta que algunos programas – generalmente comercia-les – instalan sus datos en /opt , así que es conveniente generar una par-tición propia para /opt o bien hacer la partición root más grande. KDE yGNOME se encuentran igualmente en el directorio /opt .
AtenciónCon la robustez que ha alcanzado el sistema de archivos Linux, no esmala idea seguir la estrategia de YaST: puede preparar una particiónpequeña al comienzo del disco para /boot (aprox. 10 MB, en caso dediscos grandes basta con 1 cilindro), una partición para la zona de inter-cambio (swap) de 256 a 500 MB y el resto para el sistema de archivos deroot / .
Atención
Particionar con YaST
Si ha seleccionado la partición en la ventana de diálogo de propuestas, apa-recerá el diálogo de particiones de YaST con las configuraciones actuales.Puede aceptar, cambiar o eliminar las configuraciones, en caso de que quie-ra realizar una nueva distribución del espacio.
Al seleccionar ‘Aceptar la propuesta de particiones’, no se efectuará ningu-na modificación y el diálogo de propuesta se quedará como está.
Al seleccionar ‘Cambiar la propuesta de partición’, aparecerá directamenteel diálogo para expertos que permite realizar configuraciones muy detalla-das (véase sección 2.5.5 en la página siguiente). La propuesta de particiónde YaST se encuentra insertada y se puede modificar.
Al escoger ‘Crear particiones propias’, aparecerá un diálogo en el que sepuede seleccionar el disco duro (figura 2.7 en la página 25). Aquí verá unalista de todos los discos duros disponibles en el sistema. Escoja aquél en elque quiera instalar SUSE LINUX
Después de seleccionar un disco duro puede especificar si se debe utili-zar ‘Todo el disco’ o si sólo se debe instalar en una de las particiones (encaso de que estén disponibles). Si el disco duro seleccionado tiene un siste-ma operativo Windows con un sistema de archivos FAT, se le preguntará siquiere eliminar o reducir Windows. Si este es el caso, lea la sección 2.5.5 enla página 28. Si no lo es, pase al diálogo de expertos en el que puede confi-gurar las particiones que desee (véase sección 2.5.5 en la página siguiente).
23SUSE LINUX – Manual de usuario
-
Figura 2.6: Editar propuesta de particiones
AvisoAl seleccionar ‘Todo el disco’ se perderán todos los datos de este discoduro.
Aviso
A continuación YaST comprueba que el espacio en el disco duro sea sufi-ciente para el software seleccionado. Si no lo es, la selección de software semodificará de forma automática y la indicación correspondiente aparece-rá en el diálogo de propuestas. En caso de que sí haya suficiente espaciode memoria, YaST realizará las configuraciones y distribuirá el disco durosegún el espacio asignado.
2.5.5. Particionamiento para expertos con YaST
Con el particionador (figura 2.8 en la página 26) puede realizar manual-mente el particionamiento de su(s) disco(s) duro(s). Tiene la posibilidad deañadir, eliminar o modificar particiones.La lista del diálogo de experto muestra todos los discos duros y todas lasparticiones (ya sean existentes o propuestas). Los discos duros se visuali-
24 2.5. Propuesta para la instalación
-
2La
insta
lac
ión
de
lusu
ario
Figura 2.7: Selección del disco duro
zan como dispositivos sin números (por ejemplo /dev/hda o /dev/sda ,mientras se muestran las diferentes particiones como partes de estos dispo-sitivos (por ejemplo /dev/hda1 o /dev/sda1 ). De los discos duros y lasparticiones se visualiza el tamaño, el tipo, el sistema de archivos y el puntode montaje como parámetros importantes. El punto de montaje determinael directorio que se usa para integrar una partición en el árbol de archivosde Linux.
Asimismo se muestra el espacio libre del disco duro (si lo hubiera) y se se-lecciona de forma automática. Si quiere disponer de más espacio para ☞Linux, puede liberar un disco duro para esta función seleccionando dichodisco duro de la lista, comenzando desde abajo hacia arriba, o sea en la se-cuencia de la última a la primera ☞partición. Sin embargo, no se puede porejemplo escoger la segunda de tres particiones para Linux y dejar la prime-ra y tercera para otro sistema operativo.
Crear una partición
1. Seleccione ‘Crear’. Si existen varios discos duros conectados, a conti-nuación aparecerá una ventana de diálogo en la que puede selecciona
25SUSE LINUX – Manual de usuario
-
Figura 2.8: El particionador de YaST en modo experto
un disco duro para la nueva partición. Después debe especificar el ti-po de partición (primaria o extendida); puede crear hasta cuatro par-ticiones primarias o tres primarias y una extendida. En la particiónextendida en cambio puede crear varias particiones lógicas.(véase ca-pítulo 2.5.4 en la página 21).
2. Elija ahora el sistema de archivos con el cual se debe formatear la par-tición, y en caso necesario un punto de montaje. YaST sugiere un pun-to de montaje para cada partición creada. Una descripción detalladade los parámetros se encuentra en el apartado siguiente.
3. Seleccione ‘Aceptar’ para que los cambios se apliquen.
La nueva partición ahora aparece en la tabla de particiones. Si pulsa sobre‘Siguiente’, se aplican los valores actuales y aparece de nuevo una ventanade diálogo con sugerencias.
Parámetros para el particionamientoAl crear una nueva partición o modifica una partición ya existente, puedefijar distintos parámetros en el particionador. En el caso de nuevas particio-nes, YaST se encarga de fijar estos parámetros y por lo general no se debe
26 2.5. Propuesta para la instalación
-
2La
insta
lac
ión
de
lusu
ario
cambiar nada. Pero si quiere acceder de forma manual, proceda como si-gue:
1. Selección de la partición
2. ‘Modificar’ la partición e indicar los parámetros:
Detección del sistema de archivosSi no quiere formatear la partición, aquí debe indicar al menosel identificador del sistema de archivos, para que la particiónsea listada correctamente. Posibles valores son: ‘Linux’, ‘Linuxswap’, ‘Linux LVM’ y ‘Linux RAID’. Puede encontrar más infor-mación sobre LVM y RAID en Manual de Administración.
Sistema de archivosSi quiere formatear la partición durante la instalación, puedeindicar aquí el sistema de archivos que debe tener la partición.Posibles valores son: ‘Swap’, ‘Ext2’, ‘Ext3’, ‘ReiserFS’ y ‘JFS’.Swap es un formato especial que convierte la partición en me-moria virtual. Cualquier sistema debería tener una particiónswap de al menos 128 Mb. (véase nota 2.5.5 en la página siguien-te).Como sistema de archivos estándar para las particiones seusa ReiserFS. Se trata de un Journaling Filesystem igual que JFSy Ext3. Un sistema de archivos de estas características restablecesu sistema muy rápidamente en caso de un fallo, porque los pro-cesos de escritura son protocolizados durante el uso del sistema.Además ReiserFS es muy eficaz manejando grandes cantidadesde archivos pequeños.Ext2 no es un sistema de ficheros transac-cional (Journaling Filesystem), pero es muy estable y apropiadopara particiones pequeñas, ya que necesita poco espacio del dis-co duro para su propia gestión.
Opciones del sistema de archivosAquí puede configurar diversos parámetros del sistema de ar-chivos escogido. Según el sistema de archivos utilizado, se ofre-cerán aquí unas u otras posibilidades de configuración. Normal-mente sólo es recomendable para expertos; no realice ningunamodificación si no sabe lo que está haciendo.
Encriptar un sistema de archivosSi activa la criptografía, todos los datos de su disco duro seráncodificados. Esto aumenta el nivel de seguridad de datos im-portantes, pero ralentiza el sistema puesto que la codificaciónrequiere tiempo.
27SUSE LINUX – Manual de usuario
-
Opciones fstabAquí puede indicar distintos parámetros para el archivo de ad-ministración del sistema de archivos (/etc/fstab ). Según elsistema de archivos utilizado, se le presentarán unas posibilida-des de configuración u otras; la i.d.R. sólo es recomendable paraexpertos. Antes de realizar ajustes, consulte el capítulo corres-pondiente el en Manual de Administración.Punto de montajeIndica el directorio del árbol del sistema de archivos en el que sedebe montar la partición. En el campo de entrada correspondien-te, hay diversas sugerencias de YaST que estructuran el estándaral utilizar el sistema de archivos elegido; pero Vd. también pue-de dar los nombres que prefiera.
3. Pulse sobre ‘Siguiente’ para formatear y activar la partición.
AtenciónSi realiza las particiones de forma manual, debe crear una particiónswap. Esta sirve para almacenar temporalmente los datos de la memo-ria principal que no sean necesarios en ese momento, con el fin de dejarlibre la memoria de trabajo para datos más importantes y utilizados.
Atención
Adaptación de una partición WindowsSi al particionar un disco duro ha seleccionado bien una partición FAT deWindows o bien una partición NTFS de Windows como destino de insta-lación, YaST le ofrece la posibilidad de eliminar o reducir dicha partición.De esta manera, también se puede instalar SUSE LINUX aunque no hayasuficiente espacio libre en el disco duro. Esto es recomendable cuando sóloexiste una ☞Partición con Windows en el disco duro, lo que suele ser habi-tual en algunos de los ordenadores en los que ya hay un sistema operativoinstalado.
Si YaST detecta que el espacio disponible en el disco duro seleccionado esdemasiado pequeño para la instalación, y que dicho problema se puedesolucionar eliminando o reduciendo una partición de Windows, apareceráuna ventana de diálogo en la que puede seleccionar la opción deseada.
Si selecciona ‘Borrar Windows por completo’, se eliminará la partición Win-dows y el espacio que ha dejado libre se utilizará para instalar SUSE LI-NUX.
28 2.5. Propuesta para la instalación
-
2La
insta
lac
ión
de
lusu
ario
Figura 2.9: Posibles opciones con particiones Windows.
AvisoSi decide eliminar Windows debe tener en cuenta que perderá todossus datos durante la instalación de Linux de forma irrecuperable.
Aviso
Si decide reducir la partición Windows, primero debe cancelar la instala-ción y arrancar Windows para efectuar allí algunos pasos preliminares.Esto no es totalmente necesario para particiones FAT, pero acelera y vuel-ve más seguro el proceso de reducción de la partición Windows FAT. Estospasos son imprescindibles para particiones NTFS.
Sistema de archivos FAT Para ello ejecute en Windows el programascandisk para asegurarse de que el sistema de archivos FAT se en-cuentra libre de errores de encadenamiento. Después mueva los ar-chivos con defrag al principio de la partición, lo que acelera el poste-rior proceso de reducción en Linux.
29SUSE LINUX – Manual de usuario
-
AtenciónSi ha optimizado la configuración de la memoria virtual de Win-dows de tal forma que se use un archivo swap contiguo con unlímite superior e inferior idéntico para el tamaño, es necesario lle-var a cabo otro preparativo. En este caso, puede que en el procesode reducción los archivos swap se rompan y que se pierda todala partición Windows. Además, en este mismo proceso hay quemover los archivos swap, lo que hace alarga aún más dicho pro-ceso de reducción. Por lo tanto, debe anular dicha optimización yvolver a realizar la reducción.
Atención
Sistema de archivos NTFS Ejecute aquí también scandisk y después de-frag para mover los archivos al principio de la partición. Al contrarioque en el sistema de archivos FAT, en NTFS es imprescindible realizaresta acción para que la partición pueda ser reducida.
AtenciónSi su sistema trabaja con un archivo de intercambio (swap) perma-nente en un sistema de archivos NTFS, es posible que este archivose encuentre al final del disco duro y que se quede inamovibleaunque se utilice defrag. Una consecuencia de ello podría serque la partición no pudiese reducirse lo suficiente.Para resolver elproblema, desactive en Windows temporalmente la partición deintercambio (memoria virtual). Puede volver a activarla despuésde haber reducido la partición.
Atención
Una vez realizados estos preparativos, seleccione en el diálogo de particiónla opción ‘Redimensionar la partición Windows’. Después de una cortacomprobación, YaST abre una nueva ventana de diálogo con una propuestarazonable para reducir la partición de Windows.YaST visualiza en el primer diagrama de barras la cantidad de espacio ocu-pado por Windows en la actualidad y también el espacio libre del disco du-ro. El segundo diagrama le hace una sugerencia sobre la nueva división deldisco duro (figura 2.10 en la página siguiente). Puede aceptar la sugerenciao cambiar los límites mediante la barra de desplazamiento.Si abandona este diálogo con ‘Siguiente’, se grabarán las configuracionesactuales y volverá al diálogo anterior. La reducción no se efectuará inme-diatamente, sino más tarde, justo antes de que se formatee el disco duro.
30 2.5. Propuesta para la instalación
-
2La
insta
lac
ión
de
lusu
ario
Figura 2.10: Adaptación de una partición Windows.
AtenciónWindows con sistema de archivos NTFSLas versiones NT, 2000 y XP de Windows utilizan como estándar el sis-tema de archivos NTFS. Actualmente Linux sólo puede leer un sistemade archivos NTFS, pero no escribirlo como es el caso en los sistemas dearchivos FAT. Por eso desde Linux sólo puede leer los datos de NTFSpero no modificar y grabarlos. Para tener también acceso de escrituraal sistema de archivos NTFS, instale Windows nuevamente sobre unsistema de archivos FAT32. En tal caso tiene acceso completo a los datosde Windows.
Atención
Más indicaciones sobre particionar
Si YaST realiza las particiones automáticamente y detecta otras particionesexistentes en el sistema, estas también quedarán introducidas en el archi-vo /etc/fstab , para facilitar el acceso a estos datos. En este archivo seencuentran todas las particiones que hay en el sistema junto con sus carac-terísticas (parámetros), tales como sistema de archivos, puntos de montajey permisos de usuario.
31SUSE LINUX – Manual de usuario
-
Ejemplo 2.1: /etc/fstab: datos_particiones
/dev/sda1 /data1 auto noauto,user 0 0/dev/sda8 /data2 auto noauto,user 0 0
Las particiones, ya sean de Linux o del sistema FAT se pueden introducircon las opciones noauto y user ; de esta forma cualquier usuario puedecolgar o descolgar estas particiones. Por motivos de seguridad YaST no uti-liza aquí la opción exec . Si quiere ejecutar programas o scripts desde allí,añada esta opción manualmente. Esta opción es necesaria si recibe mensa-jes como bad interpreter o Permission denied .
Información adicional y consejos para particionar se encuentran en Manualde Administración en Variantes especiales de instalación -> Particionar paraexpertos.
2.5.6. Software
SUSE LINUX incluye una gran cantidad de software que se instala segúnel perfil del usuario. Seleccionar por separado los paquetes de software delgran conjunto disponible sería muy tedioso.Por eso SUSE LINUX ofrecetres subconjuntos preconfigurados. De acuerdo al espacio de disco disponi-ble, YaST selecciona automáticamente uno de estos subconjuntos y muestraesta propuesta.
Mínima (recomendada sólo para aplicaciones especiales)
Sólo se instala el sistema operativo con diferentes servicios. No hayentorno gráfico y el control del ordenador se realiza con consolas detexto. Este tipo de sistema es ideal para aplicaciones de servidor querequieren poca o ninguna interacción con el usuario.
Sistema gráfico mínimo (sin KDE)
Si le falta espacio de disco y si no le gusta el confortable escritorio deKDE, instale este conjunto de software. El sistema dispone de un en-torno gráfico básico con ventanas de terminal, pero le faltan los habi-tuales funciones de arrastrar & soltar. Sin embargo pueden utilizarsetodos los programas con una interfaz gráfica propia (p.ej. Netscape).No se instala ningún programa ofimático.
32 2.5. Propuesta para la instalación
-
2La
insta
lac
ión
de
lusu
ario
Sistema estándar (con KDE y el paquete Office)
Este es el sistema estándar más grande disponible. Contiene el entor-no KDE con la mayoría de sus programas y paquete ofimático. Este esel tipo de instalación idóneo para estaciones de trabajo. YaST lo selec-ciona si encuentra suficientes recursos para ello.
Al pulsar ‘Software’ en el apartado de propuestas puede seleccionar unode los grupos mencionados. Además puede iniciar el módulo de selecciónde software pulsando sobre ‘Selección detallada’para modificar individual-mente la cantidad de software instalada.(s. Fig. 2.11).
Figura 2.11: YaST: Instalar y eliminar software (gestor de paquetes)
Modificar conjunto de software predefenido
Al instalar el ”Sistema estándar” normalmente no hace falta modificar laselección de paquetes, ya que este sistema cumple todos los requisitos deun usuario normal. Sin embargo existe la posibilidad de realizar interven-ciones manuales mediante el gestor de paquetes. Este gestor permite selec-cionar algunos de los muchos paquetes en SUSE LINUX utilizando filtros.
La ventana de selección de filtros se encuentra en la parte superior izquier-da. Está activado al iniciar el filtro de selecciones. Las selecciones agrupan
33SUSE LINUX – Manual de usuario
-
los programas según su utilidad, p.ej. Multimedia u Ofimática. Por debajodel área de selección de filtros se puede ver aquellos que ya fueron selec-cionados y que pertenecen al sistema predefenido. Un clic sobre la casillacorrespondiente activa o desactiva una determinada selección.
En la ventana de la derecha puede ver una lista de los paquetes que se in-cluyen en esa selección. Todos los paquetes tienen un estado actual. En elpunto de la instalación en el que se encuentra, los estados más interesan-tes son instalar y no instalar, o sea una marca a la izquierda del nombre delpaquete o una casilla vacía. Aquí puede escoger o deseleccionar paquetesindividuales según sus necesidades. Para ello haga clic en el símbolo de laizquierda hasta que alcance el estado deseado (instalar o no instalar).
Pulsando con el botón derecho sobre la línea del paquete, se abre un menúdesplegable que muestra los diferentes estados. Generalmente estos no sonmuy relevantes para la instalación y por eso se explican en las instruccionesdetalladas sobre este módulo en el apartado 4.3.4 en la página 63.
Otros filtros
Si abre el menú de selección de filtros, verá una selección de filtros adicio-nales que le ayudarán a ordenar los paquetes. Es interesante la selección se-gún ‘Grupos de paquetes’. Con este filtro verá los paquetes de programa enla parte izquierda ordenados por temas en una estructura de árbol. Cuan-to más se adentre en la estructura de árbol más exacta es la selección y máspequeña es la cantidad de paquetes que aparecen en la lista de paquetes dela derecha.
‘Buscar’ sirve para buscar un paquete determinado; más información en elapartado 4.3.4 en la página 63.
Dependencias de paquetes y conflictos
En SUSE LINUX tal como en otros sistemas operativos, no es posible insta-lar cualquier combinación de software. Los paquetes instalados deben sercompatibles entre sí. Si no se respeta esta regla, puede haber inconsisten-cias que pongan en peligro el buen funcionamiento del sistema instalado.Por eso pueden aparecer advertencias sobre conflictos o dependencias noresueltas al seleccionar paquetes en esta ventana de diálogo. Si no entiendeel significado de estas advertencias, diríjase al apartado 4.3.4 en la pági-na 63. Allí encontrará información detallada sobre el manejo del gestor depaquetes y explicaciones sobre la ”organización del software en Linux”.
34 2.5. Propuesta para la instalación
-
2La
insta
lac
ión
de
lusu
ario
AvisoLa selección estándar que se le propone en la instalación es la más acon-sejable tanto para los principiantes como para los usuarios avanzados.Por lo general no es necesario realizar aquí ninguna modificación. Sidecide seleccionar o no seleccionar determinados paquetes, asegúresede que sabe lo que está haciendo. Al desinstalar paquetes, tenga encuenta los mensajes de aviso y no escoja ningún paquete que pertenez-ca al sistema básico de Linux.
Aviso
Terminar selección de softwareCuando la selección de software haya terminado y ya no existan dependen-cias sin resolver o conflictos entre paquetes, pulse ‘Aceptar’ para salir delprograma. A diferencia de trabajar con el sistema ya instalado por comple-to, en esta ocasión los cambios no se realizan en seguida sino que sólo seanotan. Posteriormente se inicia la verdadera instalación.
2.5.7. Arrancar (Instalación del gestor de arranque)
YaST especifica apropiadamente el modo de arranque durante la instala-ción por lo que, en circunstancias normales, puede adoptar estas configu-raciones sin necesidad de modificarlas. Pero si necesita cambiar la configu-ración predeterminada debido a requisitos especiales del sistema, tambiénpodrá hacerlo.Puede por ejemplo cambiar la configuración para que sea necesario insertarun disquete de arranque especial a la hora de arrancar SUSE LINUX. Estopuede ser el caso si normalmente trabaja con otro sistema operativo cuyomecanismo de arranque no se deba modificar. Por lo general, no es nece-sario porque YaST configura el gestor de arranque de tal forma que Vd.selecciona cuál de los dos sistemas operativos debe arrancar. Más adelante,si lo desea, también podrá cambiar la localización del gestor de arranquede SUSE LINUX dentro del disco duro.Si quiere cambiar la propuesta de YaST seleccione ‘Arranque’. Apareceráun diálogo que permite acceder al mecanismo de arranque. Para más infor-mación lea el capítulo 4.8.4 en la página 132.
AtenciónSe recomienda que sólo los expertos cambien el modo de arranque.
Atención
35SUSE LINUX – Manual de usuario
-
2.5.8. Configuración de la zona horaria
En este diálogo (figura 2.12), en el campo ‘Reloj de hardware configuradopara’, puede elegir entre las opciones ‘Hora local’ y ‘GMT’. Su seleccióndepende de la configuración del reloj en la BIOS del ordenador. Si está con-figurado con el valor GMT, SUSE LINUX se encarga de cambiar automática-mente entre horario de verano y de invierno.
Figura 2.12: Selección de la zona horaria.
2.5.9. Idioma
El idioma ya se seleccionó al principio de la instalación (ver apartado 2.3 enla página 17). Sin embargo, puede modificarlo posteriormente aquí. Ade-más tiene la posibilidad de configurar el idioma para el usuario root pul-sando el botón ‘Detalles’. El menú desplegable ofrece tres opciones:
ctype El archivo /etc/sysconfig/language albergará el valor de lavariable LC_CTYPE. Esto define las llamadas a funciones que depen-den del idioma seleccionado.
36 2.5. Propuesta para la instalación
-
2La
insta
lac
ión
de
lusu
ario
yes El usuario root tiene exactamente la misma configuración de idiomaque el usuario local.
no La configuración de idioma del usuario root será independiente dela selección de idioma general.
Pulse ‘OK’ para finalizar la configuración o ‘Cancelar’ para cancelar lasmodificaciones.
2.5.10. Realizar la instalación
Al pulsar ‘Siguiente’ acepta la propuesta con todos los cambios realizadospor Vd. y llega al diálog