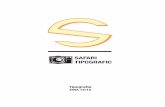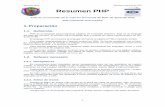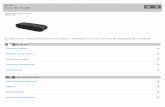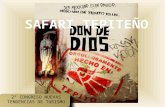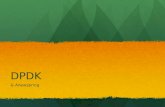TABLA DE CONTENIDO - munin.minvu.clmunin.minvu.cl/Ayuda/Manual de Usuario MUNIN.pdf · Chrome 4.0...
Transcript of TABLA DE CONTENIDO - munin.minvu.clmunin.minvu.cl/Ayuda/Manual de Usuario MUNIN.pdf · Chrome 4.0...

Ministerio de Vivienda y Urbanismo División de Informática
1
SISTEMA DE AVANCE DE OBRAS MUNIN
PROGRAMA CONTROL DE EJECUCIÓN DE LAS OBRAS
MANUAL DE USUARIO

Ministerio de Vivienda y Urbanismo División de Informática
2
Tabla de Contenidos
1 INTRODUCCIÓN ................................................................................................................................... 4
1.1 POSICIONAMIENTO ................................................................................................................................. 4 1.2 OBJETIVO ............................................................................................................................................. 4 1.3 ALCANCES ............................................................................................................................................ 5
1.4.1 Funcionalidad Estado del Proyecto ................................................................................................... 6 1.4.2 Funcionalidades para el profesional SUPERVISOR ............................................................................ 6 1.4.3 Funcionalidades para el profesional ITO/SUPERVISOR ..................................................................... 7
2 REQUISITOS DEL SISTEMA ................................................................................................................... 8
2.1 RESOLUCIÓN DE PANTALLA ....................................................................................................................... 8 2.2 NAVEGADORES WEB SOPORTADOS .......................................................................................................... 10
2.2.1 NAVEGADOR WEB PARA COMPUTADORES .................................................................................................. 10 2.2.2 NAVEGADOR WEB PARA COMPUTADORES .................................................................................................. 10 2.2.3 NAVEGADORES WEB RECOMENDADO PARA TELEFONOS APPLE (MOVIL) ............................................................ 10
2.3 DISPOSITIVOS MÓVILES COMPATIBLES ...................................................................................................... 14 2.3.1 DISPOSITIVOS CON SISTEMA OPERATIVO ANDROID ....................................................................................... 14 2.3.2 DISPOSITIVOS CON SISTEMA OPERATIVO IOS (PRODUCTOS APPLE) ................................................................... 15 2.3.3 DISPOSITIVOS CON SISTEMA OPERATIVO BLACKBERRY (PRODUCTOS BLACKBERRY) ............................................... 15
3 PERFILES DE USUARIO ....................................................................................................................... 16
4 CONEXIÓN AL SISTEMA ..................................................................................................................... 18
4.1 ACCESO PARA USUARIOS INTERNOS (SUPERVISORES O ITO/SUPERVISORES) .................................................... 18 4.1.1 ACCESO DESDE COMPUTADORES .............................................................................................................. 18 4.1.2 ACCESO DESDE DISPOSITIVOS MÓVILES ...................................................................................................... 20
4.2 ACCESO PARA USUARIOS EXTERNOS (ITOS) ............................................................................................... 23 4.2.1 ACCESO DESDE COMPUTADOR ................................................................................................................. 23 4.2.2 ACCESO DESDE DISPOSITIVOS MÓVILES ...................................................................................................... 26
5 OPERACIÓN DEL SISTEMA .................................................................................................................. 27
5.1 MÓDULO DEL SISTEMA MUNIN ......................................................................................................... 27 5.2 MÓDULO MENÚ PROYECTOS ............................................................................................................... 28
5.2.1 SINCRONIZACIÓN CON SNAT.................................................................................................................... 29 5.2.2 FILTROS DE BÚSQUEDA .......................................................................................................................... 30 5.2.3 BOTONES DE ACCIÓN DEL SISTEMA ........................................................................................................... 30 5.2.4 LISTA DE RESULTADOS DE PROYECTOS ....................................................................................................... 31 5.2.5 OPCIONES DEL LISTADO PROYECTOS .......................................................................................................... 32
5.3 MÓDULO PROYECTO .......................................................................................................................... 34 5.4 MÓDULO CONTRATO ........................................................................................................................ 38 5.5 MÓDULOS AVANCE DE OBRA - ITO .................................................................................................... 40

Ministerio de Vivienda y Urbanismo División de Informática
3
5.5.1 SUB MÓDULO INFORMACIÓN ADMINISTRATIVA ........................................................................................... 41 5.5.2 SUB MÓDULO INGRESAR VISITA ............................................................................................................... 43 5.5.3 SUB MÓDULO REGISTRO DE VISITAS .......................................................................................................... 45
5.6 MÓDULOS AVANCE DE OBRA - SUPERVISOR ...................................................................................... 54 5.6.1 SUB MÓDULO INFORMACIÓN ADMINISTRATIVA ........................................................................................... 55 5.6.2 SUB MÓDULO INGRESAR VISITA ............................................................................................................... 59 5.6.3 SUB MÓDULO REGISTRO DE VISITAS SUPERVISOR ......................................................................................... 63 5.6.4 SUB MÓDULO REGISTRO DE VISITAS ITO (MÓDULO AVANCE DE OBRA SUPERVISOR) ............................................. 66
5.7 MÓDULOS AVANCE DE OBRA – ITO/SUPERVISOR ................................................................................ 747 5.7.1 SUB MÓDULO INFORMACIÓN ADMINISTRATIVA ........................................................................................... 76 5.7.2 SUB MÓDULO INGRESAR VISITA ............................................................................................................... 77 5.7.3 SUB MÓDULO REGISTRO DE VISITA ........................................................................................................... 84

Ministerio de Vivienda y Urbanismo División de Informática
4
1 INTRODUCCIÓN
El Ministerio de Vivienda y Urbanismo mediante la División Técnica de Estudio y Fomento (DITEC)
han expuesto la necesidad de contar con alguna herramienta de software Móvil y de escritorio
(más adelante llamado Sistema MUNIN) con la cual se puede registrar, obtener e identificar el
estado y avances de las obras que se encuentran en construcción, en tiempo real en terreno.
El sistema MUNIN, es una herramienta web cuyo principal objetivo es el registro de información,
desde la obra, en terreno, para ello se ha diseñado e implementado un sistema lo suficientemente
flexible y adaptable a todos los dispositivos móviles, sin perder la facilidad de uso y accesibilidad.
Por medio de la herramienta MUNIN, los profesionales ITO, SUPERVISOR e ITO/SUPERVISOR
podrán registrar las visitas que realicen a la obra, transparentar de forma ágil e inmediata el
avance de los proyectos en ejecución, publicar un registro fotográfico de las obras y visualizar el
estado general de la obra.
1.1 POSICIONAMIENTO
El Sistema de control y seguimiento de obra MUNIN, está orientado idealmente a los usuarios:
Supervisores: Quienes realizan las labores de supervisión de obra mediante las visitas.
ITO: Quienes realizan la labor de inspección técnica en obra.
ITO/Supervisor: Aquel profesional que realiza las labores de ITO y de Supervisor.
1.2 OBJETIVO
El proyecto “Seguimiento de Avance Obra MUNIN” tiene por objetivo diseñar y desarrollar un
producto software, que ayude a mejorar el proceso de control de obras, administración de
contratos de obras, registro de avance y principalmente lograr una herramienta informática que
apoye a la toma de decisiones y en la gestión del desarrollo de proyectos habitacionales.

Ministerio de Vivienda y Urbanismo División de Informática
5
1.3 ALCANCES
El sistema MUNIN permite que los profesionales ITO, Supervisor e ITO/Supervisor visualicen los
proyectos que tienen a su cargo y que registren las visitas que realizan a la obra. Adicionalmente
en cada visita el profesional podrá informar el estado en que se encuentra la obra, el porcentaje
de avance físico y un registro fotográfico de cada visita.
1.3.1 FUNCIONALIDAD ESTADO DEL PROYECTO
En todos los formularios del sistema, el ITO y todos los profesionales asociados a la obra podrán
visualizarlo. El Estado General del proyecto es definido por el último usuario que ingresó una visita
(ya sea el ITO, Supervisor o ITO/Supervisor) y defina el campo “Estado del Proyecto” (avanza
normalmente, avanza con dificultad, paralizado, sin inicio o terminado).
Existen 5 opciones para definir el Estado General del Proyecto:
1- Avanza con Problemas: Para todos los casos en que en el registro de la visita se seleccionó
en estado del proyecto: “Sin Inicio”, “Avanza Con Dificultades” o “Paralizado”.
2- Avanza Normalmente: Para todos los casos en que en el registro de la visita, se seleccionó
en estado del proyecto: “Avanza Normalmente”.
3- Sin Inicio: Para todos los casos en que no se haya registrado ninguna visita al proyecto.
4- Terminado: El proyecto se encuentra terminado y con un 100% de avance físico.
5- Paralizado: El proyecto se encuentra detenido.
Imagen 1 (Vista PC): Estado general del proyecto

Ministerio de Vivienda y Urbanismo División de Informática
6
1.3.2 FUNCIONALIDADES PARA EL PROFESIONAL ITO
Búsqueda de proyectos.
Visualización del módulo “Proyecto”.
Visualización del módulo “Contrato”.
Visualización del módulo “Avance de Obra ITO”.
Registro de información administrativa de la Obra.
Ingreso de Visita ITO.
Visualización del registro de las visitas realizadas por el ITO e ITO/Supervisor.
Visualización de los reparos realizados por el Supervisor a la visita del ITO.
Funcionalidad de subsanar las visitas, que se encuentren reparadas por el Supervisor.
Correo informativo de las visitas del ITO, reparadas por el Supervisor de la Obra.
Correo informativo de las visitas del ITO, ratificadas por el Supervisor de la Obra.
1.3.3 FUNCIONALIDADES PARA EL PROFESIONAL SUPERVISOR
Búsqueda de proyectos.
Visualización del módulo “Proyecto”.
Visualización del módulo “Contrato”.
Visualización del módulo “Avance de Obra Supervisor”.
Registro de información administrativa de la Obra.
Ingreso de Visita del Supervisor.
Visualización del registro de las visitas realizadas por el Supervisor.
Visualización del registro de las visitas realizadas por el ITO e ITO/Supervisor.
Funcionalidad de Reparar las visitas realizadas por el ITO.
Funcionalidad de Ratificar las visitas realizadas por el ITO.

Ministerio de Vivienda y Urbanismo División de Informática
7
Correo informativo de las visitas del ITO en que subsanó los reparos, realizados por el
Supervisor.
1.3.4 FUNCIONALIDADES PARA EL PROFESIONAL ITO/SUPERVISOR
Búsqueda de proyectos.
Visualización del módulo “Proyecto”.
Visualización del módulo “Contrato”.
Visualización del módulo “Avance de Obra ITO/Supervisor”.
Registro de información administrativa de la Obra.
Ingreso de Visita ITO/Supervisor.
Visualización del registro de las visitas realizadas por el ITO e ITO/Supervisor.

Ministerio de Vivienda y Urbanismo División de Informática
8
2 REQUISITOS DEL SISTEMA
A continuación se detallarán específicamente cada uno de los requisitos del sistema MUNIN, tanto
para acceso desde un computador como acceso desde un dispositivo móvil:
2.1 RESOLUCIÓN DE PANTALLA:
El sistema MUNIN soporta múltiples resoluciones de pantalla, esto quiere decir que sus
dimensiones y diseño se adaptan a cualquier dispositivo móvil o de escritorio permitiendo una alta
flexibilidad y acceso.
Imagen 2 (Vista PC): Módulo Búsqueda Proyectos

Ministerio de Vivienda y Urbanismo División de Informática
9
Imagen 3 (Vista MOVIL): Módulo Búsqueda Proyectos

Ministerio de Vivienda y Urbanismo División de Informática
10
2.2 NAVEGADORES WEB SOPORTADOS
2.2.1 NAVEGADOR WEB PARA COMPUTADORES
Internet Explorer 7.0 o superior
Chrome 4.0
Mozilla 3.5
Opera 9.5
Safari 3.0
2.2.2 NAVEGADOR WEB PARA COMPUTADORES
Mozilla (última versión)
Safari
ICab Mobile (para dispositivos Apple)
2.2.3 NAVEGADORES WEB RECOMENDADO PARA TELEFONOS APPLE (MOVIL)
Se recomienda a todos aquellos usuarios que posean un dispositivo móvil de Apple que quieran
operar con MUNIN, utilizar el navegador Web ICab, dicho navegador se puede obtener
directamente en el APP STORE por un valor de $ US 2. Las principales ventajas que presenta este
navegador es su rapidez en los tiempos de respuesta del sistema y el aprovechamiento de todas
las funcionalidades de MUNIN, puntualmente en el reconocimiento automático de las
coordenadas de una fotografía georreferenciada.

Ministerio de Vivienda y Urbanismo División de Informática
11
Configuraciones del navegador:
1. Seleccionar las opciones del navegador ICab (círculo rojo).
2. En las opciones, seleccionar en opciones subir archivo “ICab Mobile”, con eso le
indicaremos al navegador que utilice su propio gestor de archivos para subir nuestra
fotografía de la obra.
Imagen 4 (Vista MOVIL): Opción Herramientas navegador ICab

Ministerio de Vivienda y Urbanismo División de Informática
12
3. Luego debemos indicar al navegador Web ICab el ID del Navegador que en su caso es
Nexus ONE (Android 2.2)
Imagen 5 (Vista MOVIL): Opción Subir Archivos con navegador ICab

Ministerio de Vivienda y Urbanismo División de Informática
13
4. Finalmente toda vez que incluyamos una fotografía geo referencial a nuestra visita, el
sistema automáticamente detectará dichas coordenadas, (ver imagen)
Imagen 6 (Vista MOVIL): Opción ID navegador ICab
Imagen 7 (Vista MOVIL): Pantalla Detalle Visita ITO

Ministerio de Vivienda y Urbanismo División de Informática
14
2.3 DISPOSITIVOS MÓVILES COMPATIBLES:
De acuerdo a la arquitectura con la cual fue construido el sistema MUNIN, este es compatible con
casi todos los dispositivos Smartphone del mercado, ahora bien, los requisitos mínimos se detallan
a continuación:
2.3.1 DISPOSITIVOS CON SISTEMA OPERATIVO ANDROID:
Versión mínima del Sistema operativo 2.3 o superior
Navegador Mozilla
Nota : Si el usuario utiliza el navegador que viene por defecto con el sistema operativo Android, al
momento de conectarse e ingresar a la ruta http://usuariospssim.minvu.cl (usuarios internos) el
navegador Web no solicitará las credenciales de acceso y enviará un error de acceso denegado.
Imagen 8 (Vista MOVIL): Acceso no permitido a MUNIN

Ministerio de Vivienda y Urbanismo División de Informática
15
2.3.2 DISPOSITIVOS CON SISTEMA OPERATIVO IOS (PRODUCTOS APPLE):
Versión mínima del sistema operativo 6.0 o superior (soporte para subir fotos
desde navegador safari)
Navegador Safari
Navegador Web ICab
2.3.3 DISPOSITIVOS CON SISTEMA OPERATIVO BLACKBERRY (PRODUCTOS BLACKBERRY):
Aún no se determina un navegador que soporte acceso al sistema MUNIN.

Ministerio de Vivienda y Urbanismo División de Informática
16
3 PERFILES DE USUARIO
Se entiende como perfil de usuario al conjunto de características, visibilidad sobre opciones y
acciones sobre los elementos del sistema.
El aplicativo, cuenta con los siguientes perfiles de usuario:
ITO
Supervisor
ITO/Supervisor
Jefe ITO
Consulta Nacional
Consulta Regional
A continuación, se detalla cada uno de ellos.
Nombre del
Perfil
Ícono
representativo
Descripción del rol Opciones de menú
principal a las que accede
ITO Rol Usuario: ITO Corresponde al rol del usuario
que realiza las labores de
Inspección Técnica de Obra
de manera externa. Tiene
acceso limitado a las opciones
y acciones del sistema.
Búsqueda de Proyecto
Proyecto
Contrato
Avance de obras (ITO)
Supervisor Rol Usuario: Supervisor Corresponde al rol del usuario
Supervisor. Tiene acceso
limitado a las opciones y
acciones del sistema.
Búsqueda de Proyecto
Proyecto
Contrato
Avance de obras
(Supervisor)
ITO/Supervisor Rol Usuario: ITO/Supervisor Corresponde al rol del usuario
Supervisor e ITO SERVIU.
Tiene acceso limitado a las
Búsqueda de Proyecto
Proyecto

Ministerio de Vivienda y Urbanismo División de Informática
17
opciones y acciones del
sistema. Contrato
Avance de obras
(ITO/Supervisor)
Jefe ITO (*)
((*) Este rol aún no
se encuentra
desarrollado, dentro
de las próximas
semanas se
implementará.)
Rol Usuario: Jefe ITO Corresponde al rol del usuario
Jefe ITO. Tiene acceso
limitado a las opciones y
acciones del sistema (solo
lectura).
Búsqueda de Proyecto
Proyecto
Contrato
Avance de obras (ITO)
Consulta
Nacional
Rol Usuario: Consulta
Nacional
Corresponde al rol del usuario
del nivel central, que tiene
control total sobre las
opciones y acciones del
sistema a nivel nacional.(solo
lectura)
Búsqueda de Proyecto
Proyecto
Contrato
Avance de obras (ITO)
Avance de obras
(Supervisor)
Avance de obras
(ITO/Supervisor)
Consulta
Regional
Rol Usuario: Consulta
Regional
Corresponde al rol del usuario
regional, que tiene control
total sobre las opciones y
acciones del sistema a
regional.(solo lectura)
Búsqueda de Proyecto
Proyecto
Contrato
Avance de obras (ITO)
Avance de obras
(Supervisor)
Avance de obras
(ITO/Supervisor)
Tabla 1. Perfiles de usuario del sistema.
Cabe señalar que hasta el momento el sistema MUNIN solo soporta la asignación de un rol por
persona.

Ministerio de Vivienda y Urbanismo División de Informática
18
4 CONEXIÓN AL SISTEMA
4.1 ACCESO PARA USUARIOS INTERNOS (SUPERVISORES O ITO/SUPERVISORES)
4.1.1 ACCESO DESDE COMPUTADORES
Para acceder al sistema de seguimiento de avances de obras MUNIN, se debe abrir Internet y
digitar la siguiente dirección:
1. http://intranet.minvu.cl
2. Una vez abierto el sitio de Intranet del Ministerio, debe seleccionar el botón “Sistemas en
Línea”, que se encuentra en la parte inferior derecha de la página.
Imagen 9 (Vista PC): Intranet MINVU

Ministerio de Vivienda y Urbanismo División de Informática
19
3. Luego aparecerá la siguiente ventana, donde figuran los sistemas a los que usted tiene
acceso, donde debe seleccionar la opción “sistema de seguimiento de avances de obras
MUNIN” en “Iniciar Sesión”.
4. Y finalmente podrá ingresar al sistema MUNIN.
Imagen 10 (Vista PC): Listado de Sistemas del usuario

Ministerio de Vivienda y Urbanismo División de Informática
20
4.1.2 ACCESO DESDE DISPOSITIVOS MÓVILES:
Por otra parte, si desea acceder a través de su dispositivo móvil, podrá hacerlo de la siguiente
manera:
1. Ingresar a la dirección http://usuariospssim.minvu.cl
2. Una vez que ingrese, el sistema le solicitará sus credenciales , es decir,
minvu_nt\username(Nombre de usuario) o directamente el nombre del usuario y la
respectiva contraseña (con la que al computador en el Ministerio o Serviu)
Imagen 11 (Vista PC): Sistema MUNIN

Ministerio de Vivienda y Urbanismo División de Informática
21
3. Luego de que usted haya ingresado su usuario y contraseña, el sistema le desplegará los
sistemas a los cuales podrá acceder, en este caso MUNIN, deberá pinchar en iniciar sesión
para acceder al sistema.
Imagen 12 (Vista MOVIL): Autenticación MUNIN
Imagen 13 (Vista MOVIL): Lista de Sistemas del usuario

Ministerio de Vivienda y Urbanismo División de Informática
22
4. El sistema iniciará su sesión automáticamente y se desplegará la siguiente pantalla:
5. Finalmente se desplegará en la pantalla de su teléfono Móvil, el sistema MUNIN.
Imagen 14 (Vista MOVIL): Accediendo al Sistema MUNIN

Ministerio de Vivienda y Urbanismo División de Informática
23
4.2 ACCESO PARA USUARIOS EXTERNOS (ITOS)
4.2.1 ACCESO DESDE COMPUTADOR:
Para acceder al sistema de seguimiento de avances de obras MUNIN como usuario externo, se
debe abrir Internet y digitar la siguiente dirección:
1. http://www.minvu.cl
2. Una vez abierto el sitio del MINVU, usted debe seleccionar el botón remarcado en rojo
Imagen 15 (Vista MOVIL): Sistema MUNIN

Ministerio de Vivienda y Urbanismo División de Informática
24
3. Luego, el sistema desplegará la siguiente pantalla en donde el usuario deberá ingresar su
RUT, RUT de la empresa que realiza las prestaciones de ITO y la respectiva contraseña (es
la misma con la cual acceden a SNAT).
Imagen 16 (Vista PC): Pagina Ministerial - www.minvu.cl
Imagen 17 (Vista PC): Acceso para funcionarios ITO a MUNIN

Ministerio de Vivienda y Urbanismo División de Informática
25
4. Inmediatamente aparecerá la siguiente ventana, donde figuran los sistemas a los que
usted tiene acceso, donde debe seleccionar la opción “sistema de seguimiento de avances
de obras MUNIN” en “Iniciar Sesión”.
Imagen 18 (Vista PC): Lista de sistemas disponibles para el usuario.

Ministerio de Vivienda y Urbanismo División de Informática
26
5. Y finalmente podrá ingresar al sistema MUNIN.
4.2.2 ACCESO DESDE DISPOSITIVOS MÓVILES:
Por otra parte, si desea acceder a través de su dispositivo móvil, bastará con ingresar
directamente a la ruta http://authpssim.minvu.cl e ingresar los datos del profesional exigidos: Rut,
Rut Empresa y Contraseña (la misma con la cual acceden a SNAT).
Imagen 19 (Vista PC): Sistema MUNIN

Ministerio de Vivienda y Urbanismo División de Informática
27
5 OPERACIÓN DEL SISTEMA
5.1 MÓDULO DEL SISTEMA MUNIN
El sistema MUNIN se compone principalmente de 4 secciones, Nombre de usuario y Rol, Nombre
del Sistema, Menú Principal y Módulo General, las cuales se detallan a continuación:
1. Nombre de Usuario y Rol: Corresponde al nombre del usuario que inicia sesión en MUNIN
y al rol que tiene asignado según lo que se solicitó o para los casos de ITO, Supervisor o
ITO/Supervisor según lo informado por el sistema SNAT.
2. Nombre del Sistema: Corresponde al nombre del sistema MUNIN y su descripción.
3. Menú Principal: Corresponde al menú general del sistema, el cual otorga acceso según el
rol del usuario.
1
22
2
3
2
4
2
Imagen 20 (Vista PC): Sistema MUNIN

Ministerio de Vivienda y Urbanismo División de Informática
28
4. Modulo General: Corresponde a la interfaz del módulo seleccionado por el usuario
(Búsqueda de Proyecto, Proyecto, Contrato y Avance de Obras).
5.2 MÓDULO MENÚ PROYECTOS
Una vez que el usuario haya ingresado al sistema MUNIN, podrá visualizar el módulo “Búsqueda
de Proyectos”, tal como aparece en la siguiente imagen:
Imagen 21 (Vista PC): Módulo Búsqueda de Proyectos

Ministerio de Vivienda y Urbanismo División de Informática
29
El módulo “Menú Proyectos”, tiene como objetivo permitir que el usuario busque los proyectos
que tiene designado previamente en el sistema SNAT, todo esto para permitir el registro de sus
visitas a la obra de construcción.
5.2.1 SINCRONIZACIÓN CON SNAT
Cuando el usuario ingresa al sistema MUNIN, primeramente se realiza la sincronización automática
con el sistema SNAT, esto significa que se actualizará tanto la información del profesional como la
de los proyectos que tiene designado previamente en el sistema SNAT, adicionalmente, se
asociará el rol que ejerce en cada proyecto.
La sincronización con SNAT está configurada para que sea realizada durante un minuto (peor
caso), de no finalizar la sincronización en dicho tiempo, el sistema consultará al usuario si desea
volver a intentarlo, todo esto con el fin de obtener la última versión de los proyectos asignados
desde SNAT.
Finalizada la sincronización, el usuario podrá buscar los proyectos designados y el sistema le
presentará todas las obras según la última sincronización exitosamente realizada.
Imagen 22 (Vista PC): Sincronización con SNAT

Ministerio de Vivienda y Urbanismo División de Informática
30
5.2.2 FILTROS DE BÚSQUEDA:
A continuación se especifican cada uno de los filtros con lo que cuenta el módulo “Menú
Proyecto”:
Código Proyecto: Corresponde al código de proyecto, creado en el sistema RUKAN.
Nombre Proyecto: Corresponde al nombre del proyecto creado en el sistema RUKAN. La
principal característica de este filtro de búsqueda, es que el usuario puede buscar según
los caracteres que contenga el nombre del proyecto.
Región: Este filtro de búsqueda tiene como fin buscar proyectos asignados por región. En
el caso que el usuario posea el rol ITO o ITO/Supervisor, el filtro Región estará
deshabilitado para generar una selección de región, ya que el usuario tendrá asignado el
organismo al cual pertenece y los proyectos a supervisar.
Comuna: Este filtro tiene como fin buscar proyectos asignados por cada comuna. Es
importante señalar que el filtro comuna posee las mismas características del filtro
“Nombre Proyecto”, ya que se puede buscar según los caracteres ingresados.
Programa: Este filtro tiene por objetivo buscar según el tipo de programa al que pertenece
el proyecto, este puede ser FSV, FSEV o PPPF.
5.2.3 BOTONES DE ACCIÓN DEL SISTEMA
Botón Buscar: Despliega el listado de proyectos asignados que coincidan con la búsqueda
realizada por el usuario, si no se ingresa información en los controles de búsqueda, el
botón “Buscar” desplegará todos los proyectos asignados según SNAT en el sistema.
Imagen 23 (Vista PC): Filtros de Búsqueda

Ministerio de Vivienda y Urbanismo División de Informática
31
Limpiar: El botón limpiar tiene como fin, borrar las búsquedas realizadas en los filtros y a
la vez los resultados de la tabla.
5.2.4 LISTA DE RESULTADOS DE PROYECTOS
Una vez que se realice la búsqueda de proyectos, las columnas que se desplegarán por defecto son
las siguientes:
N°: Enumera la cantidad de los proyectos, que dieron resultado a la búsqueda.
Código: Corresponde al código RUKAN del proyecto.
Nombre: Corresponde al nombre de RUKAN del proyecto.
Estado: Corresponde al estado en que se encuentra el proyecto (Con problemas o Sin
problemas).
Rol: Corresponde al rol que ejerce en cada proyecto asociado (ITO, Supervisor o
ITO/Supervisor), este dato es recuperado desde el sistema SNAT.
Imagen 24 (Vista PC): Lista de Proyectos

Ministerio de Vivienda y Urbanismo División de Informática
32
5.2.5 OPCIONES DEL LISTADO PROYECTOS
Según los filtros seleccionados por el usuario, el resultado de la búsqueda tiene tres opciones
funcionales, las cuales son:
Otras columnas: El botón “Otras Columnas” tiene como función permitir que el usuario
visualice información adicional de los proyectos, las opciones disponibles son las
siguientes:
Año de selección: Corresponde al año en que se seleccionó el proyecto.
N° de Familias: Corresponde a la cantidad de familias que integra el proyecto.
V°B° Visitas: Se refiere a la situación en que se encuentra la visita del ITO
(reparadas, pendientes o ratificadas).
Flechas ascendentes y descendentes: Las flechas ascendentes y descendentes son las
flechas que se ubican en la cabecera del listado, estas flechas sirven para generar un orden
ascendente o descendente según la columna presionada por el usuario.
Imagen 26 (Vista PC): Lista de Proyectos con otras columnas
Imagen 25 (Vista PC): Otras columnas

Ministerio de Vivienda y Urbanismo División de Informática
33
Flechas Inicio página y fin de página: Al momento de buscar proyectos que superen los 30
proyectos, se van a generar flechas de re direccionamiento, las cuales se ubicaran al pie
del listado.
Imagen 27 (Vista PC): Opciones de ordenamiento de información
Imagen 28 (Vista PC): Navegación a través de páginas de información

Ministerio de Vivienda y Urbanismo División de Informática
34
5.3 MÓDULO PROYECTO
El módulo “Proyecto” presenta al usuario el detalle del proyecto previamente seleccionado desde la lista de proyectos, este módulo se presenta inmediatamente una vez realizada la selección.
Para ver el detalle de un proyecto se deben realizar los siguientes pasos:
1. Una vez realizada la búsqueda, se obtendrá el listado de los proyectos asociados como se
muestra a continuación.
2. Desde el listado obtenido, elija el proyecto y presione el código para así desplegar el
módulo “Proyecto”.
Imagen 29 (Vista PC): Listado de proyectos asociados al usuario
Imagen 30 (Vista PC): Listado de proyectos asociados al usuario

Ministerio de Vivienda y Urbanismo División de Informática
35
Proyecto Programa FSV 174
1. Código: Es el código del proyecto seleccionado.
2. Nombre: Nombre del proyecto seleccionado.
3. Año Llamado: Año de Llamado del proyecto.
4. Región: Región a la que pertenece el proyecto seleccionado.
5. Comuna: Comuna a la que pertenece el proyecto seleccionado.
6. Nombre EGIS: Corresponde al nombre de la Entidad Gestionadora Inmobiliaria Social del
proyecto.
7. N° Familias totales del proyecto: Número total de familias beneficiadas que se encuentran
en el proyecto.
8. Tipología: Tipología de proyecto de construcción. (CPS, CNT, CZR)
9. M2 Promedio por Vivienda: Metros cuadrados promedio de las viviendas dentro del
proyecto.
10. Fecha inicio de vigencia certificado de subsidio (emisión): Fecha de vigencia del subsidio.
11. Fecha término vigencia subsidio: Fecha de término de vigencia de subsidio.
Imagen 31 (Vista PC): Módulo Proyecto

Ministerio de Vivienda y Urbanismo División de Informática
36
Proyecto Programa FSEV 49
1. Código: Es el código del proyecto seleccionado.
2. Nombre: Nombre del proyecto seleccionado.
3. Año Llamado: Año de selección del proyecto.
4. Región: Región a la que pertenece el proyecto seleccionado.
5. Comuna: Comuna a la que pertenece el proyecto seleccionado.
Imagen 32 (Vista PC): Módulo Proyecto para proyectos FSEV 49

Ministerio de Vivienda y Urbanismo División de Informática
37
6. Nombre Entidad Patrocinante: Corresponde al nombre de la Entidad Patrocinante del
proyecto.
7. N° Viviendas DS 49 : Corresponde al número de viviendas DS 49
8. N° Familias Adscritas del proyecto: Número total de familias que se encuentran adscritas
al proyecto.
9. Tipología: Tipología de proyecto de construcción. (CPS, CNT, CZR)
10. Programa: Corresponde al programa del proyecto
11. Tipo de Llamado : Corresponde al tipo de llamado del proyecto
12. M2 Promedio por Vivienda: Metros cuadrados promedio de las viviendas dentro del
proyecto.
13. Fecha inicio de vigencia certificado de subsidio (emisión): Fecha de vigencia del subsidio.
14. Certificado de Adscripción de Familias: Corresponde al N° de certificado del primer
Beneficiario adscrito al proyecto.
15. Tipo Postulación de Grupo : Indicador de postulación de grupo con Proyecto o Sin
Proyecto
16. Fecha Factibilidad Ejecución del Proyecto: Corresponde a la fecha probable de ejecución
del proyecto.
Adicionalmente el módulo cuenta con dos botones:
Botón “Ir a menú proyecto”: Permite volver al módulo “Búsqueda de proyectos”.
Botón “Ir a contrato”: Permite ir inmediatamente al módulo “Contrato”.

Ministerio de Vivienda y Urbanismo División de Informática
38
5.4 MÓDULO CONTRATO
El módulo contrato tiene por objetivo especificar información de los profesionales a cargo que
supervisan e inspeccionan la obra, identificar la empresa constructora, reflejar las fechas de inicio
y término de obra y montos del contrato.
1. Nombre Empresa Constructora: Corresponde al nombre de la empresa constructora de la
obra informada por el sistema SNAT.
2. Nombre Empresa ITO: Corresponde al nombre de la empresa ITO informada por el
sistema SNAT.
3. Nombre Profesional ITO Externo: Corresponde al nombre del profesional ITO Externo
informado por el sistema SNAT.
4. Nombre Supervisor SERVIU: Corresponde al nombre del supervisor de la obra informado
por el sistema SNAT.
5. Nombre Profesional ITO SERVIU: Corresponde al nombre del ITO SERVIU de la obra
informado por el sistema SNAT.
Imagen 33 (Vista PC): Módulo Contrato del proyecto

Ministerio de Vivienda y Urbanismo División de Informática
39
6. Fecha Inicio Obra Contrato: Corresponde a la fecha de inicio del contrato de obra
informado por el sistema SNAT.
7. Fecha Término Obra Contrato: Variable en construcción que será informada por el
sistema Trazabilidad a través del módulo contrato.
8. Monto UF Total Contrato E. Constructora: Variable en construcción que será informada
por el sistema Trazabilidad a través del módulo contrato.
9. Fecha Vigencia Boleta Anticipo: Variable en construcción que será informada por el
sistema Trazabilidad a través del módulo contrato.
10. Fecha Nuevo Plazo Inicio de Obras: Variable en construcción que será informada por el
sistema Trazabilidad a través del módulo contrato.
11. Fecha Nuevo Plazo Vigencia Subsidio: Variable en construcción que será informada por el
sistema Trazabilidad a través del módulo contrato.
Adicionalmente el módulo cuenta con dos botones:
Botón “Ir a de Búsqueda de Proyecto”: Permite volver al módulo “Búsqueda de
proyectos”.
Botón “Ir a Avance de Obra”: Permite ir inmediatamente al módulo “Avance de Obra”
según el rol del usuario.

Ministerio de Vivienda y Urbanismo División de Informática
40
5.5 MÓDULOS AVANCE DE OBRA - ITO
Una vez seleccionado el proyecto, en la parte superior de la pantalla estará disponible el menú
“Avance de Obras”, el cuál despliega la opción “Visitas ITO” que permite ingresar al módulo
Avance de Obra ITO.
El módulo “Avance de Obras ITO” cuenta con cuatro sub módulos en los que el profesional ITO
puede: registrar información administrativa de la obra, ingresar/editar las visitas que realiza a la
obra y visualizar las visitas ingresadas.
Imagen 35 (Vista PC): Módulo Avance de Obra ITO
Imagen 34 (Vista PC): Acceso a módulo Avance de Obra ITO

Ministerio de Vivienda y Urbanismo División de Informática
41
5.5.1 SUB MÓDULO INFORMACIÓN ADMINISTRATIVA
El Sub módulo Información Administrativa permite ingresar fechas relacionadas a la obra, a
continuación se detallan los valores a ingresar:
1. Fecha de Inicio de Obra Programada: Campo ingresado por el profesional ITO.
2. Fecha de Inicio Obra Real: Campo ingresado por el profesional ITO.
3. Fecha de Término Obra Programada: Campo ingresado por el profesional ITO.
4. Fecha Recepción Final de Obra por SERVIU: Campo ingresado por el Supervisor.
5. Fecha de Recepción Municipal: Campo ingresado por el profesional ITO, ITO/Supervisor o
Supervisor.
6. Avance Financiero de Subsidio en UF: Monto del subsidio pagado a la obra, informada por
Sistema SPS.
7. Fecha Último pago: Campo informado por Sistema SPS.
8. N° Viviendas Terminadas: Campo ingresado por el ITO y corresponde al número de
viviendas efectivamente terminadas y recepcionadas por el ITO.

Ministerio de Vivienda y Urbanismo División de Informática
42
Sub módulo Información administrativa para proyectos FSV 174 y FSEV 49
Sub módulo Información administrativa para proyectos PPPF
Imagen 37 (Vista PC): Sub Módulo Información Administrativa PPPF
Imagen 36 (Vista PC): Sub Módulo Información Administrativa FSEV - FSV

Ministerio de Vivienda y Urbanismo División de Informática
43
El campo Fecha de Recepción Municipal se presenta de manera diferente para los proyectos PPPF,
ya que dependiendo del título que tenga el proyecto, se exigirá o no la Fecha de Recepción
Municipal.
Proyectos PPPF – Título I: la Fecha de Recepción Municipal puede o no ser exigida, esto
queda a elección del profesional.
Proyectos PPPF – Título II: la Fecha de Recepción Municipal no es exigida en ningún caso.
Proyectos PPPF – Título III: la Fecha de Recepción Municipal siempre es exigida.
5.5.2 SUB MÓDULO INGRESAR VISITA
El Sub módulo Ingresar Visitas permite al profesional ITO, registrar cada una de las visitas que
realiza a la obra, para realizar lo anterior, deberá ingresar los siguientes campos:
1. Fecha Visita: corresponde a la fecha en que se realizó efectivamente la visita a la obra.
En caso de no ingresar la fecha, el sistema asignará la fecha del día en que se está
registrando la visita.
2. Avance Acumulado Actual (%): Porcentaje de avance físico que presenta la obra al
momento de la visita.
3. Estado Proyecto: Estado en que se encuentra el proyecto al realizar la visita, (Avanza
con Dificultades, Avanza Normalmente, Paralizado, Sin Inicio y Terminado).
4. Tipo Estado: Especificación del estado en que se encuentra el proyecto al realizar la
visita (se debe seleccionar de una lista desplegable). En caso de que el proyecto
avance normalmente, no es exigido. Los tipos de estado disponibles dependen del tipo
de proyecto seleccionado como se muestra a continuación.
Imagen 38 (Vista PC): Tipos de estado para proyectos FSEV 49 – FSV 174

Ministerio de Vivienda y Urbanismo División de Informática
44
5. Observaciones: Campo de texto en donde se describe las observaciones encontradas
al realizar la visita. Se solicita que en este campo se conteste las siguientes preguntas:
¿Cuál es el Problema?
¿Qué se está haciendo para solucionarlo?
¿En dónde puedo encontrar mayor referencia?, indicar los documentos
como libro de obra (folio, fecha), ensayes, etc.
Cuando el estado del proyecto es “Avanza Normalmente”, este campo
automáticamente se autocompleta con la descripción “Avanza Normalmente”.
6. Coordenada Latitud: Campo de texto para ingresar manualmente la coordenada
latitud de la obra.
7. Coordenada Longitud: Campo de texto para ingresar manualmente la coordenada
longitud de la obra.
8. Registro Fotográfico: Campo que permite registrar el avance a través de una
fotografía, de ser capturada por una cámara con GPS, el sistema leerá dichas
coordenadas y las autocompletará en los campos “Coordenada Latitud” y
“Coordenada Longitud”. La capacidad máxima de la fotografía es de 10 MB.
Es necesario indicar que el porcentaje desplegado en Avance acumulado anterior, corresponde al
porcentaje de avance indicado en la última visita ingresada a la obra, sin importar si esta fue
realizada por un profesional ITO o ITO/Supervisor.
Imagen 39 (Vista PC): Tipos de estado para proyectos PPPF

Ministerio de Vivienda y Urbanismo División de Informática
45
Cuando se ingresa una nueva visita y se le asigna un estado Terminado y un tipo de estado que
indique que se cuenta con la Fecha de Recepción Municipal, el sistema indicará al usuario si es
necesario ingresar la fecha ya que aún no se ha ingresado (dependiendo del tipo de proyecto).
Imagen 39 (Vista PC): Sub Módulo Ingresar Visita
Imagen 40 (Vista PC): ITO – Visita guardada pero existe información faltante

Ministerio de Vivienda y Urbanismo División de Informática
46
Reordenamiento de Visitas
El sistema MUNIN permite ingresar visitas a la obra cuya Fecha Visita sea anterior a una visita ya existente en el sistema. Para estos casos, se debe realizar un reprocesamiento de todas las visitas ya existentes de la obra y así recalcular los porcentajes de avance de cada visita. Este reprocesamiento queda a elección del profesional y en caso de que no desee realizar el reprocesamiento, la visita que está tratando de ingresar no se almacenará. Para determinar que es necesario un reordenamiento, el sistema evalúa el total de las visitas ordenadas por su Fecha Visita de manera descendente.
En caso de que la visita a ingresar implique un reordenamiento de las visitas existentes, MUNIN desplegará el siguiente mensaje solicitando la confirmación del ingreso de la visita.
En el mensaje de reordenamiento se presenta la siguiente información:
1. N° Visita: corresponde al número de visita que se asignará a la visita que se está
ingresando.
2. Fecha Registro Visita: fecha en que se está ingresando la visita al sistema.
3. Fecha Visita: fecha en que efectivamente se realizó la visita a la obra.
4. Acumulado Anterior (%): Avance acumulado anterior que fue recalculado para la visita
por ingresar.
Imagen 41 (Vista PC): Reordenamiento de visitas

Ministerio de Vivienda y Urbanismo División de Informática
47
5. Acumulado Actual (%): Porcentaje de avance que el profesional ha determinado para
la visita a ingresar.
En caso de que se el profesional haya decidido reprocesar las visitas, MUNIN informará al profesional del término del reprocesamiento a través del siguiente mensaje.
5.5.3 SUB MÓDULO REGISTRO DE VISITAS ITO E ITO/SUPERVISOR
Este sub módulo permite al profesional ITO visualizar cada una de las visitas que realizó al
proyecto, visualizar el estado de ellas y editarlas de ser necesario. Además, es posible visualizar
todas las visitas realizadas por el profesional ITO/Supervisor a la obra.
Al momento de visualizar el sub módulo, en primera instancia aparece el listado con cuatro
columnas:
1. N° Visita: Corresponde al número que el sistema asignó a la visita.
2. Fecha Registro Visita: Fecha en que fue registrada la visita en el sistema MUNIN.
3. Avance Acumulado Actual: Porcentaje de avance que registraba la obra al momento de la
visita.
4. V°B° Visitas: Corresponde al V°B° que otorga el Supervisor para cada visita del ITO
ingresada.
Estas pueden tener tres estados:
i. Amarilla: Visita pendiente por ratificar por el Supervisor.
Imagen 42 (Vista PC): Ingreso y reordenamiento de visitas realizado exitosamente

Ministerio de Vivienda y Urbanismo División de Informática
48
ii. Rojo: Visita reparada por el Supervisor.
iii. Verde: Visita ratificada por el Supervisor.
Por otra parte, el sistema MUNIN también da la posibilidad de seleccionar y agregar más columnas
al listado de Registro de visitas, estas son:
1. Fecha Visita: corresponde a la fecha exacta en la cual se visitó la obra.
2. Fecha Registro Fotográfico: fecha en que se realizó el ingreso de la fotografía asociada a la
obra.
3. Avance Acumulado Anterior: Corresponde al avance que se registró en la visita anterior a
la obra, independiente del profesional que ingresó dicha visita (ITO o ITO/Supervisor).
4. Avance Visita: Corresponde a la diferencia entre el Avance Actual y el Avance Acumulado
Anterior.
5. Estado Proyecto: Estado del proyecto registrado en la visita.
6. Eliminar Visita: Opción de eliminar la última visita ingresada a la obra. Cabe destacar que
sólo se permitirá eliminar una visita mientras esta no se encuentre ratificada ni reparada
por el Supervisor. Además, la visita a eliminar sólo puede ser eliminada por el profesional
ITO.
7. Fotografía: Campo que indica si la visita cuenta con registro fotográfico.
Imagen 43 (Vista PC): Sub Módulo Registro de Visitas

Ministerio de Vivienda y Urbanismo División de Informática
49
8. Tipo Profesional: campo que indica el tipo de profesional que ingresó la visita (ITO o
ITO/Supervisor). En caso de querer ver el tipo y nombre del profesional asociado a la
visita, simplemente posicione el cursor sobre el icono, tal como lo muestra la imagen 45.
Funcionalidad Editar Visita
El sistema MUNIN permite modificar cada una de las visitas ingresadas por el ITO disponibles en el
sistema, siempre y cuando la visita aún no se encuentre ratificada, para esto solo debe presionar
el número de la visita desde la lista e inmediatamente el sistema mostrará el detalle de esta:
Imagen 44 (Vista PC): Sub Módulo Registro de Visitas detalle
Imagen 45 (Vista PC): Despliegue de información de profesional

Ministerio de Vivienda y Urbanismo División de Informática
50

Ministerio de Vivienda y Urbanismo División de Informática
51
Cuando se ingresa/edita una visita y se le asigna un estado Terminado y un tipo de estado que
indique que se cuenta con la Fecha de Recepción Municipal, el sistema indicará al usuario si es
necesario ingresar la fecha ya que aún no se ha ingresado (dependiendo del tipo de proyecto).
Imagen 46 (Vista PC): Pantalla Editar Visita ITO

Ministerio de Vivienda y Urbanismo División de Informática
52
Funcionalidad Subsanar Reparo
Cada visita realizada por el profesional ITO debe ser revisada por el Supervisor, quien puede
ingresar observaciones/reparos a cada visita. En caso de que el Supervisor ingrese observaciones,
el profesional ITO visualizará su visita reparada con un punto rojo en la columna V°B° Visitas:
Cuando la visita del profesional ITO tenga reparos por parte del Supervisor, estos deben ser
reparados/subsanados y para hacerlo, se debe ingresar a la visita presionando el número de la
visita e ir a la sección Registro de Observación como se muestra en la siguiente imagen:
Imagen 48 (Vista PC): Visita con reparos (Observaciones)
Imagen 47 (Vista PC): ITO – Visita guardada pero existe información faltante

Ministerio de Vivienda y Urbanismo División de Informática
53
Para subsanar el reparo realizado por el Supervisor de la obra, bastará con modificar la visita
tomando en cuenta las observaciones entregadas por el Supervisor. Luego debe dirigirse a la
pestaña Registro de Observación y según el reparo que ha sido resuelto, seleccionar en la
columna Subsanados la opción “Si” y luego presione el botón “Guardar”. Una vez subsanada la
visita por el ITO, dicha visita vuelve a estar pendiente de ratificar por el Supervisor (amarilla),
adicionalmente se enviará un correo al Supervisor de la obra indicando que la visita que reparó, ya
fue subsanada(corregida) por el ITO.
Imagen 49 (Vista PC): Subsanar Visita ITO

Ministerio de Vivienda y Urbanismo División de Informática
54
5.6 MÓDULOS AVANCE DE OBRA - SUPERVISOR
Una vez que ha seleccionado el proyecto que desea visualizar, puede ingresar al módulo de
Avance de Obras Supervisor a través de la opción Visitas Supervisor del menú Avance de Obras.
El Módulo Avance de Obra Supervisor cuenta con cinco sub módulos para que el Supervisor pueda
ingresar información administrativa de la obra, registrar las visitas que realiza al proyecto,
visualizar las visitas que ha ingresado, y finalmente visualizar las visitas realizadas por los
profesionales ITO e ITO/Supervisor. A continuación se detalla cada uno de ellos:
Imagen 51 (Vista PC): Módulo Avance de Obras SUPERVISOR
Imagen 50 (Vista PC): Acceso a módulo Avance de Obras SUPERVISOR

Ministerio de Vivienda y Urbanismo División de Informática
55
5.6.1 SUB MÓDULO INFORMACIÓN ADMINISTRATIVA
El Sub módulo Información Administrativa permite al Supervisor ingresar únicamente los campos
Fecha Recepción Final de Obras por SERVIU y Fecha de Recepción Municipal de la obra ya que el
resto de la información es ingresada por el profesional ITO o ITO/Supervisor. Dentro de la
información administrativa disponible encontramos:
1. Fecha de Inicio de Obra Programada: Campo ingresado por el profesional ITO o
ITO/Supervisor.
2. Fecha de Inicio Obra Real: Campo ingresado por el profesional ITO o ITO/Supervisor.
3. Fecha de Término Obra Programada: Campo ingresado por el profesional ITO o
ITO/Supervisor.
4. Fecha Recepción Final de Obra por SERVIU: Campo ingresado por el Supervisor.
5. Fecha de Recepción Municipal: Campo ingresado por el profesional ITO, ITO/Supervisor y
Supervisor.
6. Avance Financiero de Subsidio en UF: Monto pagado a la obra informada por sistema SPS.
7. Fecha Último pago: Campo informado por sistema SPS.
8. N° Viviendas Terminadas: Campo ingresado por el ITO.

Ministerio de Vivienda y Urbanismo División de Informática
56
Sub módulo Información administrativa para proyectos FSV 174 y FSEV 49
Sub módulo Información administrativa para proyectos PPPF
Imagen 52 (Vista PC): Supervisor - Información administrativa para proyectos FSV 174 y FSEV 49
Imagen 53 (Vista PC): Supervisor - Información administrativa para proyectos PPPF

Ministerio de Vivienda y Urbanismo División de Informática
57
El campo Fecha de Recepción Municipal se presenta de manera diferente para los proyectos PPPF,
ya que dependiendo del título que posea el proyecto, se exigirá o no la Fecha de Recepción
Municipal para finalizar el proyecto.
Proyectos PPPF – Título I: la Fecha de Recepción Municipal puede o no ser exigida, esto
queda a opción del profesional.
Proyectos PPPF – Título II: la Fecha de Recepción Municipal no es exigida en ningún caso.
Proyectos PPPF – Título III: la Fecha de Recepción Municipal siempre es exigida.
Funcionalidad Finalizar Proyecto
En el sub módulo Información administrativa, el profesional Supervisor tiene la posibilidad de
finalizar un proyecto, sin embargo, el sistema revisa previamente que exista toda la información
necesaria antes de permitir la finalización. Cuando falta alguna información requerida, el sistema
presenta el botón Finalizar Proyecto de color rojo y si todo está bien, lo muestra de color azul.
Cuando se presiona el botón Finalizar Proyecto y este se encuentra en rojo, el sistema despliega
un mensaje indicando los campos que necesitan ser introducidos para poder finalizar el proyecto.
Si el usuario presiona el botón Finalizar Proyecto cuando este tiene el color azul, el sistema solicita
la confirmación del usuario para proceder con la finalización.
Imagen 54 (Vista PC): Supervisor – Finalizar proyectos
Imagen 55 (Vista PC): Supervisor – Mensaje con información necesaria para finalizar el proyecto

Ministerio de Vivienda y Urbanismo División de Informática
58
Cuando el proyecto ha sido finalizado exitosamente, MUNIN despliega el siguiente mensaje:
Los datos que necesitan existir en el proyecto para poder finalizarlo son:
Fecha de Inicio de Obra Real.
Fecha de Recepción Final de Obra por SERVIU.
Número de viviendas terminadas mayores a 0 (cero).
Fecha de Recepción Municipal, este campo es obligatorio para finalizar un proyecto en los
siguientes casos:
o Proyectos FSV 174 y FSEV 49.
o Proyectos PPPF – Título III.
o Proyectos PPPF – Título I, siempre que el campo Exigencia de Recepción
Municipal esté definido en “Sí” o no se haya definido aún.
Última visita ingresada por ITO o ITO/Supervisor con porcentaje de avance de 100%.
Imagen 56 (Vista PC): Supervisor – Mensaje de confirmación para finalizar el proyecto
Imagen 57 (Vista PC): Supervisor – Aviso de finalización exitosa del proyecto

Ministerio de Vivienda y Urbanismo División de Informática
59
Última visita ingresada ratificada por el Supervisor.
Estado de la última visita debe ser Terminado.
Tipo de estado de la última visita para proyectos:
o PPPF: Distinto a “Sin Recepción SERVIU”, “Sin Recepción Municipal”, “Sin
Recepción SERVIU y sin Recepción Municipal”.
o FSEV – FSV: Distinto a “Sin Recepción SERVIU”, “Sin Recepción Municipal”, “Sin
Recepción Municipal, sin Recepción SERVIU, sin Inscripción CBR y sin entrega”.
5.6.2 SUB MÓDULO INGRESAR VISITA
El Sub módulo Ingresar Visitas permite al profesional SUPERVISOR, registrar cada una de las visitas
que realiza a la obra, para realizar lo anterior, deberá ingresar los siguientes campos:
1. Fecha Visita: corresponde a la fecha en que efectivamente se realizó la visita a la obra.
2. Avance Acumulado Actual (%): Porcentaje de avance que registra la obra al momento
de la visita.
3. Estado Proyecto: Estado en que se encuentra el proyecto al realizar la visita.
(Parametrizado desde SNAT).
4. Tipo Estado: Especificación del estado en que se encuentra el proyecto al realizar la
visita. (Parametrizado desde SNAT), de avanza normalmente, no es exigido.
El campo Tipo Estado presenta distintos valores dependiendo del tipo de proyecto
seleccionado.
Imagen 58 (Vista PC): Tipos de estado para proyectos PPPF

Ministerio de Vivienda y Urbanismo División de Informática
60
5. Observaciones: Campo de texto en donde se describe las observaciones encontradas
al realizar la visita. Se solicita que en este campo se conteste las siguientes preguntas:
¿Cuál es el Problema?
¿Qué se está haciendo para solucionarlo?
¿En dónde puedo encontrar mayor referencia?, indicar los documentos
como libro de obra (folio, fecha), ensayes, etc.
En el caso de que el estado del proyecto sea “Avanza Normalmente”, este campo
automáticamente se completa con la descripción “Avanza Normalmente”.
Imagen 59 (Vista PC): Tipos de estado para proyectos FSEV - FSV

Ministerio de Vivienda y Urbanismo División de Informática
61
Se destaca que el porcentaje de avance acumulado anterior que se despliega, corresponde al
avance que el profesional Supervisor ingresó en su última visita.
Cuando se ingresa una nueva visita y se le asigna un estado Terminado y un tipo de estado que
indique que se cuenta con la Fecha de Recepción Municipal y/o Fecha de Recepción SERVIU, el
sistema indicará al usuario si es necesario ingresar la fecha ya que aún no se ha ingresado (para la
Fecha de Recepción Municipal, la existencia del mensaje depende del tipo de proyecto).
Imagen 60 (Vista PC): Sub Módulo Ingresar Visita Supervisor
Imagen 61 (Vista PC): Supervisor – Visita guardada pero existe información faltante

Ministerio de Vivienda y Urbanismo División de Informática
62
Reordenamiento de Visitas
El sistema MUNIN permite ingresar visitas a la obra cuya Fecha Visita sea anterior a una visita ya existente en el sistema. Para estos casos, se debe realizar un reprocesamiento de todas las visitas ya existentes de la obra y así recalcular los porcentajes de avance de cada visita. Este reprocesamiento queda a elección del profesional y en caso de que no desee realizar el reprocesamiento, la visita que está tratando de ingresar no se almacenará.
En caso de que la visita a ingresar implique un reordenamiento de las visitas existentes, MUNIN desplegará el siguiente mensaje solicitando la confirmación del ingreso de la visita.
En el mensaje de reordenamiento se presenta la siguiente información:
1. N° Visita: corresponde al número de visita que se asignará a la visita que se está
ingresando.
2. Fecha Registro Visita: fecha en que se está ingresando la visita al sistema.
3. Fecha Visita: fecha en que efectivamente se realizó la visita a la obra.
4. Acumulado Anterior (%): Avance acumulado anterior que fue recalculado para la visita
por ingresar.
5. Acumulado Actual (%): Porcentaje de avance que el profesional ha determinado para
la visita a ingresar.
Imagen 62 (Vista PC): Reordenamiento de visitas

Ministerio de Vivienda y Urbanismo División de Informática
63
En caso de que se el profesional haya decidido reprocesar las visitas, MUNIN informará al profesional del término del reprocesamiento a través del siguiente mensaje.
5.6.3 SUB MÓDULO REGISTRO DE VISITAS SUPERVISOR
El Sub módulo Registro de Visitas permite al profesional Supervisor, visualizar cada una de las
visitas que realizó al proyecto, adicionalmente podrá ver el estado de cada una de ellas y editarlas
de ser necesario.
Al momento de visualizar el sub módulo, en primera instancia aparece el listado con dos
columnas:
1. Fecha Registro Visita: Fecha en que fue ingresada la visita en el sistema MUNIN.
2. Acumulado Actual: Porcentaje de avance de la obra determinado en la visita.
Imagen 63 (Vista PC): Ingreso y reordenamiento de visitas realizado exitosamente

Ministerio de Vivienda y Urbanismo División de Informática
64
Por otra parte, el sistema MUNIN también ofrece la posibilidad de seleccionar más opciones y así
visualizar más información asociada a la visita, estas son:
1. N° Visita: corresponde al número de visita realizada a la obra y que es asignado por
MUNIN.
2. Fecha Registro Visita: fecha en que se ingresó la visita a MUNIN.
3. Fecha Visita: fecha en que se visitó físicamente la obra.
4. Acumulado anterior: Corresponde al avance que registró el Supervisor en la visita
anterior.
5. Avance Visita: Corresponde a la diferencia entre el Avance Actual y el Avance Acumulado
Anterior.
6. Acumulado actual: porcentaje de avance de la obra que el profesional determinó el día de
la visita.
7. Estado Proyecto: Estado del proyecto registrado en la visita.
8. Eliminar Visita: Opción de eliminar la última visita ingresada.
Imagen 64 (Vista PC): Sub Módulo Registro Visitas Supervisor

Ministerio de Vivienda y Urbanismo División de Informática
65
Funcionalidad Editar Visita
Posterior al ingreso de la visita hecha por el Supervisor, el sistema permite realizar modificaciones
a cada una de ellas, para esto es necesario seleccionar el número de la visita desde la lista y
presionar sobre él, inmediatamente el sistema mostrará el detalle de esta:
Imagen 65 (Vista PC): Supervisor – Detalle Sub Módulo Registro Visitas Supervisor
Imagen 66 (Vista PC): Pantalla Editar Visita Supervisor

Ministerio de Vivienda y Urbanismo División de Informática
66
Una vez que se visualice el detalle de la visita, se podrá modificar los campos desplegados, esto lo
podrá hacer en todo momento.
Cuando se edita una visita y se le asigna un estado Terminado y un tipo de estado que indique que
se cuenta con la Fecha de Recepción Municipal y/o Fecha de Recepción SERVIU, el sistema
indicará al usuario si es necesario ingresar la fecha ya que aún no se ha ingresado (para la Fecha de
Recepción Municipal, la existencia del mensaje depende del tipo de proyecto).
5.6.4 SUB MÓDULO REGISTRO DE VISITAS ITO E ITO/SUPERVISOR (MÓDULO AVANCE DE OBRA SUPERVISOR)
El Supervisor podrá visualizar las visitas que haya realizado tanto el profesional ITO como el
ITO/Supervisor a la obra, con esto podrá realizar las validaciones de los avances, ratificar las visitas
y repararlas si es necesario.
Cuando ingresa a este sub módulo, se presenta la siguiente información asociada a las visitas:
N° Visita: corresponde al número de la visita, asignado por MUNIN.
Fecha Registro Visita: fecha en que se ingresó la visita de la obra al sistema MUNIN.
Acumulado actual: corresponde al porcentaje de avance de la obra, que el profesional
determinó el día de la visita.
Imagen 67 (Vista PC): Supervisor – Visita guardada pero existe información faltante

Ministerio de Vivienda y Urbanismo División de Informática
67
También es posible visualizar información adicional de cada una de las visitas, para esto presione
el botón “Otras columnas” y se desplegarán las siguientes opciones:
Imagen 68 (Vista PC): Supervisor – Registro Visitas ITO – ITO/Supervisor
Imagen 69 (Vista PC): Supervisor – Otras opciones de detalle de las visitas de ITO – ITO/Supervisor

Ministerio de Vivienda y Urbanismo División de Informática
68
Las nuevas opciones de detalle son:
Fecha Visita: fecha en que efectivamente se realizó la visita a la obra.
Fecha Registro Fotográfico: fecha en que se ingresó la fotografía que muestra el avance
de la obra.
Acumulado anterior: porcentaje de avance que se ingresó en la visita anterior.
Avance Visita: diferencia entre el avance acumulado anterior y el avance acumulado
actual.
Estado Proyecto: estado de avance de la obra al momento de la visita.
Fotografía: indica si existe o no una fotografía de la obra.
Ratificar Visita: opción disponible para que el Supervisor ratifique las visitas realizadas por
el ITO.
Observar Visita: opción disponible para el Supervisor en donde puede ingresar
observaciones a la visita y que necesitan ser reparadas por el profesional ITO.
Tipo Profesional: indica el profesional que realizó la visita ya sea ITO o ITO/Supervisor.

Ministerio de Vivienda y Urbanismo División de Informática
69
En caso de querer conocer el tipo y nombre del profesional que realizó la visita, solo posicione el
cursor del mouse sobre el dibujo asociado, tal como lo muestra la siguiente figura:
Funcionalidad Reparar Visitas ITO
Las visitas que haya realizado el ITO podrán ser reparadas a través del sistema MUNIN, esto
significa que si el Supervisor no está de acuerdo con alguna o toda la información ingresada en la
visita del ITO, podrá reparar la visita, para esto el Supervisor deberá:
Imagen 71 (Vista PC): Supervisor – Detalle informativo del profesional de la visita.
Imagen 70 (Vista PC): Supervisor – Detalle total de las visitas de ITO – ITO/Supervisor

Ministerio de Vivienda y Urbanismo División de Informática
70
1. Seleccionar del listado de visitas la visita que desea reparar, y en la columna “Observar
Visita” pinchar en el icono de la visita seleccionada.
2. Luego de pinchar en el icono, el sistema desplegará una ventana en donde se deberá
ingresar las razones por la cuales se está reparando la visita.
Imagen 72 (Vista PC): Funcionalidad reparar visita ITO

Ministerio de Vivienda y Urbanismo División de Informática
71
3. Finalmente presione el botón “Guardar”. Con esto al reparar la visita (visita en rojo), el
sistema informará al ITO mediante un correo electrónico que su visita fue reparada
detallando las razones de esto.
Imagen 73 (Vista PC): Pantalla Observar/Reparar visita ITO
Imagen 74 (Vista PC): Supervisor - Visita a ITO observada/reparada

Ministerio de Vivienda y Urbanismo División de Informática
72
Funcionalidad Ratificar Visitas ITO
Las visitas que haya realizado el ITO también podrán ser ratificadas a través del sistema MUNIN,
esto significa que si el Supervisor está de acuerdo con toda la información ingresada en la visita del
ITO, podrá ratificar la visita, para esto el Supervisor deberá:
1. Seleccionar la o las visitas que desea ratificar :
Imagen 75 (Vista PC): Correo enviado a ITO por visita reparada
Imagen 76 (Vista PC): Supervisor - Ratificar Visitas ITO

Ministerio de Vivienda y Urbanismo División de Informática
73
2. Una vez finalizada la selección de las visitas a ratificar, presione el botón “Ratificar”,
inmediatamente el sistema enviará un mensaje indicando que las visitas fueron
ratificadas. Cuando una visita realizada por un profesional ITO fue ratificada, esta ya no
puede ser editada o eliminada y en los listados de visitas aparecen con un círculo verde.
Imagen 77 (Vista PC): Supervisor - Mensaje de confirmación de ratificación de Visitas ITO
Imagen 78 (Vista PC): Supervisor – Visualización de Visitas ITO Ratificadas

Ministerio de Vivienda y Urbanismo División de Informática
74
Por otra parte, las visitas que estén con observaciones (color rojo) no podrán ser ratificadas hasta
que las observaciones sean subsanadas por el ITO, es decir, solamente las visitas en color amarillo
(pendientes de ratificar) podrán ser ratificadas. Tampoco se podrán ratificar visitas individuales si
existen visitas anteriores pendientes por ratificar y/o reparadas, esto permitirá llevar un orden en
la revisión de cada una de ellas y respetar las previamente ingresadas. Si ocurre alguno de estos
casos, el sistema desplegará el siguiente mensaje:
Imagen 79 (Vista PC): Supervisor – Mensaje informativo indicando que no se pueden ratificar visitas

Ministerio de Vivienda y Urbanismo División de Informática
75
5.7 MÓDULOS AVANCE DE OBRA – ITO/SUPERVISOR
Para ingresar hasta este módulo debe dirigirse a la opción Avance de Obras del menú y se
desplegará la opción Visitas ITO/Supervisor tal como lo muestra la siguiente imagen:
El Módulo Avance de Obra ITO/Supervisor permite al profesional ITO SERVIU contar con cinco sub
módulos para que este último pueda registrar información administrativa de la obra, ingresar las
visitas que realiza, visualizar las visitas ingresadas tanto por el profesional ITO como
ITO/Supervisor y revisar el estado general del proyecto, a continuación se detalla cada uno de
ellos:
Imagen 81 (Vista PC): Módulos disponibles para el profesional ITO/Supervisor
Imagen 80 (Vista PC): Supervisor – Acceso a menú Avance de Obra ITO/Supervisor

Ministerio de Vivienda y Urbanismo División de Informática
76
A diferencia de los módulos ITO y Supervisor, este módulo permite ingresar la información de
ambos roles en un solo módulo, dado que realiza las labores de ambos profesionales actuando
como un único profesional contratado.
5.7.1 SUB MÓDULO INFORMACIÓN ADMINISTRATIVA
El Sub módulo Información Administrativa permite ingresar fechas relacionadas a la obra, a
continuación se detalla los valores a ingresar:
1. Fecha de Inicio de Obra Programada: Campo ingresado por el profesional ITO/Supervisor.
2. Fecha de Inicio Obra Real: Campo ingresado por el profesional ITO/Supervisor.
3. Fecha de Término Obra Programada: Campo ingresado por el profesional ITO/Supervisor.
4. Fecha Recepción Final de Obra por SERVIU: Campo ingresado por el ITO/Supervisor.
5. Fecha de Recepción Municipal: Campo ingresado por el profesional ITO/Supervisor.
6. Avance Financiero de Subsidio en UF: Monto del subsidio pagado a la obra informada por
Sistema SPS.
7. Fecha Último pago: Campo informado por Sistema SPS.
8. N° Viviendas Terminadas: Campo ingresado por el ITO/Supervisor, corresponde al número
de viviendas efectivamente terminadas y recepcionadas por el ITO/Supervisor.

Ministerio de Vivienda y Urbanismo División de Informática
77
Sub módulo Información administrativa para proyectos FSV 174 y FSEV 49
Sub módulo Información administrativa para proyectos PPPF
Imagen 82 (Vista PC): ITO/Supervisor – Información administrativa para proyectos FSV - FSVE
Imagen 83 (Vista PC): ITO/Supervisor – Información administrativa para proyectos PPPF

Ministerio de Vivienda y Urbanismo División de Informática
78
El campo Fecha de Recepción Municipal se presenta de manera diferente para los proyectos PPPF,
ya que dependiendo del título que posea el proyecto, se exigirá o no la Fecha de Recepción
Municipal para finalizar el proyecto.
Proyectos PPPF – Título I: la Fecha de Recepción Municipal puede o no ser exigida, esto
queda a opción del profesional.
Proyectos PPPF – Título II: la Fecha de Recepción Municipal no es exigida en ningún caso.
Proyectos PPPF – Título III: la Fecha de Recepción Municipal siempre es exigida.
Funcionalidad Finalizar Proyecto
En el sub módulo Información administrativa, el profesional ITO/Supervisor tiene la posibilidad de
finalizar un proyecto, sin embargo, el sistema revisa previamente que exista toda la información
necesaria antes de permitir la finalización. Cuando falta alguna información requerida, el sistema
presenta el botón Finalizar Proyecto de color rojo y si todo está bien, lo muestra de color azul.
Cuando se presiona el botón Finalizar Proyecto y este se encuentra en rojo, el sistema despliega
un mensaje indicando los campos que necesitan ser introducidos para poder finalizar el proyecto.
Imagen 84 (Vista PC): ITO/Supervisor – Finalizar proyectos
Imagen 85 (Vista PC): ITO/Supervisor – Mensaje con información necesaria para finalizar el proyecto

Ministerio de Vivienda y Urbanismo División de Informática
79
Si el usuario presiona el botón Finalizar Proyecto cuando este tiene el color azul, el sistema solicita
la confirmación del usuario para proceder con la finalización.
Cuando el proyecto ha sido finalizado exitosamente, MUNIN despliega el siguiente mensaje:
Los datos que necesitan existir en el proyecto para poder finalizarlo son:
Fecha de Inicio de Obra Real.
Fecha de Recepción Final de Obra por SERVIU.
Número de viviendas terminadas mayores a 0 (cero).
Fecha de Recepción Municipal, este campo es obligatorio para finalizar un proyecto en los
siguientes casos:
o Proyectos FSV 174 y FSEV 49.
o Proyectos PPPF – Título III.
o Proyectos PPPF – Título I, siempre que el campo Exigencia de Recepción
Municipal esté definido en “Sí” o no se haya definido aún.
Última visita ingresada por ITO o ITO/Supervisor con porcentaje de avance de 100%.
Última visita ingresada ratificada por el Supervisor.
Imagen 86 (Vista PC): ITO/Supervisor – Mensaje de confirmación para finalizar el proyecto
Imagen 87 (Vista PC): ITO/Supervisor – Aviso de finalización exitosa del proyecto

Ministerio de Vivienda y Urbanismo División de Informática
80
Estado de la última visita debe ser Terminado.
Tipo de estado de la última visita para proyectos:
o PPPF: Distinto a “Sin Recepción SERVIU”, “Sin Recepción Municipal”, “Sin
Recepción SERVIU y sin Recepción Municipal”.
o FSEV – FSV: Distinto a “Sin Recepción SERVIU”, “Sin Recepción Municipal”, “Sin
Recepción Municipal, sin Recepción SERVIU, sin Inscripción CBR y sin entrega”.
5.7.2 SUB MÓDULO INGRESAR VISITA
El Sub módulo Ingresar Visitas permite al profesional ITO/Supervisor, registrar cada una de las
visitas que realiza a la obra, para realizar lo anterior, deberá ingresar los siguientes campos:
1. Fecha Visita: fecha en que exactamente se visitó de manera presencial la obra.
2. Avance Acumulado Actual (%): Porcentaje de avance que registra la obra al momento
de la visita.
3. Estado Proyecto: Estado en que se encuentra el proyecto al realizar la visita,
(Parametrizado desde SNAT).
4. Tipo Estado: Especificación del estado en que se encuentra el proyecto al realizar la
visita (Parametrizado desde SNAT), de avanzar normalmente, no es exigido.
La información disponible en este campo depende del tipo de proyecto, ya sea PPPF,
FSV 174 o FSEV 49.
Imagen 88 (Vista PC): Tipos de estado para proyectos PPPF

Ministerio de Vivienda y Urbanismo División de Informática
81
6. Observaciones: Campo de texto en donde se describe las observaciones encontradas
al realizar la visita. Se solicita que en este campo se conteste las siguientes preguntas:
¿Cuál es el Problema?
¿Qué se está haciendo para solucionarlo?
¿En dónde puedo encontrar mayor referencia?, indicar los documentos
como libro de obra (folio, fecha), ensayes, etc.
En el caso que el estado del proyecto sea “Avanza Normalmente”, este campo
automáticamente se completa con la descripción “Avanza Normalmente”.
7. Coordenada Latitud: Campo de texto para ingresar manualmente la coordenada
latitud de la obra.
8. Coordenada Longitud: Campo de texto para ingresar manualmente la coordenada
longitud de la obra.
9. Registro Fotográfico: Campo que permite registrar el avance a través de una
fotografía, de ser capturada por una cámara con GPS, el sistema leerá dichas
coordenadas y las autocompletará en los campos “Coordenada Latitud” y
“Coordenada Longitud”. La capacidad máxima de la fotografía es de 10 MB.
Imagen 89 (Vista PC): Tipos de estado para proyectos FSEV - FSV

Ministerio de Vivienda y Urbanismo División de Informática
82
El campo Avance Acumulado anterior refleja el porcentaje de avance ingresado en la última visita
realizada a la obra, independiente del profesional que la realizó (ITO o ITO/Supervisor).
Cuando se ingresa una nueva visita y se le asigna un estado Terminado y un tipo de estado que
indique que se cuenta con la Fecha de Recepción Municipal y/o Fecha de Recepción SERVIU, el
sistema indicará al usuario si es necesario ingresar la fecha ya que aún no se ha ingresado (para la
Fecha de Recepción Municipal, la existencia del mensaje depende del tipo de proyecto).
Imagen 90 (Vista PC): ITO/Supervisor - Sub Módulo Ingresar Visitas

Ministerio de Vivienda y Urbanismo División de Informática
83
Reordenamiento de Visitas
El sistema MUNIN permite ingresar visitas a la obra cuya Fecha Visita sea anterior a una visita ya existente en el sistema. Para estos casos, se debe realizar un reprocesamiento de todas las visitas ya existentes de la obra y así recalcular los porcentajes de avance de cada visita. Este reprocesamiento queda a elección del profesional y en caso de que no desee realizar el reprocesamiento, la visita que está tratando de ingresar no se almacenará.
En caso de que la visita a ingresar implique un reordenamiento de las visitas existentes, MUNIN desplegará el siguiente mensaje solicitando la confirmación del ingreso de la visita.
En el mensaje de reordenamiento se presenta la siguiente información:
Imagen 92 (Vista PC): Reordenamiento de visitas
Imagen 91 (Vista PC): ITO/Supervisor – Visita guardada pero existe información faltante

Ministerio de Vivienda y Urbanismo División de Informática
84
1. N° Visita: corresponde al número de visita que se asignará a la visita que se está
ingresando.
2. Fecha Registro Visita: fecha en que se está ingresando la visita al sistema.
3. Fecha Visita: fecha en que efectivamente se realizó la visita a la obra.
4. Acumulado Anterior (%): Avance acumulado anterior que fue recalculado para la visita
por ingresar.
5. Acumulado Actual (%): Porcentaje de avance que el profesional ha determinado para
la visita a ingresar.
En caso de que se el profesional haya decidido reprocesar las visitas, MUNIN informará al profesional del término del reprocesamiento a través del siguiente mensaje.
5.7.3 SUB MÓDULO REGISTRO DE VISITA ITO E ITO/SUPERVISOR
El Sub módulo Registro de Visitas permite al profesional ITO/Supervisor, visualizar cada una de las
visitas que realizó al proyecto, además de las visitas realizadas por el profesional ITO,
adicionalmente podrá ver el estado de cada una de ellas.
Al momento de visualizar el sub módulo, en primera instancia aparece el listado con tres
columnas:
1. Fecha Registro Visita: Fecha en que fue ingresada la visita en el sistema MUNIN.
2. Avance Acumulado Actual: Porcentaje de avance que registra la obra al momento de la
visita.
Imagen 93 (Vista PC): Ingreso y reordenamiento de visitas realizado exitosamente

Ministerio de Vivienda y Urbanismo División de Informática
85
3. V°B° Visitas: Corresponde al V°B° que otorga el Supervisor para cada visita ITO ingresada.
Dado que el profesional ITO/ Supervisor realiza las labores del ITO y Supervisor, las visitas
ingresadas son automáticamente ratificadas.
Por otra parte, el sistema MUNIN también da la posibilidad de seleccionar y agregar más columnas
al listado de visitas obtenido para así ver un detalle más extenso de la visita, estas opciones son:
Imagen 94 (Vista PC): Sub Módulo Registro de Visitas
Imagen 95 (Vista PC): ITO/Supervisor – Opciones de detalle para visitas

Ministerio de Vivienda y Urbanismo División de Informática
86
1. N° Visita: Número asignado a la visita a través de MUNIN.
2. Fecha Visita: fecha en que fue realizada la visita a la obra.
3. Fecha Registro Fotográfico: fecha en que se ingresó la fotografía que muestra el avance
de la obra.
4. Avance Acumulado anterior: Corresponde al avance que registró el ITO o ITO/Supervisor
en la visita anterior.
5. Avance Visita: Corresponde a la diferencia entre el Avance Actual y el Avance Acumulado
Anterior.
6. Estado Proyecto: Estado del proyecto registrado en la visita.
7. Eliminar Visita: Opción disponible para el profesional ITO/Supervisor, en donde puede
eliminar la última visita ingresada en el sistema. El solo puede visualizar las visitas
realizadas por el ITO pero no puede eliminarlas del sistema.
8. Fotografía: Campo que indica si la visita cuenta con registro fotográfico.
9. Tipo Profesional: campo que despliega el tipo de profesional que realizó la visita. En caso
de querer visualizar el nombre y tipo de profesional, basta con posicionar el cursor del
mouse como lo muestra la imagen 97.
Imagen 96 (Vista PC): ITO/Supervisor – Detalle extenso de Visitas

Ministerio de Vivienda y Urbanismo División de Informática
87
Imagen 97 (Vista PC): ITO/Supervisor – Detalle de profesional que realiza la visita