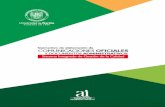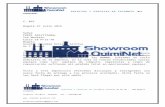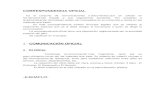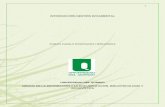Tabla.referencia y correspondencia
-
Upload
lorenacampana -
Category
Education
-
view
264 -
download
0
Transcript of Tabla.referencia y correspondencia

Profr. Alejandro Paulín Olmos

BLOQUE TEMÁTICO I "Creación de una tabla en
una base de datos"
Propósito del bloque temático:
Al finalizar el bloque el estudiante será capaz de
estructurar una base de datos y elaborar documentos con plantillas, para organizar
información con base en
necesidades específicas

Referentes para la evaluación
-Explica lo que es un SGBD, base de datos y sus
elementos: dato, tipos de datos, tabla, campo, registro y campo llave.
-Identifica los tipos de vista de la ventana de base de
datos, objetos de la base de datos: tablas, consultas, formularios, informes y
macros.
-Crea y modifica la estructura y el tipo de datos de
una tabla de la base de datos.
-Elabora un documento con plantillas existentes y
crea nuevas plantillas en el procesador de textos.

Competencias a desarrollar. Disciplinar.
Utiliza las tecnologías de la información y comunicación para investigar, resolver problemas, producir materiales y transmitir información.
Genéricas.
Escucha, interpreta y emite mensajes pertinentes en distintos contextos mediante la utilización de medios, códigos y herramientas apropiados.
Desarrolla innovaciones y propone soluciones a problemas a partir de métodos establecidos.
Participa y colabora de manera efectiva en equipos diversos.

Problema para el desarrollo del
proyecto.
Deberás realizar la estructura de
una tabla en el SGBD para albergar
los datos de la tienda de discos
planteada en la problemática
situada, así como un formato fijo en
el procesador de textos con el
logotipo y lema de la tienda en el
encabezado y la dirección en el pie
para poder imprimir las facturas sobre éste.

Apertura.
1. Presentación del profesor ante el grupo indicando su
nombre, formación profesional, motivación para
desempeñarse como profesor, sus ideas y
expectativas acerca del curso que está a punto de desarrollar, entre otros
puntos.
2. Dinámica grupal "Confianza en el equipo" para
fomentar la integración grupal, con equipos de 5 integrantes (que no se
conozcan mucho entre sí).

Dinámica grupal "Confianza en el
equipo"
Se organiza a los integrantes del equipo para que se
coloquen de pie y muy juntos, formando dos filas.
Uno pasa al frente, cierra los ojos, y con los pies
juntos se deja caer hacia atrás (hacia sus
compañeros). El equipo lo sostiene, evitando que se
caiga y lo apoya cuando, ya sin equilibrio, está por
caer. Se desea que se perciba la
sensación de confianza en el equipo.
Lo mismo se hace con cada uno de los integrantes.

Apertura. (Continuación).
3
.
Conclusiones de la dinámica: ¿Qué emociones
tuvieron? ¿Qué dificultades tuvieron para depositar confianza en el
equipo? ¿En qué momento se dio la confianza en el equipo?
¿Cuándo sintieron que el equipo es un apoyo y
sostén?
4. Presentación del encuadre del curso: enfoque,
propósito y bloques temáticos; contenidos y
referentes para la evaluación; normas y reglas de conducta y en el uso del
equipo, mobiliario y sala de cómputo; formas de evaluación. Participación
activa de los alumnos explicando cómo podrían
mejorar algunos aspectos, se establecen acuerdos.
5. Aplicación de la evaluación diagnóstica.

Evaluación diagnóstica.
1.
2.
3.
4.
5.
6.
7.
¿De qué manera puedo dar formato al texto en el procesador de textos?
¿Cuáles son los diferentes formatos de párrafo existentes y cómo se aplican?
¿De qué manera inserto una imagen, la ubico y le cambio el tamaño? ¿Cómo puedo modificar su apariencia?
¿Cómo inserto texto decorativo?
¿Cuál es la forma general de una fórmula o función en la hoja de cálculo electrónica?
¿Qué es una referencia absoluta y una relativa en la definición de fórmulas? ¿Para qué sirven?
Enuncia algunas funciones matemáticas que se puedan emplear en la hoja de cálculo electrónica.

Apertura (Continuación).
7. Conclusión general acerca de los conocimientos
previos de los alumnos.
8. Modelado del uso de las herramientas según los
conocimientos previos detectados como faltantes.
10. Presentación de la problemática situada.
11. Conclusión general acerca de la problemática
situada.

Problemática situada: Bases de datos ¡uff! ¿Y eso qué es?, ¿para qué sirve?
¿Alguna vez has ido a una tienda de discos de música? Cuando quieres
comprar un disco lo buscas entre una serie de exhibidores. ¿Has
observado de qué manera están acomodados los discos?
Cuando no encuentras el disco deseado, por lo general acudes al
mostrador a solicitar ayuda para encontrarlo, de igual manera cuando no sabes el precio. ¿Qué hace la persona que te atiende?
¿Utiliza algún tipo
de equipo especial para hacer este trabajo? ¿De qué manera crees que
tenga organizada la información para poder responderte rápidamente?

Problemática situada: Imagina que eres el encargado de atender un negocio de este tipo. Todos
los discos están acomodados por género, por grupo o por cantante. Cada que se presenta un cliente a comprar algún disco tienes
que buscar en un
catálogo impreso el precio. De igual manera, cuando el cliente no
encuentra el disco deseado, tienes que buscar en el catálogo el género, grupo o cantante del mismo para saber en qué exhibidor
se encuentra.
En tu clase de TIC III has visto que una Base de Datos te permite
manipular información de manera eficiente, ya que te permite realizar búsquedas de datos de forma rápida.
¿Crees que el encargado de la
tienda cuente con una Base de
Datos con la información de los discos? ¿Consideras que
es más fácil manipular la información
en papel o utilizando la
computadora?

DESARROLLO
1. Investigación sobre lo que es un Sistema
Gestor de Base de Datos (SGBD), qué es
una base de datos y cuáles son sus
elementos: dato, tipos de datos, tabla, campo, registro y
campo llave.
2. Modelado de la creación y administración
de una tabla en el SGBD por parte del profesor.
3. Los alumnos realicen su tabla en el SGBD.
El profesor revisa el avance y retroalimenta en caso necesario.

Pasos para crear una tabla

DESARROLLO (Continuación).
4. El profesor presenta a los alumnos el
video que se encuentra en la dirección
electrónica
https://www.youtube.com/watch?v=d H3gMzJWlWA , acerca del trabajo
con plantillas.
5. Los alumnos que en binas realizan una
plantilla personalizada con el logotipo y lema de su agrado en
el encabezado y la
dirección en el pie de página; también
que agregan protección a éstos
elementos. El profesor revisa el avance y retroalimenta de ser
necesario.

CIERRE 1. A través de una autoevaluación cada equipo revisa sus
productos y , por coevaluación, cada equipo evalúa a otro, a través de la lista de cotejo
correspondiente.
2. Presentación en plenaria de dos productos al azar.
3. Como actividad extra clase se solicita a los alumnos que
por equipos lleven a cabo una tabla en el SGBD similar a
la hecha en clase y un formato que sirva para capturar las
facturas de la tienda de discos, lo evalúen a través de la
lista de cotejo y lo compartan al profesor para la integración de su portafolio
de evidencias.

Recursos:
Pizarrón, marcadores, sala de cómputo,
proyector.
Evidencias:
Formatos para evaluaciones, listas de cotejo,
rúbricas de evaluación.

CONCLUSIONES Desde la Didáctica Crítica, toda Estrategia de Aprendizaje debe partir
de el contexto de los alumnos, para poder generar conocimiento significativo. "El contexto nos envuelve completamente como el agua de una piscina, pero a la vez facilita nadar en tanta acción humana individual, propia" (El nuevo diario, 2013).
Se propone también la estructura en tres momentos: apertura,
desarrollo y cierre. "Cada uno de estos momentos tiene un sentido; sin embargo, en su conjunto, la clase debe dar cuenta de un continuo. La distinción entre uno u otro momento es para enfatizar su intencionalidad pedagógica y didáctica" (Universidad de Puebla, 2010).
Es necesario evaluar los conocimientos previos de los alumnos para
poder encontrar un punto de partida y de anclaje en la construcción de nuevos conocimientos. "La verdadera evaluación exige el conocimiento en detalle del alumno, protagonista principal del proceso, con el propósito de adecuar la actividad del docente (métodos, técnicas, motivación), el diseño pedagógico (objetivos, actividades, sistema de enseñanza), el nivel de exigencia e incluso el proyecto educativo a cada persona como consecuencia de su individualidad" (Santillana Docentes, 2007).

La presentación de una problemática situada y el aprendizaje basado
en problemas permiten la construcción de aprendizajes significativos y
el desarrollo de competencias por parte de los alumnos. "Es una
estrategia de enseñanza-aprendizaje en la que tanto la adquisición de
conocimientos como el desarrollo de habilidades y actitudes resulta
importante, en el ABP un grupo pequeño de alumnos se reúne, con la
facilitación de un tutor, a analizar y resolver un problema seleccionado
o diseñado especialmente para el logro de ciertos objetivos de
aprendizaje" (ITESM)
Finalmente, la evaluación cumple un papel importantísimo en la
planeación didáctica, ya que permite regular y retroalimentar el proceso educativo.

Referencias
El nuevo diario. (16 de agosto de 2013). El contexto y la educación. Recuperado
el 22 de diciembre de 2015, de El nuevo diario:
http://www.elnuevodiario.com.ni/opinion/294381-contexto-educacion/
ITESM. (s.f.). El Aprendizaje Basado en Problemas como técnica didáctica. Recuperado el 23 de diciembre de 2015, de Instituto Tecnológico y de Estudios Superiores de Monterrey: http://sitios.itesm.mx/va/dide/documentos/inf- doc/abp.pdf
Santillana Docentes. (16 de marzo de 2007). EVALUACIÓN INICIAL O DIAGNÓSTICA. Recuperado el 23 de diciembre de 2015, de Educar Chile: http://ww2.educarchile.cl/UserFiles/P0001/File/Evaluaci%C3%B3n%20Inicial. pdf
Universidad de Puebla. (2010). TRES MOMENTOS DE LA CLASE. Recuperado el 22 de diciembre de 2015, de Ayudantes Derecho. WordPress: https://ayudantesderechouv.files.wordpress.com/2012/12/tres-momentos-de- la-clase.pdf

Referencias de Word 2013REFERENCIA
En esta unidad aprenderemos algunas de las técnicas de las que dispone Word para relacionar información en el documento, con los marcadores y las referencias cruzadas, y para hacer aclaraciones con la utilización de las notas al pie y las notas al final.
Con estas técnicas nuestros documentos adquirirán un toque más profesional y serán más fáciles de utilizar.
TABLA DE CONTENIDO
si crea un documento utilizando estilos de título.
1. haga clic en el lugar donde desee insertar la tabla de contenido, normalmente al principio del documento.
2. haga clic en tabla de contenido y después, haga clic en el estilo de la tabla de contenido que desee.
insertar tabla de contenido: Es la ventana que organiza su vista preliminar.
ELIMINAR UNA TABLA DE CONTENIDO:
1. en la ficha referencias del grupo tabla de contenido, haga clic en tabla de contenido
2. haga clic en quitar tabla de contenido.
AGREGAR TEXTOAgrega el párrafo actual como una entrada en la tabla de contenido. Si desea que la tabla de contenido incluya texto que no tiene formato de título, puede utilizar este procedimiento para marcar elementos de texto específicos.
1. seleccione el texto que desea incluir en la tabla de contenido.

2. en la ficha referencias, en el grupo tabla de contenido, haga clic en agregar texto.
3. haga clic en el nivel en que desea etiquetar la selección como, por ejemplo, nivel 1 para mostrar un nivel principal en la tabla de contenido
4. repita los pasos 1 a 3 hasta haber etiquetado todo el texto que desea que aparezca en la tabla de contenido.
ACTUALIZAR LA TABLA DE CONTENIDO
Actualiza la tabla de contenido para que todas las entradas hagan referencia al número de página correcto. Si agregó o quitó títulos u otros elementos de tabla de contenido en el documento, puede actualizar rápidamente la tabla de contenido.
1. en la ficha referencias, en el grupo tabla de contenido, haga clic en actualizar tabla.
2. haga clic en actualizar sólo los números de página o en actualizar toda la tabla.
NOTAS AL PIe
INSERTAR NOTA AL PIE: Agrega una nota al pie. La numeración de las notas al piese cambia automáticamente al mismo tiempo que mueve el texto en el documento.
INSERTAR NOTA AL FINAL: Para agregar una noto al final al documento. Las notas al final se colocan al final del documento.
SIGUIENTE NOTA AL PIE: Desplácese a la siguiente nota al pie del documento. Haga clic en la flecha para ir a la nota al pie anterior o a la siguiente, o para ir a la nota al final.
CITAS Y BIBLIOGRAFIA
INSERTAR CITA: Cita un libro, un artículo de periódico u otra publicación periódica como fuente de una parte de información del documento. Elige una fuente de la lista creada o solicita información para una nueva fuente. Word da formato a la cita en función del estilo seleccionado.
ADMINISTRAR FUENTES: Muestra la lista de todas las fuentes citadas en el documento.
ESTILO: Permite elegir el estilo de cita que se utilizara en el documento. Entre las seleccionadas habituales están el estilo APA el estilo chicago y el estilo MLA.
BIBLIOGRAFIA: Agrega una bibliografía en la que se enumeran todas las fuentes citadas en el documento.

TITULOS
INSERTAR TITULOS: Se utiliza para agregar un titulo o imagen a una imagen. Un titulo es una línea de texto que aparece debajo de un objeto para describirlo.
insertar tabla de ilustraciones: Una tabla de ilustraciones incluye una lista de todas las ilustraciones, tablas o ecuaciones del documento.
referencia CRUZADA: Hace referencia a elementos como encabezados, ilustraciones y tablas insertando una referencia cruzada como, “ver tabla 6 a continuación” o “volver a la pagina 8”.Las referencias cruzadas se actualizan automáticamente si mueve el contenido a otra ubicación. De forma predeterminada, las referencias cruzadas se insertan como hipervínculos.
INDICEMARCAR ENTRADA: Incluye el texto seleccionado en el índice del documento.
INSERTAR INDICE: Un índice es una lista de palabras clave del documento junto con los números de página donde aparecen las palabras.
TABLA DE AUTORIDADES
MARCAR CITA: Agrega el texto seleccionado como una entrada a la tabla de autoridades.
INSERTAR TABLA DE AUTORIDADES: Una tabla de autoridades enumera los casos, estados y otras autoridades citadas en el documento.
CORRESPONDENCIA
Este formato nos permite enviar correspondencias ya sea como una carta o como correo electrónico etc.CREAR
Este grupo de comando cuenta con la función de crear un nuevo mensaje. Cuenta a su vez con dos funciones que son:
SOBRE: Crea e imprime sobres.
ETIQUETAS: Crea e imprime etiquetas, puede elegir entre un número de estilos y formas conocidas de etiqueta de papel.
EJEMPLO DEL FORMATO CREAR.
1. Si deseamos enviar un sobre posicionamos el puntero sobre la opción sobre (que se encuentre en el cuadro de comando crear) y se desplegara una ventana donde colocaremos la dirección a donde vamos a enviar el sobre y la dirección del remitente.

INICIAR COMBINACION DE CORRESPONDENCIAInicia una combinación de correspondencia para crear una carta modelo que vaya a imprimir o enviar por correo electrónico varias veces, enviando cada copia a un destinatario diferente.
Puede insertar campos, como nombre o dirección, que Word remplazara automáticamente por información procedente de una base de datos o lista de contacto para cada copia de la carta modelo.
SELECCIONAR DESTINATARIO: Elige la lista de personas a las que se enviaran la carta. Puede describir su propia lista, utilizar los contactos de Outlook o conectar con una base de datos.
Si desea enviar un documento a varios usuarios por correo electrónico, pero quiere que esté personalizado (o sea, dirigirse a cada uno individualmente), use Word para crear una combinación de correspondencia. De esta forma, todos los mensajes que envíe tendrán la misma información, pero algunas partes serán exclusivas de cada mensaje.
Un ejemplo de esto puede ser un retiro de yoga anual que se celebrará próximamente: usted es el responsable de enviar la invitación a las personas que asistieron al evento el año anterior, 170 en total. En Word es muy fácil enviar esta invitación a todos los contorsionistas del grupo para que cada uno reciba un mensaje de correo personalizado que se dirija exclusivamente a ellos.
De modo esquemático, estos son los pasos básicos.

Importante Procure usar las mismas versiones de Word y Outlook: Word 2013 y Outlook 2013 o Word 2016 y Outlook 2016.
El proceso de combinación de correspondencia consiste en los siguientes pasos generales. Aunque pueda parecer complicado, resulta muy sencillo si se configuran algunas cosas.
1. Configurar el mensaje de correo . En este paso, abra un documento en blanco o cualquier otro documento de Word que ya esté creado para iniciar el proceso de combinación de correspondencia.
2. Conectar el mensaje a la lista de direcciones . La lista de direcciones es el origen de datos que Word usará en la combinación de correspondencia. Es un archivo que contiene las direcciones de correo a las que se enviarán los mensajes.
3. Agregar marcadores de posición, denominados campos de combinación de correspondencia, al documento del mensaje de correo. Cuando combina correspondencia, los campos de combinación de correspondencia se rellenan con información de la lista de direcciones.
4. Obtenga una vista previa y complete la combinación . Puede obtener una vista previa de cada mensaje antes de enviar todo el conjunto.

Configurar el documento principal del mensaje de correo
1. Inicie Word y cree el mensaje en un documento en blanco o en cualquier otro documento de Word que ya esté creado.2. Haga clic en Correspondencia> Iniciar combinación de correspondencia> Mensajes de correo electrónico.
Conectar el documento del mensaje de correo a la lista
Ahora tiene que elegir a los destinatarios de un origen de datos (que es otra forma de denominar a una lista de contactos). Si aún no dispone de un origen de datos, puede crearlo durante el proceso de combinación de correspondencia. Asegúrese de comprobar que el origen de datos tiene una columna para las direcciones de correo y que tiene la dirección de correo de todas las personas a las que quiere enviar el documento.
Haga clic en Envíos > Seleccionar destinatarios y elija el origen de datos que quiera usar:

Para usar las direcciones de correo de los contactos de Outlook, haga clic en Elegir de los contactos de Outlook. Si Word le pide que elija una lista de contactos o un perfil de Outlook, haga clic en la lista o perfil que quiera usar en la combinación.
Importante Procure realizar todos los cambios necesarios en la lista de contactos en Outlook antes de iniciar la combinación, ya que esta lista no se puede cambiar en Word.
Para usar una lista de direcciones que esté en una hoja de cálculo de Excel o una base de datos de Access, haga clic en Usar una lista existente y vaya a la lista.
(Puede obtener más información sobre cómo realizar una combinación de correspondencia con una hoja de cálculo de Excel.)

Si todavía no tiene una lista de direcciones, haga clic en Escribir una nueva lista y rellene el formulario que abre Word. (La lista creada se guarda como un archivo de base de datos, o archivo .mdb, que se puede volver a usar. Obtenga más información sobre cómo configurar una lista de combinación de correspondencia en Word.)
Nota La próxima vez que quiera usar la lista para una combinación, haga clic en Envíos > Seleccionar destinatarios > Usar una lista existente y elija la lista que ha confeccionado.
Si ha hecho clic en Usar una lista existente, Word selecciona automáticamente a todas las personas que hay en la lista de su elección. Si tiene pensado usar la lista completa tal cual está, puede avanzar al siguiente paso.
Para acotar la lista de destinatarios, seleccione los nombres que desee en el cuadro Destinatarios de la combinación de correspondencia (para abrir el cuadro Destinatarios de la combinación de correspondencia, haga clic en Envíos > Editar lista de destinatarios).
Estas son algunas formas de acotar la lista:
Seleccionar registros individuales Esto es lo más útil si la lista es corta. Active las casillas de los nombres de las personas que desee incluir y desactive las de los destinatarios que no quiera incluir.

Ordenar registros Haga clic en el encabezado de columna del elemento por el que desee ordenar. La lista se ordena en orden alfabético ascendente (de la A a la Z). Vuelva a hacer clic en el encabezado de la columna para ordenar la lista en orden alfabético descendente (de la Z a la A).

Filtrar registros En Restringir lista de destinatarios, haga clic en Filtrar. Esto resulta útil si la lista contiene elementos que no desea ver o incluir en la combinación. Tras filtrar la lista, active o desactive las casillas para incluir o excluir personas.

Para ver más detalles sobre el filtrado, vea Ordenar y filtrar los datos para una combinación de correspondencia.
Agregar destinatarios Para agregar personas a la lista, en Origen de datos, haga clic en el nombre del archivo de datos. Haga clic en Editar> Nueva entrada y especifique la información sobre el destinatario. Para más información, vea Agregar a una lista de direcciones de combinación de correspondencia.
Agregar marcadores de posición, o campos, al documento de mensaje de correo
Después de conectar el documento a la lista de direcciones, escriba el texto del mensaje.
Para personalizar cada mensaje, agregue campos de combinación de correspondencia del origen de datos. Por ejemplo, haga clic en Envíos > Escribir e insertar campos > Línea de saludo para agregar una línea con el nombre de la persona.

El cuadro Insertar línea de saludo se abre y en él puede escoger cómo dirigirse a la persona y cómo quiere que aparezca su nombre. Word insertará un marcador de posición en la línea de saludo y, después, incluirá cada nombre durante la combinación.
Puede agregar más campos del origen de datos; para ello, haga clic en Insertar campo de combinación y en el campo que quiera agregar. Para más información, vea Insertar campos de combinación de correspondencia.

Formato
Un programa de hojas de cálculo como Excel almacena la información escrita dentro de las celdas como datos sin procesar. Cuando se combina información de una hoja de cálculo de Excel en un documento de Word, los datos sin procesar se combinan sin ninguna opción de formato de Excel. Si la hoja de cálculo incluye fechas, horas, valores de monedas o códigos postales que empiezan por 0, obtenga información sobre cómo dar formato a números, fechas y otros valores de la combinación de correspondencia.

Obtener una vista previa de la combinación de correspondencia y finalizarla
Una vez agregados los campos al documento principal del mensaje de correo, puede obtener una vista previa de los resultados de la combinación. Cuando esté satisfecho con la vista previa, puede finalizar la combinación de correspondencia.
Obtener una vista previa de la combinación
Haga clic en Correspondencia y un par de grupos hacia la derecha verá Vista previa de resultados.
Ahora puede seguir uno de estos pasos o todos ellos:
Haga clic en Vista previa de resultados. (Esta opción solo está disponible si ha elegido uno o varios campos de marcadores de posición, como saludo, nombre, dirección, etc.).
Desplácese por los distintos mensajes de correo haciendo clic en las flechas azules. Puede obtener una vista previa de un documento concreto haciendo clic en Buscar destinatario. Modifique la lista de destinatarios (o sea, quién recibirá este mensaje) haciendo clic en Envíos > Editar lista de
destinatarios.
Finalizar la combinación y enviar los mensajes
1. Haga clic en Envíos> Finalizar y combinar> Enviar mensajes de correo electrónico.2. En el cuadro Para, seleccione el nombre de la columna de dirección de correo de la lista.
Nota Word envía un mensaje individual a cada dirección de correo electrónico. No se puede incluir a otros destinatarios como CC o CCO. Tampoco se pueden incluir datos adjuntos en el mensaje de combinación de correo electrónico.

3. En el cuadro Asunto, escriba el asunto del mensaje.4. En el cuadro Formato de correo, haga clic en HTML o Texto sin formato para enviar el documento como cuerpo del
mensaje de correo.
Importante Si envía el documento como mensaje de correo de texto sin formato, el mensaje no incluirá ningún tipo de formato ni gráficos.
Guardar el mensaje
Guarde el mensaje si tiene previsto utilizarlo para otra combinación de correspondencia.
Al guardar el documento principal del mensaje de correo, también se guarda la conexión al archivo de datos elegido. Así, la próxima vez que abra el documento principal del mensaje de correo, Word le pedirá que elija si desea mantener la conexión con el archivo de datos.
Si hace clic en Sí, se abre el documento con la información del primer registro ya combinada. Si hace clic en No, se rompe la conexión entre el documento principal del mensaje de correo y el archivo de datos. El
documento principal del mensaje de correo se convierte en un documento de Word normal.