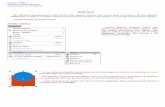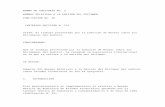Tablas guia No2
-
Upload
fernando-betancourth-jurado -
Category
Education
-
view
592 -
download
0
Transcript of Tablas guia No2

TTTAAABBBLLLAAASSS 222 Tablas dentro de tablas Continuando con la tabla de la guia anterior ahora vamos insertar una tabla dentro de otra tabla
para darle un aspecto mas profesional a la misma. Para no confundirnos empecemos de nuevo abriendo la tabla que hicieron en la guia anterior.
Una vez con la tabla abierta ubiquese en la tercera celda de la tercera fila. Asigne alineacion Centro Horizontal y Centro Vertical como hiciste cuando centraste el titulo Mis
Datos Personales ver imagen.
Ahora ubicado alli inserte una tabla de 10 columnas por una fila; en este momento la tabla se debe
ver de la siguiente forma.
Seleccione la tercera Fila y aplique un color de fondo gris oscuro al 5%

La tabla ahora se encuentra con la siguiente apariencia
Manejo de bordes en la tabla
Ahora vamos a quitar los borde de la celdas señale la tabla que acaba de insertar y luego
de clic en el cuadro con la cruz que se activa en la parte superior izquierda de la misma,
esto seleccionara la tabla.
Luego de esto vaya a la herramienta bordes y selecciones sin borde como lo muestra la
imagen.

Esto quitara los borde de la pequeña tabla y dejara solo las lineas guias que definen la
tabla; estas lineas son de color Azul y punteada, mas adelante explicaremos como
ocultarlas, por que ahora las necesitamos para podernos orientar en la tabla
Selecciones de nuevo la tabla a la que le acaba de quitar los bordes, y en la pestaña
presentacion seleccione margenes de celda. Ver imagen.

Aparecera el siguiente cuadro de dialogo y active espaciado entre celdas e incrementelo a
0,1 cm y luego de clic en aceptar.
Ahora la tabla tiene la siguiente apariencia.
Luego de clic en cada una de las celdas de la pequeña tabla y asigne color de fondo blanco
a cada una de ellas para el blanco de las celdas haga contraste con el color gris del fondo
de la fila; ver imagen
Nota: si desea agrandar o achicar un poco la tabla los basta con señalar el cuadro que se
activa en la parte inferior izquierda de la tabla y arrastrar hacia afuera de la tabla o hacia
adentro de la tabla. Ver imagen.

Continuando con nuestra tabla siga ahora trabajando insertando otra tabla en la ultima
celda de la tercera fila. Hasta que la tabla tenga esta apariencia.
Insertar una nueva fila al final de la tabla. De clic al lado derecho de la ultima fila de la tabla y presione la tecla tabulador esto irsertara una
nueva fila para nuestro caso inserte 2 como lo muestra la imagen.
Ahora haga los ajustes para que la tabla que de esta forma.
Por ultimo oculte los bordes de la tabla. Para ello en la pestaña presentacion desactive ver
cuadricula con un clic. La siguiente en la imagen final de la tabla