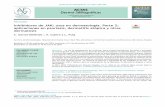Tablice Qomo serie EM / EM DP - Multimedia w szkole · MS Office • Dostępne skróty...
Transcript of Tablice Qomo serie EM / EM DP - Multimedia w szkole · MS Office • Dostępne skróty...

Tablice Qomo
serie EM / EM DP
Instrukcja obsługi

2
Spis treści
1. Wymagania systemowe .................................................................................. 4
2. Wprowadzenie ............................................................................................... 5
3. Możliwości oprogramowania ......................................................................... 6
4. Instalacja tablicy............................................................................................. 7
4.1 Instalacja tablicy na ścianie ...................................................................... 7
4.2 Instalacja tablicy na statywie .................................................................. 11
4.3 Instalacja w systemie przesuwnym ......................................................... 13
5. Pióro interaktywne ...................................................................................... 15
6. Użytkowanie gąbki ...................................................................................... 17
7. Podłączanie tablicy interaktywnej ............................................................... 18
8. Instalowanie i odinstalowanie oprogramowania .......................................... 20
9. Wyszukiwanie i łączenie z tablicą (RF) ....................................................... 23
10. Kalibracja ................................................................................................... 27
11. Klawisze skrótów ....................................................................................... 29
12. Używanie dwóch pisaków na raz (opcjonalne) ........................................... 30
13. Rozwiązywanie problemów........................................................................ 31
14. Pytania i odpowiedzi ................................................................................. 35
15. Wyposażenie .............................................................................................. 36
16. Specyfikacja techniczna ............................................................................. 37

3
Informacje ogólne Wyjaśnienie używanych symboli:
Uwaga – należy zwrócić szczególną uwagę podczas instalacji lub użytkowania
Ostrożnie – w przypadku nieprawidłowego postępowania, możliwe jest uszkodzenie urządzeń lub odniesienie obrażeń
Aby uniknąć pożaru lub porażenia elektrycznego nie należy umieszczać tablicy na deszczu lub w mokrym pomieszczeniu. Tablica nie może znajdować się w pobliżu ognia lub bezpośrednio na słońcu. Należy unikać wyładowań elektrycznych i zwarć – mogą one uszkodzić produkt. Tablice ważą 23~30kg. Należy je zawsze odpowiednio przymocować żeby nie stanowiły zagrożenia. W przypadku używania tablicy wraz z projektorem należy unikać patrzenia przez dłuższy czas bezpośrednio w obiektyw i światło projektora (szczególnie istotne w przypadku dzieci).
Niniejsza instrukcja dotyczy tylko określonego typu tablic interaktywnych Qomo. Na tablicy można pisać i sterować nią tylko piórem przeznaczonym do tego celu. Tablica wykorzystuje technologię elektromagnetyczną, przez co nie zaleca się umieszczania jej w pobliżu silnych pól magnetycznych, gdyż może to zakłócać jej pracę. Podłączając tablicę do komputera za pomocą przewodu USB należy zabezpieczyć przewód tak, aby wyeliminować możliwość przypadkowego pociągnięcia za przewód (np. podczas przechodzenia). Zalecane jest użycie oryginalnego przewodu USB dostarczanego z tablicą (w przypadku użycia innego przewodu, ważne jest, aby miał on opór poniżej 0.5 Ω). W przypadku połączenia bezprzewodowego – maksymalny dystans pomiędzy tablicą, a odbiornikiem wynosi 15 metrów (przy założeniu braku barier dla fal elektromagnetycznych). Nie należy dotykać lub rysować powierzchni i ramy tablicy za pomocą twardych i ostrych przedmiotów. Nie należy wiercić otworów lub wbijać gwoździ w produkt.

4
1. Wymagania systemowe Minimalne wymagania systemowe: Procesor 1.0 GHz x86
Pamięć 256 MB
Karta graficzna Wyświetlająca min. 256 kolorów
Dysk twardy – wolna przestrzeń 150 MB
Rozdzielczość ekranu 800x600, 1024x768, 1280x1024
Port USB 1.1
Zalecane parametry systemu: Procesor 2.0 GHz x86
Pamięć 512 MB lub więcej
Karta graficzna 256 kolorów lub więcej
Dysk twardy – wolna przestrzeń 500 MB
Rozdzielczość ekranu 1024x768, 1280x1024
Port USB 2.0
Oprogramowanie działa z systemami: Microsoft Windows 2000/XP/2003/Vista/7

5
2. Wprowadzenie Tablica interaktywna Qomo z serii EM wykorzystuje technologię skanowania magnetycznego. W połączeniu z projektorem i komputerem tablica może być używana jako duży panel multimedialny. Za pomocą tablicy można wprowadzać notatki na dowolny obraz wyświetlony na ekranie komputera. Tablica interaktywna dostarcza zaawansowane funkcje i sprawia, że prezentacja staje się efektywna jak nigdy dotąd. Główne cechy i możliwości:
• Pisanie – przy użyciu elektormagnetycznego pióra (dostarczane z tablicą) użytkownik może pisać, rysować i wykorzystywać funkcje myszy komputerowej. Wszystkie zmiany (notatki, rysunki, itd.) pojawiają się na tablicy w czasie rzeczywistym.
• Notowanie – użytkownik może sterować każdą aplikacją na komputerze i nanosić na nią swoje dopiski. Możliwe jest zapisywanie ich bezpośrednio z poziomu oprogramowania tablicy w formatach: PPT, PDF, graficznym lub strony internetowej.
• Interakcja – podczas np. wideokonferencji, obydwie strony mogą dzielić
dane i pisać w czasie rzeczywistym, jakby były w jednej sali konferencyjnej. Integracja z systemem wideokonferencyjnym umożliwia poprawienie rezultatów i wzrost wydajności takich rozwiązań.
• Nauczanie – dzięki możliwościom tablicy i oprogramowania możliwe
jest zastąpienie tradycyjnych metod nauczania nowymi, bardziej wydajnymi sposobami.
• Łatwość połączenia – możliwe jest połączenie przez USB lub
bezprzewodowo w zależności od potrzeb użytkownika.

6
3. Możliwości oprogramowania Główne cechy dostarczanego oprogramowania Flow!Works:
• Zaprojektowane pod kątem nauczania i systemów konferencyjnych • Możliwość zapisywania obrazów w formacie wektorowym (zmniejszenie
rozmiarów plików) • Użytkownik może dowolnie wybierać rodzaj pióra, grubość lini i
schematy kolorów wg własnych potrzeb • Bogaty zestaw funkcji dostępny z poziomu ekranu, umożliwia szybką
edycję i modyfikację wyświetlonej zawartości • Narzędzia graficzne umożliwiają wybór tła, grafiki wejściowej i
obrazków • „Pędzel” jest wrażliwy na poziom nacisku • Możliwy jest zapis plików do wielu popularnych formatów (PDF, JPG,
git, png, tiff, bmp itp.) • Symulacja/sterowanie wskaźnikiem myszy komputerowej • Współpraca z popularnymi aplikacjami np. MS Office • Dostępne skróty umożliwiają szybki dostęp do funkcji takich jak np.:
Page Up/Down, stworzenie nowej strony, wybór szerokości pióra, zapis obrazu, wyczyszczenie ekranu

7
4. Instalacja tablicy Przed zainstalowaniem oprogramowania, należy najpierw zamontować produkt. Są trzy możliwości instalacji tablicy:
4.1 Instalacja tablicy na ścianie Aby zainstalować tablicę, należy:
1. Wybrać odpowiednią wysokość montażu tablicy, w zależności od preferencji użytkowników (i ich wzrostu). Zaznaczyć miejsca montażu dla uchwytów mocujących i zatrzasków a następnie wywiercić otwory. Przykręcić metalowe uchwyty u góry a zatrzaski na dole w sposób pokazany poniżej:
• Dla tablicy QWB200EM/QWB100WS EM odległość pomiędzy elementami wynosi
1210,5 mm, a dla tablic QWB300EM wynosi 1330,5 mm.

8
2. Instalacja układu sterującego Układ sterujący tablicą można zamontować na dwa sposoby. Prosimy wybrać odpowiednią metodę uwzględniając dostępny sprzęt (moduł bezprzewodowy można instalować tylko z przodu, w przeciwnym wypadku zasięg może ulec pogorszeniu). Następnie przy pomocy kabla należy podłączyć układ sterujący z tablicą.
Instalacja układu sterującego z przodu

9
Instalacja układu sterującego z tyłu

10
3. Zamocować tablicę na uchwytach w sposób pokazany poniżej:
4. Zamocować górne zatrzaski, aby zapewnić stabilizację tablicy:
Należy upewnić się, że tablica jest poprawnie i stabilnie zainstalowana (przy wykorzystaniu odpowiednich elementów).

11
4.2 Instalacja tablicy na statywie Statyw do tablicy sprzedawany jest osobno jako opcja. Składa się on z następujących elementów: kółek i podstawy, belki poprzecznej oraz dwóch belek pionowych (zawierających regulację wysokości). Aby zmontować statyw, należy:
1. Zamocować po 2 kółka do podstaw 2. Zamocować belki pionowe do podstaw za pomocą śrub A i B (zgodnie z
rysunkiem) 3. Zamocować belkę poprzeczną do belek pionowych 4. Wyregulować pożądaną wysokość statywu i zablokować ją za pomocą
śruby 5. Zablokować kółka za pomocą hamulców (w pozycji skierowanej ku
dołowi)

12
Aby zamocować tablicę na statywie, należy ustawić odpowiednią wysokość, zablokować regulację i kółka. Następnie należy umieścić tablicę na stojaku.

13
4.3 Instalacja w systemie przesuwnym Jeżeli posiadamy system tablic przesuwnych, możliwa jest instalacja tablicy interaktywnej za tablicą standardową (czarną, zieloną lub suchościeralną). Aby zainstalować tablicę interaktywną w takim systemie należy: 1. Zdjąć tablicę przesuwaną. 2. Wykonać prostokątny otwór pod ściągniętą tablicą przesuwaną w miejscu,
gdzie znajduje się układ sterujący tablicy interaktywnej. Należy upewnić się, że przez otwór przejdą kable.
3. Ściągnąć puszkę układu sterującego z tablicy interaktywnej, umieścić tablicę w ramie i przeprowadzić kable przez prostokątny otwór.
4. Podłączyć kable i układ sterujący a następnie przymocować go do ściany. 5. Umieścić ściągniętą tablicę przesuwaną z powrotem na miejscu w ramie
(patrz rysunek poniżej)

14

15
5. Pióro interaktywne lewy przycisk myszy prawy przycisk myszy
przycisk przesuwania
gniazdo ładowarki
Jak używać pióra Powyższe pióro elektromagnetyczne może być wykorzystywane w następujący sposób:
• Przesuwanie kursora myszy – należy zbliżyć końcówkę pióra do tablicy i przesunąć ją
• Lewy przycisk myszy – należy docisnąć końcówkę do tablicy i ruszyć piórem
• Prawy przycisk myszy – należy zbliżyć końcówkę do tablicy i użyć górnej części przycisku (tej bliżej tablicy)
• Przesunięcie ekranu – należy użyczyć dolnej części przycisku Wymiana końcówki pióra Jeżeli końcówka pióra ulegnie uszkodzeniu, lub nie pracuje tak jak powinna, należy ją wymienić. Przy użyciu delikatnych szczypców należy ją wyciągnąć i na jej miejsce wsunąć nową.

16
Informacje:
W przypadku pisania piórem, należy kierować jego końcówkę prostopadle do tablicy - w przeciwnym przypadku mogą pojawiać się problemy z pisaniem
Pisak powinien być ładowany tylko przy użyciu ładowarki dostarczonej z tablicą.
W przypadku dłuższego nieużywania pióra, przejdzie on automatycznie w tryb czuwania. W tym trybie zbliżenie do tablicy nie spowoduje żadnego efektu. Aby uaktywnić pióra należy użyć przycisku na piórze (lewy lub prawy przycisk myszy)

17
6. Użytkowanie gąbki
Jak używać gąbki Aby przejść do trybu zmazywania należy użyć przycisku na gąbce. W trybie zmazywania możemy używać jej jak tradycyjnej gąbki przesuwając ją po powierzchni, którą chcemy wymazać. Gąbka przechodzi w tryb czuwania jeżeli jest nieużywana – aby ją uaktywnić, należy ponownie użyć przycisku. Gąbka jest przeznaczona do zmazywania elektronicznych notatek i nie należy używać jej do zmazywania tradycyjnych pisaków lub kredy. Wymiana baterii Aby wymienić baterię, należy otworzyć osłonę na spodzie gąbki i użyć baterii typu AAA (alkalicznej).

18
7. Podłączanie tablicy interaktywnej W zależności od zakupionej opcji są dwie możliwości podłączenia tablicy: poprzez złącze USB lub poprzez sieć bezprzewodową (RF). Połączenie USB
1. Należy przygotować (zamontować) tablicę 2. Dopasować pozycje tablicy i projektora 3. W lewym dolnym rogu tablicy znajduje się port USB – należy podłączyć
tam dostarczony przewód USB 4. Drugi koniec przewodu należy podłączyć do komputera 5. Należy podłączyć komputer do projektora (więcej szczegółów znajduje
się w instrukcji obsługi projektora)

19
Połączenie bezprzewodowe RF
1. Należy przygotować (zamontować) tablicę 2. Dopasować pozycje tablicy i projektora 3. Należy podłączyć zasilacz do tablicy (5V) 4. Podłączyć odbiornik sygnału do komputera poprzez port USB
(maksymalna odległość tablicy i odbiornika to 15 metrów) 5. Należy podłączyć komputer do projektora (więcej szczegółów znajduje
się w instrukcji obsługi projektora)

20
8. Instalowanie i odinstalowanie oprogramowania Instalowanie oprogramowania Flow!Works. Po podłączeniu tablicy do komputera, system wyświetli komunikat o znalezieniu nowego sprzętu:
Należy wybrać opcję anuluj i włożyć płytę ze sterownikami lub uruchomić plik instalacyjny znajdujący się na dysku. Powinno pojawić się okno:

21
Należy wybrać opcję – pojawi się kolejne okno:
Należy zatwierdzić koniec instalacji oprogramowania, co spowoduje rozpoczęcie instalowania sterownika:
Należy wybrać opcję „Next”, aby zainstalować sterownik obsługi tablicy. Po zakończeniu pojawi się okno z prośbą o ponowne uruchomienie komputera. Aby korzystać z możliwości tablicy, należy zrestartować komputer.

22
Odinstalowanie oprogramowania Flow!Works Aby odinstalować oprogramowanie, należy w Panelu Sterowania systemu Windows wybrać opcję „Dodaj lub usuń programy” i wybrać odinstalowanie aplikacji „Flow!Works(E)”.

23
9. Wyszukiwanie i łączenie z tablicą (RF)
Jeżeli korzystamy z połączenia USB nie ma potrzeby wyszukiwania tablicy. Powinna ona zostać automatycznie wykryta i być gotowa do działania. W przypadku używania połączenia bezprzewodowego, po zainstalowaniu oprogramowania Flow!Works, konieczne jest wyszukanie tablicy i jej powiązanie z komputerem. Aby dodać tablicę, należy:
1. Podłączyć i uruchomić wszystkie elementy systemu (na pasku wyświetla się poniższy komunikat)
2. Kliknąć na ikonie serwera i wybrać opcję „Wyszukaj i powiąż tablicę”

24
3. Użyć przycisku “Ponownie przeszukaj tablicę” na poniższym oknie dialogowym:
4. Odczekać chwilę, aż w oknie pojawi się kod adresu tablicy. Jeśli kod tablicy nie pojawi się, proszę sprawdzić czy cały zestaw jest dobrze podłączony.
5. Użytkownik może wpisać nazwę tablicy (w polu „opis”).
6. Sprawdź adres IEEE tablicy (można go znaleźć na panelu sterującym)
Adres IEEE

25
7. Kliknij aby rozwinąć listę z dostępnymi tablicami. Przykładowo jeśli chcesz połączyć się z tablicą o numerze IEEE 01 02 02 10 03 01 00 01, to wybierz z listy pozycję z tym numerem.
Jeśli nie możesz znaleźć właściwego numeru IEEE przyciśnij “Ponownie przeszukaj tablicę” aby odszukać urządzenia ponownie.
8. Użytkownik może zdefiniować nazwę tablicy (może być bez nazwy). Następnie przycisnąć “Powiąż tablicę i ponownie wprowadź opis do tablicy” i podać nazwę w polu “opis”.

26
9. Po poprawnym uzyskaniu połączenia, powinna pokazać się ikona serwera z komunikatem „Tablica podłączona”:

27
10. Kalibracja Aby tablica funkcjonowała poprawnie należy upewnić się, że ślad pióra, który pojawia się na tablicy, odpowiada faktycznemu położeniu wskaźnika. Jeśli tak nie jest to należy wykonać kalibrację tablicy. Kalibracja jest konieczna w następujących sytuacjach:
1. Pierwsze użycie tablicy interaktywnej 2. Użycie po przeinstalowaniu oprogramowania 3. Zmiana położenia tablicy 4. Zmiana komputera podłączanego do tablicy 5. Zmiana rozdzielczości i odświeżania na komputerze
Tablica interaktywna wykorzystuje do kalibracji metodę lokalizacji dziewięciu punktów. Aby skalibrować tablicę, należy:
1. Podłączyć i uruchomić wszystkie urządzenia, uruchomić sterownik tablicy
2. Wyregulować obraz wyświetlany przez projektor i upewnić się, że cały mieści się na powierzchni tablicy
3. Kliknąć na ikonę sterownika tablicy (w prawym dolnym rogu) i wybrać opcję „Kalibruj”:

28
4. Powinien zostać wyświetlony następujący ekran:
5. Należy kliknąć po kolei w centrum migających znaków “十” pisakiem tak, aby wszystkie “十” przestały migać. Po tej czynności tablica jest skalibrowana.
Użycie klawisza „Esc” spowoduje anulowanie procesu kalibracji. Niepoprawna kalibracja może spowodować niewłaściwe działanie tablicy. Dla różnych modeli, proces może się trochę różnić, ale podstawowe kroki są takie same. Kalibracja za pomocą skrótu jest dostępna na tablicach wyposażonych w takie przyciski. Należy wtedy postępować zgodnie z wyświetlonymi komunikatami.

29
11. Klawisze skrótów ------------Definiowany przez użytkownika klawisz K1, domyślnie funkcja „Zegar”
------------Definiowany przez użytkownika klawisz K2, domyślnie funkcja „Reflektor”
------------Definiowany przez użytkownika klawisz K3, domyślnie funkcja „Zakryj obraz”
------------Nowy slajd, białe tło
------------Przełączanie między trybem „normalnym” i „notatką ekranową”
------------Tworzenie nowego slajdu „notatka ekranowa”
------------Przesuń ekran
------------Przełącz na pióro
------------Zmień grubość pisaka
------------Pole tekstowe
------------Klawiatura ekranowa
------------Przechwyć obraz ekranu
------------Otwórz bibliotekę obrazów
------------Wymazywanie obszaru
------------Cofnij „Ctrl+Z”
------------Następny slajd „Page Down”
------------Poprzedni slajd „Page Up”
------------Kopiuj „Ctrl+C”
------------Wytnij „Ctrl+X”
------------Wklej „Ctrl+V”
------------Klawisz „Enter”
------------Klawisz Przełącz „Tab”
------------Klawisz Wyjdź „Esc”
------------Klawisz Usuń znak przed kursorem „Backspace”
------------Kalibracja

30
12. Używanie dwóch pisaków na raz (opcjonalne) Jeśli tablica elektromagnetyczna posiada funkcję pisania dwoma pisakami na raz, wtedy prosimy stosować się do poniższych zaleceń:
1. Jeśli używasz dwóch pisaków, trzeba korzystać z funkcji pióro lub
pędzel . 2. Można używać dwóch pisaków jednocześnie do pisania po tablicy. 3. Komputer nie jest w stanie obsłużyć dwóch myszek na raz, więc jeśli tablica
nie jest w trybie pisania to dwa pisaki nie mogą być używane w tym samym czasie.
4. Nie można używać innych pisaków niż te dostarczone z tablicą. Proszę pilnować, żeby nie pomieszać ich z innymi pisakami.
Jeśli używasz funkcji pisania dwoma pisakami jednocześnie upewnij się, że korzystasz z odpowiedniego oprogramowania obsługującego tę opcję.

31
13. Rozwiązywanie problemów Poniższa tabela dotyczy problemów i ich rozwiązań dla tablicy połączonej za pomocą przewodu USB. Problem Objaw Powód Rozwiązanie
Tablica interaktywna nie działa
Brak ikony sterownika w prawym dolnym rogu ekranu
Sterownik nie jest uruchomiony
Należy uruchomić sterownik
Sterownik nie jest zainstalowany
Należy zainstalować sterownik
Ikona sterownika jest czerwona
Tablica nie jest podłączona do komputera
Należy podłączyć tablicę do komputera za pomocą przewodu USB
Problem ze sterownikiem
Należy odinstalować i ponownie zainstalować sterownik
Ikona sterownika jest zielona
Nieprawidłowa kalibracja
Należy spróbować ponownie skalibrować tablicę
Pióro jest rozładowane Naładować pióro
Pióro jest uszkodzone Wymienić pióro
Nie pojawiają się punkty do kalibracji
Nie widać zielonego znaku + na tablicy
Część obrazu wyświetlanego przez projektor może być poza obszarem tablicy
Spróbować wyregulować projektor
Nie można pisać po tablicy
Widać kursor myszy, ale nie pojawia się efekt pisania
Oprogramowanie nie jest w trybie pisania
Przełączyć w tryb pisania
Końcówka pióra nie została dociśnięta
W trakcie pisania należy dociskać końcówkę pióra

32
W trybie pulpitu widać kursor, ale w trybie pisania nie można pisać
Wciśnięty prawy przycisk na piórze w trakcie pisania
Nie należy wciskać prawego przycisku w trakcie pisania
Kolor pisania jest taki sam jak tło
Należy zmienić kolor na inny niż tło
Pióro pisze, ale nieprawidłowo
Zniekształcenia są tylko na niektórych obszarach
Błędna kalibracja Należy ponownie skalibrować tablicę
Wyświetlony obraz jest zniekształcony
Należy zmienić ustawienia projektora
Pióro pisze, ale bardzo powoli
Ślad pióra jest wolniejszy niż faktyczna pozycja pióra
Spowolnienie przez program antywirusowy
Należy wyłączyć program antywirusowy
Na komputerze jest uruchomionych zbyt wiele aplikacji
Należy zamknąć niepotrzebne aplikacje.
Komputer jest zbyt słaby
Należy ulepszyć komputer
Ślad pióra jest postrzępiony
W czasie pisania ślad pióra nie jest prawidłowy
Istnieje zakłócenie przez silne pole magnetyczne
Należy usunąć źródło zakłóceń
Pióro jest uszkodzone Należy wymienić pióro

33
Poniższa tabela dotyczy problemów i ich rozwiązań dla tablicy połączonej bezprzewodowo z komputerem (RF). Problem Objaw Powód Rozwiązanie
Tablica interaktywna nie działa
Brak ikony sterownika w prawym dolnym rogu ekranu
Sterownik nie jest uruchomiony
Należy uruchomić sterownik
Sterownik nie jest zainstalowany
Należy zainstalować sterownik
Ikona sterownika jest czerwona
Tablica nie jest podłączona do komputera
Należy podłączyć tablicę do komputera za pomocą przewodu USB
Problem ze sterownikiem
Należy odinstalować i ponownie zainstalować sterownik
Ikona sterownika jest zielona
Nieprawidłowa kalibracja
Należy spróbować ponownie skalibrować tablicę
Pióro jest rozładowane Naładować pióro
Pióro jest uszkodzone Wymienić pióro
Nie pojawiają się punkty do kalibracji
Nie widać zielonego znaku + na tablicy
Część obrazu wyświetlanego przez projektor może być poza obszarem tablicy
Spróbować wyregulować projektor
Nie można wyszukać i połączyć się z tablicą
Nie można wyszukać tablicy
Zasilacz nie jest podłączony do tablicy
Należy podłączyć zasilacz (5V) do tablicy
Odbiornik sygnału nie jest podłączony do komputera
Należy podłączyć odbiornik do komputera
Istnieje jakaś blokada między tablicą a odbiornikiem
Należy poprawić umiejscowienie odbiornika
Odległość pomiędzy urządzeniami jest większa niż 15 m
Należy zmniejszyć dystans

34
Nie można pisać po tablicy
Widać kursor myszy, ale nie pojawia się efekt pisania
Oprogramowanie nie jest w trybie pisania
Przełączyć w tryb pisania
Końcówka pióra nie została dociśnięta
W trakcie pisania należy dociskać końcówkę pióra
W trybie pulpitu widać kursor, ale w trybie pisania nie można pisać
Wciśnięty prawy przycisk na piórze w trakcie pisania
Nie należy wciskać prawego przycisku w trakcie pisania
Kolor pisania jest taki sam jak tło
Należy zmienić kolor na inny niż tło
Pióro pisze, ale nieprawidłowo
Zniekształcenia są tylko na niektórych obszarach
Błędna kalibracja Należy ponownie skalibrować tablicę
Wyświetlony obraz jest zniekształcony
Należy zmienić ustawienia projektora
Pióro pisze, ale bardzo powoli
Ślad pióra jest wolniejszy niż faktyczna pozycja pióra
Spowolnienie przez program antywirusowy
Należy wyłączyć program antywirusowy
Na komputerze jest uruchomionych zbyt wiele aplikacji
Należy zamknąć niepotrzebne aplikacje.
Komputer jest zbyt słaby
Należy ulepszyć komputer
Ślad pióra jest postrzępiony
W czasie pisania ślad pióra nie jest prawidłowy
Istnieje zakłócenie przez silne pole magnetyczne
Należy usunąć źródło zakłóceń
Pióro jest uszkodzone Należy wymienić pióro
Tablica ulega nagłemu rozłączeniu podczas używania
Ikona sterownika zmienia się na czerwono
W przypadku wielu tablic w jednej lokalizacji mogą pojawiać się problemy z połączeniem
Należy ponownie powiązać tablicę z komputerem i zwrócić uwagę, by nikt nie łączył się z tą tablicą
Gąbka nie działa Gąbka nie działa
Gąbka jest w trybie czuwania
Należy użyć aktywnego przycisku
Bateria jest rozładowana
Należy wymienić baterię

35
14. Pytania i odpowiedzi Jakiego projektora należy używać? Można używać dowolnego projektora, który może wyświetlić obraz z komputera na tablicy interaktywnej. Należy się upewnić, że projektor potrafi wyświetlić rozdzielczość podawaną przez komputer. Co należy zrobić w przypadku popisania powierzchni tablicy za pomocą niezmywalnego markera? Tablica posiada dwa rodzaje powierzchni: zmazywalną i niezmazywalną. Na części zmazywalnej można pisać markerami sucho ścieralnymi. Nie wolno używać markerów permanentnych. Jak czyścić powierzchnię tablicy? Do czyszczenia powierzchni można użyć wilgotnej ściereczki. Nie wolno dopuścić, żeby woda dostała się do wnętrza ramy tablicy. Jakie są wymagania w stosunku do miejsca instalacji tablicy? - nie powinno być w pobliżu żadnego pola magnetycznego - ściana na której jest montowana tablica, powinna być pionowa - miejsce powinno być suche - należy unikać bezpośredniego nasłonecznienia - dla łączności bezprzewodowej nie powinno być przeszkód pomiędzy tablicą, a odbiornikiem

36
15. Wyposażenie Nazwa części Ilość Informacja
Tablica 1 Odpowiedni model
Przewód USB (2 lub 5 metrów) 1
Standardowa konfiguracja
Elektroniczna gąbka 1
Pióro bezprzewodowe 2
Śruby 5*40mm 10
Śruby 3.5*12 mm 4
Zestaw do montażu ściennego (1 kpl) 1
Podkładki 10
Blokady 10
Zasilacz 1
Końcówki pióra 4
Pokrywka do pióra 1
Czarne zakończenia 8
Płyta CD 1
Instrukcja obsługi 1
Odbiornik bezprzewodowy 1 Konfiguracja z łącznością bezprzewodową Antena RF 1
Stojak do tablicy 1 Opcjonalne
Elektroniczny wskaźnik 1

37
16. Specyfikacja techniczna Specyfikacja Opis produktu Opis produktu Opis produktu
Przekątna 88 cali (78 cali) 96 cali (88 cali) 100 cali (96 cali)
Obszar projekcji 1600x1200 mm 1760x1320 mm 2130x1200 mm
Obszar aktywny 1740x1200 mm 1920x1320 mm 2130x1200 mm
Rozmiar ramy 1680x1280x34 mm 2000x1400x34 mm 2210x1280x34 mm
Technologia Elektromagnetczna Elektromagnetczna Elektromagnetczna
Sposób pisania Pióro elektromagnetyczne Pióro elektromagnetyczne Pióro elektromagnetyczne
Przyciski skrótów Po dwóch stronach Po dwóch stronach -
Rozdzielczość 17400x12000 19200x13200 21300x12000
Czas reakcji <8 ms <8 ms <8 ms
Prędkość kursora 120 pkt/s 120 pkt/s 120 pkt/s
Dokładność 0.1 mm 0.1 mm 0.1 mm
Pobór mocy < 2W < 2W < 2W
Format tablicy 4:3 4:3 16:9
Połączenie USB / RF USB / RF USB / RF
System operacyjny Win2000/2003/XP/Vista/Win 7 32bit lub 64bit
Win2000/2003/XP/Vista/Win 7 32bit lub 64bit
Win2000/2003/XP/Vista/Win 7 32bit lub 64bit
Temperatura pracy -20 st. C do 50 st. C -20 st. C do 50 st. C -20 st. C do 50 st. C
Dopuszczalna wilgotność w trakcie pracy
10% ~90% 10% ~90% 10% ~90%
Temperatura przechowywania
-20 st. C do 55 st. C -20 st. C do 550 st. C -20 st. C do 550 st. C
Wilgotność przechowywania
10% ~95% 10% ~95% 10% ~95%
Rozmiar opakowania 2110x1410x120 mm 2290x1530x120mm 2500x1410x120mm
Waga 36 kg brutto (25 kg netto) 40 kg brutto (28 kg netto) 42 kg brutto (30 kg netto)