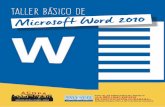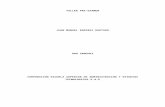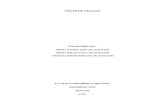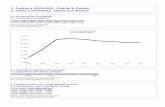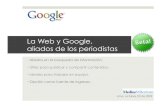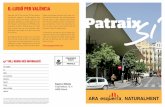Taller básico de - ACOPA · 14 TALLE Á E R T EXCEL 2010 ACOPA. Associació Cultural...
Transcript of Taller básico de - ACOPA · 14 TALLE Á E R T EXCEL 2010 ACOPA. Associació Cultural...

Taller básico de
Microsoft Excel 2010
EstE tallEr forma partE dEl proyEcto «la rEd como EspacIo dE partIcIpacIÓN cIUdadaNa» sUbvENcIoNado por la dIpUtacIÓN dE valENcIa
ASSOCIACIÓ CULTURAL L’OLIVERETA - PATRAIX

Introducción
El presente taller forma parte del proyecto «la red como espacio de participación ciudadana» que nuestra asociación ha presentado a las subvenciones destinadas a las entidades asociativas sin ánimo de lucro de la provincia de Valencia para el fomento de la participación ciudadana, la transparencia y el acceso a la información pública de la Diputación de Valencia.
Se pretende mejorar la participación ciudadana adquiriendo conocimientos que permitan utilizar aplicaciones informáticas. En la actualidad la interacción entre la sociedad y la tecnología se hace imprescindible.
EXCEL es un programa informático desarrollado y distribuido por Microsoft. Forma parte del paquete Microsoft Office. Permite realizar tareas contables mediante cuadrículas organizadas en hojas de cálculo.
objetivos del curso:
Que los y las asistentes, adquieran los conocimientos y destrezas básicos en el manejo de las hojas de cálculo de Microsoft Office.
Crear y tratar datos mediante hojas de cálculo sencillas para conseguir tener una idea de las posibilidades de esta herramienta.
Para conseguir el objetivo propuesto dispondremos del presente manual y practicaremos ha-ciendo diferentes ejercicios.
ASSOCIACIÓ CULTURAL L’OLIVERETA - PATRAIX

Índice
5 Crear y archivar un documento Excel.
7 Operaciones aritméticas.
11 Dar formato a la tabla.
15 Clasificar y seleccionar datos.
19 Añadir más hojas al documento.
23 Cálculo de porcentajes.
27 Ejemplos de plantillas disponibles.


5
ACOPA. Associació Cultural L'Olivereta-Patraix
Empezaremos por crear una carpeta en el escritorio que se llamará «TALLER EXCEL». Para ello hay que pichar en el escritorio y pulsar botón derecho del ratón, seleccionando «Nuevo» y luego «Carpeta».
Aparecerá una carpeta con nombre «Nueva carpeta» en color azul, teclead «TALLER EXCEL».
Abrimos el programa EXCEL haciendo doble click en icono .
Aparece la siguiente pantalla:
1 crear y archivar un documento Excel.
Nos muestra un documento en blanco con casillas, se llaman celdas.
Cada celda está referenciada por la columna y la fila que ocupa. Observad que la primera celda es la A1, si nos movemos a la derecha pinchando con el ratón o con el tabulador, veremos que es la B1. Es similar al juego de los barquitos.
En la línea superior aparece «Libro 1» marcado en amarillo. Es importante porque es el nombre del documento que le pone por defecto. Cuando guardemos el documento tendremos que darle un nombre y un lugar donde guardarlo.
Empezamos a teclear el «Ejercicio 1» tal como aparece en la siguiente imagen.
Las celdas se pueden hacer más anchas colocándonos en la línea vertical que separa las co-lumnas A B C D E… de la 1ª fila. Es necesario que el puntero del ratón tenga este aspecto y entonces pinchamos y arrastramos el ratón a la derecha.

6 Taller BÁSICO De MICrOSOFT eXCel 2010
ACOPA. Associació Cultural L'Olivereta-Patraix
Observad que cuando tecleamos algo, aparece lo mismo en la zona rodeada en color rojo.
Ahora tenemos que darle un nombre y guardarlo. Para ello vamos a la pestaña «Archivo», y se-leccionamos «Guardar como». Aparece la siguiente ventana:
Aquí tenemos que poner el nombre del archivo (Ejercicio 1) y seleccionar en el escritorio la car-peta que hemos creado antes «TALLER EXCEL». Está marcado en amarillo. Al final pincharemos en el botón «Guardar».

7Taller BÁSICO De MICrOSOFT eXCel 2010
ACOPA. Associació Cultural L'Olivereta-Patraix
Vamos a sumar las columnas INGRESOS y GASTOS. Para ello seleccionamos el rango que que-remos sumar hasta la última celda que será el total. Luego pinchamos en la pestaña «Inicio» y seleccionamos «Autosuma» .
2 operaciones aritméticas.
Observad que si nos colocamos en la celda C15, donde está la suma de los ingresos, aparece una fórmula en la zona rodeada en rojo, es la suma desde la celda C6 hasta la C14.
Otra forma de hacerlo es colocando el cursor en la celda donde queremos que esté la suma total y teclear la fórmula: =SUMA(C6:C14). Terminamos pulsando ENTER

8 Taller BÁSICO De MICrOSOFT eXCel 2010
ACOPA. Associació Cultural L'Olivereta-Patraix
Hacemos lo mismo con la columna GASTOS.
Ahora haremos la resta entre los ingresos y los gastos para obtener el SALDO GENERAL.
Para ello nos colocamos en la celda adecuada (B16) y tecleamos «+»
Ahora nos posicionamos en la celda de la que vamos a restar (C15). Vemos que va apareciendo la fórmula en la celda B16.
Volvemos a la celda B16 y tecleamos «-»

9Taller BÁSICO De MICrOSOFT eXCel 2010
ACOPA. Associació Cultural L'Olivereta-Patraix
Vamos a la celda que queremos restar (D15)
Solo nos queda pulsar INTRO. Si nos colocamos en la celda B16 podemos ver la fórmula.
Otra forma de hacerlo es tecleándola tal y como aparece: =+C15-D15. Luego pulsaremos ENTER.


11Taller BÁSICO De MICrOSOFT eXCel 2010
ACOPA. Associació Cultural L'Olivereta-Patraix
Ahora vamos a hacer un poco más vistosa la hoja, es decir, le daremos un formato.
Primero seleccionaremos todos los datos menos los totales, esto lo hacemos porque luego orde-naremos los datos y no queremos que los totales se muevan de sitio.
Vamos a la pestaña «Inicio», pulsaremos en «Dar formato como tabla» y seleccionaremos uno de ellos.
3 dar formato a la tabla.

12 Taller BÁSICO De MICrOSOFT eXCel 2010
ACOPA. Associació Cultural L'Olivereta-Patraix
Nos quedará algo así:
Podemos resaltar ciertas celdas, hacer la letra más grande….
Vamos a poner en color la celda SALDO GENERAL, para ello seleccionamos la celda B16 y en la pestaña «Inicio» seleccionamos el color que queramos desplegando el icono
Cambiamos el tamaño, formato y color de la letra de la casilla A1 «FINANZAS 2018».

13Taller BÁSICO De MICrOSOFT eXCel 2010
ACOPA. Associació Cultural L'Olivereta-Patraix
Nos colocamos sobre la casilla y desplegamos el tamaño de la letra, elegimos 22, por ejemplo.
También la podemos poner en negrita, cursiva o subrayado con los iconos:
Podemos cambiar el color de la letra con el icono
Nos quedará algo así:

14 Taller BÁSICO De MICrOSOFT eXCel 2010
ACOPA. Associació Cultural L'Olivereta-Patraix
Podemos añadir filas. Vamos a seleccionar la fila 13 (se pone en color azul) y con botón derecho del ratón aparecerá una ventana, hay que pinchar «Insertar».
También podemos insertar una fila colocándonos el la última celda, la D14, y pulsando la tecla TABULADOR.
Añadiremos cuatro filas más.

15Taller BÁSICO De MICrOSOFT eXCel 2010
ACOPA. Associació Cultural L'Olivereta-Patraix
Al darle formato a la tabla, en los títulos han aparecido unas flechas que nos permiten clasificar los datos de cada columna, también podemos hacer selecciones de datos concretos.
Vamos a introducir algún dato más en las filas 13, 14 y 15
4 clasificar y seleccionar datos.
Si pinchamos en la columna CONCEPTO aparece una ventana con la que podemos ordenar de A a Z…
Se pinchamos en la columna FECHA podemos ordenar de más antiguo a más reciente…
Se pinchamos en la columna INGRESOS podemos ordenar de menor a mayor… Lo mismo con la columna GASTOS.
En la misma ventana vemos que también podemos hacer un filtro, es decir, seleccionar un con-cepto, una fecha…
Pinchando en la flecha de la columna CONCEPTO, vamos a desmarcar todo menos «Seguro» y le damos a ACEPTAR.

16 Taller BÁSICO De MICrOSOFT eXCel 2010
ACOPA. Associació Cultural L'Olivereta-Patraix
Nos aperecerán solo las dos filas de ese concepto. Para verlo todo de nuevo volvemos a pinchar en la flecha de CONCEPTO y marcamos «Seleccionar todo», luego ACEPTAR
Esto lo podemos hacer también en las otras columnas: fecha, ingresos y gastos. Es muy útil.

17Taller BÁSICO De MICrOSOFT eXCel 2010
ACOPA. Associació Cultural L'Olivereta-Patraix
Otra cosa interesante es fijar la fila de los títulos, es nuestra fila 5. Tenemos que colocarnos en la celda de debajo, la A6 y en la pestaña VISTA seleccionamos «Inmovilizar» y luego «Inmovilizar pane-les». Con esto conseguimos que si nos desplazamos en la tabla siempre queden visibles los títulos.


19Taller BÁSICO De MICrOSOFT eXCel 2010
Observad que al final del documento hay varias pestañas: Hoja1, Hoja2, Hoja3… Al documento completo se le llama libro. Nuestro libro será el «Ejercicio 1». De momento solo tenemos una hoja que la llamaremos enero, crearemos más hojas para el resto de los meses.
Podemos tener tantas como necesitemos. La última pestaña sirve para añadir más hojas, solo tenemos que pinchar en ella y aparecerá la Hoja4.
5 añadir más hojas al documento.
Utilizaremos estas hojas para cada uno de los meses.
Lo primero es ponerle a la Hoja1 el nombre «Enero».
Pinchamos con el ratón en «Hoja1» y luego el botón derecho, aparece una ventana donde selec-cionaremos «Cambiar nombre», tecleamos «Enero».
acopa. Associació Cultural L'Olivereta-Patraix

20 Taller BÁSICO De MICrOSOFT eXCel 2010
ACOPA. Associació Cultural L'Olivereta-Patraix
Ahora haremos una nueva hoja para los datos de febrero. Una manera de hacerlo es copiar la misma tabla que tenemos de enero y modificar los datos que deseemos cambiar.
Pinchamos con el ratón en «Hoja1» y luego el botón derecho, aparece una ventana donde selec-cionaremos «Mover o copiar».
Aparece otra pantalla, en el campo «Antes de la hoja» seleccionaremos «Hoja2» y marcaremos la casilla «crear una copia».

21Taller BÁSICO De MICrOSOFT eXCel 2010
ACOPA. Associació Cultural L'Olivereta-Patraix
Tendremos dos hojas iguales: Enero y Enero (2).
Vamos a actualizar la de febrero. Primero le cambiaremos el nombre a la hoja Enero (2), le po-nemos Febrero.
Pincharemos en ella y con botón derecho del ratón seleccionamos «Cambiar nombre».
Cambiaremos también el mes en la celda A3 poniendo Febrero.
Borraremos todas las cantidades para meter los datos de febrero. Cuidado, no tenemos que borrar los TOTALES ni el SALDO GENERAL, ya que contienen fórmulas. Cuando borremos las cantidades de los INGRESOS y GASTOS, las celdas con las fórmulas se quedarán en blanco
En la celda C6 pondremos el SALDO GENERAL del mes anterior (celda B20 de la hoja de Enero). Traspasaremos el dato conectando las celdas de las dos hojas. Para ello nos posicionamos en la celda C6 de la hoja Febrero y tecleamos «=», luego vamos a la hoja Enero, pinchamos en la celda B20 y pulsamos ENTER. Al situarnos en la celda C6 de Febrero vemos la fórmula que es igual a la casilla B20 de la hoja Enero.

22 Taller BÁSICO De MICrOSOFT eXCel 2010
ACOPA. Associació Cultural L'Olivereta-Patraix
Aquí iremos rellenando todas las filas con los ingresos y gastos correspondientes a este mes.
Para crear las hojas de los meses siguientes no tenemos más que repetir los pasos anteriores.

23Taller BÁSICO De MICrOSOFT eXCel 2010
ACOPA. Associació Cultural L'Olivereta-Patraix
Hacemos ahora otro ejercicio que calcule porcentajes. Empezamos a introducir los datos.
6 cálculo de porcentajes.
Calculamos el coste de cada artículo multiplicando el precio por la cantidad.
Nos colocamos en la casilla D5 y tecleamos =B5*C5 pulsar ENTER
Nos colocamos en la casilla D6 y tecleamos =B6*C6 pulsar ENTER
Nos colocamos en la casilla D7 y tecleamos =B7*C7 pulsar ENTER
Nos colocamos en la casilla D8 y tecleamos =B8*C8 pulsar ENTER

24 Taller BÁSICO De MICrOSOFT eXCel 2010
ACOPA. Associació Cultural L'Olivereta-Patraix
Vamos a sumar para sacar el total.
Seleccionamos toda la columna de Euros hasta la celda D11 donde queremos que aparezca el total y pinchamos en «Autosuma».
Ya tenemos la suma, vamos a calcular el IVA.
Nos colocamos en la casilla D12 y tecleamos =D11*21/100. Pulsamos ENTER.
Solo nos queda sumar las casillas D11 y D12 para obtener el total.
Nos colocamos en la casilla D15, tecleamos =D11+D12 y pulsamos ENTER.

25Taller BÁSICO De MICrOSOFT eXCel 2010
ACOPA. Associació Cultural L'Olivereta-Patraix
Vemos ahora el formato que le podemos dar a cada celda. Nos posicionamos en la celda D15 y pulsamos el botón derecho del ratón, seleccionamos “Formato de celdas”.

26 Taller BÁSICO De MICrOSOFT eXCel 2010
ACOPA. Associació Cultural L'Olivereta-Patraix
Aparece la siguiente ventana:
Como la celda es el total en euros nos conviene elegir la categoría «Moneda».
Observad que se puede modificar el número de decimales.
Podéis ver que hay varias categorías, según las celdas tendremos que elegir la que corresponda.

27Taller BÁSICO De MICrOSOFT eXCel 2010
ACOPA. Associació Cultural L'Olivereta-Patraix
Por último vamos a ver algunas plantillas ya creadas que nos ofrece EXCEL.
En la pestaña «Archivo», la opción «Nuevo» tenemos plantillas disponibles que ya están descar-gadas y plantillas de office.com que, si tenemos conexión a Internet, podremos descargarnos (se guardarán en «Plantillas recientes»).
7 Ejemplos de plantillas disponibles.
Vamos a abrir una de estas plantillas.
En «Plantillas disponibles» seleccionamos «Plantillas de ejemplo», aparecen varias, elegimos «Presupuesto mensual personal».

28 Taller BÁSICO De MICrOSOFT eXCel 2010
ACOPA. Associació Cultural L'Olivereta-Patraix


C/ Mariano Ribera, 10 · 46018 VALENCIAhttps://www.facebook.com/AsocAcopa
[email protected] · acopa.es
ACOPAASSOCIACIÓ CULTURAL L’OLIVERETA - PATRAIX