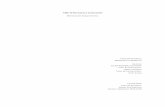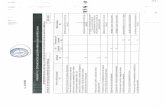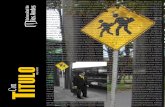Taller combinacioncorr
Transcript of Taller combinacioncorr

Ing.Miguel Ojeda
COMBINACIÓN DE CORRESPONDENCIA CON MS WORD
INTRODUCCIÓN
Muchas veces es necesario enviar un mismo documento a los diferentes destinatarios registrados en una lista, ya sea que se trate de hacer el envío en forma impresa (correo ordinario) o digital (correo electrónico). MS-Word dispone de una muy útil herramienta para estos casos, en la función denominada “Combinación de correspondencia” del menú “Herramientas”.
Para usar esta herramienta se distingue entre el documento principal (carta modelo, etiqueta postal, sobre, catálogo) y el origen de datos (tabla Word, hoja Excel, base de datos Access, documento de texto). El documento principal es aquel que se desea enviar a varios destinatarios a la vez, pero personalizando elementos clave como la identificación de cada receptor y otros elementos variables en el cuerpo del texto (por ejemplo, la calificación de cada persona en una evaluación aplicada a todo el grupo). El origen de datos es el archivo que contiene los datos de los destinatarios y los elementos variables, en forma de un conjunto de campos de combinación (por ejemplo, apellido, nombre, dirección postal, teléfono, etc.) y de registros para cada campo (los datos de cada destinatario para cada campo de combinación).
En lo que sigue se supondrá que se parte con un documento de texto Word en blanco, y que se usará la herramienta de Combinación de Correspondencia para crear tanto el Documento Principal como el Origen de Datos. Cabe considerar, sin embargo, que tanto el documento principal como el origen de datos pueden ser archivos pre-existentes.

Ing.Miguel Ojeda
INSTRUCCIONES DE COMBINACIÓN DE CORRESPONDENCIA
1. A partir de la hoja de Word en blanco, hacer clic en el menú Herramientas y en la opción Combinar correspondencia...
2. En Documento principal, hacer clic en Crear y luego en Cartas modelo.

Ing.Miguel Ojeda
3. Hacer clic en Nuevo documento principal y luego cerrar.
4. Redactar el Documento principal (en este ejemplo, una carta modelo). Dejar espacio en la primera parte (identificación de destinatarios) y donde corresponda a otros datos variables en el cuerpo del texto, para insertar más tarde los Campos de combinación. En este ejemplo se ha dejado un renglón de espacio para el nombre y apellido del receptor, otro donde irá su dirección postal, tras la palabra Comuna se dejó espacio para ese campo de combinación, y al lado de Dirección electrónica un espacio para dicho dato. Por otra parte, en el cuerpo del texto se dejó un espacio para una calificación en una evaluación final de un curso, y otro espacio para insertar la calificación final de la asignatura. Al terminar, guardar el documento principal en alguna carpeta. En este ejemplo se guardó el documento con el nombre “Carta_alumnos”. Ver la carta – ejamplo en la página siguiente.

Ing.Miguel Ojeda
Santiago, 10 de noviembre de 2004
Sr(a).
Comuna de Dirección electrónica:
Estimado Sr(a).:
Cumplo con informar a usted que su calificación final en la última evaluación de la asignatura de Informática es , y que, por tanto, su calificación final es
Agradeciendo su participación en este curso, le saluda atentamente
El Profesor Megabyte.
5. En el menú Herramientas hacer clic en Combinar correspondencia. Notar que ya estará indicado en el paso 1 del asistente el tipo de combinación y el nombre del documento principal.
6. En el paso 2 del asistente, Origen de datos, hacer clic en Obtener datos y en Crear origen de datos.

Ing.Miguel Ojeda
7. Suponiendo que el Origen de datos a crear deberá contener los campos de combinación Nombre, Apellido_paterno, Apellido_materno, Dirección_postal, Comuna y Dirección_electrónica (notar que los campos no pueden llevar espacios entre las palabras), en la ventana Campos en registro inicial se deben quitar uno a uno aquellos campos sobrantes, seleccionándolos con un clic del mouse y usando el botón Quitar campo. Digitar los campos deseados uno a uno y hacer clic cada vez en Agregar campo. Tras digitar el último campo, hacer clic en Aceptar.
8. Se presentará un mensaje que advierte que no hay todavía datos en el Origen de Datos, dando la opción de Modificar origen de datos para introducirlos. Elegir esa opción y después usar Modificar registros para introducir los datos de cada destinatario en los respectivos Campos de combinación, haciendo clic en Agregar nuevo tras cada destinatario introducido (ver página siguiente). Tras introducir los datos del último destinatario, hacer clic en Aceptar.

Ing.Miguel Ojeda
9. A continuación se muestra el aspecto del documento Origen da datos, tal como se genera automáticamente al introducir los datos mediante la Ficha de datos anteriormente descrita:
Nombre Apellido_paterno Apellido_materno Dirección_postal Comuna E_mail Calif_ev Calif_finalMaría Isabel
Machuca Fierro Los Olmos 134 La Florida
4.9 5.3
Perico Palotes Palma Av. Zapateros 5600
La Coruña
[email protected] 3.2 3.5
Casimiro Bellavista Quevedo Las Gaviotas 45 San José
[email protected] 5.8 6.4
10.Al terminar de introducir los registros y volver al Documento principal, hacer un clic poniendo el cursor en cada lugar donde se insertará un campo de combinación, y hacer clic en Insertar campo de combinación (bajo la barra principal superior a la izquierda). Elegir el campo adecuado en cada oportunidad.

Ing.Miguel Ojeda
11.Abajo se muestra el Documento principal (Carta_alumnos.doc) con los campos de combinación insertados de acuerdo a lo indicado en el paso anterior. Dejar un espacio entre campos seguidos o entre un campo y la palabra que continúe la frase en que se inserta.
Santiago, 10 de noviembre de 2004
Sr(a).«Nombre» «Apellido_paterno» «Apellido_materno»«Dirección_postal»Comuna de «Comuna»Dirección electrónica: «E_mail»
Estimado Sr(a).:
Cumplo con informar a usted que su calificación en la última evaluación de la asignatura de Informática es «Calif_ev» , y que, por tanto, su calificación final es «Calif_final»
Agradeciendo su participación en este curso, le saluda atentamente
El Profesor Megabyte.
12.Al hacer clic en el botón virtual Ver datos combinados de la barra de herramientas de Combinar correspondencia, se podrá ver cada carta personalizada con los datos de cada uno de sus destinatarios (usar los botones de cursor a la derecha/izquierda para avanzar/retroceder).
13.Hacer clic en Combinar (hacia la derecha de la barra de combinación). Se debe elegir una de las 3 posibilidades de combinación: en un nuevo documento, en la impresora o en el correo electrónico. Si se elige en la impresora, se imprimirá automáticamente una copia del documento principal para cada uno de los destinatarios. Si se elige en el correo electrónico, se enviará una copia del documento principal automáticamente al e-mail de cada destinatario, a través del cliente de correo disponible en el PC.
14.En el caso de combinar en el correo electrónico, puede presentarse la necesidad de desear enviar un archivo adjunto al documento principal, como por ejemplo, otro texto o un tipo diferente de archivo. Veamos cómo se puede adjuntar una presentación Power Point, contenida dentro de un archivo comprimido.

Ing.Miguel Ojeda
15.Primero, notemos que al activar la Configuración de la combinación en el correo electrónico, aparece un cuadro de diálogo que incluye una casilla de selección para Enviar documento adjunto:
CUIDADO: Si uno se limita a marcar dicha casilla solamente se consigue asegurar que el mensaje de correo electrónico a distribuir incluya el documento de texto principal como doumento Word con sus elementos de formato completos. No se refiere a adjuntar el archivo adicional deseado (en nuestro ejemplo, un archivo zip que contiene una presentación Power Point)...
16.Para adjuntar el archivo adicional al documento principal, se puede usar el menú Insertar, opción Objeto. En la ventana de diálogo Objeto, hacer clic en la pestaña Crear desde un archivo, y usar el botón Examinar para seleccionar el archivo a insertar, que quedará en el documento principal como un objeto incrustado. Luego seleccionar la casilla Mostrar como ícono y hacer clic en el botón Aceptar. El ícono del

Ing.Miguel Ojeda
objeto incrustado aparecerá en el lugar que se halla marcado con el cursor del mouse en el documento principal.
17.Después de esta maniobra, volver a la barra de herramientas para usar la opción Combinar, eligiendo Combinar en correo electrónico. Usar Configuración para indicar el campo del origen de datos que contiene las direcciones electrónicas, escribir la línea de asunto del mensaje y marcar la casilla Enviar documento adjunto , para adjuntar el documento principal (carta) como texto Word con todos sus elementos de formato (de otro modo se enviará como texto plano de correo, perdiéndose, entre otros elementos, el ícono del archivo incrustado en los pasos anteriores, y que corresponde al archivo adicional que queríamos adjuntar).
18.Cuando los receptores del documento distribuido por el correo hagan doble clic sobre el ícono del archivo incrustado, se lanzará – en el caso de nuestro ejemplo - el programa de descompresión residente en sus máquinas y cada usuario podrá extraer a su PC la presentación Power Point allí envasada.