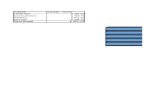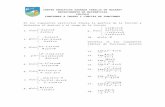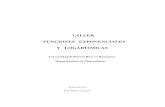Taller funciones
Click here to load reader
-
Upload
mguel -
Category
Technology
-
view
2.938 -
download
2
Transcript of Taller funciones

Ing.Miguel Ojeda
FUNCIONES ESTADISTICAS Y LOGICAS BASICAS CON EXCEL
Excel cuenta con gran cantidad de funciones matemáticas, estadísticas y lógicas que pueden ayudar a facilitar el análisis numérico de la información contenida en una lista, base de datos o planilla electrónica.
A continuación se explicará el uso de varias funciones estadísticas y de la función lógica condicional Si..., para analizar los datos de notas de un grupo de alumnos.
1. Abrir un nuevo libro de Excel. En la hoja 1 introducir los datos y preparar las celdas que se indican a continuación, comenzando desde la celda A1 y manteniendo las ubicaciones relativas que se muestran: ATENCIÓN: Antes de digitar las notas, verifique en el menú Formato-Celdas-Número si el sistema usa puntos o comas para los decimales (usar 1 posición decimal).
Alumno Trimestre 1 Trimestre 2 Trimestre 3 Nota SituaciónA. Martínez 6,0 2,5 2,3 J. González 6,5 4,8 4,0 K. Montaner 3,4 6,0 5,8 G. Pezoa 7,0 4,0 5,0 L. Katz 4,7 5,5 6,0 H. Huerta 6,2 6,5 7,0 S. Fernández 5,9 4,4 6,4 C. Núñez 5,3 7,0 4,9 J. Vivanco 2,5 6,0 2,3 P. Urmeneta 7,0 6,7 6,4
Nota máxima Nota Mínima Nota más repetida Mediana de notas N° alumnos
Número %Reprobados Aprobados Notables Excelentes

Ing.Miguel Ojeda
2. Use el procedimiento ya conocido para calcular automáticamente el promedio en la celda E2 para el primer alumno (Por si no lo recuerda: Clic en E2; clic en menú Insertar, elegir Función, elegir Categoría de la función: Estadísticas, Nombre de la función: Promedio; clic en Aceptar; verificar que el rango de celdas para el cálculo sea B2:D2 y Aceptar).
3. Rellenar automáticamente los promedios hacia abajo para el resto de los alumnos.
4. En la celda B13 insertar función estadística MAX, con rango E2:E11, para hallar la nota máxima de los promedios.
5. En la celda B14 insertar la función estadística MIN, con el mismo rango indicado, para hallar la nota mínima de los promedios.
6. En la celda B15 insertar la función estadística MODA, con el mismo rango anterior, para hallar la nota más repetida entre los promedios.
7. En la celda B16 insertar la función estadística MEDIANA, con el mismo rango indicado, para hallar el valor que separa las notas en dos partes iguales.
8. En la celda F16 insertar la función estadística CONTARA con el mismo rango indicado, para presentar el número de alumnos del grupo. ATENCIÓN: No se usa la función CONTAR, porque ella cuenta números en las celdas. En cambio, CONTARA cuenta cualquier tipo de información.
9. En la celda F2 insertar la función lógica SI. Abajo se muestra el primer paso del asistente de funciones:
Al hacer clic en Aceptar se abrirá la caja de diálogo del segundo paso del asistente, donde se deberán introducir las condiciones de trabajo. Estas condiciones serán las siguientes:

Ing.Miguel Ojeda
Si el promedio es menor que 3,9, la situación del alumno será "Reprobado" Si el promedio es menor o igual que 5,0, la situación es "Aprobado" Si el promedio es menor o igual que 6,0, la situación es "Notable" Si el promedio es menor o igual que 7,0, la situación es "Excelente"
A continuación puede verse cómo se introducen estas condiciones en la caja de diálogo del asistente (se muestra parte del proceso, hasta "Aprobado"):
En el cuadro Valor_si_verdadero hay que seguir hasta la situación de "Excelente", manteniendo la misma sintaxis que se aprecia en el ejemplo. Al terminar hacer clic en Aceptar. IMPORTANTE: Esta sintaxis es para Excel 2000. En Excel 97 se usan comas en vez de puntos y comas como separadores de condiciones.
OBSERVACIÓN: Se puede prescindir del asistente de funciones y sus cuadros de diálogo, y al hacer un clic en la celda F2, digitar lo siguiente para la situación completa:
=SI(E2<3,9;"Reprobado";SI(E2<=5;"Aprobado";SI(E2<=6;"Notable";SI(E2<=7;"Excelente")))) recuerde usar comas en vez de puntos y comas en Excel 97
10.Arrastrar con el mouse desde F2 hacia abajo para que Excel complete automáticamente la situación de los demás alumnos del grupo.
11.En la celda B19 insertar la función estadística CONTAR SI, con el rango F2:F11 y el criterio "Reprobado".
12.En la celda B20 insertar la función estadística CONTAR SI, con el rango F2:F11 y el criterio "Aprobado".

Ing.Miguel Ojeda
13.En la celda B21 insertar la función estadística CONTAR SI, con el rango F2:F11 y el criterio "Notable".
14.En la celda B22 insertar la función estadística CONTAR SI, con el rango F2:F11 y el criterio "Excelente".
15.En la celda C19 digitar =B19/$F$16. Así se está dividiendo el número de Reprobados por el total de alumnos (notar que se usa referencia absoluta a la celda F16 que contiene el total de alumnos). Después arrastrar hacia abajo este resultado para obtener los demás porcentajes. Notar que se debe elegir Formato-celdas-número-porcentaje para que los valores se muestren en %.
Abajo se muestra el resultado de todas las operaciones explicadas.
Alumno Trimestre 1 Trimestre 2 Trimestre 3 Nota SituaciónA. Martínez 6,0 2,5 2,3 3,6 ReprobadoJ. González 6,5 4,8 4,0 5,1 NotableK. Montaner 3,4 6,0 5,8 5,1 NotableG. Pezoa 7,0 4,0 5,0 5,3 NotableL. Katz 4,7 5,5 6,0 5,4 NotableH. Huerta 6,2 6,5 7,0 6,6 ExcelenteS. Fernández 5,9 4,4 6,4 5,6 NotableC. Núñez 5,3 7,0 4,9 5,7 NotableJ. Vivanco 2,5 6,0 2,3 3,6 ReprobadoP. Urmeneta 7,0 6,7 6,4 6,7 Excelente
Nota máxima 6,7Nota Mínima 3,6Nota más repetida 3,6Mediana de notas 5,4 N° alumnos 10
Número %Reprobados 2 20%Aprobados 0 0%Notables 6 60%Excelentes 2 20%