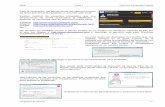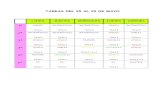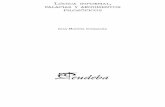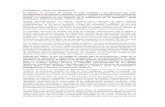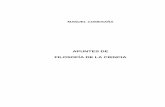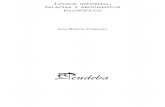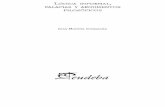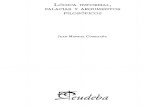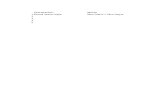Tarea 1 Programación José Luis Comesaña · Tarea 1 Programación José Luis Comesaña - 2 -...
Transcript of Tarea 1 Programación José Luis Comesaña · Tarea 1 Programación José Luis Comesaña - 2 -...

Tarea 1 Programación José Luis Comesaña
- 1 -
1
2
3
4
5
Para la descarga de Java he optado por dirigirme a su propietario ORACLE para iniciar la grabación desde su página oficial: http://www.oracle.com/es/index.html donde seleccionamos Java2 en el apartado Soluciones del menú Productos y Servicios1.
Pulsamos sobre Java Platform, Standard Edition3, en el apartado de Java para desarrolladores
Hacemos clic sobre el botón marcado como Java EE4, ya que sólo necesitamos el compilador y el entorno de ejecución Java.
Ahora, y en mi caso que tengo instalado Windows Vista 32 bits, descargaré el jdk (Java Development Kit) marcado para Windows x865.

Tarea 1 Programación José Luis Comesaña
- 2 -
Comenzará la descarga, y dependiendo de la velocidad de bajada que poseamos, tardará bastante (son casi 80 MB)
Una vez que haya concluido la descarga procederemos a su instalación, para lo cual tendremos que darle permisos de administrador
Nos aparece la primera pantalla de instalación avisándonos que comenzará el asistente de instalación. Pulsamos sobre Next
Dejamos las opciones que vienen por defecto (aplicaciones a instalar, directorios donde grabarlo, etc) y pulsamos sobre Next.

Tarea 1 Programación José Luis Comesaña
- 3 -
Comienza la instalación
Dejamos el directorio que viene por defecto
Instalará Java en el directorio proporcionado.

Tarea 1 Programación José Luis Comesaña
- 4 -
7
6
Si queremos registrarnos nos enviará por email información sobre futuras actualizaciones y ofertas sobre otros productos de Oracle. Pulsamos sobre Finish y finalizamos la instalación.
Si una vez instalado Java nos desplazamos a través del terminal de comandos hasta el directorio donde hemos realizado la instalación:
cd c:\Program Files\Java\jdk1.7.0\ podremos probar su instalación tecleando javac en el directorio bin:
cdbin javac
Ahora definiremos las variables
correspondientes para poder utilizar Java
desde cualquier lugar de nuestro equipo,
para lo cual pulsamos el botón derecho del
ratón sobre Equipo6 y pulsamos en
Propiedades7.

Tarea 1 Programación José Luis Comesaña
- 5 -
8
9
10
Pulsaremos sobre Configuración
avanzada del sistema8.
Pulsaremos sobre el botón de Variables de
entorno.
Seleccionamos PATH9 y pulsamos sobre Editar10.

Tarea 1 Programación José Luis Comesaña
- 6 -
11
12
Añadiremos el camino completo hasta el
directorio bin en el valor de la variable,
asegurándonos que lo insertamos a
continuación del actual contenido, y
separado de él por un punto y coma (;)
Ahora, en el apartado de variables del
sistema, seleccionamos CLASSPATH11 y
pulsamos sobre Editar12.
Configuramos la variable CLASSPATH con
la ruta del directorio lib del apartado donde
hemos instalado Java. La dirección hemos
de ponerla comenzando por un punto y
punto y coma (.;) con el fin de que pueda
buscar nuevas librerías incluso en el
directorio donde ejecutemos nuestra
aplicación.
En un editor de textos como Notepad++
tecleamos un pequeño programa que nos
ayudará a saber si la instalación de Java se
ha hecho de forma correcta.

Tarea 1 Programación José Luis Comesaña
- 7 -
13
14 15
16
17
18
De nuevo nos vamos a un terminal del
sistema operativo y nos situamos en el
directorio donde hayamos grabado nuestra
pequeña aplicación Java13.
Compilamos dicha aplicación (javac) y
posteriormente la ejecutamos usando el
intérprete de Java (java)14.
Si todo ha salido bien observaremos el
resultado de la ejecución15.
Haciendo uso de un procesador de textos, de
texto plano, como el Notepad++, creamos el
documento fuente Java haciendo caso a las
premisas indicadas en el ejercicio y
grabándolo como PROG01_programa1.java
en la carpeta que anteriormente teníamos
creada para incluir todos los documentos de
la presente tarea
Nos vamos de nuevo a una terminal del
sistema y nos situamos sobre la carpeta que
hemos creado mediante el comando16:
CD C:\Users\José Luis\Documents\DAW\Programacion\tarea1
Y compilamos el fichero que hemos creado17:
javac PROG01_programa1.java
Visualizando a continuación el contenido del
directorio donde grabamos el fichero que hemos compilado, vemos que dicho proceso de
compilación nos ha producido un nuevo fichero con el mismo nombre pero de extensión class.
Este fichero es el que contendrá el bytecode y por tanto, el que podremos ejecutar mediante el
intérprete java tecleando18:
java PROG01_programa1
En internet se indica que en caso de no poder ejecutar el archivo podría deberse a que el
CLASSPATH lo tenemos mal configurado y deberemos hacerlo apuntar a los ficheros src.zip del
directorio JDK y al fichero tolos.jar del directorio JDK\lib, aunque a mí me funcionó bien con las
especificaciones dadas en el temario siempre que para ejecutarlo teclee java programa y no java
programa.class

Tarea 1 Programación José Luis Comesaña
- 8 -
Para el apartado B tendremos que ir a la
web oficial de NetBeans en
http://netbeans.org/index.html y descargar
su última versión, la 7.0.1
En mi caso selecciono la versión en español
para Windows que admite todas las
tecnologías e incluye dos servidores (para
un futuro)
Guardamos el fichero de instalación en una
carpeta donde iremos para poder instalar la
aplicación
Comenzamos a instalar nuestro nuevo IDE

Tarea 1 Programación José Luis Comesaña
- 9 -
Aceptamos los términos de la licencia y
pulsamos sobre Siguiente.
Aceptamos los términos de licencia para
instalar JUnit(conjunto de frameworks que
permite realizar la ejecución de clases Java
de manera controlada) y pulsamos sobre
Siguiente.
Dejamos los directorios de instalación por
defecto y pulsamos sobre Siguiente.

Tarea 1 Programación José Luis Comesaña
- 10 -
Tras ver un resumen de cuánto ocupará y
dónde se instalará, pulsamos sobre Instalar.
Comienza el proceso de instalación
Tras informarnos que se ha completado la
instalación, pulsamos sobre Terminar.

Tarea 1 Programación José Luis Comesaña
- 11 -
Cuando ejecutamos NetBeans por primera
vez nos aparece ésta página de inicio.
Abrimos el documento que hemos
realizado con anterioridad.
Nos aparece en una ventana su código,
pero al no pertenecer a ningún proyecto
activo, no podemos compilarlo, por lo que
tendremos que crear nuestro propio
proyecto donde incluyamos dicho código.

Tarea 1 Programación José Luis Comesaña
- 12 -
Pulsamos sobre Archivo en el menú
principal y Proyecto Nuevo, con lo que
accederemos a la ventana que nos aparece
a la derecha.
Le ponemos como nombre del proyecto
NetBeansTarea1 y lo guardamos dentro de
la carpeta en la que tenemos todos los
programas del curso
Guardamos nuestro programa dentro del
proyecto que acabamos de crear, dentro de
la carpeta src.

Tarea 1 Programación José Luis Comesaña
- 13 -
Ahora ya podremos compilarlo pulsando
sobre la opción Ejecutar y Compilar File, lo
cual podríamos haber realizado con el atajo
de teclado F9.
Como podemos observar en la ventana de
salida, el proceso de compilación se ha
realizado de forma correcta.
Ahora ya podemos ejecutar la aplicación
pulsando sobre Ejecutar archivo o con el
atajo de teclado Shift + F6.
Comprobamos en la ventana de salida que
el fichero se ejecutó de forma correcta.

Tarea 1 Programación José Luis Comesaña
- 14 -
1
2
3
4
Este sería el resultado final de la creación
del fichero en el IDE NetBeans.
Como se puede apreciar el fichero fuente se
encuentra en la carpeta src1 y el fichero que
contiene el bytecode se encuentra en su
carpeta class2. El contenido del fichero
fuente es el que se muestra en su pantalla
de edición3, y el resultado de su ejecución
aparece en la parte inferior dentro de la
ventana de salida4.