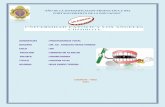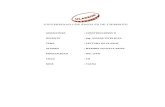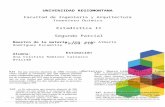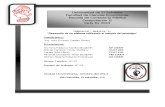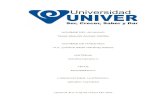Tarea compu ii
Transcript of Tarea compu ii

NOMBRE: MARISSA ELIZABETH ZEPEDA INZUNZA.
GRUPO: NUT2MA
MATERIA: COMPUTACION.
NOMBRE PROFESORA COMPUTACION. YULIANA MARTINEZ
TEMA: POWER POINT
*QUE ES?
*CARACTERISTICAS
*VERSIONES
*VENTAJAS Y DESVENTAJAS
*PROGRAMAS SIMILARES
*HERRAMIENTAS SIMILARES
16 DE FEBRERO 2011.

Tabla de contenido MICROSOFT POWERPOINT: ............................................................................................................ 1
Diapositiva: ................................................................................................................................ 1
Versiones: .................................................................................................................................. 1
PowerPoint 1.0....................................................................................................................... 2
PowerPoint 2.0....................................................................................................................... 2
PowerPoint 3.0....................................................................................................................... 4
PowerPoint 4.0....................................................................................................................... 4
PowerPoint 95........................................................................................................................ 4
PowerPoint 97........................................................................................................................ 5
PowerPoint 98:....................................................................................................................... 5
PowerPoint 2000 .................................................................................................................... 5
PowerPoint XP ....................................................................................................................... 5
PowerPoint 2003 .................................................................................................................... 6
PowerPoint 2007 .................................................................................................................... 6
PowerPoint 2010 .................................................................................................................... 7
Ventajas y desventajas: .............................................................................................................. 7
Programas similares: .................................................................................................................. 7
Herramientas principales: .......................................................................................................... 7
Crear presentación en blanco. .............................................................................................. 10
Seleccionar diapositivas: ...................................................................................................... 30
Mover diapositivas ............................................................................................................... 32
Eliminar diapositivas ............................................................................................................ 34
Bibliografía: .............................................................................................................................. 35

1
MICROSOFT POWERPOINT:
Es un programa de presentación desarrollado para sistemas operativos Microsoft
Windows y Mac OS, ampliamente usado en distintos campos como la enseñanza,
negocios, etc. Según las cifras de Microsoft Corporation, cerca de 30 millones de
presentaciones son realizadas con PowerPoint cada día. Forma parte de la suite
Microsoft Office.
Es un programa diseñado para hacer presentaciones con texto esquematizado, fácil
de entender, animaciones de texto e imágenes prediseñadas o importadas desde
imágenes de la computadora. Se le pueden aplicar distintos diseños de fuente,
plantilla y animación. Este tipo de presentaciones suele ser muy llamativo y mucho
más práctico que los de Microsoft Word.
PowerPoint es uno de los programas de presentación más extendidos. Viene
integrado en el paquete Microsoft Office como un elemento más, que puede
aprovechar las ventajas que le ofrecen los demás componentes del equipo para
obtener un resultado óptimo.
Con PowerPoint y los dispositivos de impresión adecuados se pueden realizar
muchos tipos de resultados relacionados con las presentaciones: transparencias,
documentos impresos para los asistentes a la presentación, notas y esquemas para el
presentador, o diapositivas estándar de 35mm.
Diapositiva:
Son imágenes que se despliegan correlativamente en la pantalla y son el elemento
básico de una presentación. Cada diapositiva puede contener textos, gráficos,
dibujos, vídeos, imágenes prediseñadas, animaciones, sonidos, objetos y gráficos
creados por otros programas.
Versiones:
A mediados de 1980, dos productores de software en una pequeña oficina en
California llamada Forethought, Inc. estaban calladamente desarrollando el primer
software de presentaciones gráficas para la computadora personal. Los primeros
esfuerzos de estos dos productores de software fueron poco recompensados. Una

2
serie de compañías inversionistas declinaron invertir en dicho programa, que era
conocido como "Presenter" y estaba dirigido a la plataforma Mac, específicamente a
la computadora personal Apple Mac II. Pero Bob Gaskins, dueño de la compañía
Forethought, Inc., y el coproductor del programa, no perdieron las esperanzas.
Después de dos años de negociaciones (1985-87), vendieron por fin la compañía y
su software a la gigante Microsoft Corporation (Bill Gates) por la suma de catorce
millones de dólares USA.
PowerPoint 1.0 - No le tomó mucho tiempo a Microsoft sacarle provecho a su
nueva adquisición. En septiembre de 1987 sacó al mercado su PowerPoint 1.0,
cambiando para siempre el mundo de las presentaciones gráficas. Aunque este
PowerPoint 1.0, disponible en blanco y negro para la Apple Macintosh y para el
sistema operativo DOS de la PC, tenía sólo las herramientas más básicas de dibujo,
despegó rápidamente. Las ventas en el primer año sobrepasaron el millón de
dólares, a medida que el programa se afianzaba en primera posición, principalmente
en las computadoras Mac, alrededor del mundo de habla inglesa. Mientras esto
sucedía, Microsoft se embarcó en una cruzada para mejorar el programa. Debido a
que la compañía Genigraphics sabía más sobre gráficos de presentaciones que nadie
más en esa época, Microsoft forzó una alianza estratégica con dicha compañía, para
de esa manera proveer al gigante del software con el muy necesario conocimiento
gráfico o "know how" para acelerar el desarrollo de PowerPoint. Las plantillas pre-
diseñadas creadas por los diseñadores de Genigraphics ayudaron a los presentadores
a producir presentaciones profesionales sin mucho esfuerzo. Pero a medida que la
idea de "hágalo usted mismo" comenzó a prender, representó una amenaza directa
al negocio principal de Genigraphics, así como también de todo aquel que se
ganaba la vida creando diapositivas profesionales de 35 mm.
PowerPoint 2.0 - En mayo de 1988 Microsoft anunció una actualización importante
para PowerPoint, la versión 2.0. Tenía muchas mejoras (muy necesarias) que hacían
a los gráficos de presentaciones más prácticos para el presentador. En vez de una
paleta de 256 colores, las posibilidades digitales se extendían a 16,8 millones de
colores, más colores y plantillas "personalizadas". Las funciones de "corrección de
gramática", "traer al frente", "llevar detrás" y "buscar y reemplazar" se unieron a las
opciones de menú. Los presentadores podían importar ahora archivos de aquellas
aplicaciones basadas en Postscript, como Adobe Illustrator y Aldus Freehand,
aunque no tan fácil como podían importar archivos nativos. Los presentadores y
conferenciantes estaban comenzando a disfrutar por primera vez del maravilloso
mundo de los gráficos de computadora.
Una de las características de PowerPoint 2.0 se vanagloriaba de que el usuario podía
fácilmente convertir sus diapositivas electrónicas (RGPs) en preciosas diapositivas de
35 mm, a través de la compañía Genigraphics. Desafortunadamente, la tecnología
todavía no existía para lograr este cometido. A pesar de eso, para poder complacer
esa promesa, varios cientos de artistas de Genigraphics, en estaciones de trabajo de

3
50.000 dólares, recrearon cada diapositiva de presentación que se le enviaba,
utilizando las plantillas de guía impresas que venían con el programa PowerPoint.
Mientras tanto, en la compañía Genigraphics, los genios del software trabajaban las
24 horas para lograr encontrar una solución de software que pudiera hacer lo que el
paquete de PowerPoint prometía: crear diapositivas de 35 mm de los archivos de
PowerPoint. La solución la lograron después de dos años de esfuerzos conjuntos. En
1989 por fin se podía tener un programa de software que permitiera hacer lo
prometido. Bob Gaskins, jefe de Genigraphics, proclamó: "Ahora, con sólo marcar
un número de teléfono, las imágenes de 35 mm con calidad profesional se pueden
crear más rápido y fácil en PowerPoint que en cualquier otro paquete de software".
El equipo de artistas y productores de software de Genigraphics y Microsoft
iniciaron de nuevo otra gran cruzada: crear la versión Windows de PowerPoint.
En mayo de 1990, Microsoft anunció la salida de PowerPoint 2.0 para Windows.
Las ventas ascendieron a más de diez millones de dólares en el primer año, a
medida que los presentadores descubrieron la dicha de poder guardar una
presentación en su totalidad en un solo archivo. Dentro de las nuevas características
de esta versión se incluía la posibilidad de crear gráficos estadísticos, una colección
más amplia de clip-art (arte pre-diseñado), la habilidad de poder importar texto del
programa de procesamiento de texto Word de Microsoft, rejillas o cuadrículas de
alineamiento y mucho mejores controles de dibujo.
A medida que las computadoras basadas en la plataforma Windows comenzaron a
tomar el mando en el mundo de la informática, el lanzamiento, en abril de 1992, de
PowerPoint 3.0 para Windows (llamado en Microsoft "el proyecto infernal"), trajo
incorporados cambios dramáticos en la interfaz que se suponía harían el programa
más amistoso para el usuario. Las vinculaciones e incrustaciones de objetos (object
linking and embedding), mejor conocidos en informática como OLE, crearon un
ambiente limpio para copiar y pegar componentes de Word, Excel y otras
aplicaciones de Windows directamente dentro de PowerPoint.
Ahora los usuarios podían pulsar sobre un icono incrustado en PowerPoint para
lanzar y mostrar otras aplicaciones. A medida que otras compañías desarrolladoras
de software comenzaron a crear software compatible con el estándar OLE, un
nuevo mundo de objetos (sin mencionar sonido y vídeo) se abrió para los
presentadores de PowerPoint.
Muchos usuarios, sin embargo, no entendieron la diferencia entre vincular e
incrustar, ya que no estaba claro qué era lo que en realidad residía en PowerPoint y
qué era lo que había que traer de una aplicación extraña a PowerPoint. En este
punto, Microsoft introdujo 22 fuentes de letras TrueType para simplificar la idea de
fuentes incrustadas. Estas fuentes fueron "fabricadas" por Windows, instaladas con el
sistema operativo Windows, y agrandadas o reducidas en escala de acuerdo a las
necesidades en la pantalla del monitor o en la impresora. La vida se hizo simple

4
para el presentador, por lo menos hasta que una gran cantidad de fuentes TrueType
de otras compañías entraron al mercado. Esta nueva generación de fuentes
TrueType podía usarse solamente en la computadora del usuario, lo cual creó gran
confusión. Si usted creaba una presentación utilizando una de estas fuentes, cuando
usted guardaba el archivo, se percataba de que las fuentes eran "restringidas por
licencia", una frustración que todavía persiste en nuestros días.
PowerPoint 3.0 obtiene la adición de 24 formas comúnmente utilizadas; nuevas
herramientas de dibujo a mano alzada, la habilidad de rotar objetos y la de copiar
las características de un objeto se hicieron disponibles. La fascinación del mundo de
los negocios por las gráficas estadísticas comenzó a crecer, aunque no al mismo paso
furioso de Microsoft, con la introducción de 84 tipos de gráficos estadísticos pre-
diseñados. Para hacer la vida un poquito más fácil para los usuarios de Microsoft
Office, los paquetes de gráficos y las paletas de colores comenzaron a tomar una
apariencia similar entre Word, Excel y PowerPoint. De manera que si usted aprendía
dicha función en una de las tres aplicaciones, lo aprendía para las tres.
En octubre de 1992, la versión Mac de PowerPoint 3.0 entró en escena, con la
mayoría de las características y con afirmaciones de una mayor compatibilidad entre
plataformas. Aunque aquellos elementos como imágenes de mapa de bits y sonidos
no se convertían bien, la promesa de una verdadera compatibilidad entre
plataformas estaba unos pasos más cerca, debido a que ya no era necesaria una
utilidad de conversión separada.
Febrero de 1994 trajo la introducción de PowerPoint 4.0 para Windows. Para este
tiempo, PowerPoint era utilizado por cerca de 4 millones de usuarios alrededor del
mundo, doblando su base instalada en menos de un año. Reforzado por las ventas
de Microsoft Office, que lideraba a la competencia por 7 a 1, el dominio de
PowerPoint en las computadoras de escritorio fue rápidamente haciéndose
insuperable.
PowerPoint 4.0 introdujo nuevas características para ayudar a los presentadores y
conferenciantes a adaptarse mejor al mundo de las presentaciones gráficas. La
versión Mac de PowerPoint 4.0 fue introducida en septiembre de 1994, siendo ésta
la última versión que los usuarios de Mac verían en los próximos 40 meses. Ya para
finales de 1994, la mayoría de los usuarios habían abandonado los apoyos de
oficinas de servicio como Genigraphics, para así generar ellos mismos sus propias
diapositivas en sus computadoras de escritorio.
PowerPoint 95 (versión 7.0 de PowerPoint) fue introducido en agosto de 1995 y
estaba basado en un código completamente nuevo, Visual C++. Las mejoras
incluyeron más personalización de las opciones de menú, soporte de Visual Basic,
múltiples comandos de deshacer (undo), animaciones y una interfaz más amistosa y
personalizable. Pero también, la introducción de PowerPoint 95 trajo aparejada
otra situación. Los usuarios se empezaron a dar cuenta de que la proyección

5
electrónica de sus presentaciones en una pantalla era una opción factible. Una
opción que también les permitía hacer cambios de último minuto. Los proyectores
electrónicos comenzaron a ser más comunes, pero todavía tenían muy poca
resolución y un precio demasiado alto. El nuevo motor de animaciones de
PowerPoint 95 permitía a los usuarios mover objetos en la pantalla, una posibilidad
muy seductiva para los fanáticos de Walt Disney entre los presentadores. También
se hizo más fácil integrar sonidos y vídeo. Desgraciadamente, la habilidad de incluir
efectos de sonido y movimiento con solo pulsar el botón del mouse se hizo tanto
una bendición como una maldición. Por un lado, las capacidades de sonido y
movimiento permitieron a los presentadores conectar con más sentidos del
auditorio, pero también convirtió muchas presentaciones serias en shows de circo.
PowerPoint 97 (PowerPoint 8.0) se hizo disponible dentro del paquete Office 97 en
enero de 1997. En esta versión, el motor de animación dio dramáticos pasos hacia
delante. Los SHOWS PERSONALIZADOS (Custom Shows) permitían a los usuarios
definir caminos únicos a través del mismo juego de diapositivas de presentaciones,
mientras que GRABAR NARRACIONES y un reproductor de media incrustado
reconocieron el interés creciente del presentador en el poder de los medios digitales.
Con esta nueva versión era posible guardar las presentaciones en HTML,
permitiéndoles a los usuarios poner presentaciones en la Web.
PowerPoint 98: Esperado por mucho tiempo, PowerPoint 98 para Mac apareció en
enero de 1998 e igualó la funcionabilidad de la versión Windows. Por primera vez,
la casi perfecta compatibilidad entre plataformas se hizo realidad. Microsoft
PowerPoint Viewer 98 es un visor de Macintosh que puede utilizar para mostrar
presentaciones. Admite archivos creados en las versiones de PowerPoint
enumerados al principio de este artículo, versiones anteriores de Microsoft
PowerPoint para Macintosh y Microsoft PowerPoint para Windows versiones 3.0 y
posteriores.
PowerPoint 2000 (versión 9.0) vino al mercado en marzo de 1999 para complacer
al deseo creciente de poder guardar y abrir el mismo archivo tanto en HTML como
en su formato binario nativo. Otras importantes funciones de la aplicación, como
animación y gráficos estadísticos, vinieron relativamente sin cambios mayores.
PowerPoint 2000 introdujo funciones fáciles de hacer que le permitieron al
presentador estandarizar esas áreas frecuentemente excluidas como eran la
inconsistencia de mayúsculas, formateo de errores y diferencias de resolución entre
computadora y proyector.
PowerPoint XP (2002, ver.10.0) PowerPoint XP no se aparta radicalmente de su
predecesor PowerPoint 2000, pero incluye muchas características nuevas y
mejoradas. Los cambios en las opciones de revisión reducen drásticamente la
cantidad de navegación que se requiere para crear una presentación. En versiones
anteriores usted tenía que cambiar de vistas a fin de ver miniaturas de su
presentación. La vista normal enmendada incluye el texto de cada diapositiva o

6
RGP y además una vista en miniatura de sus gráficos colocada bajo unos indicadores
a la izquierda de la pantalla. Los paneles (Panes) de tareas de PowerPoint XP
permiten tener acceso con un solo clic a las plantillas de diseño, las combinaciones
de colores, las opciones de animación y las herramientas de revisión. Aunque las
opciones para los colores y las plantillas de presentación son en su mayor parte
iguales a las de PowerPoint 2000, usar el panel de tareas para ver las opciones y
estar al tanto de sus favoritas requiere menos esfuerzo. Los nuevos paneles de tareas
para animaciones pregrabadas y personalizadas facilitan mucho avanzar por las
opciones hasta encontrar el efecto de animación que luzca mejor.
Editar el contenido de su presentación es más fácil ahora con las nuevas Smart Tags
(etiquetas inteligentes) de PowerPoint XP. Con ellas tiene opciones instantáneas
para cambiar automáticamente el tamaño del texto (por ejemplo para cambiar una
tabla de una columna a dos columnas) y para aplicar opciones de diseño (como
añadir una tabla a una lista con viñetas). La nueva característica de diagrama de
PowerPoint XP le permite crear y editar organigramas y otros diagramas
directamente en la RGP o diapositiva, un procedimiento mucho más rápido y
menos engorroso que el que se ha usado en versiones anteriores. Otra innovación es
que por fin PowerPoint ha agregado una Presentación Preliminar antes de imprimir.
Usted puede cambiar entre diversas vistas (como diapositivas, documentos y notas)
y cambiar entre las vistas verticales y horizontales. Esta versatilidad es una mejora
bienvenida, especialmente porque las diapositivas de PowerPoint pueden usar
muchos cartuchos de tinta de color cuando son impresas. PowerPoint XP incluye
ahora una protección con contraseña que permite que otros usuarios puedan revisar
su presentación sin permitirles hacer cambios. Como he mencionado anteriormente
lo más importante en una presentación es cómo se expresa el dictante y para estar
seguro de que sus palabras lo hacen de la forma más eficaz posible, PowerPoint XP
ha agregado una nueva vista de presentador. Con ella y una laptop con capacidad
para varios monitores, usted puede mostrar la presentación mediante un proyector,
mientras la pantalla de su computadora portátil le muestra la línea o la diapositiva
siguiente y, en un cuadro situado al final de la pantalla, se van desplazando las
notas de su disertación. La opción de presentación también incluye una vista de
todas sus diapositivas en miniatura en una columna a la izquierda de la pantalla de
la laptop.
PowerPoint 2003 no se diferenció mucho con respecto a la versión 2002/XP.
Mejora la colaboración entre presentadores y ahora contiene la opción ¨Empacar
para CD¨, que facilita el grabar presentaciones con contenido multimedia y que
agrega el visor en CD-ROM para su distribución. También hay un soporte mejorado
para gráficos y multimedia.
PowerPoint 2007 salió al mercado en noviembre del 2006 y trajo grandes cambios
en la interfaz del usuario y muy mejoradas capacidades gráficas.

7
PowerPoint 2010 salió al mercado en 2010, e incluyó nuevas librerías de animación,
tratamiento de imágenes y capacidades de aceleración por hardware.
Ventajas y desventajas:
Como las presentaciones se preparan frecuentemente en un ordenador y se
muestran en otro es muy importante que se puedan transferir de manera
transparente o sencilla, tal como en el caso de otros programas como, el Impress de
OpenOffice.org. Powerpoint presenta el problema de que al parecer debido a la
posibilidad de empotrar contenidos de otros programas mediante OLE, algunos
tipos de presentaciones se quedan totalmente ligadas a la plataforma Windows,
llegándose incluso a la paradójica situación de que la versión de Powerpoint para
Apple (sobre OS X) no sea capaz de abrir convenientemente los ficheros del
Powerpoint de Windows.
Programas similares:
Herramientas principales:
Hemos comentado que la cinta es la barra más importante de PowerPoint, porque
contiene todas las opciones que se pueden realizar. Veámosla con más detalle.
Las herramientas están organizadas de forma lógica en fichas (Inicio, Insertar,
Vista...), que a su vez están divididas en grupos. Por ejemplo, en la imagen vemos la
pestaña más utilizada, Inicio, que contiene los grupos Portapapeles, Diapositivas,
Fuente, Párrafo, Dibujo y Edición. De esta forma, si queremos hacer referencia
durante el curso a la opción Pegar, la nombraremos como Inicio > Portapapeles >
Pegar.
Para situarte en una ficha diferente, simplemente haz clic en su correspondiente
nombre de pestaña.

8
Algunos de los grupos de herramientas de la cinta disponen de un pequeño botón
en su esquina inferior derecha. Este botón abre un panel o cuadro de diálogo con
más opciones relacionadas con el grupo en cuestión. En la imagen, por ejemplo, el
cursor está situado en el botón que abre el panel Portapapeles. En el grupo Fuente
abriríamos el cuadro de diálogo Fuente, y así consecutivamente.
Las pestañas pueden estar disponibles o no. La cinta tiene un comportamiento
"inteligente", que consiste en mostrar determinadas pestañas únicamente cuando son
útiles, de forma que el usuario no se vea abrumado por una gran cantidad de
opciones. Por ejemplo, la ficha Herramientas de dibujo no estará visible de entrada,
únicamente se mostrará durante la edición de la diapositiva.
Ésta función permite una mayor comodidad a la hora de trabajar, pero si en algún
momento queremos ocultar o inhabilitar alguna de ficha de forma manual,
podremos hacerlo desde el menú Archivo > Opciones > Personalizar Cinta.
PowerPoint apuesta por dotar de accesibilidad al programa, pudiendo controlarlo
por completo mediante el teclado.
Pulsando la tecla ALT entraremos en el modo de acceso por teclado. De esta forma
aparecerán pequeños recuadros junto a las pestañas y opciones indicando la tecla (o
conjunto de teclas) que deberás pulsar para acceder a esa opción sin la necesidad del
ratón.
Las opciones no disponibles en el momento actual se muestran con números
semitransparentes.
Para salir del modo de acceso por teclado vuelve a pulsar la tecla ALT.
Mostrar/Ocultar la cinta de opciones.

9
Si haces doble clic sobre cualquiera de las pestañas, la barra se ocultará, para
disponer de más espacio de trabajo. Las opciones volverán a mostrarse en el
momento en el que vuelvas a hacer clic en cualquier pestaña. También puedes
mostrar u ocultar las cintas desde el botón con forma de flecha, que encontrarás en
la zona derecha superior o con la combinación de teclas CTRL+F1
La pestaña Archivo se encuentra destacada en color naranja, ¿por qué?
Porque, a diferencia del resto de pestañas, no contiene herramientas para la
modificación y tratamiento del contenido del documento, sino más bien opciones
referentes a la aplicación y al archivo resultante. Al situarnos en esta pestaña, se
cubre el documento con un panel de opciones, es por ello que Microsoft ha
llamado a esta vista la Vista Backstage.
De hecho, su estructura es algo distinta al resto de fichas, por eso la vamos a
comentar a parte. Observarás que sus opciones no se encuentran en una ficha como
las que hemos visto, con agrupaciones. Están situadas en forma de menú vertical.
Esta pestaña equivalía al botón Office en la versión PowerPoint 2007, y en

10
versiones anteriores era el menú Archivo. Es decir, en PowerPoint 2010 hemos
vuelto a sus orígenes, pero con un diseño mejorado.
Las opciones principales son las de Abrir, Nuevo, Guardar y Cerrar documentos.
También puedes acceder a una lista de los documentos utilizados de forma Reciente
y Salir de la aplicación. Las opciones Información, Imprimir y Compartir las veremos
más adelante.
Contiene dos tipos básicos de elementos:
- Comandos inmediatos. Se ejecutan de forma inmediata al hacer clic sobre ellos,
aunque también pueden mostrar un cuadro de diálogo que nos pide más
información para realizar la acción.
Se reconocen porque al pasar el cursor sobre ellos, se dibuja un pequeño recuadro
azul que no ocupa todo el ancho del menú.
Algunos ejemplos son los comandos Abrir, Cerrar, Guardar como, Opciones y Salir.
- Opción que despliega una lista de opciones.
Se reconocen porque al pasar el cursor sobre ellos, se dibuja un recuadro azul que
ocupa todo el ancho del menú. Al hacer clic, quedan coloreados con un azul más
intenso, de forma que sepamos qué información se está mostrando en el panel
situado justo a la derecha.
Algunos ejemplos son los comandos Información, Reciente o Imprimir.
Para salir de la ficha Archivo hacer clic sobre otra pestaña o pulsar la tecla ESC.
Crear presentación en blanco.
Crear una presentación es tan sencillo como abrir PowerPoint. Por defecto se
muestra una presentación en blanco con la que podremos trabajar. Sin embargo
también podemos crearla de forma explícita si, por ejemplo, ya estamos trabajando
con otra. Para ello haremos clic en Archivo > Nuevo. Seleccionamos la opción
Presentación en blanco y pulsamos el botón Crear de la derecha.
En las imágenes siguientes puedes ver el apartado Nuevo con las opciones descritas
y el resultado final, es decir, la presentación en blanco.

11
En la primera diapositiva que se crea por defecto en las nuevas presentaciones
dispondrás de dos cuadros: uno para el título y otro para el subtítulo. A partir de
ahí tendremos que añadir contenido o diapositivas nuevas y todo lo demás.
Crear presentación a partir de una plantilla.
Las plantillas son muy útiles porque generan una presentación base a partir de la
cual es mucho más sencillo trabajar. Es decir, nos adelantan trabajo.
Para utilizar plantillas los pasos son muy similares a los que acabamos de ver.
Hacemos clic en Archivo > Nuevo, pero esta vez seleccionamos la opción Plantillas
de ejemplo. Aparecerá un listado de plantillas, simplemente seleccionamos la más
apropiada y pulsamos Crear.

12
Observa que en la parte de la derecha aparece una vista previa de la plantilla
seleccionada, que se corresponderá con la primera diapositiva, es decir, la "portada".
En nuestro caso hemos elegido la plantilla Álbum de fotos clásico y este es el
resultado:

13
Se trata de una presentación con 7 diapositivas, como puedes observar en el
área de esquema de la izquierda. Cada diapositiva tiene unos elementos
distintos, pero siempre guardando un estilo y una temática común.
Y esto es sólo el principio, un punto de partida. Al igual que en el caso de la
presentación en blanco, posteriormente podremos ir añadiendo elementos y
diapositivas.
Guardar es una tarea fundamental. Obviamente, si realizamos un trabajo es
para conservarlo y por lo tanto deberemos guardar la presentación como un
archivo almacenado en nuestro equipo. Pero también es fundamental que
guardemos las modificaciones a medida que vamos trabajando, porque si
ocurre un error en el sistema o se va la luz eléctrica evitaremos tener que
rehacer las cosas. Como reza el dicho popular, más vale prevenir que curar.
Guardar es tan sencillo como acceder a Archivo > Guardar o hacer clic en el
botón de la barra de acceso rápido. También disponemos del atajo de
teclado CTRL+G.

14
Si es la primera vez que guardamos la presentación deberemos indicar dónde
queremos guardarla y bajo qué nombre. El resto de veces que guardemos,
como el archivo ya se habrá creado, lo único que el sistema hará es ir
actualizando su contenido.
La primera vez que guardamos se muestra una ventana similar a la
siguiente (variará en función de la versión de Windows que utilices):
El archivo con la presentación se guardará en la carpeta que estemos
visualizando, es decir, en la que tengamos abierta. En la imagen de ejemplo se
guardaría en la carpeta Ejemplos del curso. Observa que en la parte superior se
indica la ruta de dicha carpeta y que desde el panel izquierdo puedes explorar
las carpetas del equipo para situarte en la que desees. Es interesante observar y
recordar dónde se guardan los archivos de trabajo, así como hacerlo de forma
organizada. Si es necesario se pueden crear carpetas desde la opción Nueva
carpeta a fin de clasificar el trabajo de un modo más apropiado.

15
Además de tener en cuenta dónde, también es importante saber con qué
nombre se guarda. Para ello deberemos escribir el nombre deseado en el
cuadro de texto Nombre de archivo.
Ya sólo nos queda pulsar el botón Guardar.
Por defecto se creará un archivo del tipo Presentación de PowerPoint, que
tiene la extensión pptx. Si por cualquier motivo queremos guardar la
presentación con otro formato, por ejemplo el formato antiguo (PowerPoint
97-2003), lo único que deberemos hacer es modificar el tipo de archivo,
seleccionando el adecuado de la lista desplegable que hay justo debajo del
nombre de archivo.
Guardar cambios sobre un archivo ya creado.
Como hemos dicho, el efecto que tendrá pulsar la opción Guardar en un
archivo que ya se ha guardado antes será simplemente actualizar los cambios y
salvaguardar así nuestro trabajo. Esto se debe hacer con cierta frecuencia, sin
embargo en ocasiones se nos olvida y perdemos el trabajo por un fallo técnico.
Por eso es interesante tener activada la opción Autorecuperación de
PowerPoint, que no es más que una copia automática que se guarda cada
cierto tiempo y que nos permitirá recuperar nuestro trabajo en caso de que el
sistema falle. Puedes ver cómo en el siguiente avanzado.
Guardar una copia.
En ocasiones es posible que necesitemos guardar una copia de un archivo
con un nombre distinto al del original. Así, podremos realizar modificaciones
sobre él y dispondremos luego tanto de la presentación inicial como de la
copia modificada. Para ello, haremos clic en Archivo > Guardar como.
Se abrirá una pantalla idéntica a la que utilizábamos para guardar por
primera vez y por lo tanto el proceso será el mismo que ya hemos visto. Esto

16
tiene su lógica, ya que PowerPoint necesitará saber dónde guardar la copia y
con qué nombre.
Se trata de una presentación con 7 diapositivas, como puedes observar en el área de
esquema de la izquierda. Cada diapositiva tiene unos elementos distintos, pero
siempre guardando un estilo y una temática común.
Y esto es sólo el principio, un punto de partida. Al igual que en el caso de la
presentación en blanco, posteriormente podremos ir añadiendo elementos y
diapositivas.
Una vez hemos creado y guardado una presentación ya la tenemos
almacenada en el equipo. Bien, y ahora, ¿cómo la abrimos si queremos verla o
seguir editándola? Existen varias formas de abrir una presentación, nos vamos a
centrar en las dos principales: abrirla desde PowerPoint localizándola
manualmente en su carpeta contenedora y abrirla desde la lista de archivos
recientemente utilizados.

17
1) Desde la opción Archivo > Abrir o las teclas rápidas CTRL+A se inicia el
siguiente cuadro de diálogo:
La ventana es similar a la de guardar, pero esta vez exploraremos las carpetas
para localizar aquella donde fue guardado el archivo. Una vez lo localizamos,
hacemos clic sobre él para seleccionarlo y pulsamos el botón Abrir. El archivo
se mostrará para empezar a trabajar con él.
2) Las personas que acostumbran a trabajar siempre con el mismo equipo
encontrarán más práctico el segundo método: abrir el archivo de entre las
presentaciones recientemente utilizadas. Este listado lo encontramos en Archivo
> Reciente.

18
A la izquierda apreciaremos la lista de las últimas presentaciones abiertas y a
la derecha una lista de las últimas carpetas contenedoras de presentaciones
utilizadas. El listado se va actualizando según utilizamos PowerPoint, pero
también lo podemos modificar a nuestro antojo, si lo deseamos:
Para quitar un elemento de la lista, hacemos clic con el botón derecho
sobre él y escogemos la opción Quitar de la lista.
Para forzar a que un elemento se muestre siempre en la lista, lo deberemos
anclar haciendo clic en su botón en forma de chincheta . La chincheta
se mostrará azul y como si estuviese clavada, esto indicará que se
encuentra anclado. Para desanclarlo volveremos a hacer clic sobre el
botón.
Ya sabemos abrir presentaciones, sólo nos queda mencionar un último
detalle. PowerPoint permite trabajar con varias presentaciones a la vez, de
modo que si tenemos una abierta e intentamos abrir otra, esta se mostrará en
una ventana nueva.
Por ello, es importante saber cambiar de ventana adecuadamente. Una
forma sencilla de hacerlo es desde la pestaña Vista, en el menú Cambiar
ventanas. La ventana que se mostrará en primer plano será aquella que esté
seleccionada, es decir, marcada con un tick junto a su nombre.

19
Si lo que queremos es cerrar una presentación, pero sin cerrar Word,
deberemos hacer clic en Archivo > Cerrar.
Si había dos o más ventanas de PowerPoint abiertas, al cerrar la presentación
se cerrará la ventana. Esto será así en todos los casos, excepto cuando sólo
quede una presentación abierta, que se mostrará PowerPoint sin ningún
archivo de trabajo abierto.
Antes de empezar a explicar cómo personalizar una presentación es importante
saber cómo manejarnos en los distintos tipos de vistas que nos ofrece PowerPoint.
El saber manejar los tipos de vistas es muy importante ya que nos va a permitir
tener tanto una visión particular de cada una de las diapositivas como una visión
global de todas ellas, así como reproducir la presentación para ver el resultado al
final.
Podemos cambiar de una vista a otra de dos formas distintas.
Desde los accesos directos de la zona inferior de la ventana.

20
Donde encontraremos las cuatro vistas pricipales (Normal, Clasificador, Vista lectura
y Presentación) que nos permitirán modificar el diseño, echar un vistazo general a
todas ellas, abrirlas en pantalla completa para leerlas o ver la presentación tal y
como se verá cuando la proyectemos en nuestra exposición. Durante el tema iremos
viéndolas con detalle.
Desde las opciones de la cinta.
Casi todas las vistas se encuentran en la ficha Vista. Aquí encontramos algunas vistas
más además de las que ya aparecían en la barra inferior, como la Página de notas o
las Vistas patrón.
La única vista que no se encuentra aquí es la de Presentación. Puesto que se trata de
una vista muy importante, porque nos permite ver el resultado final tal cuál lo verá
nuestro público, posee una ficha propia llamada Presentación con diapositivas. En
ella encontraremos distintas formas de ejecutarla.
A continuación veremos estas vistas con más detalle.
La vista normal es la que se utiliza para trabajar habitualmente. Con ella podemos
ver, diseñar y modificar la diapositiva que seleccionamos. La iniciamos desde Vista
> Normal o bien desde la barra inferior pulsando el botón .

21
Puesto que se trata de la vista que se muestra inicialmente al iniciar PowerPoint, ya
la hemos comentado en la unidad anterior. Sin embargo, la repasaremos
brevemente.
En la parte izquierda de la pantalla aparece el área de esquema en el cual podemos
seleccionar la diapositiva que queremos visualizar y en la parte derecha aparece la
diapositiva en grande para poder modificarla. En la parte inferior se encuentra el
área de notas en el cual se introducen aclaraciones para el orador sobre la
diapositiva.
Esta es la vista que más utilizarás ya que desde ella modificaremos la presentación.
Es la vista de trabajo, por decirlo de alguna manera. Podemos insertar texto en las
diapositivas, cambiar su color y diseño, etc.
La vista clasificador muestra las diapositivas en miniatura y ordenadas por el
orden de aparición. Dicho orden se representa con un pequeño número
situado en la esquina inferior izquierda de cada una de las diapositivas.
También pueden aparecer clasificadas en secciones, si así lo hemos establecido.

22
Por lo tanto, con este tipo de vista tenemos una visión más global de la
presentación. Nos permite localizar una diapositiva más rápidamente y es muy
útil para mover, copiar o eliminar las diapositivas. En definitiva, para
organizarlas.
Se inicia también desde Vista > Vistas de presentación > Clasificador de
diapositivas. También dispones de un botón en la barra inferior que presenta el
siguiente aspecto .
El zoom no es exactamente una vista, pero permite acercar o alejar las
diapositivas en algunas vistas, como Normal y Clasificador de diapositivas.
Para aplicarlo deberemos situarnos primero en la diapositiva sobre la que
queramos que se aplique el zoom. Ten presente que no es lo mismo tener la

23
diapositiva seleccionada en el área de esquema que en el área de trabajo.
Dependiendo de cuál seleccionemos, el zoom se aplicará sobre ésta zona.
Observa el siguiente ejemplo del zoom aplicado a una diapositiva en el área
de trabajo.
Las miniaturas de las diapositivas mantienen el mismo tamaño, al igual que la
propia ventana. Lo único que cambia es la diapositiva seleccionada en el área
de trabajo.
Encontrarás la herramienta Zoom en la ficha Vista. Al hacer clic sobre ella,
se desplegará una ventana donde podrás escoger el porcentaje de zoom
deseado de entre las opciones, o bien escribir uno personalizado.

24
También se puede aplicar el zoom a través de la barra de estado con el
control , desplazando el marcador o pulsando los
botones - y +.
Una opción muy útil es la de ajustar el tamaño de la diapositiva al tamaño
de la ventana. Es decir, que la diapositiva se verá más pequeña si la ventana de
PowerPoint se encuentra restaurada, y más grande si se maximiza. Eso sí,
siempre se verá completa.
Para ajustarla, hacemos clic en el botón Ajustar a la ventana de la ficha Vista
o bien pulsamos el botón de la barra inferior.
La vista Presentación con diapositivas reproduce la presentación para
mostrar cuál será el resultado final.
Lo habitual es reproducir la presentación desde la diapositiva que se está
visualizando en ese momento, normalmente para ver cómo queda la diapostiva que
acabamos de realizar y poder apreciar todos los elementos, incluidos los efectos
animados que no se apreciarían en ninguna otra vista.
Podemos iniciar esta vista desde:
La cinta, en Presentación con diapositivas > grupo Iniciar presentación con diapositivas > Desde la diapositiva actual.
El botón de la barra inferior.

25
Lo habitual es que una presentación contenga diversas diapositivas.
Durante la exposición de cara al público es imprescindible que sepas moverte
de una a otra con soltura para ir avanzando. La siguiente tabla muestra las
teclas apropiadas para realizar las acciones básicas:
Acción Teclas
Ejecutar la siguiente animación o avanzar a la siguiente diapositiva.
S INTRO AV PÁG FLECHA DERECHA FLECHA ABAJO BARRA ESPACIADORA Clic con el mouse
Ejecutar la animación anterior o volver a la diapositiva anterior
A RE PÁG FLECHA IZQUIERDA FLECHA ARRIBA RETROCESO
Ir a diapositiva número NÚMERO+INTRO
Volver a la primera diapositiva 1+INTRO
presionar los dos botones del ratón durante 3 segundos.
Finalizar una presentación con diapositivas
ESC CTRL+PAUSA GUIÓN (-)
Presentar el menú contextual MAYÚS+F10 clic con el botón derecho del ratón
Además de estas acciones, también es posible modificar la forma del puntero
del ratón o dibujar y resaltar sobre la diapositiva. Poner la pantalla en blanco o
en negro para que las personas nos miren a nosotros en un momento dado, sin
la distracción de la diapositiva, etc. Pulsando la tecla F1 desde la vista de
presentación puedes ver el cuadro de ayuda con todas las teclas para cada
función.
Todas estas funciones se podrían realizar también mediante el menú
contextual. Es decir, haciendo clic con el botón derecho del ratón sobre la
presentación y utilizando las opciones Anterior, Siguiente, Ir a diapositiva, Fin
de la presentación, etc. Sin embargo, esto no es muy recomendable, ya que
además de ser incómodo, la visualización del menú puede distraer la atención
del público y dar una imagen poco profesional.

26
Hemos comentado que esa es la forma más habitual de reproducir la
presentación, pero no la única. En la ficha Presentación con diapositivas
encontramos otras formas de reproducción que pueden resultarnos útiles:
Desde el principio para reproducirla toda. También se puede ejecutar este
tipo de presentación pulsando la tecla F5.
Y Presentación personalizada, para escoger exactamente en qué orden
reproducirlas. Esto puede resultar muy útil si en la exposición de cara al
público se decide modificar el orden de ciertos puntos, de este modo no
será necesario modificar la presentación. Esto nos ahorrará mucho tiempo
y evitará que terminemos con distintas versiones o copias de lo mismo, ya
que podremos almacenar varios órdenes de reproducción en la propia
presentación y así utilizar la misma para distintos públicos.
Por último comentaremos la opción Difundir presentación de diapositivas,
que es una novedad muy interesante de esta última versión de
PowerPoint. Permite publicar en internet una presentación para que los
receptores de la misma la puedan seguir desde su ordenador, móvil, o
cualquier otro dispositivo. Lo que hace grande a esta idea es que el público
no sólo dispone de la presentación, sino que la visualiza al ritmo que
marca el locutor en tiempo real. Veremos esto en detalle más adelante, en
la unidad dedicada a la publicación de las presentaciones.
Además de las vistas que hemos visto a lo largo del tema, existen otras
formas de visualizar la presentación. En este apartado las introduciremos
ligeramente, aunque las más importantes las iremos viendo en
profundidad a lo largo del curso.
Página de notas.
Muestra cada diapositiva en una página, seguida de sus
correspondientes anotaciones. Se inicia desde la ficha Vista.

27
Vista de lectura.
La vista es muy similar a la de presentación. Se abre a pantalla completa y
permite observar las animaciones y transiciones. Sin embargo, esta vista se
muestra en una ventana que se puede restaurar y maximizar a placer. Así
podremos ver el resultado final pero de una forma más flexible para
trabajar. Se inicia desde la ficha Vista o desde el botón la barra inferior.
Para movernos por las diapositivas, a nuestro ritmo, deberemos utilizar los
botones que se muestran en la zona inferior. También desde ahí podremos
cambiar de vista de nuevo.

28
Vistas enfocadas a la impresión
Las vistas Patrón de documentos y Patrón de notas que se encuentran en la
ficha Vista están enfocadas a la impresión. En el primer caso, de varias
diapositivas en la misma página, y en el segundo de diapositivas junto con
sus correspondientes anotaciones. Pero, en ambos casos, se muestran
respetando aspectos importantes en el diseño enfocado a la impresión,
como los márgenes, o pies y encabezados de página.
También existe una Vista previa de impresión en Archivo > Imprimir, que
no es más que el aspecto que tendrá la presentación si se imprime. Permite
modificar el zoom, pasar de página, y poco más.
Patrón de diapositivas
Esta vista, disponible en la ficha Vista, muestra el patrón empleado para
facilitar su modificación.
Con una imagen quedará más claro. La siguiente diapositiva se muestra en
la vista normal a la izquierda y en vista patrón a la derecha.

29
Para apreciar mejor cómo se inserta la diapositiva te recomendamos que
utilices la vista normal y que selecciones la pestaña diapositiva
del área de esquema.
Puedes añadir una diapositiva de dos formas:
Pulsa en el botón Nueva diapositiva que se encuentra en la pestaña Inicio.
O bien utiliza las teclas Ctrl + M para duplicar la diapositiva seleccionada.
Una vez realizado esto podrás apreciar que en el área de esquema aparece al
final una nueva diapositiva. En caso de haber una diapositiva seleccionada, la
nueva se insertará tras ella.
Como puedes ver en la imagen de la derecha, si hacemos clic en la flecha que
se encuentra bajo el botón Nueva diapositiva, podremos elegir su diseño o
tema.
Podemos escoger entre diferentes diseños, o cargar una diapositiva en
blanco. No te preocupes si no estás seguro del diseño que necesitarás, porque
no tienes claros qué contenidos vas a incorporar, ya que más adelante
veremos cómo modificar los elementos que contiene.
Otra opción es insertar una diapositiva que se encuentra en otra
presentación. Así, podremos reutilizar material fácilmente. Puedes ver cómo
hacerlo en el siguiente avanzad.

30
Seleccionar diapositivas:
para realizar las acciones que veremos a continuación en ocasiones será necesario
saber seleccionar diapositivas. Por lo tanto vamos a ver cómo hacerlo.
Desde la vista Normal, lo más adecuado es seleccionarlas en las miniaturas que se
muestran en el área de esquema, cuando se tiene activa la pestaña Diapositivas
. Aunque resulta más cómodo hacerlo desde la vista Clasificador
de diapositivas.
Para seleccionar una diapositiva, hacemos clic sobre ella. Así, las acciones
realizadas se aplicarán a esta.
Para seleccionar varias diapositivas consecutivas, hacemos clic sobre la
primera de ellas y pulsamos la tecla MAYÚS. Sin soltar dicha tecla, hacemos
clic en la última diapositiva del tramo a seleccionar.
Para seleccionar varias diapositivas no contiguas, mantendremos la tecla
MAYÚS pulsada e iremos haciendo clic en cada una de ellas.

31
Como puedes observar, las diapositivas seleccionadas se distinguen por el
borde coloreado que las rodea.
Si estás situado en la vista normal te aconsejamos selecciones la pestaña de
diapositiva del área de esquema ya que te será más fácil situarte en el lugar dónde
quieres copiar la diapositiva. También resulta muy práctico realizar este tipo de
acciones desde la vista clasificador de diapositivas.
Para copiar una diapositiva en una misma presentación puedes hacerlo de varias
formas:
Desde la cinta:
1. Seleccionar la diapositiva a copiar y pulsar en el botón que se
encuentra en la pestaña Inicio.
2. Después seleccionar la diapositiva detrás de la cual se insertará la
diapositiva a copiar y pulsar el botón .
Desde el menú contextual:
1. Hacer clic con el botón derecho del ratón sobre la diapositiva a copiar y
seleccionar la opción Copiar en el menú contextual que se muestra.
2. Hacer clic con el botón derecho del ratón entre dos diapositivas, es decir,
donde queramos insertar la copia. Deberemo seleccionar la opción de
pegado más adecuada.
Desde el teclado:
1. Hacer clic sobre la diapositiva a copiar y pulsar la combinación de teclas
CTRL + C (que realiza la acción de copiar).
2. Hacer clic sobre la diapositiva detrás de la cual se insertará la copia y
pulsar CTRL + V (pegar).

32
Es posible copiar varias diapositivas a la vez, seleccionándolas antes de ejecutar la
acción de copiar.
Otra forma de copiar una diapositiva es duplicándola, la diferencia es que duplicar
sirve para copiar una diapositiva en la misma presentación mientras que con copiar
puedes copiar la diapositiva en otra presentación.
Para duplicar primero selecciona las diapositivas a duplicar. Una vez seleccionadas
puedes duplicarlas de varias formas, elige la que más cómoda te resulte:
Desde la banda de opciones desplegando el menú Nueva diapositiva y
seleccionando la opción Duplicar diapositivas seleccionadas.
O bien utilizando la combinación de teclas Ctrl + Alt + D
Mover diapositivas
Para mover una o varias diapositivas realizamos los mismos pasos que para
copiarlas. La única diferencia es que la acción a realizar será Cortar/Pegar, en vez de
Copiar/Pegar.
Por lo tanto, podemos hacerlo desde:
La opción Cortar del menú contextual, o de la ficha Inicio.
La combinación de teclas CTRL+X.
O bien arrastrando:
Para mover las diapositivas de lugar dentro de una misma presentación debemos
seleccionar la diapositiva a desplazar y, sin soltar el botón izquierdo del ratón,
arrastrarla hasta la posición final.
Al desplazarla el puntero del ratón muestra junto a él un rectángulo dibujado, y
aparece una delgada línea cuando nos situamos entre dos diapositivas. Esta línea

33
indica en qué posición se situará la diapositiva. Por ejemplo, si queremos colocar la
segunda diapositiva entre las diapositivas 3 y 4, moveremos el ratón hasta que la
línea esté entre la 3 y la 4. En la siguiente imagen puedes observar cómo se ha
realizado la operación en la vista Clasificador de diapositivas.
Una vez estamos situados en la posición de destino, soltamos el botón del ratón y
automáticamente la diapositiva se desplazará a la posición. Las diapositivas se
renumerarán de acuerdo con su nuevo orden.
El funcionamiento es idéntico en la vista Normal, donde lo más sencillo sería mover
las miniaturas de la ficha Diapositivas, aunque también podemos moverlas si se
encuentra activa la pestaña Esquema. En este último caso lo haremos desplazando el
pequeño símbolo que las representa . Lo arrastraremos como ya hemos visto en
el ejemplo anterior. La siguiente imagen muestra cómo realizaríamos el mismo
movimiento que hemos visto anteriormente: la segunda diapositiva entre las
diapositivas 3 y 4.

34
Como puedes apreciar en estas imágenes la diapositiva 2 ha pasado a ocupar la
posición 3 y la que ocupaba la posición 3 pasa a ser la 2.
Eliminar diapositivas
Para eliminar una o varias diapositivas, lo primero que debemos hacer es
seleccionarlas, como ya hemos visto en esta unidad. Luego, disponemos de dos
métodos para ejecutar la eliminación. Escoge el que más cómodo te resulte.

35
Utilizando el menú contextual que aparece al hacer clic con el botón derecho del
ratón sobre su miniatura. La opción adecuada será Eliminar diapositiva.
Pulsando la tecla SUPR.
Bibliografía:
www.google.com
www.wikipedia.com
www.aulaclic.es