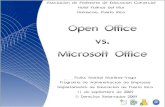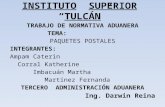Tarea de informatica paquetes de office
-
Upload
leslyjimenez23 -
Category
Business
-
view
172 -
download
2
Transcript of Tarea de informatica paquetes de office

1
PAQUETES DE MICROSOFT
OFFICE

Portada
INTEGRANTES
Karla Patricia Argueta Monge 20091402041
Lesly Suyapa Jimenez Banegas 20131402081
Albin Ariel Reyes Cruz
Gerardo Alfredo Manzanares
2

INDICE
3
POWER POINT1. Introducción …………………………………………………………… 4 2. La barra de menús ………………………………………………………… 53. Como empezar a trabajar con Power Point………………………… 64. Seleccionar estilo de diapositiva ………………………………………….75. Como escribir………………………………………………………………………… 86. Como cambiar el texto……………………………………………………………. 97. Insertar objetos……………………………………………………………………….. 107.1 Insertar un cuadro de texto…………………………………………………….. 117.2Insertar imágenes prediseñadas…………………………………………….. 12 7.3Cambiar el tamaño a un objeto…………………………………………………. 138. Personalizar fondo de diapositiva………………………………………………. 149. Crear un diseño preestablecido …………………………………………………. 1510 Crear animación a los objetos………………………………………………… 1611. Modificar un efecto de animación…………………………………………….. 17

INTRODUCCION
¿Para qué sirve un programa como Power Point? Se puede decir que Power point es una aplicación que está dirigida fundamentalmente a servir de apoyo en presentaciones o exposiciones de diversos temas, proyectando una serie de diapositivas a través del computador.
4

LA BARRA DE MENUSEs la línea de palabras que está en la parte superior de la pantalla (inmediatamente debajo de la barra de título del programa, están (inicio, insertar, diseño, animaciones, presentaciones de diapositiva, revisar y vista) al tocar cada una de ellas, los comandos que contiene cada una, se visualiza gráficamente debajo de la cinta de comando.
Miremos a continuación los menús inicio, comandos básicos para dar forma al texto, combinando los atributos de tipo de fuente, color de tamaño, alineación, minúsculas, mayúscula, viñetas, negrilla, cursiva, subrayado, así como el diseño de diapositiva
Menú insertar, comandos para insertar diferentes tipos de objetos(imágenes, cuadros de texto ,autoform
as, gráficos estadísticos en Excel, texto artísticos, imágenes entre otros.
5

Menú diseño, nos permite configurar la pagina, la orientación que tendrá el papel y establecer modelos predefinidos de presentaciones (combinaciones colores, texto, fondo y diseños)
Menú animaciones, permite dar movimiento a los objetos insertados en la presentación y crear efectos entre cambio de diapositiva.
COMO EMPEZAR A TRABAJAR CON POWER POINTSi es la primera vez que trabajas con Power Point se debe hacer clic en el botón Inicio, si no aparece el enlace directo a Microsoft office Power Point , se da clic en todos los programas, abrir la carpeta Microsoft office y por ultimo clic en Microsoft office power Point como aparece en la imagen inferior.
En ese momento se abrirá el programa en una ventana, con la siguiente apariencia.
6

SELECCIONAR ESTILO DE DIAPOSITIVA
Para iniciar a trabajar en una presentación, se debe seleccionar el estilo de la diapositiva, haciendo clic en el botón nueva diapositiva, como se muestra en la grafica siguiente, luego se da clic sobre el estilo que se necesita crear.
Es ideal empezar una página desde cero, es decir, una hoja en blanco, de esta forma tiene la opción de todo el espacio a su disposición e insertar los objetos que desea en cualquier posición.
7

COMO ESCRIBIRUna vez creado el archivo se puede empezar a introducir el texto en la presentación. Para ello se debe insertar un cuadro de texto, el cual aparece marcado por unas líneas discontinúas.Cada párrafo representa una idea lo que significa que el texto debe ir resumido, el tamaño debe ser que se pueda leer a distancia y no sature la diapositiva.
8

¿Cómo cambiar el texto?Una vez escrito un texto, este no es definitivo, es decir puede ser modificado, corregido. Para poder cambiar el texto se ha de seleccionar el cuadro de texto (haciendo un clic sobre el). A continuación se dará un nuevo clic sobre el texto que desea modificar. Aparecerá allí el cursor indicando cual es la posición del texto. En ese momento se procede a borrar o a modificar el texto.
9

INSERTAR OBJETOSINSERTAR UN CUADRO DE TEXTOSe da un clic sobre el menú insertar, y en la cinta de comandos se busca el icono (dibujo) cuadro de texto. En este momento al pasar el puntero sobre el lienzo de trabajo, se ve como una pequeña cruz invertida; para hacer el cuadro de texto, se da clic sostenido y se mueve el mouse en cualquier dirección, dependiendo del tamaño que desee el cuadro de texto a insertar.
INSERTAR IMÁGENES PREDISEÑADASPara insertar una imagen prediseñada (las trae incorporada el office), se hace clic en el menú insertar, y luego se da clic en el comando imagen prediseñada que está en la cinta de opciones, a continuación se abre el panel de control de lado derecho de la pantalla, el cual nos permita buscar por categorías si se desea(escribir el nombre en la casilla en blanco que aparece)luego en el botón Buscar, podemos también omitir escribir un nombre y dar clic en el botón buscar, para visualizar todas.
10

11

CAMBIAR EL TAMAÑO A UN OBJETOUna vez insertado un objeto (cuadro de texto, autoformas, imagen de archivo o imagen prediseñada), estos se pueden cambiar de tamaño al requerido. Para ello, se selecciona la imagen dando clic sobre ella, y a continuación se dar clic sostenido sobre una de las marcas que aparecen en sus esquinas y se mueve el mouse hacia el centro de imagen.
12

PERSONALIZAR FONDO DE DIAPOSITIVA
13

Para esto debemos dar clic derecho sobre el fondo de la diapositiva (sin tocar ningún objeto) en el menú flotante que aparece escogemos la opción formato de fondo.
Ahora nos aparece una ventana que nos muestras las diversas opciones que se dispone (solido, degradado, imagen o textura),como lo apreciamos en la imagen a continuación. Si seleccionamos color solido, escogemos el color en el botón color, y en transferencia definimos su intensidad, luego damos clic en cerrar para una sola diapositiva, en aplicar a todo para todas las diapositivas; si deseamos volver al fondo anterior, seleccionamos restablecer fondo.
14

CREAR UN DISEÑO PREESTABLECIDOPara crear una presentación con un diseño preestablecido por el programa, damos clic en el menú diseño, y abrimos la sub categoría de diseños, para poder visualizar todos.
15

.
Para seleccionar un estilo, basta con tocarlo con un clic. En este momento se cierra la ventana de diseños y el modelo se aplica a todas las diapositivas que contengan la presentación; esto cambia la combinación de colores, tipos de fuente, fondo y diseños creados previamente y a medida que se insertan nuevas hojas (diapositivas), estas se crear con el diseño seleccionado, donde solo es necesario crear objetos, el texto y definir las animaciones, como se observa en la figura.
16

CREAR ANIMACION A LOS OBJETOS Damos clic en el menú animaciones, y para darle animaciones a un objeto, debemos seleccionarlo (dar un clic sobre el objeto, bien sea texto o imagen), de esta forma se activa el comando personalizar animación, el cual debemos tocar con un clic para visualizar el panel de control al lado derecho de la pantalla, como muestra la imagen.
17

Damos un clic en el botón agregar efecto, que aparece al lado derecho, el cual nos muestra cuatro categorías (Entrada, énfasis, salir y trayectoria de animaciones) tocamos una de ellas con clic para ver el listado de las diferentes opciones de movimiento, tocamos lo que deseamos con clic. En este momento se cierra los menús flotantes y el objeto nos muestra el movimiento de inmediato.
18

19

MODIFICAR UN EFECTO DE ANIMACIONPara modificar un efecto de animación dado a un objeto, debemos seguir los siguientes pasos:
a) Seleccionar el efecto sobre el cual se quiere trabajar.b) Ir al menú animaciones.c) Seleccionar personalizar animación (para visualizar el panel de control al
lado derecho)d) Tocar con un clic el nombre del efecto que se visualiza en el listado de
panel de control.e) En este momento el botón Agregar efecto cambia al estado cambiar.f) Crear un nuevo efecto sobre el objeto, seleccionando la categoría y el
efecto de nuevo.
20

21

Que es Publisher.
Microsoft Publisher es la aplicación de autoedición o DTP Microsoft Corporation. A menudo es considerado como un programa para principiantes o de «nivel de entrada» (entry level), que difiere del procesador de textos Microsoft Word en que se hace hincapié (que se refuerza) en el diseño y la maquetación de las páginas, más que en el proceso y corrección de textos.
22

características
Ayuda a crear, personalizar y compartir con facilidad una amplia variedad de publicaciones y material de marketing. Incluye una variedad de plantillas, instaladas y descargables desde su sitio web, para facilitar el proceso de diseño y edición.Publisher está incluido entre la gama alta de los programas de Microsoft Office. Esto refleja el énfasis de Microsoft de posicionar su producto como una alternativa relativamente barata a los dos «pesos pesados» de la industria. También está enfocado al mercado de las pequeñas empresas, las cuales usualmente no disponen de profesionales específicamente dedicados al diseño y maquetación de páginas y documentos.
* Tipos de versiones * 2003 Microsoft Office Publisher 2003 * 2007 Microsoft Office Publisher 2007 (Windows XP SP2 y superior), incluido en las versiones Pequeñas y Medianas Empresas, Profesionales y Comercios, Professional Plus y Ultimate. * 2010 Microsoft Office Publisher 2010 (Windows XP SP3 y superior), incluido en las versions Home Edition, Prof essional Edition y Enterprise. * 2013 Microsoft Office Publisher 2013
23

Herramientas de Publisher
La idea de atravesar el proceso de creación de forma totalmente MANUAL es interesante para usuarios con algo más de experiencia en el manejo de este tipo de herramientas. Es que, gracias a todas las opciones que encontrarás en Microsoft Publisher, podrás controlar hasta el más mínimo detalle de tu creación.En tal sentido, podrás insertar imágenes de todos los tipos para luego ajustarles algunos de sus parámetros básicos y que así se adecuen a la estética general del proyecto. En el mismo sentido, contarás con una serie de elementos gráficos (logos, marcos, bordes, líneas, columnas, etc.) que podrás añadir a tu diseño para que se enriquezca.Es que, en comparación con los espacios de trabajo complejos ofrecidos por los productos de la competencia, Publisher aparece como sencillo y amigable. Está bien, parte de esta simpleza tiene que ver con la falta de algunas opciones avanzadas clave para el trabajo profesional. Pero es que Publisher no está pensado para el trabajo de manera comercial, sino que busca ofrecer una alternativa de maquetación y publicación a los usuarios domésticos.Tal objetivo sí es cumplido con creces, dado que brinda posibilidades ilimitadas a un público que probablemente no tenga ningún tipo de experiencia con este tipo de software. Además, la última versión busca simplificar aun más el proceso, algo que se da con la interfaz más limpia e intuitiva, los asistentes de creación y un número mayor de plantillas.Por ello, si crees que es tiempo de personalizar tus comunicaciones un poco más y quieres hacerlo tú mismo, no puedes dejar de echarle un vistazo a Microsoft Publisher, una herramienta que seguramente te será de utilidad.Imágenes de herramientas de Publisher
24

Qué es Word
El programa Microsoft WORD es un poderoso procesador de textos en español,desarrollado específicamente para ser ejecutado bajo Microsoft Windows. Enconsecuencia posee una marcada tendencia gráfica y esto se manifiesta en el diseñode las pantallas, en los cuadros de diálogos y en la forma de elegir una actividadDeterminada dentro de las mismas mediante el uso de íconos.Básicamente, un procesador de texto, es un programa que nos permite escribir, y luegoRealizar todas las modificaciones necesarias para poderlo imprimir.
·Cómo ingresar a WordAl ser un programa que trabaja bajo entorno Windows, se debe ingresar al mismo Haciendo “doble clic” en el ícono de acceso directo correspondiente:
25

· Elementos de la pantalla de Word
Cuando inicie Word, este mostrará la pantalla principal de la aplicación y abrirá Automáticamente un documento nuevo en blanco. En la pantalla se pueden diferenciar Dos grandes sectores: 1. Área de Edición: Sector donde se ingresa el texto. 2. Área de Comandos: Sector donde se encuentra el menú de comandos que permite ejecutar los diferentes procesos dentro de Word.
Barra de Menú: Está ubicada debajo de la Barra de Título y contiene los comandos de Word. Para ver todos los comandos de cada menú , se debe hacer “click” sobre la palabra Correspondiente, o bien presionar la tecla ALT y la letra que se encuentra subrayada. Por ejemplo, al presionar las teclas ALT + E se abre el menú Edición. Para elegir Dentro de un submenú debe seguirse el mismo procedimiento de selección.
1Configurar Página..
Esta opción permite preparar la distribución del texto en la página. Para ello incluye cuatro cuadros de diálogo dispuestos a manera de fichas . A saber: Manual de Microsoft Word · Márgenes: ingreso de márgenes derecho, izquierdo, superior e inferior como así también los márgenes de los encabezados y pies de páginas.
26

· Tamaño del papel: se indica el tamaño del papel utilizado y la orientación deseada (vertical u horizontal).
Manual de Microsoft Word
· Fuente del papel: permite indicar la forma en que será manejado el papel en la impresora (bandeja usada, tracción o fricción, etc.)
FORMATO DE CARACTERES El formato de Caracteres es simplemente aplicarle atributos a un Texto tales como: aplicar negritas, Cursiva, Fuente (tipo de letra) aumentar y disminuir el tamaño a la letra, sombrear, relieve, Poner en mayúsculas (paginas 70 y 71). Letra capital: En algunos documentos como libros, revistas, periódicos, es aún común encontrar este tipo de letra: Tu alcohólica herejía no se escapa, no se esconde, no, tu pensamiento sé que te espantas del entendimiento conozco la porfía de tu mapa A este tipo de letra se le llama capital y la forma de configurarla es la siguiente: primero tenemos que seleccionar el párrafo donde queramos que haya una letra capital, ya seleccionado el párrafo, nos vamos al menú principal y elegimos Formato / Letra capital, de ahí no aparecerá esta ventana:
27

ESPACIO ENTRE CARACTERES En la ventana de Fuente existe la opción Espacio entre caracteres en el que se puede seleccionar el espacio y la posición que tendrán los caracteres y obtener una vista previa del texto. Formato/Fuente/Espacio entre Caracteres ejemplo:
EFECTOS DEL TEXTO Existen 6 tipos de Efecto del Texto: Fila de Hormigas Negras Fila de Hormigas Rojas Fondo Intermitente Luminosos Reflejos Texto Chispeante
28

Ver en la página 73 del libro CARACTERES ESPECIALES Este se usa para escribir una Formula química utilizando subíndices y superíndices Insertar/Objeto/crear Nuevo/Microsoft Editor de ecuaciones/Aceptar. Esto es para desarrollar operaciones complejas programación
SANGRIA Y ESPACIO Para dar la sangría y el espacio es preferible escribir todo el documente y así darle el Formato porque de lo contrario se corre el riesgo de que algunos párrafos no se les del formato de sangría y espacio el siguiente cuadra explica el procedimiento a seguir: FORMATO/PARRAFO Tiene dos opciones sangría y Espacio Líneas y saltos de Pagina
29

Con la pantalla anterior se hacen todo lo de la sangría y el espaciado del texto. Como cambiar el Estilo al documento Formato/Estilos y Formatos/nuevo
El Estilo consiste en Guardar ciertas características y Formatos para el Texto y párrafos que se pueden aplicar en cualquier momento todos a la vez y el Nuevo
30

Estilo crear un estilo personalizado como lo podrá ver en la página anterior. (Ver las opciones de Párrafo en las paginas 76,77) LINEAS Y SALTOS DE PAGINA Dentro de las líneas y saltos de página existen dos tipos de Líneas que son: Líneas Viudas es la última Línea de un Párrafo que queda impresa sola al principio de la página. Líneas Huérfanas es la primera línea de un párrafo que queda impresa o desplegada al final de la página.
En la pantalla anterior se lleva el control de las líneas Viudas y Líneas Huérfanas en la parte donde dice paginación. TABULACIONES En ocasiones es necesario utilizar Tabulaciones en lugar de dibujar una tabla FORMATO/TABULACIONES
31

Las tabulaciones se muestran en la Regla Horizontal también para que aparezca la pantalla anterior lo puede hacer por el método abreviado de las teclas CTRL + TAB. Existen diferentes tipos de tabulaciones los cuales son activados sobre la Regla.
32