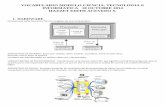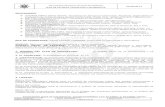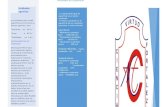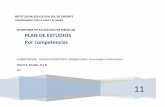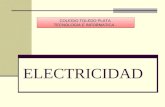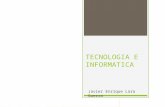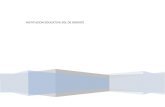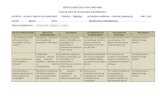Tecnologia e Informatica
description
Transcript of Tecnologia e Informatica
INTRODUCCINEste mdulo de CLEI V de tecnologa y sistemas se encuentra orientado desde los estndares curriculares propuestos desde el Ministerio de Educacin Nacional y ajustado a los planes de area.
Microsoft Excel 2007 es una hoja de clculo que te permite administrar listas de cualquier tipo, su tarea principal es poder encontrar datos ingresando una determina formula, y extraer estadsticas sobre la informacin obtenida disponible
Esta aplicacin de Microsoft diseada para administrar, numerosas funciones que te permitirn ingresar o modificar datos en una coleccin, extraer de esa suma cierta informacin (segn una variedad de criterios diferentes), conseguir datos cifrados basados en la totalidad o una parte de la base de datos ya existente.
Si bien sus utilidades y funciones son muy amplias, ya que con Excel puedes realizar desde una simple suma, hasta resolver integrales, pasando por crear grficos, ordenar y agregar informacin no numrica, resolver programas matemticos y un largo etc.
OBJETIVOS GENERALES
Desarrollar la capacidad de utilizar la hoja de clculo para clasificar, organizar y procesar datos, aplicando formulas sencillas y operaciones matemticas bsicas.
Emplear estrategias y tcnicas simples en la resolucin de una formula, con el anlisis del enunciado, permitiendo la comprobacin de la solucin obtenida.
Utilizar de herramientas tecnolgicas para facilitar los clculos de tipo numrico, algebraico o estadstico, las representaciones y la comprensin de los ejercicios.
Lograr el desarrollo y aplicacin de nuevas tecnologas educativas y de informacin, centradas en el estudiante para que le permitan no slo mayor eficiencia en los procesos acadmicos y sociales, sino tambin brindar mejores oportunidades de aprendizaje, e incorporarlas a su entorno.OBJETIVOS ESPECIFICOS Al finalizar el curso, el estudiante estar en capacidad de:
1. Reconocer en la hoja de clculo Excel, sus respectivas barras, iconos y su utilidad.
2. Tener claros los conceptos sobre fila, columna, celda y rango.
3. Saber cmo se identifica una fila, una columna, una celda y un rango.
4. Introducir datos en la hoja de clculo.
5. Aplicar estos conceptos a un aprendizaje significativo.
6. Desarrollar, implementar y comunicar nuevos aprendizajes a sus compaeros.
7. Identificar y formular preguntas significativas que aclaren varios puntos de vista y conduzcan a mejores soluciones.COMPETENCIAS GENERALESHace nfasis en creatividad, pensamiento crtico, comunicacin y colaboracin esencial en la preparacin de los estudiantes para el futuro.
Ejerce un razonamiento completo para la comprensin de frmulas y funciones.
Enmarca, analizar y sintetizar informacin con el objeto de solucionar facturas y operaciones bsicas.
Articula pensamientos e ideas con claridad y efectividad mediante comunicacin oral y escrita.Asume responsabilidad compartida para trabajar de manera colaborativa.
Tiene conocimientos fundamentales de los temas involucrados en el acceso y uso de informacin.
Examina, cmo las personas interpretan los ejercicios de manera diferente, cmo se incluyen o excluyen sus puntos de vista.
INTRODUCCINExcel es un programa del tipo Hoja de Clculo que permite realizar operaciones con nmeros organizados en una cuadrcula. Es til para realizar desde simples sumas hasta clculos de gran magnitud.Iniciar Excel
Desde el botn Inicio situado, normalmente, en la esquina inferior
Izquierda de la pantalla.Coloca el cursor Clic sobre el botn Inicio se despliegan varias opciones.
Clic en todos los programas. Aparece una lista con los programas que hay instalados en tu equipo. Clic sobre la carpeta Microsoft Office Clic sobre Microsoft Excel, y se iniciar el programa.
Buscar archivos y programas
Clic en el botn inicio
Ubico el cursor en la opcin de buscar
Digito el nombre
Ejecutar la orden con enterDoble clic en el icono de Excel Clic derecho en el icono de Excel
Clic en abrir
PARTES QUE CONFORMAN LA VENTANA DE EXCELExcel es una hoja de clculo que est delimitada por una ventana la cual la conforman las siguientes partes:
De acuerdo al cuadro anterior explicaremos cada una de sus partes
1.Boton de office: Microsoft Office 2007 ha incorporado un botn denominado botn de Microsoft Office el cual se encuentra ubicado en la esquina superior izquierda de la pantalla de los programas Excel y reemplaza el men Archivo utilizado en versiones anteriores de Office.
El botn de Microsoft Office contiene los mismos comandos disponibles en versiones anteriores de Microsoft Office como Nuevo, Abrir, Guardar, Imprimir, Preparar, Publicar y Cerrar.2. Barra de Inicio Rpido: (Nueva caracterstica en Office 2007): me permite la ejecucin de la orden dando un clic.
3. Barra de Ttulo de la ventana de Excel: incluye el nombre del libro abierto.
4. Botones de control: de las ventanas de Windows (minimizar, maximizar y cerrar): permite controlar el tamao de la ventana de Excel.5. Barra de men: es un conjunto de palabras claves que me permiten el acceso a las fichas de Excel.6. Fichas: son las herramientas que se despliegan al presionar un men.7. Indicador de fila y columna: me muestra la ubicacin de la celda activa.
8. Fila: son cada una de las disposiciones horizontales se identifica con nmeros.9. Barra de estado: muestra los mensajes que corresponden a lo que se est realizando. En este caso aparece listo, lo cual indica que el programa est preparado para que el usuario elija un comando o escriba datos en una celda. Adems informa sobre el estado de las teclas de bloqueo de maysculas, bloqueo de nmeros, etc.9.1 Botones de cambio de hoja: permite cambiar la vista de la hoja.9.2. Zoom: me permite ver ms cerca o ms lejos el libro actual.10. Etiquetas de las hojas: me permite agregar varias hojas al libro, adems cambiar el nombre de las hojas y eliminar.
11. Barras de desplazamiento: me permite mover la hoja del libro horizontal y vertical.
12. Columnas: son cada una de las disposiciones verticales se identifican con las letras del abecedario.
13. Asistente para funciones: esta barra nos permite visualizar el contenido de cada celda, adems la correccin de la informacin sin necesidad de borrarla.Formas del Puntero
En Excel el puntero del ratn puede adoptar una cantidad de formas diferentes. La forma indica qu efecto tendr en el movimiento del ratn y la accin de las teclas. A medida que se mueven el puntero por los alrededores, este puede titilar convirtindose de una forma a la otra.
FormaUsada para:
Seleccionar una celda o rango
Arrastrar la celda o el rango seleccionados.
Se puede arrastrar una seleccin cuando el puntero se encuentra encima del borde de lo que se est seleccionando, con la forma Mover.
Llenar (copiar valores dentro de las celdas a travs de las que arrastra) o llenar series (copia un diseo de valores, como el llenado de los das de la semana)
Ingresar o editar datos. El cursor (lnea vertical dentro de la celda) titila.
Redimensionar columna
Redimensionar fila
Copiar los formatos de celdas con la herramienta, Copiar Formato
Hojas de clculo
Estn dispuestas en filas y columnas. Cada celda puede contener un dato o una frmula que puede hacer referencia a los contenidos de otras celdas. Una hoja de clculo Excel 2003 contiene 256 columnas, que se rotulan con letras (desde la A a la IV), y las filas con nmeros (del 1 al 65.536), lo que da un total de 16.777.216 celdas por hoja de clculo. Y la hoja de clculo de Excel 2007Libros de trabajo
Los documentos en Excel se denominan libros. Un libro se guarda en un archivo en el disco duro. Un libro est compuesto por varias hojas de clculo que pueden contener modelos matemticos, grficos y macros. En la parte inferior de la ventana del libro existen unas etiquetas que permiten seleccionar la hoja de clculo deseada. A stas se accede con slo hacer clic sobre cada etiqueta. Celda
Es el lugar donde se pueden introducir los datos, o la interseccin de una fila/columnaCelda activa
Es la celda que se encuentra lista para introducir o borrar datos. En el cuadro de la hoja de trabajo la celda se encuentra rodeada por un borde oscuro y el nombre correspondiente aparece en el recuadro ubicado en la parte superior izquierda del ttulo de la ventana. Para activar una celda haga clic sobre sta o utilice las flechas
Rango de celdas
Se le llama rango a varias celdas seleccionadas. Un ejemplo. Si seleccionas la celda a4 y avanzas horizontalmente, seleccionas g6.
ACTIVIDADES PRCTICAS1. De cada uno de los programas, sacar las opciones que han sido renovadas.
PROGRAMACARACTERISTICAS
Excel 2003
Excel 2007
Excel 2010
2. Relaciona la columna A con la BCeldaConjunto de celdas seleccionadas
FilaHerramientas que se despliegan al presionar un submen.
Permite controlar el tamao de la ventana.
FichasMe acerca o aleja el libro de trabajo.
ZoomSelecciona una celda rango
Rango de celdasCada una de las disposiciones verticales.
Botones de controlLugar en donde se introducen los datos
3. Dar la respuesta correcta
El conjunto de recuadros que se encuentran en una hoja de Excel se llaman.a. Columnab. Fila
c. Celdas
d. Libro Que es una columna:
a. Conjunto de celdas que se encuentran de forma vertical
b. Conjunto de celdas que se encuentran de forma horizontal
c. La cuadricula de la hoja. .
Nombre las partes de la ventana de Excel
A que se le denomina rango de celda:a. Cada celda individual.b.Conjunto de celdas.
c.Libro activo
Las filas se identifican con:
a. Letras
b.Nmeros
c.Letras y nmeros. Una de las formas de ingresar a Excel esa. Doble clic en el icono de Excel.
b. Clic en inicio accesorios-Excel
c. Clic en Microsoft Office Cual es la utilidad del siguiente icono a. Arrastrar las celdas.
b. Editar datos.
c. Seleccionar rango de celdas. Cul fue la herramienta que se utilizo para contar y hacer operaciones sencillas.
a. Lasca.
b. Raedera. c. Abaco. d. Excel.
Excel es a libro como:
a. Memoria a CPU.
b. Word a Documento.
c. Programa es a Paint.
d. Calculadora a Multiplicar.
Celda activa: Es la celda que se encuentra lista para introducir o borrar datos. En el cuadro de la hoja de trabajo la celda se encuentra rodeada por un borde oscuro y el nombre correspondiente aparece en el recuadro ubicado en la parte superior izquierda del ttulo de la ventana. Para activar una celda haga clic sobre sta o utilice las flechas de desplazamiento del teclado.
De acuerdo a la lectura anterior se puede decir que:
Una celda activa es.
a. Donde puedo ingresar datos.
b. Donde ubico la informacin.
c. Donde me desplazo. Cul es la caracterstica de la celda.
a. Estar sombreada
b.Tener un borde oscuro.
c.Mostrar la informacin
En cada una de las celdas de la hoja, es posible introducir textos, nmeros o formulas. En todos los casos, los pasos a seguir sern los siguientes:
Situar el cursor sobre la celda donde se van a introducir los datos y teclear los datos que desees introducir.
Aparecern en dos lugares: en la celda activa y en la Barra de Frmulas, como puedes observar en el dibujo siguiente:
Modificar datos
Se puede modificar el contenido de una celda al mismo tiempo que se est escribiendo o ms tarde, despus de la introduccin.
Si an no se ha ejecutado la introduccin de datos y se comete algn error, se puede modificar utilizando la tecla backspace para borrar el carcter situado a la izquierda del cursor.
Si ya se ha ejecutado la entrada de datos y se desea modificar, Nos ubicamos en la celda Luego damos clic en la barra de formulas Se presiona backspace.
Despus de realizar la modificacin Pulsaremos enter.
Otra opcin Presionar la tecla f2 (para posicionar el cursor) Presionar la tecla backspace. Luego enter.
MOVIMIENTO EN LA HOJA Movimiento tecladoCelda Abajo
FLECHA ABAJO
Celda Arriba
FLECHA ARRIBA
Celda Derecha
FLECHA DERECHA
Celda Izquierda
FLECHA IZQUIERDA
Pantalla Abajo
AVPAG
Pantalla Arriba
REPAG
Celda A1 CTRL+INICIO
Primera celda de la columna activa FIN FLECHA ARRIBA
ltima celda de la columna
activa
FIN FLECHA ABAJO
Primera celda de la fila activa
FIN FLECHA IZQUIERDA o INICIO
ltima celda de la fila activa
FIN FLECHA DERECHA Movimiento con el mouse
Utiliza las barras de desplazamiento para visualizar la celda en la que quieres ubicarte, y hacer clic en esta.
Movimiento el libro
Dentro de un libro de trabajo existen varias hojas de clculo. Que por defecto muestra 3 hojas, pero est sujeto a varias modificaciones. Movimiento tecladoHoja SiguienteCTRL+AVPAGHoja AnteriorCTRL+REPAG Movimiento con el mouse
Darle un clic en la hoja que necesito.
Movimiento desde la barra de etiquetas
Para visualizar a partir de la Hoja1.
Para visualizar la hoja anterior a las que estamos visualizando.
Para visualizar la hoja siguiente a las que estamos visualizando.
Para visualizar las ltimas hojas.
Una vez visualizada la hoja a la que queremos acceder, bastar con hacer clic sobre la etiqueta de sta.
Si todas las hojas del libro de trabajo caben en la barra, estos botones no tendrn ningn efecto.
Insertar una nueva hoja de clculoCombinando las teclas Control+F11Para insertar una hoja de clculo nueva, siga uno de los procedimientos siguientes: Para insertar rpidamente una hoja de clculo nueva al final de las hojas de clculo existentes, haga clic en la ficha Insertar hoja de clculo en la parte inferior de la pantalla.
Para insertar otra hoja de clculo delante de una existente, seleccione esta hoja de clculo y luego, en la ficha Inicio, en el grupo Celdas, haga clic en Insertar y, a continuacin, haga clic en Insertar hoja.
Clic con el botn secundario del mouse (ratn)Hacer clic derecho en una hoja de clculo existente y, a continuacin, hacer clic en Insertar. En la ficha General, haga clic en Hoja de clculo y, a continuacin, haga clic en Aceptar.
Insertar varias hojas de clculo a la vez
1. Mantenga presionada la tecla Control y, a continuacin, seleccione un nmero de fichas de hoja existentes equivalente al nmero de hojas de clculo que desee insertar en el libro abierto.
Por ejemplo, si desea agregar tres hojas de clculo nuevas, seleccione tres fichas de hoja de las hojas de clculo existentes. En el grupo Celdas de la ficha Inicio Haga clic en Insertar Luego en Insertar hoja.
Cambiar el nombre a la hojaCuando se abre un libro nuevo de Excel 2007este trae por defecto 3 hojas: la Hoja1 la Hoja2 y la Hoja3, la Hoja1 est activa, mientras que a las otras dos se accede mediante las pestaas de rtulos "Hoja2" y "Hoja3". Aunque se pueden agregar las que se necesitan.
Cuando se trabaja con varias hojas dentro un libro es conveniente utilizar un nombre en cada una de las hojas para identificarlas ms rpidamente, estos nombres no pueden estar repetidos y tienen un mximo de 31 caracteres.
Hay varias formas de cambiar el nombre de las etiquetas de las hojas
El ms rpido es hacer doble clic en la etiqueta a la que se le quiere cambiar el nombre, por ejemplo y cuando se transforma en estamos en condiciones de cambiarle el nombre, por ejemplo
Si se presiona el botn derecho del ratn cuando el cursor esta sobre una etiqueta, aparece un men emergente con muchas opciones.
Entre ellas la que est sealada por la flecha, que haciendo clic nos permite cambiar el nombre.
Otra manera
Es ir a la pestaa "Inicio" luego a la fichas formato, luego aparece un men desplegable donde cliqueamos en "Cambiar el nombre de la hoja.
Formas de seleccionar en Excel
En Excel se puede seleccionar de varias formas: rangos, celdas, filas, columnas y las hojas, sin embargo, la seleccin de filas y columnas de tabla es diferente al modo en que se realiza en las hojas de clculo.
Si una hoja de clculo est protegida, es posible que no se puedan seleccionar ni sus celdas ni su contenido.
Seleccionar
Una celda
Haga clic en la celdaRango de celdas
De clic sostenido en las celdas a seleccionar
Tambin puede seleccionar la primera celda del rango y presionar despus F8 para extender la seleccin utilizando las teclas de flecha. Vuelva a presionar F8 para detener.
Todas las celdas
Haga clic el botn Seleccionar todo.
Presionar las teclas control + E.Celdas discontinuas
Se deja presionada la tecla control y se va dando clic en las celdas a seleccionar.Columnas
Se da clic en la letra de la columna.Filas
Se da clic en el nmero de la fila.Filas o columnas continuas
Arrastre los encabezados de fila o columna, o bien, seleccione la primera fila o columna y, a continuacin, mantenga presionada la tecla Control mientras selecciona la ltima fila o columna.Filas o columnas discontinuas
Haga clic en el encabezado de columna o de fila de la primera fila o columna de la seleccin. Despus, mantenga presionada la tecla control mientras hace clic en los encabezados de columna o de fila de las otras filas o columnas que desea agregar a la seleccin
ACTIVIDADES PRCTICAS
1 Insertar hojas
Insertar 3 hojas de clculo de tal forma que al concluir queden en total 6 hojas
1. Colocar los siguientes nombres a las hojas as:
a. La hoja 1 debe llamarse COMPUSOCIAL
b. La hoja 2 debe llamarse DOCENTES
c. La hoja 3 debe llamarse EGRESADOS
d. La hoja 4 debe llamarse ADMINISTRACION
e. L a hoja 5 debe llamarse ESTUDIANTES
f. La hoja 6 debe llamarse GRADUANDOS
2. En la hoja COMPUSOCIAL realizar lo siguiente
a. En la celda A1 digitar el ttulo CLEI
b. En la celda B1 digitar el ttulo EQUIVALENTE
c. En la celda A2 digitar la palabra III
d. En la celda A3 digitar la palabra IV
e. En la celda A4 digitar la palabra V
f. En la celda A5 digitar la palabra VI
g. En la celda B2 digitar SEXTO Y SEPTIMO
h. En la celda B3 digitar OCTAVO Y NOVENO
i. En la celda B4 digitar DECIMO
j. En la celda B5 digitar UNDECIMO
3. En el resto de las hojas os encabezados sern NOMBRE, APELLIDO, EDAD, TELEFONO que deben ir desde la celda A1 hasta la celda D1 as.
En las celdas de cada una de las hojas digitar al menos 10 datos para cada encabezado as
:
2 Realizar el siguiente formato en Excel teniendo en cuenta la seleccin de celdas discontinuas, as como lo indica el ejemplo.
1. Seleccionar desde la celda A1 hasta la G11 de color anaranjado.2. Seleccionar desde la celda A12 hasta la G 22de color rojo.3. Seleccionar desde la celda A 24 hasta la G 34 de color anaranjado.
a
3. Realizar una planilla con 35 estudiantes teniendo en cuenta que los encabezados son los siguientes adems colocarle de nombre a la hoja planilla.
4. Lavadero de autos el desparche PRECIOS UNICOS EN LA CIUDAD..
CODIGO
SERVICIO
1
LAVADO SENCILLO AUTOMOVIL
$ 7.500
2
LAVADO SENCILLO CAMIONETA
$ 9.000
3
LAVADO SENCILLO Y CHASIS
$ 16.000
4
LAVADO Y MOTOR AUTOMOVIL
$ 16.000
5
LAVADO Y MOTOR CAMIONETA
$ 16.000
6
LAVADO, MOTOR Y CHASIS AUTOMOVIL
$ 25.000
7
LAVADO, MOTOR Y CHASIS CAMIONETA
$ 25.000
8
LAVADO COMPLETO Y BRILLADA AUTOMOVIL
$ 36.000
9
LAVADO COMPLETO Y BRILLADA CAMIONETA
$ 36.000
10
PULPO
$ 70.000
11
PETROLIZADO MOTOR
$ 12.000
12
PETROLIZADO CHASIS
$ 12.000
13
INTERIOR
$ 45.000
14
BRIILLADA
$ 25.000
15
LAVADO SENCILLO MOTO
$ 4.000
16
LAVADO SENC. Y PETROLIZADA MOTO
$ 7.000
17
LAVADO, PETROLIZADO Y BRILLADA MOTO
$ 9.000
18
LAVADO SENCILLO CAMION
$ 15.000
19
PETROLIZADO MOTOR
$ 12.000
20
PETROLIZADO CHASIS
$ 12.000
21
LAVADO SENCILLO VOLQUETA
$ 45.000
22
LAVADA DE MICRO SENCILLA
$ 20.000
23
LAVADA CHASIS MOTOR Y CARTERAS
$ 50.000
5. Planilla despachador de buses don Chucho.
BUSETAS
DA
266
267
291
292
293
294
295
308
1
R-5
R-2
10:21
5:48
5.40
10:33
10:36
5:32
2
5:36
R-3
7:18
10:33
10:36
10:42
7:15
4:50
3
4:40
5:44
10:36
10:42
7:15
10:21
5:52
7:06
4
2:00
2:25
U.D.M
C.SUR
5:05
5
R-2
5,20
5,30
5,40
6
5,04
4,45
7,15
10,21
552
1,33
4,50
5,56
7
5,40
5,24
5,52
U.D.M
4,50
C.SUR
7,06
4,55
8
10,15
5,48
4,50
10,36
7,06
7,15
7,09
9
R-2
10,33
7,06
7,15
5,56
5,52
4,55
R-4
10
7,18
10,42
5,56
5,52
4,55
4,50
7,09
R-1
11
R-4
5:10
5:00
5:15
5:05
5:20
5:30
12
6,30
1,12
5,00
1,18
5,10
1,24
6,06
13
6,06
1,00
1,06
1,42
Excel nos permite no solo realizar cuentas sino que tambin nos permite darle una buena presentacin a nuestra hoja de clculo resaltando la informacin ms interesante. FUENTEExcel nos permite cambiar la apariencia de los datos de una hoja de clculo cambiando la fuente, el tamao, estilo y color de los datos de una celda.
En las fichas de fuente, disponemos de una serie de botones que nos permitirn modificar el formato de los caracteres de forma ms rpida.
Pasos para dar formato
Seleccionamos la celda en la que esta la informacin
Clic en los iconos de las fichas.
Nos muestra varios estilos de fuente.
Cambia el tamao.
Aumenta el tamao de los caracteres.
Disminuye el tamao de los caracteres.
Coloca los caracteres en negrilla.
Cambial los caracteres a cursiva.
Coloca los caracteres subrayados.
Coloca el color a los caracteresOtra opcin sera dando clic en la flecha que se encuentra al lado inferior derecho de la ficha fuente, aparece un cuadro con la siguiente informacin.
Fuente
Pasos para dar formato
Seleccionamos la celda en la que esta la informacin
Clic en los iconos de las fichas Clic en el cuadro de opciones
Clic en las opciones deseadas
Clic en aceptar.
En las fichas de nmero, disponemos de una serie de botones que nos permitirn modificar el formato de los nmeros de forma ms rpida.Formato de nmero contabilidad: Selecciona un formato de moneda alternativo para la celda seleccionada.
Muestra el valor de la celda como un porcentaje.
Utiliza el formato de contabilidad (con separador de miles y cambio de alineacin).
Aumenta los decimales a los nmeros introducidos en las celdas seleccionadas.
Disminuye los decimales a los nmeros introducidos en las celdas seleccionadas
Otra opcin sera dando clic en la flecha que se encuentra al lado inferior derecho de la ficha nmero.
Aparece un cuadro con varias opciones.
NMERO
Excel nos permite modificar la visualizacin de los nmeros en la celda. Para ello, seguir los
siguientes pasos:
Seleccionar el rango de celdas al cual queremos modificar el aspecto de los nmeros.
Seleccionar el men Formato Celdas. Hacer clic sobre la pestaa nmero. Aparecer la ficha Elegir la opcin deseada del recuadro categora. Hacer clic sobre el botn Aceptar.
Al elegir cualquier opcin, aparecer en el recuadro de cmo quedar nuestra seleccin en la celda.
General: Visualiza en la celda exactamente el valor introducido. Es el formato que utiliza Excel por defecto. Este formato admite enteros, decimales, nmeros en forma exponencial si la cifra no entra por completo en la celda.
Nmero: Contiene varias de opciones que permiten especificar el nmero de decimales, el separador de millares y la forma de visualizar los nmeros negativos.
Moneda: Es parecido a la categora Nmero, permite especificar el nmero de decimales, el smbolo monetario y la forma de visualizar los nmeros negativos.
Contabilidad: Difiere del formato moneda en que alinea los smbolos de moneda y las comas decimales en una columna.
Fecha: Puede escogerse entre diferentes formatos de fecha.
Hora: Puede escogerse entre diferentes formatos de hora.
Porcentaje: Visualiza los nmeros como porcentajes. Se multiplica el valor de la celda por 100 y se le asigna el smbolo %, Por ejemplo: un formato de porcentaje sin decimales muestra 0,1528 como 15%, y con 2 decimales lo mostrara como 15,28%.
Fraccin: Permite escoger entre nueve formatos de fraccin.
Cientfica: Muestra el valor de la celda en formato de coma flotante. Podemos escoger el nmero de decimales.
Texto: Las celdas con formato de texto son tratadas como texto incluso si en el texto se encuentre algn nmero en la celda.
Especial: Contiene algunos formatos especiales: como por ejemplo el cdigo postal, el nmero de telfono, etc.
Personalizada: Aqu podemos crear un nuevo formato, indicando el cdigo de formato.
ALINEACINSe puede asignar formato a las entradas de las celdas a fin de que los datos queden alineados u orientados de una forma determinada.
En la ficha de alineacin disponemos de una serie de botones que nos permitirn modificar el formato de los nmeros de forma ms rpida.Seleccionar el rango de celdas al cual queremos modificar la alineacin.
Haz clic en los iconos de la ficha Alineacin.
Alinea el texto en la parte superior de la celda.
Alinea el texto para que este centrado entre la parte superior e inferior de la celda.
Alinea el texto en la parte inferior de la celda.
Gira el texto a un ngulo diagonal o a una orientacin vertical.
Hace que el contenido de las celdas sea visible dentro de una celda, mostrndolo en varias lneas.
Une las celdas seleccionadas en una celda de mayor tamao y centra el contenido en la nueva celda.Otra opcin sera dando clic en la flecha que se encuentra al lado inferior derecho de la ficha Alineacin.
Aparecer un cuadro con la siguiente informacin.
Seleccionar el rango de celdas al cual queremos modificar la alineacin.
Haz clic en la flecha que se encuentra al pie de la seccin Alineacin.
Elegir las opciones deseadas
Dar clic en aceptar.
Alineacin del texto Horizontal
Alinea el contenido de las celdas seleccionadas horizontalmente, es decir respecto de la anchura de las celdas.
Alineacin del texto VerticalAlinea el contenido de las celdas seleccionadas verticalmente, es decir, respecto de la altura de las celdas. Esta opcin slo tendr sentido si la altura de las filas se ha ampliado respecto al tamao inicial.
Ajustar texto
Por defecto si introducimos un texto en una celda y ste no cabe, utiliza las celdas contiguas para visualizar el contenido, si activamos esta opcin el contenido de la celda se tendr que visualizar exclusivamente en sta, para ello incrementar la altura de la fila y el contenido se visualizar en varias filas dentro de la celda.
Reducir hasta ajustar
Si activamos esta opcin, el tamao de la fuente de la celda se reducir hasta que su contenido pueda mostrarse en la celda.
ORIENTACINPermite cambiar el ngulo del contenido de las celdas para que se muestre en horizontal (opcin por defecto), de arriba a abajo o en cualquier ngulo desde 90 en sentido opuesto a las agujas de un reloj a 90 en sentido de las agujas de un reloj.
Bordes
Excel nos permite crear lneas en los bordes o lados de las celdas.
Excel dispone de un botn que nos permitir modificar los bordes de forma ms rpida:
Para cambiar la apariencia de los datos de nuestra hoja de clculo aadiendo bordes, seguir los
siguientes pasos :
Seleccionar el rango de celdas al cual queremos modificar el aspecto.Dar clic al icono de bordes
Aparecer varias opciones
Dar clic en la opcin deseada.
En caso de querer otro tipo de borde, elegirlo desde la flecha inferior de la fichas de la hoja de clculo, aparecer un cuadro con varias opciones.
.
Para cambiar la apariencia de los datos de nuestra hoja de clculo aadiendo bordes, seguir los
siguientes pasos :
Seleccionar el rango de celdas al cual queremos modificar el aspecto.
Clic en la flecha que se encuentra al lado inferior derecho de la fichas de la hoja de clculo.
Aparecer un cuadro con varias opciones.
Dar clic en la opcin deseada.
Clic en aceptar
SOMBREAR LAS CELDASFuente ramas
Excel nos permite tambin llenar de color las celdas de una hoja de clculo.
Para ello, seguir los siguientes pasos:
Seleccionar el rango de celdas.
Dar clic en el botn de relleno.
Escoger el color.
En caso de querer otro tipo de opciones,.
.
Para ello, seguir los siguientes pasos:
Clic en la flecha inferior de las diferentes fichas de la hoja de clculo, aparecer un cuadro con varias opciones
Seleccionar el rango de celdas.
Escoger el color.
Clic en aceptar.
INSERTAR FILAS, COLUMNAS, CELDAS INSERTAR FILASPara aadir una fila, seguir los siguientes pasos:
Seleccionar la fila sobre la que quieres aadir la nueva. Clic derecho insertar
Seleccionar el men Inicio
Elegir la opcin Insertar filas de hoja.
En caso de no haber seleccionado ninguna fila, Excel toma la fila donde est situado el cursor como fila seleccionada.
Se le da clic derecho en la celda Aparecen varias opciones
Clic en insertar
Luego aparece el cuadro anterior
Clic en insertar toda una fila.
Clic en aceptar.
INSERTAR COLUMNAS Para aadir una columna, seguir los siguientes pasos:
Seleccionar la columna sobre la que quieres aadir la nueva.Clic derecho insertar
Aparece el siguiente cuadro
Clic en insertar toda una columna.
Clic en aceptar
Seleccionar el men Inicio.
Elegir la opcin Insertar columnas de hoja.
INSERTAR CELDASClic derecho sobre la celda
Escoger el modo de desplazamiento de las celdas.
Clic en aceptar.
parece un cuadro
ELIMINAR FILAS Clic derecho sobre la fila.
Aparece un cuadro con la siguiente informacin.
Clic en toda la fila
Clic en aceptar.
Seleccionar el men Inicio.
Elegir la opcin.
Eliminar filas de la hoja.
Eliminar columnas Dar clic derecho
Aparece un cuadro con la siguiente informacin.
Clic en toda la columna
Clic en aceptar.ELIMINAR CELDAS Clic derecho
Aparece un cuadro con la siguiente informacin.
Clic en desplazar las celdas hacia la derecha
Clic en aceptar.EJERCICIOS PRCTICOS
Ejercicio 1
1. Cambiar el nombre de la hoja 1 por la palabra formatos y el nombre suyo as:
La palabra nombre debe ser reemplazada por el respectivo nombre.
2. Seleccionar desde la celda A1 hasta la celda D1 y combinar las celdas desde el botn combinar y centrar as:
3. Despus de combinar digitamos la ALMACEN 1234 ABC de quedar en negrita con fuente tamao 22
4. En la fila 2 modificar el tamao de las celdas as:
a. En la celda A2 digitar la palabra ARTICULO ( en negrita)
b. En la celda B2 digitar la palabra CANTIDAD ( en negrita)
c. En la celda C2 digitar VALOR UNITARIO( en negrita)
d. En la celda D2 digitar TOTAL. ( en negrita)
5. Desde las opciones de alineacin y fuente o desde las opciones de formato de celdas modificar la orientacin del texto, su alineacin, el ajuste del texto, su color de fondo y sus bordes para que quede as.
6. Llenar la lista inventndose 15 artculos, 15 cantidades, 15 valores unitarios y colocar color de fondo y bordes a la lista que acaban de inventar (deben quedar con diferente tamao de letra color de letra, y estilo de letra).
7. Para calcular el valor total puedes utilizar la calculadora del sistema y multiplicar la cantidad por el valor unitario.
2. Segn la muestra, realizar estos formatos en Excel.
Tipo de fuente cambria 18.
Rellenos, como usted lo desee.
Orientacin del texto.
Formato de nmeros.
Recuerde que para realizar cualquier formato. Hay que seleccionar el rango de celdas.
3. A la siguiente hoja de clculo realizar los cambios que se mencionan a continuacin.
Al rango de celdas A1:E1, aplicarle: Combinar y centrar
Fuente Algerian, tamao 18, negrita.
Color de fuente: Rojo
Aplicar todos los bordes
A la fila de los ttulos
Colocarle tipo de fuente Bauhaus 93
Tamao 12
Relleno de color Azul a toda la tabla.
Alinear a la derecha la palabra semestre4. A la siguiente tabla llenarle 10 empresas mas con sus respectivos datos y realizar lo siguientes cambios.
Colocar a los ttulos un tipo de fuente Broadway.
Relleno Amarillo. Insertar una columna. Insertar una fila.
Darle orientacin al texto ascendente.
Al resto de texto. Colocarle un tipo de fuente Georgia
Cambiar el tamao.
A la columna de compras darle formato de contabilidad
Smbolo euro
A la columna ganancias darle un formato personalizado.
A las columnas perdidas darle un formato porcentaje.
Recuerde realizar los diferentes rellenos.
5.Formato condicional
Copie los datos de la planilla y aplique los formatos necesarios para que se vea igual al modelo.
Para aplicar el formato condicional a los promedios:
Seleccione los promedios
Clic Inicio
Estilos
Formato condicional Elija la opcin Resaltar reglas de celdas >> Es menor que En el cuadro de texto escriba 4.
seleccione Relleno rojo claro con texto rojo oscuro
Tambin en Excel podemos hacer las operaciones matemticas bsicas: sumar, restar, multiplicar y dividir. Y as como lo es en clculo, deben de cuidarse las reglas o leyes de cada una de estas operaciones.
Smbolos de los operadores bsicos.- Resta o negacin
+ Suma o confirmacin
% Porcentaje
* Multiplicacin
/ Divisin.
Operadores de comparacin
= Signo igual
> Mayor que
< Menor que
>= Mayor o igual que
Grfico.
Proceso de creacin de un grfico.Los pasos para crear un grfico son los siguientes:
1. Seleccionamos los datos que queremos graficar
2. Seleccionamos la opcin Insertar
3. Elegimos grfico de la Cinta de Opciones
4. Seleccionamos el tipo de grfico que queremos usar.
Para insertar un grfico tenemos varias opciones, pero nosotros siempre utilizamos la seccin Grficos que se encuentra en la pestaa Insertar.
Recomendamos tener seleccionados los datos que queremos graficar antes de crear el grfico. De lo contrario el grfico se mostrar en blanco y tendremos que ingresar las series de datos a posteriori.
Como podemos ver existen muchos tipos de grficos para utilizar. Nosotros podemos seleccionar el que ms se adecue a nuestras necesidades. Para quienes trabajaron con otras versiones del programa encontraran mejoras a la hora de crear un nuevo grfico. Una de ellas nuestro entender es la posibilidad de ver ms claramente todos los tipos de grficos con los que cuenta el programa logrando de esta forma elegir ms claramente el que deseamos para trabajar.Ejercicio
1. Menciona los tres tipos de datos ms usados en Excel
2. Qu caracteres comprende los tipos de datos Nmero?
3. Al ingresar una fecha, qu pasa en los aos comprendidos entre 1929 y 2029?
4. Escribe tres ejemplos de formatos de fechas
5. Qu caracteres puede contener un tipo de dato texto y hasta cuntos caracteres puede contener una celda?
Responde las siguientes preguntas de acuerdo al texto y a las imgenes anteriores. Lee la pregunta y escoge la opcin verdadera.
6. Las frmulas son secuencias que pueden estar formadas por:
a. Nmeros y variables
b. Nombres y celdas
c. Nombres y operadores
d. Ninguna de las anteriores
7. Las frmulas se escriben en la barra de frmulas y deben comenzar con:
a. El signo =
b. El signo +
c. Los valores entre parntesis
d. Ninguna de las anteriores
8. Una de las sintaxis que deben seguir las funciones en Excel, no es:
a. Los argumentos pueden ser grficosb. Si la funcin va al comienzo de una frmula debe empezar por el signo =c. Los argumentos deben de separarse por ";".d. Ninguna de las anteriores
9. Un grfico es:
a. Una representacin de los textos en una hoja de clculo a travs de figuras
b. Una representacin de los nmeros a travs de lneas
c. Una representacin de los datos en una hoja de clculo a travs de figuras o lneas
d. Ninguna de las anteriores
10. No corresponde a un tipo de grfico:
a. Barra
b. Lnea
c. Columna
d. 3D
HYPERLINK "http://office.microsoft.com/es-hn/excel-help/cambiar-la-presentacion-de-los-ejes-de-graficos-HP010007448.aspx" \l "top" Volver al principioCambiar la alineacin y orientacin de los rtulos
Puede cambiar la alineacin de los rtulos de los ejes horizontal (categoras) y vertical (valores). Si tiene rtulos de categoras de varios niveles (etiquetas de categoras de varios niveles: etiquetas de categoras en un grfico que, basndose en datos de la hoja de clculo, se muestran de forma automtica en ms de una lnea de una jerarqua. Por ejemplo, el encabezado Producir podra aparecer encima de una fila con los encabezados Tofu, Manzanas y peras.) en el grfico, puede cambiar la alineacin de todos los niveles. Tambin puede cambiar el espaciado entre los distintos niveles de los rtulos en el eje horizontal (categoras).
En un grfico, haga clic en el eje que contiene los rtulos que desea alinear de forma diferente o realice el siguiente procedimiento para seleccionar el eje de una lista de elementos del grfico:
1. Haga clic en el grfico.
Se mostrarn las Herramientas de grficos con las fichas Diseo, Presentacin y Formato.
2. En la ficha Formato, en el grupo Seleccin actual, haga clic en la flecha situada junto al cuadro Elementos de grfico y, a continuacin, haga clic en el eje que desea seleccionar.
2. En la ficha Formato, en el grupo Seleccin actual, haga clic en Aplicar formato a la seleccin.
3. En la ficha Alineacin, bajo Alineacin del texto, haga clic en la posicin que desee en el cuadro Vertical.
4. Para cambiar la orientacin del texto, haga clic en la posicin que desee en el cuadro Direccin del texto.
Sugerencia Para cambiar con rapidez la alineacin horizontal de los rtulos del eje seleccionados, haga clic con el botn secundario del mouse (ratn) en Alinear a la izquierda , Centrar o Alinear a la derecha en la minibarra de herramientas.
HYPERLINK "http://office.microsoft.com/es-hn/excel-help/cambiar-la-presentacion-de-los-ejes-de-graficos-HP010007448.aspx" \l "top" Volver al principioCambiar el texto de los rtulos de categora
Siga uno de los procedimientos siguientes:
Para cambiar los rtulos de categora en la hoja de clculo, haga lo siguiente:
1. Haga clic en la celda que contiene el nombre de rtulo que desea cambiar.
2. Escriba el nuevo nombre y presione ENTRAR.
Nota Los cambios que realice en la hoja de clculo se actualizarn automticamente en el grfico.
Para cambiar los rtulos de categora de un grfico, haga clic en el eje horizontal del grfico o realice el siguiente procedimiento para seleccionar el eje de una lista de elementos del grfico:
1. Haga clic en el grfico.
Se mostrarn las Herramientas de grficos con las fichas Diseo, Presentacin y Formato.
2. En la ficha Formato, en el grupo Seleccin actual, haga clic en la flecha situada junto al cuadro Elementos de grfico y, a continuacin, haga clic en el eje que desea seleccionar.
3. En la ficha Diseo, en el grupo Datos, haga clic en Seleccionar datos.
4. En Etiquetas del eje horizontal (categoras), haga clic en Editar.
5. En la casilla Rango de rtulos del eje, especifique el rango de la hoja de clculo que desea usar como rtulos del eje de categoras o escriba los rtulos que desea usar, separados por signos de punto y coma; por ejemplo, Divisin A; Divisin B; Divisin C.
Sugerencia Tambin puede hacer clic en el botn Contraer dilogo que aparece a la derecha del cuadro Rango de rtulos del eje y, a continuacin, seleccionar el rango que desea usar como rtulos del eje de categoras en la hoja de clculo. Cuando haya terminado, vuelva a hacer clic en el botn Contraer dilogo para mostrar todo el cuadro de dilogo.
Nota Si escribe el texto del rtulo en el cuadro Rango de rtulos del eje, el texto del rtulo del eje de categoras ya no estar vinculado a una celda de la hoja de clculo.
Cambiar el formato del texto y de los nmeros en los rtulos
Siga uno de los procedimientos siguientes:
Para dar formato al texto de los rtulos, haga lo siguiente:
1. En un grfico, haga clic con el botn secundario del mouse en los rtulos del eje a los que desea aplicar formato.
2. En la minibarra de herramientas, haga clic en las opciones de formato que desee.
Sugerencia Puede utilizar tambin los botones de formato de la cinta de opciones (ficha Inicio, grupo Fuente), que es un componente de la Interfaz de usuario de Microsoft Office Fluent.
Para dar formato a los nmeros de los rtulos, haga lo siguiente:
1. En un grfico, haga clic en el eje que contiene los nmeros a los que desea aplicar formato o realice el siguiente procedimiento para seleccionar el eje de una lista de elementos del grfico:
2. Haga clic en el grfico.
Se mostrarn las Herramientas de grficos con las fichas Diseo, Presentacin y Formato.
1. En la ficha Formato, en el grupo Seleccin actual, haga clic en la flecha situada junto al cuadro Elementos de grfico y, a continuacin, haga clic en el eje que desea seleccionar.
2. En la ficha Formato, en el grupo Seleccin actual, haga clic en Aplicar formato a la seleccin.
3. Haga clic en Nmero y, a continuacin, en el cuadro Categora, seleccione el formato de nmero que desee.
Sugerencia Si el formato de nmero que selecciona contiene posiciones decimales, puede especificar esas posiciones en el cuadro Posiciones decimales.
4. Para mantener los nmeros vinculados a las celdas de la hoja de clculo, active la casilla de verificacin Vinculado al origen.
Los ejes no se muestran del mismo modo en todos los tipos de grficos. Por ejemplo, en los grficos xy (de dispersin) y de burbujas, se muestran valores numricos en el eje horizontal y en el eje vertical. Tal sera el caso de los milmetros de precipitaciones de lluvia en funcin de la presin atmosfrica. Los valores de estos dos elementos son numricos y los puntos de datos se representaran en los ejes x e y con relacin a sus valores numricos. Los ejes de valores ofrecen diversas opciones, como establecer una escala logartmica.
Los dems tipos de grficos, como los de columnas, lneas y reas, nicamente muestran valores numricos en el eje vertical (valor) y muestran agrupaciones de texto (o categoras) en el eje horizontal. Tal sera el caso de los milmetros de precipitaciones de lluvia en funcin de la regin geogrfica donde se produjeron. En este ejemplo, las regiones geogrficas son las categoras de texto de los datos que se representan en el eje horizontal (categora). Las regiones geogrficas estarn espaciadas uniformemente, dado que son slo texto. Tenga en cuenta esta diferencia cuando seleccione un tipo de grfico, porque las opciones son distintas para los ejes de valores y de categoras. De forma similar, el eje de profundidad (series) es otro tipo de eje de categoras. Para obtener ms informacin sobre cmo cambiar la escala de los ejes de valores, vea1. En un grfico, haga clic en el eje que contiene las marcas de graduacin y rtulos que desea ajustar o realice el siguiente procedimiento para seleccionar el eje de una lista de elementos del grfico:
2. Haga clic en el grfico.
Se mostrarn las Herramientas de grficos con las fichas Diseo, Presentacin y Formato.
3. En la ficha Formato, en el grupo Seleccin actual, haga clic en la flecha situada junto al cuadro Elementos de grfico y, a continuacin, haga clic en el eje que desea seleccionar.
2. En la ficha Formato, en el grupo Seleccin actual, haga clic en Aplicar formato a la seleccin.
3. Haga clic en Opciones del eje, si no est seleccionada esta opcin, y realice alguna de estas operaciones:
Para cambiar la presentacin de las marcas de graduacin principales, en el cuadro Marca de graduacin principal, haga clic en la posicin de marca de graduacin que desee.
Para cambiar la presentacin de las marcas de graduacin secundarias, en el cuadro de lista desplegable Marca de graduacin secundaria, haga clic en la posicin de marca de graduacin que desee.
Para cambiar la posicin de las etiquetas, en el cuadro Etiquetas del eje, haga clic en la opcin que desee.
Sugerencia Puede ocultar las marcas de graduacin o los rtulos de marcas de graduacin haciendo clic en Ninguno.
FORMATO
En la ficha Formato, en el grupo Seleccin actual, haga clic en la flecha situada junto al cuadro Elementos de grfico y, a continuacin, seleccione el elemento de grfico al que desea dar formato.
En la ficha Formato, siga uno de los procedimientos siguientes:
Para dar formato a todos los elementos del grfico seleccionados, en el grupo Seleccin actual, haga clic en Seleccin de formato y, a continuacin, seleccione las opciones que desee.
Para dar formato a la forma de un elemento del grfico seleccionado, en el grupo Estilos de forma, haga clic en el estilo que desee o haga clic en Relleno de forma, Contorno de forma o Efectos de formas y, a continuacin, seleccione las opciones de formato que desee.
Para dar formato al texto de un elemento del grfico seleccionado mediante WordArt, en el grupo Estilos de WordArt, haga clic en el estilo que desee o haga clic en Relleno de texto, Contorno de texto o Efectos de texto y, a continuacin, seleccione las opciones de formato que desee.
Otra opcin
Clic derecho sobre el grafico, aparece la siguiente informacin.
Sugerencia Para usar formato de texto normal para dar formato al texto de los elementos del grfico, puede hacer clic con el botn secundario del mouse (ratn) en el texto o seleccionarlo y despus hacer clic en las opciones que desee en la mini barra de herramientas. Puede utilizar tambin los botones de formato de la cinta de opciones (ficha Inicio, grupo Fuente).
Aplicando el formato condicional resolver:NOMBREEDADSALARIO
Ana321200000
catalina30850000
mara28950000
Pedro33850000
Felipe11975000
Fabin131200000
Isabel10433700
catalina35950000
leo38433700
CUADRO 1
NOMBREEDADSALARIO
Ana321200000
catalina30850000
mara28950000
Pedro33250000
Felipe11975000
Fabin131350000
Isabel10433700
catalina351500000
leo38433700
CUADRO 2
NOMBREEDADSALARIO
Ana321200000
catalina30850000
mara28950000
Pedro33250000
Felipe11975000
Fabin131350000
Isabel10433700
catalina351500000
leo38433700
CUADRO 3
Seleccione las edades del Cuadro 1 y aplique Relleno Rojo Claro a las superiores a 20
Seleccione las edades del Cuadro 2 y aplique Relleno Amarillo a las inferiores a 30
Seleccione las edades del Cuadro 3 y aplique Borde rojo a las que estn entre 15 y 30
Seleccione los salarios del Cuadro 1 y aplique Relleno Rojo Claro a los 5 mejores
Seleccione los salarios del Cuadro 2 y aplique Relleno Rojo Claro a los 7 inferiores
Seleccione las edades del Cuadro 1 y aplique barra de datos azul
Seleccione los salarios del Cuadro 3 y aplique barra de datos naranja
Seleccione los salarios del Cuadro 1 y aplique escala de colores Verde y Amarillo
Seleccione los nombres de cuadro 3 y aplique relleno verde a los nombres que contengan
La letra L.
Aplicar un grfico a las 3 tablas, y hallar el mximo mnimo promedio de las edades
y los salarios de cada tabla
Aplicar un filtro al cuadro 1
HOJA DE CLCULO
Una hoja de clculo es un programa que permite manipular datos numricos y alfanumricos dispuestos en forma de tablas (la cual es la unin de filas y columnas). Habitualmente es posible realizar clculos complejos con frmulas y funciones y dibujar distintos tipos de grficas.
MICROSOFT EXCEL
Microsoft Office Excel, mas conocido como Microsoft Excel, es una aplicacin para manejar hojas de clculo. Este programa fue y sigue siendo desarrollado y distribuido por Microsoft, y es utilizado normalmente en tareas financieras y contables.
Veamos ahora las diferentes partes de la pantalla comenzando por la parte superior.
La Barra de Ttulo. La barra azul de arriba muestra el nombre del programa y el nombre del fichero. Como no hemos dado nombre todava al fichero pone Libro 1, si el fichero tiene nombre pondr el nombre que le hemos dado. A la derecha se encuentran los botones tpicos de Windows para reducir la imagen y para cerrar.
La siguiente es la Barra de men, desde la que aparecen los men con todas las rdenes fundamentales.
A continuacin, La Barra Estndar nos permite realizar rpidamente algunas de las operaciones ms comunes como abrir y guardar ficheros, imprimirlos o copiar y pegar lo copiado en otro lado.
La Barra de Formato. La Barra de formato puede aparecer a continuacin de la Barra estndar o en una fila independiente.
La Barra de Frmulas. La siguiente barra muestra la celda activa en este caso la A1 y la zona para escribir o insertar frmulas en la celda activa.
Podemos cambiar de celda activa pulsando sobre el primer recuadro de esta barra y sustituyendo el A1 por la celda a la que nos queremos cambiar.
Por ejemplo sustituimos la celda activa A1 por la B3. Borramos A1, ponemos B3 y pulsamos "Enter" en el teclado.
La celda activa se muestra recuadrada en negrilla.
Lo que escribimos detrs delsignoigual " =" se muestra en la celda activa.
Escribimos por ejemplo "Presupuesto"
LA HOJA DE TRABAJO
La gran rea formada por cuadrculas constituye la hoja de trabajo de la hoja de clculo.
LAS COLUMNAS
En nuestra pantalla a continuacin tenemos las columnas designadas por letras.
En la siguiente imagen las columnas A, B, C, D, E, F y G
La hoja de clculo es mucho ms grande de lo que aparece en pantalla. Si nos desplazamos a la derecha hasta el final llegamos en nuestra hoja de clculo hasta las columnas IQ, IR, IS, IT, IU y IV. Podemos desplazarnos por la hoja de clculo utilizando las flechas del teclado.
LAS FILAS
Las filas se nombran mediante nmeros. En la imagen las filas 1, 2, 3, 4, 5, 5 y 7
LAS CELDAS
Las celdas se nombran por su columna y por el nmero de su fila
En la imagen las celdas nombradas por su columna y el nmero de lnea.
La celda activa es la celda 3 de la columna B que se designa B3. Escribimos primero la columna y despus la fila.
Ejercicio
1. Qu es una Hoja de Clculo?
2. A travs de qu es posible realizar los clculos complejos?
3. Qu es y para qu sirve Microsoft Excel?
4. Enumere los componentes de la ventana de Microsoft Excel
5. Qu nombre inicial le pone el programa al documento que estamos trabajando?
Responde las siguientes preguntas de acuerdo al texto anterior. Lee la pregunta y escoge la opcin verdadera.6. La barra en la cual aparecen las rdenes con todas las rdenes fundamentales es la:
a. Barra de Mens
b. Barra de ttulo
c. Barra de frmulas
d. Ninguna de las anteriores
7. La barra de frmula es aquella que:
a. Muestra las opciones para escoger
b. Permite realizar acciones como abrir y guardar
c. Est nombrada mediante nmeros
d. Nos muestra la celda activa
8. Lo que escribimos detrs del signo igual en la barra de frmulas, se muestra en:
a. La celda activa
b. La celda
c. La fila
d. La columna
9. Las columnas son designadas por:
a. Nmeros
b. Celdas
c. Letras
d. Ninguna de las anteriores
10. El nombre de las celdas sale de:
a. La celda activa y la columna
b. La letra de la columna y el nmero de la fila
c. El nmero de la columna y la letra de la fila
d. Ninguna de las anteriores
CIBERGRAFIA
http://office.microsoft.com/es-ar/excel-help/insertar-o-eliminar-celdas-filas-y-columnas-HP001216391.aspx?CTT=1 www.aulaclic.es
Guas desarrolladas en clase.
UNIDAD No. 1 EMPEZANDO A CONOCER EXCEL
COMPETENCIA INTERPRETATIVA
Comprende los componentes y la estructura del entorno de Excel.
4
3
2
1
6
9
11
5
13
8
7
12
11
10
9.1
9.2
UNIDAD No. 2 INGRESO DE DATOS
COMPETENCIA INTERPRETATIVA
Desarrolla habilidades bsicas para crear, introducir datos y guardar la informacin.
Tener en cuenta que para agilizar la seleccin presionamos la tecla control.
UNIDAD No. 3 FORMATO DE CELDAS
COMPETENCIA ARGUMENTATIVA
Diferencia el formato de las celdas para exhibir informacin ajustada a su propsito.
UNIDAD No. 4 CLCULOS Y OPERACIONES BSICAS
COMPETENCIA INTERPRETATIVA
Realiza operaciones bsicas en la hoja de clculo.
UNIDAD No. 5 FUNCIONES BSICAS
COMPETENCIA INTERPRETATIVA
Realiza operaciones que involucren el uso de algunas funciones, como: mximo minino promedio, contar etc.
Sistemas y Tecnologa 1Sistemas y Tecnologa 70 Sistemas y Tecnologa 3
_1410088565.unknown