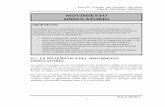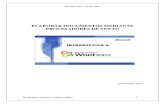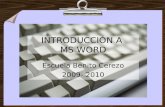TEMA 1: INTRODUCCIÓN A WORD 2019
Transcript of TEMA 1: INTRODUCCIÓN A WORD 2019

josenrique.es |Este tema va acompañado de una clase en vídeo en age.josenrique.es| Pág. 1
TEMA 1: INTRODUCCIÓN A WORD 2019
1.1 Partes de la ventana 1.- Barra de título: Aparece en nombre del archivo, así como el nombre del programa.
2.- Barra de herramientas de acceso rápido: Sirve para tener de manera inmediata los comandos que se
usen más frecuentemente. Es una barra personalizable donde el usuario podrá añadir o quitar comandos
con ayuda del desplegable que aparece a su derecha. La barra de herramientas de acceso rápido puede
aparecer en la parte superior de la ventana, como extensión de la barra de títulos (de forma
predeterminada) o debajo de la cinta de opciones eligiendo dicha opción en el desplegable que aparece a
su derecha.
3.- Cinta de opciones: Compuesta por Fichas (o Pestañas), Grupos y Comandos
Algunos de los grupos de herramientas de la cinta disponen de un pequeño botón en su esquina inferior
derecha. Este botón abre un panel o cuadro de diálogo con más opciones relacionadas con el grupo en
cuestión. A ese pequeño botón se le llama “Iniciador de cuadros de diálogos”.
Al hacer doble clic sobre cualquiera de las fichas, la barra se ocultará para que dispongas de más espacio de
trabajo. Las opciones volverán a mostrarse en el momento en el que vuelvas a hacer clic en cualquier pestaña.
Un nuevo botón junto a los manejadores de ventana en la barra de título, permite configurar la forma en la
que se muestra la cinta de opciones.

josenrique.es |Este tema va acompañado de una clase en vídeo en age.josenrique.es| Pág. 2
4.- Barras de regla: El área de trabajo es la zona de escritura. Dispone de una regla vertical y otra horizontal
que se pueden mostrar u ocultar desde la casilla de verificación “Regla” situada en la pestaña o ficha “Vista”.
5.- Barras de desplazamiento: Word también dispone de dos barras de desplazamiento, una horizontal y
otra vertical que se muestran cuando son necesarias.
6.- Barra de estado: Aparece en la parte inferior de la pantalla mostrando información diversa. Se puede
personalizar con botón derecho del ratón para decidir que opciones se muestran y cuáles no. En la parte
derecha de la barra de estado se ubican las diferentes vistas y el zoom.
7.- Fichas adicionales: Las fichas que aparecen por defecto en Word 2019 no son todas de las que dispone.
Dependiendo de la zona donde te ubiques o del objeto seleccionado Word podrá mostrar fichas o
herramientas adicionales. Podrás encontrar nuevas fichas para tablas, gráficos, formas, imágenes, …
Por ejemplo, en la captura de pantalla inferior se observa como el usuario tiene seleccionada una imagen, en
consecuencia Word muestra una ficha adicional llamada “Formato” con diferentes herramientas que
permiten trabajar con esa imagen.
8.- Minibarra de herramientas: Al seleccionar cualquier texto Word mostrará la minibarra de herramientas
con opciones de formato frecuente para que de esa manera el usuario no tenga que acudir a la ficha o
pestaña Inicio.

josenrique.es |Este tema va acompañado de una clase en vídeo en age.josenrique.es| Pág. 3
1.2 Caracteres ocultos Son caracteres invisibles que en ningún caso se imprimen. Se pueden activar y desactivar con el botón
Mostrar todo de la cinta de opciones o con Ctrl+(
Los caracteres no imprimibles más habituales son:
¶ Salto de párrafo. Aparece cuando se usa la tecla Intro
• Espacio
Tabulación
Salto de línea. Aparece cuando se usan las teclas May+Intro
1.3 Características automáticas de Word
1.3.1 Autocorrección
Es una característica de Word que consiste en cambiar un texto por otro o corregir un error de forma
automática. Actúa cuando se finaliza una palabra con espacio o Intro. Está activa por defecto y se puede
configurar desde Opciones de la Ficha o pestaña Archivo:
Dentro del cuadro de “Opciones de Word” debes elegir la categoría Revisión y hacer clic en el botón Opciones
de Autocorrección…

josenrique.es |Este tema va acompañado de una clase en vídeo en age.josenrique.es| Pág. 4
Se utiliza para corregir de forma automática errores ortográficos o para abreviaturas. El usuario puede crear
nuevas entradas de autocorrección.
1.3.2 Autoformato mientras escribe
Word permite realizar opciones de formato más o menos complejas simplemente escribiendo algunos
caracteres. Son opciones que habitualmente habría que ir a algún menú para realizarlas.
Por ejemplo, si en una línea vacía se escribe 3 guiones (---) al dar a Intro Word lo transforma en una línea
continua de un extremo al otro del papel.
Otro ejemplo, es el de escribir una serie como la siguiente: +-------------+-----------+----------+, al dar a Intro Word
lo transforma en una tabla.
Todas las posibilidades de autoformato mientras escribe se encuentran en el mismo cuadro de diálogo
anterior, en la pestaña dedicada a tal fin.

josenrique.es |Este tema va acompañado de una clase en vídeo en age.josenrique.es| Pág. 5
1.3.3 Ortografía y gramática automática
Word tiene activado por defecto los avisos de errores ortográficos (líneas rojas onduladas) y los errores
gramaticales (líneas dobles azules). Esta característica automática se puede desactivar en “Opciones de
Word”, categoría Revisión.
1.3.4 Nuevo comando: ¿Qué desea hacer?
Este nuevo comando, situado tras las fichas de la cinta de opciones, permite buscar comandos y ejecutarlos
desde las respuestas del programa. Su principal utilidad es que nos ahorra el tiempo de buscar en las distintas
fichas de la cinta de opciones. Al escribir una palabra o comando, nos muestra los comandos más frecuentes
relacionados con esa palabra. Por ejemplo, si no recordamos cómo insertar una tabla, escribimos "tabla" en
y aparecerá un desplegable con las opciones relacionadas:

josenrique.es |Este tema va acompañado de una clase en vídeo en age.josenrique.es| Pág. 6
1.4 Borrar texto Para borrar texto se utiliza:
Método Acción
Supr Elimina el carácter de la derecha del cursor
Retroceso Elimina el carácter de la izquierda del cursor
Ctrl+Supr Elimina la palabra de la derecha del cursor
Crtl+Retroceso Elimina la palabra de la izquierda del cursor
1.5 Insertar/sobrescribir texto A la hora de escribir Word puede trabajar en dos modos: Insertar o sobrescribir. Por defecto está en modo
insertar (mientras se escribe se va abriendo hueco entre el texto). Si se desea cambiar de modo lo primero
que hay que hacer es hacer visible en la barra de estado esta información. Puedes dar con botón derecho del
ratón en la barra de estado y elegir la opción “Sobrescritura”. A partir de este momento Word mostrará el
modo en el que está trabajando (Insertar o Sobrescribir). Haciendo un clic en la opción que se muestra en la
barra de estado se puede cambiar de modo
1.6 Insertar fecha y hora Desde la ficha Insertar, grupo “Texto” puedes acceder al comando “Fecha y hora”. Podrás elegir de entre
varios formatos y si se quiere o no que la fecha vaya cambiando todos los días con la opción “Actualizar
automáticamente”. Si se activa dicha opción la fecha se inserta como un campo, y como tal es actualizable.

josenrique.es |Este tema va acompañado de una clase en vídeo en age.josenrique.es| Pág. 7
1.7 Insertar símbolos Para escribir cualquier carácter o símbolo que no aparece en el teclado se usa el comando “Símbolo” del grupo “Símbolos” de la ficha Insertar.
El desplegable que aparece mostrará los símbolos usados recientemente, pero entrando en la opción de “Más símbolos” accederás al cuadro de diálogo:

josenrique.es |Este tema va acompañado de una clase en vídeo en age.josenrique.es| Pág. 8
Desde dicho cuadro de diálogo se puede elegir distintas fuentes para ver distintos juegos de caracteres. También es posible asignar una combinación de teclas a cualquier símbolo desde el botón Teclas.
1.8 Deshacer/rehacer Si accidentalmente se elimina un elemento o se hace algún cambio que no se desea, la acción se puede
deshacer. Word guarda las acciones para que pueda deshacerlas con el botón de la barra de herramientas
de acceso rápido. También se puede usar Ctrl+Z.
Igualmente se puede rehacer lo que se acaba de deshacer usando el botón de la barra de herramientas
de acceso rápido. También se puede usar Ctrl+Y
Si no se ha ejecutado previamente la opción de Deshacer, el botón que aparece en la barra de herramientas
de acceso rápido es el de Repetir , con el cual se podrá repetir de nuevo la última acción realizada
(escribir, negrita,…)
1.9 Guardar, guardar como En Word 2019, las opciones relacionadas con el guardado del documento las encontramos en la Ficha
Archivo.
Guardar almacena el documento activo con el mismo nombre y en el mismo sitio que estaba. Guardar como
nos da la posibilidad de darle otro nombre o guardarlo en otra carpeta. En la barra de herramientas de acceso
rápido se encuentra el botón para Guardar pudiendo también usar Ctrl+G
A la hora de usar “Guardar como” Word dispone de varios formatos. En Word 2019 si se guarda un
documento con las opciones por defecto se aplicará la extensión docx, válido para versiones de Word 2007
o posteriores. Si necesitas guardar un documento para que pueda ser leído por versiones anteriores de Word
podrás elegir Guardar como “Documento de Word 97-2003”. En ese caso la extensión asignada sería doc.
Si el documento está guardado en OneDrive, el icono Guardar tendrá esta forma que nos indica que al
guardar se sincronizará con OneDrive. Es decir, que los cambios estarán disponibles para cuando
accedamos desde cualquier dispositivo a nuestro almacenaje en la nube.
1.10 Abrir/cerrar un documento Lo puedes hacer desde las opciones de la Ficha Archivo.

josenrique.es |Este tema va acompañado de una clase en vídeo en age.josenrique.es| Pág. 9
Si el documento buscado no aparece entre los “Recientes”, se puede hacer clic en una de las opciones de la
parte central, OneDrive, Este PC, ... Con Ctrl+A también se podrá acceder a las opciones de “Abrir”.
1.11 Crear un documento nuevo Entre las opciones de la Ficha Archivo está el comando“Nuevo”.
Esto carga en el panel central las plantillas disponibles, desde donde podrás elegir Documento en blanco.
Con esta orden crearás un documento nuevo basado en la plantilla Normal. La plantilla Normal es la plantilla
predeterminada en la que se guardan las opciones de formato por defecto (márgenes, tipo de letra, tamaño
de fuente, …) cada vez que se crea un documento nuevo desde cero.
Con Ctrl+u podrás crear un documento en blanco directamente.
1.12 Partir de una plantilla Para crear un documento basado en otra plantilla que no sea la Normal sigues el mismo procedimiento que
en el punto anterior y podrás seleccionar alguna de las plantillas disponibles. De forma destacada, aparece
un cuadro de búsqueda para Buscar plantillas en línea. Esta última opción contiene (siempre que tengas
conexión a internet en ese momento) cientos de plantillas elaboradas por la comunidad de Microsoft

josenrique.es |Este tema va acompañado de una clase en vídeo en age.josenrique.es| Pág. 10
categorizadas de manera que constantemente se están actualizando y alimentando. Word muestra además
una serie de categorías sugeridas para ayudarte a encontrar la plantilla que necesitas.
1.13 Múltiples ventanas Cuando se usan varios documentos de Word a la vez se puede alternar entre ellos usando la barra de tareas
de Windows o bien usando el comando “Cambiar ventanas” del grupo Ventana de la ficha Vista.
1.13.1 Dividir ventana
Como Word no permite abrir dos veces el mismo documento, con esta opción es posible visualizar en pantalla
diferentes partes del mismo documento haciendo una división horizontal. Para ello debes usar el comando
“Dividir” del grupo Ventana (Ficha Vista).
Una vez dividido el documento se puede jugar con la línea horizontal para dar más o menos tamaño a cada
parte. El botón “Dividir” pasa a llamarse “Quitar división” y de esta manera vuelve a verse en pantalla solo
una vez el documento.

josenrique.es |Este tema va acompañado de una clase en vídeo en age.josenrique.es| Pág. 11
1.14 Desplazamiento por un documento
1.14.1 Teclas
Método Acción sin Ctrl Acción con Ctrl
Mueve el cursor un carácter a la derecha
Mueve el cursor al principio de la palabra siguiente
Mueve el cursor un carácter a la izquierda
Mueve el cursor al principio de la palabra anterior
Mueve el cursor una línea hacia arriba
Mueve el cursor al principio del párrafo anterior
Mueve el cursor una línea hacia abajo
Mueve el cursor al principio del párrafo siguiente
Fin Mueve el cursor al final de la línea Mueve el cursor al final del documento
Inicio Mueve el cursor al principio de la línea
Mueve el cursor al principio del documento
AvPág Mueve el cursor una pantalla hacia abajo
Mueve el cursor al principio de la página siguiente
Repág Mueve el cursor una pantalla hacia arriba
Mueve el cursor al principio de la página anterior
May+F5 Vuelve a la posición anterior (recuerda los 3 últimos sitios donde se hizo algo)
1.14.2 Ir a
También se puede usar la función Ir a para acudir de forma rápida a cualquier lugar del documento (página,
sección, nota al pie, …). Esta función se activa de varias maneras. Se puede usar F5, o con Ctrl+i o desplegando
el comando “Buscar” del grupo “Edición” de la ficha “Inicio” y eligiendo “Ir a…”

josenrique.es |Este tema va acompañado de una clase en vídeo en age.josenrique.es| Pág. 12
En cualquiera de los casos se abriría el cuadro de diálogos de “Buscar y reemplazar” en la pestaña “Ir a”


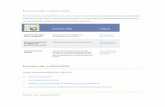
![Proyecto Integrador[Tema Microsoft Word 2013]](https://static.fdocumento.com/doc/165x107/55cf986a550346d033978059/proyecto-integradortema-microsoft-word-2013.jpg)