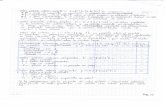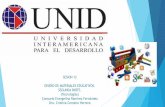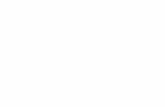tema 10/Tema1… · Web viewAuthor: Consuelo Fernández Lisón Created Date: 11/10/2013 12:52:00...
Transcript of tema 10/Tema1… · Web viewAuthor: Consuelo Fernández Lisón Created Date: 11/10/2013 12:52:00...

TEMA 1: ÁREA DE TRABAJO
1.1. LA PANTALLA DE WORD
Archivo
AccesoRápido
Cinta de Opciones
Vistas del documento
Barra de estado
Área de trabajo
Zoom

1.2. CINTA DE OPCIONES
La cinta de opciones presenta los comandos más populares en primer plano, de modo que no necesita ir en su búsqueda en distintas partes del programa para tareas que se realizan constantemente.Existen tres componentes básicos en la cinta de opciones. Es conveniente saber cómo se llaman para entender cómo se utilizan:
1\ Fichas. De forma predeterminada hay siete fichas básicas en la parte superior. Cada una representa un área de actividad.
2\ Grupos. Cada ficha contiene varios grupos que contienen elementos relacionados.3\ Comandos. Un comando es un botón, un cuadro en el que se escribe información o un
menú.
1.2.1. Iniciador de cuadros de diálogo
.
El botón que aparece en el ángulo inferior derecho de algunos grupos de opciones, indica que existen más posibilidades de trabajo, si se hace clic sobre él se abrirá un cuadro de diálogo que nos permitirá una configuración más amplia respecto al citado grupo.
1.3. FICHA ARCHIVO
El Ficha Archivo presenta todas las opciones necesarias para abrir, cerrar, guardar e imprimir el archivo.
En la parte inferior del menú aparece el botón que permite la configuración del trabajo en Word.Las comandos incluidos serán estudiados detenidamente más adelante.
3
2
1

1.4. BARRA DE HERRAMIENTAS DE ACCESO RÁPIDO
1.4.1. Personalizar la barra de herramientas de acceso rápido
Las barras de herramientas de acceso rápido se pueden personalizar de manera que tengan más o menos comandos. El procedimiento es el siguiente:
Clic sobre el último botón de la barra de herramientas de acceso rápido y presionar la opción Más comandos… Se abre el cuadro de diálogo Opciones de Word, al que también se puede acceder utilizando el comando del mismo nombre que se encuentra en el botón de Archivo.
En el menú izquierdo debe estar activada la opción Barra de herramientas de acceso rápido.
En el cuadro de lista Comandos disponibles en seleccionar Todos los comandos
En la zona Comandos disponibles en seleccionar el comando que se desee.
Se pulsa el botón Agregar.
Guarda el documento o plantilla existente con el nombre que tuviese anteriormente. En caso de no tener nombre, Word presenta el cuadro de diálogo Guardar como para que se le asigne un nombre.
Activa vista preliminar en modo edición. No parece en la barra de acceso rápido predeterminada. (Configura como indica el punto siguiente)
Deshace la última acción realizada. Es posible deshacer un gran número de acciones.
Rehace la última acción desecha. También es posible rehacer un gran número de acciones desechas.
Abre un documento basado en la plantilla normal.
Activa el cuadro de diálogo Abrir, donde se tiene la posibilidad de abrir un documento o plantilla existente, así como buscar archivos y otras funciones de gestión de archivos.
Abre un menú que permite personalizar la barra de herramientas de acceso rápido según las necesidades del usuario

Aceptar.
1.5. MODOS DE TRABAJO
Con Word se puede trabajar con el mismo documento de distintas formas. Estos modos de trabajo están disponibles en la ficha Vista de la cinta de opciones o en la parte derecha de la barra de estado.
1.5.1. Vista diseño de impresión
Permite que los documentos se visualicen tal y como aparecerán en el papel cuando se impriman.
1.5.2. Diseño de lectura
Si se abre un documento principalmente para leerlo, la vista Diseño de lectura optimizará la lectura. La vista Diseño de lectura oculta todas las barras de herramientas excepto unas barras
Activando esta casilla aparece un panel en la zona izquierda de la pantalla que contiene todos los títulos del documento. Para ir al que se desee se hace clic sobre él.
Activada esta casilla en un panel izquierdo aparecen unas reproducciones en miniatura de las distintas páginas del documento.Haciendo clic sobre la miniatura, esta queda disponible en el área de trabajo.Facilita la localización de páginas en documentos con elementos gráficos.
Botón Descripción de la vistaDiseño de impresiónLectura de pantalla completaDiseño WebEsquemaBorrador
VISTAS EN LA BARRA DE ESTADO
Presenta una regla horizontal superior y una regla vertical izquierda, que ofrecen información sobre medidas del documento. Estas reglas pueden utilizarse para configurar de márgenes, tabulaciones, sangrías…
VISTAS DISPONIBLES EN LA FICHA VISTA DE LA CINTA DE OPCIONES

incrustadas en una especie de barra de título, que contienen los comandos útiles para trabajar en este tipo de vista.

1.5.2.1. Hojear el documento
Se puede utilizar cualquiera de las opciones siguientes para desplazarse por las páginas de un documento: Hacer clic en las flechas de las esquinas inferiores de las páginas.
Presionar AV PÁG y RE PÁG, o BARRA ESPACIADORA y RETROCESO en el teclado.
Hacer clic en las flechas de desplazamiento de la parte superior central de la pantalla.
Para ver dos páginas, o dos pantallas, al mismo tiempo basta con hacer clic en Opciones de
vista y, a continuación, Clic en Mostrar dos páginas .
Para saltar a la primera o a la última página del documento, presione INICIO o FIN.
Para saltar directamente a una pantalla específica, escriba el número de pantalla y, a continuación, presione ENTRAR.
1.5.2.2. Ajustar la vista del documento
Hacer clic en Opciones de vista y seguir uno de estos procedimientos: Para mostrar el texto con un mayor tamaño, hacer clic en Aumentar el tamaño del texto.
Para mostrar más texto en la pantalla, hacer clic en Reducir el tamaño del texto.
Si se desea mostrar la página como aparecería una vez impresa, clic en Mostrar página impresa.
Para mostrar dos páginas al mismo tiempo, clic en Mostrar dos páginas .
1.5.2.3. Ir a una sección del documento
Se puede utilizar el Mapa del documento o el panel Miniaturas para buscar la sección del documento a la que se desea ir.
1\ Si no están visibles el Mapa del documento ni el panel Miniaturas, hacer clic en Saltar a la página o sección del documento, en la parte central superior de la pantalla, y hacer clic en Mapa del documento o en Miniaturas.
2\ Siga uno de estos procedimientos: 3\ Para saltar a cualquier título del documento, Clic en ese título en el Mapa del
documento. Para saltar a una página determinada, clic en la miniatura de dicha página.
1.5.2.4. Saltar a una sección del documento
Puede utilizar el Mapa del documento o el panel Miniaturas para buscar la sección del documento a la que desea saltar.
1\ Si no están visibles el Mapa del documento ni el panel Miniaturas, hacer clic en Saltar a la página o sección del documento , en la parte central superior de la pantalla, y clic en Mapa del documento o en Miniaturas.
2\ Seguir uno de estos procedimientos: Para saltar a cualquier título del documento, clic en ese título en el Mapa del
documento.
Para saltar a una página determinada, clic en la miniatura de dicha página.

1.5.2.5. Marcar un documento
En la vista Lectura de pantalla completa se puede resaltar contenido, realizar un seguimiento de los cambios, agregar comentarios y revisar los cambios efectuados.
1.5.2.6. Resaltar el contenido que desea recordar
1\ Hacer clic en Herramientas de lectura y después elija Color de resaltado del texto. 2\ Seleccionar el texto o el gráfico que se desee resaltar.3\ Para desactivar el resaltado, hacer clic en Herramientas de lectura, después en Color
de resaltado del texto y, por último, clic en Detener resaltado o presionar ESC. 4\ Para cambiar el color utilizado para resaltar, hacer clic en Herramientas de lectura,
después en la flecha que aparece junto a Color de resaltado del texto y, a continuación, clic en el color que desee utilizar.
1.5.2.7. Realizar un control de los cambios del documento
1\ Para permitir escribir en el documento, hacer clic en Opciones de vista y, a continuación, en Permitir escritura.
2\ Volver a hacer clic en Opciones de vista, elija Control de cambios y, por último, clic en Control de cambios.
3\ Realizar los cambios que se deseen.
1.5.2.8. Agregar comentarios
Colocar el punto de inserción en el lugar donde desee agregar el comentario, clic en Herramientas de lectura y, a continuación, en Nuevo comentario.
1.5.3. La vista diseño web
Presenta el documento tal como aparecería en un explorador Web. El documento aparece con todas sus características, marcos, gráficos, viñetas, objetos en movimiento, sonidos, etc. Con esta vista ya no es necesario cargar el explorador para ver como va a quedar el documento en una página Web.
1.5.4. La vista esquema
Se utiliza para contraer o expandir documentos. Los estilos definidos por el usuario crean niveles de importancia muy útiles para que Word se encargue de presentar en pantalla los títulos principales para simplificar las operaciones de mover, copiar texto y reorganizar documentos extensos.
Esta característica ofrece innumerables posibilidades para trabajar con documentos extensos.
1.5.5. Vista borrador
Los documentos se visualizan sin mostrar elementos de formato como márgenes o imágenes.

1.6. VISTA PRELIMINAR
Muestra las páginas completas a un tamaño reducido para poder observar una o varias páginas en pantalla, verificar los saltos de página y el aspecto global del documento.
Para acceder a la vista preliminar, clic sobre Vista preliminar en modo edición
1.6.1. Ficha Vista preliminar
1.7. Elementos de pantalla
Barras de desplazamiento Horizontal y vertical. Para mostrar estas barras se selecciona el comando Opciones... del menú Herramientas y haciendo clic sobre la ficha Ver y marcando las opciones que se quieran.
Regla Horizontal y Vertical: es de gran ayuda para la edición y establecimiento de las medidas exactas de las áreas de un documento. También es útil para sangrar párrafos,
Márgenes: Ofrece una gama de los márgenes más utilizados. Márgenes personalizados abre cuadro de diálogo Configurar página en la ficha Márgenes.Orientación: Posibilita la elección entre una orientación Vertical y Horizontal. Tamaño: Se puede optar por los diferentes tamaños de papel. Más tamaños de papel abre cuadro de diálogo Configurar página en la ficha Papel.
Abre Cuadro de diálogo Configurar página, donde se
pueden establecer completamente todas las opciones de este grupo.
Mostrar la regla: Activada, aparece la regla horizontal y la vertical bordeando el área de trabajo.Aumentar: aparece una lupa con un signo + ó – que haciendo clic sobre ella nos permite aumentar o disminuir el tamaño de visualización. Mientras permanezca activa esta casilla no es posible la edición del documento en Vista preliminar.Encoger a una página. Intento de reducir el número de páginas que ocupa un documento disminuyendo el tamaño de las fuentes y de los espacios.
El resto de opciones de este grupo es muy intuitivo y no precisa explicación.
Zoom: abre cuadro de diálogo Zoom, donde se puede configurar los distintos tamaños de visualización de las páginas incluida la visión de varias páginas simultáneamente.
El resto de opciones de este grupo es muy intuitivo y no precisa explicación.
Imprimir: abre cuadro de diálogo ImprimirOpciones: Abre Opciones de Word en su comando Mostrar, donde se pueden configurar las opciones de impresión.

establecer tabuladores, ajustar márgenes y cambiar el ancho de columnas y tablas. Para mostrar la regla hay que seguir los siguientes pasos:
Activar Regla de la ficha Vista de la Cinta de Opciones.
Si se quiere visualizar la regla vertical, habrá que activar el modo de trabajo Vista diseño de impresión.
1.8. Símbolos no imprimibles y límites de texto
Pueden ser importantes, puesto que informan de posibles errores en la edición de documentos. Estos errores pueden ser. Los espacios en blanco que se insertan detrás de cada palabra. El número de tabulaciones, párrafos fuera del margen, cambios de párrafos, etc.
Para hacer que los caracteres no imprimibles se puedan ver en pantalla, existen dos métodos:
En la ficha Archivo, haz clic sobre el botón Opciones de Word, seleccionar Mostrar y activar Marcas de párrafo del grupo Mostrar siempre estas marcas de formato en la pantalla.
Haciendo clic en el botón del grupo Párrafo de la ficha de Inicio de la Cinta de Opciones.
SÍMBOLOS FUNCIÓN
¶ Marca fin de párrafo
Marca de tabulación
•• Marca de espacios en blanco
¤ Marca de alineación en una tabla
1.9. Ortografía y gramática automática
Efectúa una revisión automática mientras se escribe un documento. Al activarse esta función, aparece una línea roja ondulada en caso de una palabra incorrecta o desconocida y una línea verde en aquellas frases mal construidas gramaticalmente.Word proporciona un acceso instantáneo a las diferentes sugerencias ortográficas al hacer clic con el botón derecho del ratón sobre la palabra o frase subrayada incorrecta o no encontrada.Para activar esta opción: En la ficha Archivo Botón Opciones de
WordRevisiónPara corregir Ortografía y Gramática en Word.
Configurar de la siguiente forma:

1.10. DESPLAZAMIENTO EN DOCUMENTOS
DESPLAZAMIENTO CON EL RATÓN
DESPLAZARSE HACER CLICUna línea Flechas de desplazamiento arriba o abajoUna página Flechas de desplazamiento de páginaUna página concreta Botón de desplazamiento o ascensorZona de pantalla en la horizontal Flechas o botón de desplazamiento en la barra horizontalUna página, sección, línea, notas, gráficos, comentarios, tablas, etc.
Haciendo doble clic en el primer apartado de la Barra de estado o clic sobre el botón Seleccionar objeto de búsqueda en la barra de desplazamiento vertical.
DESPLAZAMIENTO CON EL TECLADO
DESPLAZARSE PRESIONARUna palabra a la izquierda Control + flecha izquierdaUna palabra a la derecha Control+Flecha derechaAl final de la línea FinAl principio de una línea InicioPárrafo superior Control+Flecha arribaPárrafo inferior Control+Flecha abajoAl final del documento Control+FinAl principio del documento Control+InicioPróximo campo Alt+F1 (F11)Siguiente ventana de documento Mayús+Control+F6

DESPLAZARSE CON EL DISPOSITIVO MICROSOFT INTELLIMOUSE
DESPLAZARSE PRESIONARDesplazarse unas líneas hacia arriba o hacia abajo al mismo tiempo
Girar la rueda hacia delante o hacia atrás.
Utilizar el desplazamiento panorámico en cualquier dirección
Mantener presionado el botón de la rueda y arrastrar el puntero lejos de la
marca del origen en la dirección que se desee. Para aumentar la velocidad, arrastrar el puntero más lejos de la marca de origen; para reducir la velocidad, arrastrarlo más cerca de la marca de origen.
Desplazarse automáticamente (Autodesplazamiento) hacia arriba o hacia abajo
Hacer clic en el botón de la rueda y Word comenzará a desplazarse hacia abajo. Para desplazarse hacia arriba, mover el puntero por encima de la marca de origen en la barra de desplazamiento vertical. Para aumentar la velocidad, mover el puntero más allá de la marca de origen; para reducir la velocidad, moverlo más cerca. Para cancelar el Autodesplazamiento, hacer clic en un botón del mouse o presionar una tecla.
Acercar o alejar Mantener presionada la tecla CTRL mientras se gira la rueda hacia adelante o hacia atrás.
Expandir o contraer encabezados en la vista Esquema o en el Mapa del documento
Señalar el encabezado y mantener presionada la tecla MAYÚS mientras se gira la rueda hacia delante o hacia atrás.
Ajustar el nivel de detalle mostrado en la vista Autorresumen
Mantener presionada la tecla MAYÚS mientras se gira la rueda hacia adelante o hacia atrás.





![Company Presentation [Company Update]](https://static.fdocumento.com/doc/165x107/577cb1c71a28aba7118bdd5f/company-presentation-company-update.jpg)