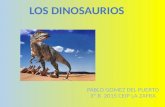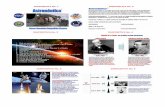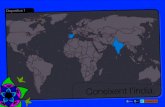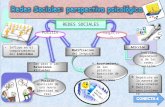Tema 2. El diseño de la diapositiva - fdi.ucm.es 2. El... · aspectos del fondo de la diapositiva:...
Transcript of Tema 2. El diseño de la diapositiva - fdi.ucm.es 2. El... · aspectos del fondo de la diapositiva:...

pág. 1
Sección 2.1 El diseño de la diapositiva
Lo que hemos visto hasta ahora está falto de chispa, de color...Vamos a empezar a darle un poco de alegría a las diapositivas. Colores, animaciones, gráficos, efectos...
Diseños Predefinidos
Los diseños predefinidos son diapositivas cuyas características de formato ya vienen preestablecidas, como marcadores específicos de título y objetos (o títulos y subtítulos), la posición de estos marcadores, etc. Cuando creamos una nueva presentación en blanco aparece una diapositiva predeterminada, con diseño de título y subtítulo.
Este diseño predefinido de PowerPoint se denomina Diapositiva de título. Al añadir una nueva diapositiva pulsando el botón Nueva diapositiva, PowerPoint automáticamente nos selecciona el diseño de Titulo y objetos. Además de estos diseños de diapositiva, existen otros diseños predeterminados que podemos seleccionar de varias formas:
Con la opción Diseño del grupo Diapositivas en la pestaña Inicio. Con una pulsación en el botón derecho del ratón sobre la diapositiva (fuera de los
marcadores de posición) y seleccionando la opción diseño del menú contextual, o bien eligiendo un diseño concreto de la lista del botón Nueva diapositiva.

pág. 2
La mayoría de los diseños incluyen uno o más marcadores de posición para los títulos, texto principal como listas o párrafos normales y otro tipo de contenido como imágenes o gráficos. A continuación se muestra un diseño muy utilizado de Dos Objetos.
Además, el grupo Diapositivas contiene los botones Eliminar y Restablecer, que permiten eliminar una diapositiva o restablecer el tamaño y la posición de los marcadores de posición de la diapositiva actual. Ambas opciones también están accesibles mediante el menú contextual:
Crea una presentación y añade una diapositiva de diseño Dos Objetos como la que se muestra a continuación:

pág. 3
La parte de arriba es un marcador de posición para el título y la parte inferior son dos marcadores de posición en dos columnas. Basta con ir introduciendo el texto en el marcador adecuado y pulsar Intro para cambiar de párrafo.
Temas de diapositivas
Los temas de diapositivas son estilos predefinidos para cualquiera de los diseños existentes que modifican todas las diapositivas aplicando características como el fondo de diapositiva, el color de texto de los títulos e incluso la posición de alguno de los marcadores. Hay muchos temas y plantillas predefinidas:
Sea cual sea el tema que estemos utilizando, los temas predeterminados se encuentran en el grupo de opciones Temas y Variantes de la pestaña Diseño.

pág. 4
Si pulsas la flecha de la parte inferior de la sección Temas podrás ver más opciones disponibles:
Para más ajustes puedes usar los botones Colores, Fuentes, Efectos y Estilos de fondo que permiten modificar estas características del tema. El botón Efectos permite seleccionar entre un conjunto de opciones que modifican los tipos de líneas y rellenos y Estilos de fondo cambia los degradados y colores del fondo del tema.

pág. 5
Fondo de la diapositiva
La pestaña de Diseño también contiene la sección Personalizar con otras dos opciones que permiten ajustar el tamaño de la diapositiva o modificar con detalle el fondo de la diapositiva.
El botón Formato del fondo nos da acceso al cuadro que permite modificar todos los aspectos del fondo de la diapositiva:
Mediante las opciones del cuadro de diálogo Dar formato al fondo se pueden modificar diferentes características del fondo de la diapositiva como el color, el tipo de relleno, la transparencia, o aplicar una imagen o textura al fondo de la diapositiva. Según vayas seleccionando opciones los cambios se irán produciendo en la diapositiva.
A continuación se muestran ejemplos de fondos. Intenta identificar el tipo de cada uno de ellos.
Prueba las siguientes operaciones sobre una diapositiva cualquiera de tu presentación:
Cambia el fondo de la diapositiva Aplica varios ejemplos de degradado Aplica varios ejemplos de texturas Aplica varios ejemplos de tramas Aplica una imagen de fondo

pág. 6
Sección 2.2 Encabezados y pies de página
Encabezados y pies
Los encabezados y pies de página son rótulos que se colocan, respectivamente, en el margen superior y en el margen inferior de una diapositiva o de una página de notas. Para establecer encabezados y pies de página debes pulsar sobre el botón Encabezado y pie de página del grupo de opciones Texto de la pestaña Insertar. Al pulsar sobre el aparecerá el cuadro de diálogo Encabezado y pie de página, como se muestra en la imagen.
En la figura puedes ver que para los pies de las diapositivas podemos añadir opcionalmente hasta tres elementos: en la parte izquierda la fecha y hora, que puede ser fija o actualizable, en la parte derecha el número de diapositiva y en la parte central el texto que queramos. Para activar alguna de estas opciones basta con marcar la casilla de verificación.
El botón Aplicar sólo tiene efecto sobre la diapositiva actual. El botón Aplicar a todas tiene efecto sobre todas las diapositivas de la presentación; y en ambos casos podemos marcar la opción No mostrar en diapositiva de título, que evita que la primera diapositiva tenga numeración, pie de página y fecha. Un ejemplo de una diapositiva con estos tres elementos se puede ver en la imagen.

pág. 7
Abre una presentación que hayas creado, o una nueva, y añade Fecha y hora, pie de página y número de página en todas las diapositivas; añade también todos los encabezados y pies de páginas a las páginas de notas.
Configuración de página
Las características generales de las diapositivas se establecen a través del cuadro de diálogo Tamaño de la diapositiva, al que accedes mediante la opción Personalizar tamaño de diapositiva... que está visible al pulsar la opción Tamaño de diapositiva de la sección Personalizar de la pestaña Diseño.
Mediante este cuadro se pueden configurar diferentes opciones para la impresión y visualización de la presentación. La lista Tamaño de diapositivas para: permite configurar el tamaño de las diapositivas para imprimir o visualizar en pantalla. Por ejemplo, para imprimir el tamaño habitual de página en España es A4.

pág. 8
En algunos casos puedes necesitar especificar un tamaño especial que no esté contemplado en la lista. Para hacerlo puedes usar los cuadros Alto y Ancho. En este cuadro también puedes indicar el valor de inicio para empezar a numerar cada diapositiva. Por ejemplo, si deseamos que las diapositivas se empiecen a numerar desde el número 90 deberíamos cambiar ese parámetro. Además, puedes elegir la orientación de las diapositivas para que aparezca en horizontal o en vertical.
Imprimir diapositivas
Partiendo de la base de que está instalada alguna impresora en Windows, podemos seleccionar la opción Imprimir que aparece al desplegar el menú Archivo.
La sección Impresora permite elegir la impresora de la lista desplegable. La opción Propiedades de impresora permite configurar la impresora, lo que obviamente depende de cada impresora concreta y sus posibilidades.
La sección Configuración permite ajustar diferentes opciones de impresión (se describen por el número que aparece en la imagen):

pág. 9
Sección 2.3 Buenos hábitos en el diseño de diapositivas
Contenido y diseño
Al crear una presentación con el fin de hacerla llamativa y atractiva debemos elegir elementos visuales que capten la atención del oyente y que nos permitan expresar un concepto complicado o denso con elementos atractivos, imágenes, gráficos o texto especial. Dos elementos son la clave del producto final:
Contenido Diseño
Muchas de las recomendaciones que se dan aquí se refieren a temas que se verán más adelante en el curso, pero merece la pena ir dando pautas para que se nos queden grabadas. Por eso tenemos que ir acostumbrándonos a seguir una serie de consejos para la creación de nuestras diapositivas:
Simplicidad, sencillez y fluidez: evita diapositivas recargadas, tanto en texto como en gráficos.
No deberías utilizar texto ni demasiado pequeño (menor de 18 puntos) ni demasiado grande (mayor de 36 puntos)
Utiliza negrita, cursiva y subrayado para llamar la atención sobre cierto contenido Usa tipos de fuentes del texto claras que faciliten la lectura. Utiliza viñetas para destacar y separar el contenido de los párrafos. Usa combinaciones de colores adecuadas para que los elementos se vean con
claridad. Incluye ilustracciones y gráficos que expliquen visualmente los datos. No recargues las presentaciones con muchos tipos de fuentes y utiliza fuentes
legible
Ejemplo de diapositivas sencillas y atractivas que transmiten fácilmente las ideas:

pág. 10

pág. 11
Presentaciones impactantes
Más adelante veremos aspectos relativos a la presentación en público, como el control de la velocidad de la presentación, inclusión de animación, sonidos, trucos para el orador, etc.
Mientras eso llega, puedes ir viendo ejemplos de presentaciones interesantes (algunas incluso ganadoras de premios). Puedes avanzar o retroceder pulsando sobre las flechas.
Death by PowerPoint from Alexei Kapterev Aquí tienes más ejemplos de interesantes y llamativas presentaciones que cumplen los requisitos de una buena presentación
THIRST from Jeff Brenman Shift Happens from Jeff Brenman SMOKE - The Convenient Truth [1st place Worlds Best Presentation Contest] by Empowered Presentations from EMPOWERED PRESENTATIONS! | Design | Workshops | Training | @empoweredpres