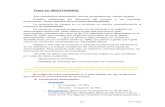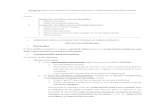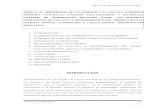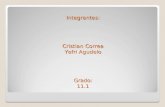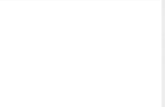Tema 22 Paralisis Laringeas Disfagia Traumatismos Traqueotomia
TEMA 22
-
Upload
anilom2000 -
Category
Documents
-
view
213 -
download
0
description
Transcript of TEMA 22

POLICÍA NACIONAL. ESCALA BÁSICA 283
TEMA
22
Partes y funciones básicas de unordenador. Sistema operativo Windows. Definición y funcionamiento básico,iconos y objetos, gestión de unidadesde disco, organización de los datos endiscos, partes y funcionamiento delescritorio, el explorador de Windows, la papelera de reciclaje, el panel de control, accesorios

284 POLICÍA NACIONAL. ESCALA BÁSICA
EL ORDENADOR. SISTEMA OPERATIVO WINDOWS
1. PARTES Y FUNCIONES BÁSICAS DE UN ORDENADOR
1.1. INTRODUCCIÓN A LA INFORMÁTICA
Deriva esta palabra de la síntesis de otras dos: Información Automática. Es pues la ciencia que estudia los métodos de obtener información por procedimientos automáticos.
Nace este término poco después de la aparición de los primeros ordenadores, atribu-
yéndose al francés Philippe Dreyfus. Desde entonces, no ha dejado de evolucionar, con re- sultados sorprendentes, hasta el punto que, en la actualidad, no hay sector de la sociedad que no esté influenciado por sus aplicaciones.
La base de su funcionamiento es el álgebra de Boole, sustentada en el sistema binario.
Con señales de abierto o cerrado, ceros y unos, que entienden los circuitos, se consigue procesar los datos que manejan los aparatos informáticos.
El instrumento de que nos valemos para llevar a efecto el tratamiento de la información
es el ordenador, llamado también computadora o cerebro electrónico y que se puede definir como una máquina compuesta de elementos físicos, en su mayoría electrónicos, capaz de realizar una gran variedad de trabajos, a gran velocidad y con gran precisión, siempre que se le den las instrucciones adecuadas.
1.1.1. Fases en que se divide el tratamiento de la información
Podemos dividir el trabajo de un ordenador en las siguientes etapas:
– Entrada, por la cual aportamos de alguna forma al ordenador los datos necesarios para llevar a efecto el trabajo a realizar. Los medios utilizados para conseguirlo se denominan periféricos de entrada.
– Proceso, por el cual, y siguiendo unas instrucciones adecuadas recogidas en los
programas informáticos, se van a manipular adecuadamente los datos para obte- ner el resultado esperado. En su desarrollo se van ejecutando las instrucciones del programa concreto, cargadas en la RAM de la memoria principal.
– Salida, que es el resultado final del proceso y por la cual se tiene acceso a la in-
formación requerida. Se consigue acceder a ella mediante los llamados periféricos de salida.
1.1.2. Tipos de ordenadores
Por la potencia de cálculo existen los siguientes tipos:
– Superordenadores. Poseen varios procesadores que trabajan en paralelo, consi- guiéndose velocidades muy elevadas y, por lo tanto, billones de operaciones por segundo. Tienen sistemas operativos propios y específicos.

POLICÍA NACIONAL. ESCALA BÁSICA 285
EL ORDENADOR. SISTEMA OPERATIVO WINDOWS
– Macroordenadores o Mainframes, inferiores a los anteriores, si bien son los ordenadores de mayor tamaño de uso común. Se utilizan en grandes empresas. Están diseñados para su utilidad con un número considerable de terminales. Pue- den intervenir en procesos distribuidos.
– Miniordenadores. Máquinas de tipo medio con capacidades de proceso inferior a
las anteriores. Se utilizan en medianas y grandes empresas.
– Microordenadores, utilizan el llamado “microprocesador” (chip), componente fundamental de un ordenador con el que se consiguen velocidades cada vez más elevadas. Es el tipo más usual y forman parte de ellas los PC (Personal Compu- ter), ordenadores personales, tan populares, y las estaciones de trabajo; estas últimas son ordenadores personales con características muy especiales, ya que tienen un conjunto de instrucciones más reducido pero se hacen más rápidas para el trabajo a desarrollar normalmente por ingenieros y científicos.
Existen dos tipos de ordenadores personales: de escritorio (de consola y de torre) y
portátiles (laptop, notebook, PDA, etc.). 1.1.3. La representación de la información
Los ordenadores no trabajan con el mismo código de los usuarios, que es su idioma; tan sólo entienden secuencias continuadas de tensiones eléctricas de pequeño voltaje, alternadas con ausencia de esta señal y que hemos representado con dos dígitos: 1 o 0. Por ello la información que se le suministra a un ordenador debe experimentar previamente una adaptación para que sea entendida por la máquina, surgiendo los códigos para la re- presentación de la información.
– El código binario se ha consolidado como la forma de representación numérica
que entienden los ordenadores, definiendo la unidad mínima de información como el bit, y que puede adoptar sólo dos valores (1 o 0). Pero con la unidad mínima no se pueden representar más de dos valores, por lo que surgen agrupaciones de bit para poder representar un mayor número de posibilidades. Así se utiliza el byte, conjunto de 8 bit, con el que se puede representar hasta 256 informaciones diferentes (ver anexo para mayor información). Mientras que el sistema binario tiene una base 2 (dos elementos de representación, el 0 y el 1), otros sistemas de numeración tienen distintas bases: El decimal (0-9), de base 10, el Hexadecimal (0-9 y A-F), base 16, y el octal (0-7), base 8.
– El Código ASCII (American Standard Code of Information Interchange), es un có-
digo internacional que opera a nivel de byte y que se utiliza para la representación de caracteres.
1.1.4. Las unidades de medida de la información
Ya se ha explicado como el bit es la unidad mínima de información en los sistemas informáticos y que puede almacenar un dígito binario (un 0 o un 1). En las comunicaciones en “serie” podemos hablar de la transmisión de bit a bit. Sin embargo, en las transmisiones

286 POLICÍA NACIONAL. ESCALA BÁSICA
EL ORDENADOR. SISTEMA OPERATIVO WINDOWS
en paralelo utilizamos en término byte, que es la transmisión simultánea de 8 bits y que también se conoce como octeto (la mitad de un byte es un nible). Cuando hablamos de almacenamiento y comunicaciones solemos emplear esta unidad básica de medida, con la que se puede representar hasta 256 informaciones diferentes.
Pero el byte es una medida de información muy pequeña, por lo que suele utilizarse
algún múltiplo de esta unidad, utilizando las partículas Kilo, Mega, etc.
Pero, mientras 1 Kilobit son 1000 bits, 1 Kilobyte son 1024 byte ya que, al utilizarse el sistema binario el Kilobyte equivale a 210 byte que es igual a 1024 bytes.
De esta forma la equivalencia de los distintos múltiplos del byte es la siguiente:
– Kilobyte, KB, equivale a 210 bytes, es decir 1024 Bytes.
– Megabyte, MB, equivale a 210 Kilobytes, es decir 1024 KB.
– Gigabyte, GB, equivale a 210 Megabytes, es decir, 1024 MB.
– Terabyte, TB, equivale a 210 Gigabytes, es decir 1024 GB.
– Petabyte, PB, equivale a 210 Terabytes, es decir 1024 TB.
1.2. PARTES BÁSICAS DE UN ORDENADOR
1.2.1. El sistema informático
Son elementos de todo sistema informático, con independencia del factor humano:
a) ELEMENTOS FÍSICOS: llamados hardware, son los aparatos informáticos que hacen posible el proceso de datos.
b) ELEMENTOS LÓGICOS (software): son los programas que consisten en instruc-
ciones adecuadas a cada caso, para conseguir tratar los datos y obtener la infor- mación. Igualmente se consideran elementos lógicos a los DATOS, materia prima de la informática. Una vez procesados por el ordenador, este nos devuelve INFOR- MACIÓN, es decir, datos tratados adecuadamente.
Se expone a continuación un esquema de los componentes básicos de un sistema in-
formático, en el que el elemento principal es el microprocesador auxiliado por un dispositivo de almacenamiento de programas y datos denominado memoria principal (básicamente la memoria RAM) (véase en página siguiente).
1.2.2. Hardware
Para que un sistema informático realice su cometido es preciso la conjunción de dos tipos de elementos: el hardware y el software. El HARDWARE, lo componen los elementos físicos y mecánicos del sistema. Es la parte física, lo tangible, lo que podemos ver y tocar. Así, los circuitos, los componentes, etc., forman parte del hardware.

POLICÍA NACIONAL. ESCALA BÁSICA 287
EL ORDENADOR. SISTEMA OPERATIVO WINDOWS
Com
pone
ntes
deun
sist
ema
info
rmát
ico
Placa Base
Hardware
Ordenador
Periféricos
Microprocesador(CPU)
Memoria RAM
ROM
De entrada
De salida
Mixtos
Unidad Aritmético-Lógica (ALU)
Unidad de Control
Sistemas de almacenamiento
Software básicoBIOS
Sistemas Operativos
SoftwareAplicaciones
Estándar
Específicas
Herramientas de desarrollo de software
En un sistema informático el hardware está compuesto por:
– El ordenador o unidad del sistema, que es la caja que contiene los componen- tes del sistema básico para su funcionamiento. Este componente lo conforman, a su vez:
* La placa base, que es una placa de material plástico, que contiene el núcleo
de un ordenador. En ella se encuentran integrados elementos tan decisivos como el propio microprocesador, la memoria de proceso o RAM, la memoria fija de arranque o ROM-BIOS, los buses o canales, y otros dispositivos auxi- liares a estos.

288 POLICÍA NACIONAL. ESCALA BÁSICA
EL ORDENADOR. SISTEMA OPERATIVO WINDOWS
* El microprocesador, que es el chip más importante que contiene un ordena- dor y que se instala en un zócalo al efecto integrado en la placa base. Es lo que se conoce como Unidad Central de Proceso o CPU, que a su vez está formada por la Unidad de Control y la Unidad Aritmético-Lógica.
* La RAM, o memoria de proceso, que es el lugar donde se almacenan los datos
y los programas mientras se están procesando.
* La ROM, que es una memoria fija que contiene el programa de inicio de un ordenador. Al conjunto de programas que realizan este arranque se denominan BIOS, y dado que esta memoria ROM actualmente ha sido sustituida por otros tipos más eficaces de almacenamiento, en general se conoce como BIOS a este dispositivo hardware instalado en la placa base.
– Los dispositivos periféricos, de entrada, que son componentes para suministrar
datos, teclado, lectores, etc., y de salida, que reciben los datos elaborados, tales como pantalla, impresora, etc., y mixtos que pueden realizar ambas funciones.
– Las unidades de almacenamiento, o memorias auxiliares, soportes físicos donde
se almacenan masivamente los programas y los datos. Entre los más importantes en un PC está el disco duro.
1.2.2.1. La Placa Base
La placa base, placa madre, “mainboard” o “motherboard”, es el elemento donde se encuentran conectados los componentes principales del sistema y al que se pueden aco- plar otros dispositivos anexos, tales como periféricos o unidades de almacenamiento.
Físicamente es una placa de material sintético sobre la que existe un circuito elec-
trónico que conecta los distintos componentes, entre los que se encuentran, como más destacables:
– Un zócalo donde se inserta el microprocesador con su sistema de refrigeración por
ventilador o turbina.
– Las ranuras de memoria cercanas al zócalo, donde se podrán introducir módulos de memoria RAM.
– Consta igualmente de unas ranuras de expansión, donde se podrán insertar
componentes auxiliares del sistema tales como tarjetas de vídeo, de sonido, fax, conectores auxiliares, etc.
– Para que determinadas partes del sistema puedan mantener un adecuado funcio-
namiento, aun cuando no esté conectado al fluido eléctrico, dispone la placa base de un acumulador o pila, que se encarga de mantener los parámetros de la BIOS cuando el ordenador está apagado.
– La BIOS, que es un programa que se encuentra en una memoria que hemos llama-
do ROM.

POLICÍA NACIONAL. ESCALA BÁSICA 289
EL ORDENADOR. SISTEMA OPERATIVO WINDOWS
– El Bus del sistema lo componen las canalizaciones por donde circulan las señales eléctricas entre los componentes de la placa base. Tres son los tipos de buses, en atención a las señales que conduzcan: de datos, de direcciones y de control. For- mando parte del Bus está el Chipset, que es un conjunto de chip, generalmente dos, el puente norte y el puente sur, que se encargan de controlar distintas funcio- nes del ordenador.
– Memoria caché externa, secundaria o de segundo nivel, es un tipo de almacena-
miento temporal muy rápido que se utiliza de puente entre el microprocesador y la RAM.
– Puertos o conectores externos. Disponen las placas bases de distintos tipos de
conectores que, una vez montada sobre la caja, quedan al exterior para poder ser utilizados desde fuera. Los principales tipos de conectores son: serie (módem), paralelo (impresora), DIN (ya en desuso, para el teclado), PS/2 o mini DIN (para el ratón y teclado), puerto para joystick (mayor que el puerto serie), VGA (para el monitor), aunque actualmente casi todos los anteriores van siendo sustituidos por los puertos USB y USB.2, así como los más recientes, Firewire.
– Los conectores internos, tales como conectores IDE para el disco duro o dis-
positivos CD o DVD; conector para disquetera, para leds, para la alimentación eléctrica, etc.

290 POLICÍA NACIONAL. ESCALA BÁSICA
EL ORDENADOR. SISTEMA OPERATIVO WINDOWS
1.2.2.2. El microprocesador
También conocido como Unidad Central de Proceso o CPU, es la parte fundamental de un ordenador. La constituye una oblea de silicio sobre la que se ha impreso los distintos componentes semiconductores que conforman la circuitería interna. Exteriormente está protegido por un encapsulado de cerámica que protege la oblea y permite la conexión al zócalo de la placa base. Algunos autores incluyen dentro de esta Unidad Central de Proceso a la memoria RAM, ya que sin ella, el microprocesador no puede trabajar.
En esta Unidad Central de Proceso se distinguen dos partes fundamentales: la Unidad
de Control (UC) y la Unidad Aritmético-Lógica (UAL).
A) Unidad de control: controla todos los pasos del proceso; analiza las instruccio- nes de los programas a ejecutar, las decodifica y las ejecuta. En definitiva, lleva el control de todas las operaciones. Forman parte de esta unidad, entre otros, los siguientes elementos:
– Decodificador o intérprete: su misión es descomponer las instrucciones del
programa a ejecutar para que pueda interpretarlas la UAL.
– Reloj o generador de impulsos, para señalar el pulso de las operaciones. Cuan- do decimos que un ordenador es de 3 GZ (gigahertzios), significa que cada pulso lo realiza a esa frecuencia que en tiempo equivale a 1/3 GZ de segundo.
– Registros internos: son memorias rápidas que sirven para realizar apuntes mo-
mentáneos: sobre operaciones, direcciones de memorias, etc.
B) Unidad Aritmético-Lógica (UAL o ALU), es la encargada de efectuar las operacio- nes, tanto aritméticas (suma, resta, etc.), como lógicas (álgebra booleana, compa- raciones, decisiones, etc.).
C) Las memorias caché internas. Los micros actuales más potentes, están dota-
dos de este tipo de memoria ya comentada en la placa base; a veces tienen dos memorias caché, una principal, de primer nivel, L1 y otra secundaria o de segundo nivel L2.
1.2.2.3. La Memoria RAM
La memoria principal o RAM (Random Access Memory), de lectura y escritura, es la parte de la memoria central donde se almacenan los programas a ejecutar, para lo cual se cargan de otros almacenes de memoria (memorias auxiliares).
Esta memoria es volátil, es decir, que sólo se mantiene cuando el ordenador está en-
cendido pues, cuando se desconecta, se borra todo su contenido.
Es un elemento fundamental en el funcionamiento del procesador, por lo que se ha considerado por algunos autores que, junto a este, conforma lo que se llama Unidad Cen- tral de Proceso.

POLICÍA NACIONAL. ESCALA BÁSICA 291
EL ORDENADOR. SISTEMA OPERATIVO WINDOWS
La memoria RAM es realizada en base a circuitos electrónicos y compartimentada en celdas o casillas, cada una de las cuales posee una dirección que la identifica y a la que se llama Posición de memoria. Cuando la unidad de control accede a una posición de me- moria para captar un dato o instrucción, lo hace a través de su dirección correspondiente.
Existen en la actualidad distintos tipos de memoria RAM: la SRAM o RAM estática y
la DRAM o RAM dinámica (DDR, que se está convirtiendo en memoria estándar y RDRAM (RAMBUS) utilizada exclusivamente por algunos Pentium IV.
A veces, cuando físicamente los programas que se están procesando, no tienen cabida
en la memoria RAM disponible, se reserva parte de la memoria auxiliar del disco duro para que sustituya a esta falta (swapping), y es lo que se conoce como memoria virtual.
1.2.2.4. La Memoria ROM
Read Only Memory, o memoria de sólo lectura, es un tipo de memoria de proceso que contiene software básico para el funcionamiento inicial del ordenador y que, ya en su fabricación, es grabada de esta forma, siendo por tanto imposible el modificar su conteni- do. Junto a la memoria RAM se ha venido considerando a la ROM como integrante de la llamada memoria principal de un ordenador, ya que ambas son memorias de proceso, y ha albergado el programa básico de arranque (BIOS).
Variedades de memorias ROM son las PROM, EPROM, EEPROM, aunque en la actua-
lidad se van sustituyendo la memoria ROM por las denominadas Flash. Este tipo de alma- cenamientos (memorias flash) está proliferando debido a su rapidez, comparada con los dispositivos mecánicos, como el disco duro, aunque son mucho más caras. Las cámaras fotográficas digitales, tomavistas, PDAs, portátiles, etc., utilizan cada vez más este tipo de pequeños almacenamientos.
1.2.2.5. Sistemas de almacenamiento
También llamados memorias auxiliares, son grandes almacenes para guardar datos, programas, etc. Tienen, pues, como misión, exclusivamente, mantener el software, para utilizarlo posteriormente, ya que, como se ha dicho, la memoria RAM sólo los mantiene para su ejecución o gestión. Esto indica que el procedimiento seguido es almacenar en las memorias auxiliares prácticamente todo el software que utilizamos, cargándolo en la Me- moria Central para su ejecución o proceso.
Son características de estos sistemas:
– Que tienen gran capacidad de almacenamiento (mucho más que la memoria central).
– Que son más lentas que la memoria central.
– Que son más baratas.
– Que la información se mantiene aunque se corte la energía eléctrica.
– A veces son auxiliares de la memoria central.

292 POLICÍA NACIONAL. ESCALA BÁSICA
EL ORDENADOR. SISTEMA OPERATIVO WINDOWS
A) Tecnologías actuales y características de los almacenamientos
Tres son las bases tecnológicas de los modernos almacenamientos: la tecnología mag- nética, la óptica y circuitos integrados.
– La tecnología magnética. Consiste en la aplicación de campos magnéticos a cier-
tos materiales cuyas partículas reaccionan a esa influencia, generalmente orien- tándose en unas determinadas posiciones que conservan tras dejar de aplicarse el campo magnético. Esas posiciones representan los datos. Existen muchos dis- positivos magnéticos, desde las cassettes hasta los discos duros, pasando por los dispositivos Zip y Jaz, u otros diferentes.
– La tecnología óptica de almacenamiento por láser es la que más se va extendien-
do en la actualidad y comenzó con el conocido Compact Disc (CD). Se basa en que, sobre una superficie reflectante, un haz de rayos láser va “quemando” pequeños agujeros (pits) que van alternando con superficies sin quemar (lands), con lo que se consigue representar la base binaria de la tecnología informática. Actualmente el dispositivo más novedoso de esta tecnología es el DVD.
– La tecnología de circuitos integrados son las llamadas Memorias Flash, o evo-
lución de las memorias EEPROM utilizadas en una parte de la Memoria Central del ordenador (ROM). Estas memorias flash son actualmente muy utilizadas para el almacenamiento de ficheros de imágenes en cámaras fotográficas, y cada vez es mayor su uso en dispositivos de almacenamiento informático, tales como los conocidos como Pendrives.
En base a otros parámetros, las memorias auxiliares o almacenamientos pueden ser:
– Memorias o almacenamientos activos, aquellas sobre las que se puede leer y es-
cribir. A su vez pueden ser activas volátiles, si cuando se corta la alimentación eléc- trica se pierde su contenido (RAM de la memoria central), o activas no volátiles, si su contenido permanece en el soporte aun cuando se corte la energía eléctrica.
– Memorias pasivas, son de sólo lectura. Es el caso de la ROM.
– Almacenamientos de acceso directo, son llamados, también, de acceso alea-
torio, o direccionables. En ellos se accede a la información que buscamos, de una forma directa, sin necesidad de volcar todo el contenido del soporte en la RAM para su búsqueda. Ejemplo de acceso directo es la propia RAM o ROM, así como memorias auxiliares del tipo discos magnéticos y ópticos.
– De acceso secuencial, llamados también, no direccionables. En ellos se accede
a la información que buscamos volcando todo el contenido del soporte en la RAM. Ejemplos de este tipo de acceso son las cintas magnéticas.
– Reutilizables: se puede borrar su contenido y grabar otro distinto, tal como el caso
de la RAM o de las memorias con soporte magnético.
– No reutilizables: como es el caso de los CD-ROM o CD-R, que no pueden utilizar- se, una vez grabados, por segunda vez.

POLICÍA NACIONAL. ESCALA BÁSICA 293
EL ORDENADOR. SISTEMA OPERATIVO WINDOWS
B) Dispositivos de almacenamiento actuales
– El disco duro o rígido: (HHD) normalmente instalado en el interior del ordenador,
tiene actualmente capacidades de almacenamiento que alcanzan más de 100 Gi- gabytes. Constan de uno o varios discos de cobre o aluminio con superficie magné- tica, apilados y montados sobre un mismo eje, con cabezas lectoras y de escritura para cada uno de ellos, lo que los hace tener capacidad para una gran transferen- cia de datos por segundo.
– Cintas magnéticas: se usan generalmente para hacer copias de seguridad, al ser
un dispositivo relativamente barato y de gran capacidad de almacenamiento. Su inconveniente estriba en que no son direccionables sino secuenciales. Actualmente están siendo sustituidas por discos ópticos.
– Discos ópticos: actualmente los soportes ópticos están sustituyendo a cualquier
otro tipo de almacenamiento informático; sus capacidades van siendo mayores cada vez, por lo que se les utiliza incluso para hacer backup o copias de seguridad. Existen dos tecnologías diferentes los CD y los DVD.
En cuanto a los primeros, bajo las siglas CD existen soportes que pueden ser gra- bados una vez (CD-R) y otros que pueden ser grabados muchas veces (CD-RW), reservándose la denominación de CD-ROM para los Compact Disc ya grabados de origen. Su capacidad de almacenamiento oscila alrededor de los 700 MB.
Respecto a los segundos, los DVD, son discos ópticos de alta densidad. Aún no se ha establecido un estándar en cuento a las diferentes tecnologías empleadas, así que podemos ver los siguientes tipos: DVD-R, DVD-RW, DVD+R, DVD+RW y DVD-RAM (R, RW según sean grabables o regrabables).
– Los Pendrives: pequeños dispositivos de almacenamiento, cada vez con mayor
capacidad (actualmente de varios GigaBytes), que combinan una memoria tipo flash con una conexión USB (Universal Serial Bus). Su capacidad es tal que, si las BIOS lo admiten, pueden iniciar el ordenador desde esta unidad, si contienen el Sistema Operativo. Teóricamente, la memoria flash puede retener los datos durante 10 años y reescribirse hasta un millón de veces.
– Las memorias buffer: no se pueden considerar dispositivo de almacenamiento ni
tampoco memoria de proceso. Son memorias destinadas a almacenar información que se intercambia entre dos dispositivos que trabajan a velocidades muy dispares y cuyo traspaso de datos puede, por lo tanto, interrumpir indebidamente el funcio- namiento de uno de ellos, por ejemplo, las impresoras y las grabadoras.
1.2.2.6. Dispositivos periféricos
Se denominan periféricos aquellos dispositivos físicos, capaces de introducir datos al ordenador o posibilitar la salida de información al usuario. Según la ubicación de los peri- féricos podemos dividirlos en: locales, situados en las proximidades de la computadora, y remotos, distantes de aquella.

294 POLICÍA NACIONAL. ESCALA BÁSICA
EL ORDENADOR. SISTEMA OPERATIVO WINDOWS
Por la función que realizan respecto de la Unidad Central de Proceso, los periféricos pueden ser de entrada, de salida o mixtos de entrada/salida.
A) Periféricos de entrada
La misión de estos periféricos es introducir datos desde el exterior del ordenador hasta la Unidad Central de Proceso. Entre los más destacables por su utilidad están:
– El teclado, similar al de una máquina de escribir, aunque con más funciones. Es el periférico más usado.
– El ratón, utilizado masivamente con los programas tipo Windows, es un dispositivo para señalar en pantalla, moviéndolo sobre una superficie plana. Variaciones del ratón son el trackball, Trackpoint y Touch Pad o Ratón de membrana.
– El escáner o digitalizador de imágenes, de funcionamiento similar a los lectores de códigos de barras, convierte una imagen en dígitos procesables por el ordenador.
– Las tarjetas gráficas o tabletas digitalizadoras son dispositivos de entrada con una precisión mayor que la del ratón y con los que se puede introducir posiciones de una manera más exacta, así como dibujar sobre ellas a mano alzada.
B) Periféricos de salida
Entre los periféricos de salida más usuales están:
– Monitores o pantallas. Existen dos tipos básicos de pantalla: las CRT (tubo de rayos
catódicos), más comunes, de aspecto de aparato de televisión y las LCD, de cristal lí- quido, propia de los portátiles. Los colores básicos son el Verde, el Azul y el Rojo (RGB).
– La impresora. Es un periférico de salida que permite escribir sobre papel el re-
sultado del proceso. Existen distintos tipos, entre los que se destacan: de matriz de puntos, láser, y de inyección de tinta. El color se consigue a base de combinar adecuadamente los tres colores sustractivos fundamentales, el cian, el magenta y el amarillo, a los que se añade el negro.
– Un tipo especial de impresora en la plotter, o trazador de gráficos, utilizado para
hacer dibujos complejos y en formatos no estándar.
– Sistemas de sonido, generalmente altavoces, utilizados con los modernos siste- mas Multimedia.
C) Periféricos Mixtos
Son unidades que realizan indistintamente operaciones de entrada y salida de informa-
ción. Entre los más conocidos figuran los siguientes:
– Módem (modulador-demodulador). Es un dispositivo conectado entre el ordenador y la línea telefónica y tiene como función convertir las señales que genera el orde- nador (digitales) en señales analógicas para su transmisión a la red, o viceversa.
– Pantallas táctiles, son pantallas de monitor que trabajan mediante la presenta-
ción de un menú para escoger; presionando en una opción, esta queda selecciona- da. Esta posibilidad se consigue gracias a unos sensores situados en la misma.

POLICÍA NACIONAL. ESCALA BÁSICA 295
EL ORDENADOR. SISTEMA OPERATIVO WINDOWS
1.2.3. Software
El Software, llamado también logical, es lo no tangible, las instrucciones y los datos con los que funciona el ordenador. Está compuesto por:
– Los programas básicos, para el funcionamiento en general del ordenador; entre
ellos se encuentran:
* Las Instrucciones primarias, es decir, las BIOS, ubicadas permanentemente en la ROM, son las encargadas de chequear e iniciar el funcionamiento del ordenador. Todo software grabado de forma permanente en un soporte de tipo ROM, se denomina firmware.
* Los Sistemas operativos. Se pueden definir como el conjunto de programas
que sirven para optimizar su funcionamiento, así como para poder ejecutar desde él otros programas o aplicaciones.
– Los Programas de aplicación, con ellos se consiguen tareas concretas, tales como gestión de oficinas, procesadores de texto, gráficos, etc. Estos pueden ser programas comerciales, es decir estándares, o bien pueden realizarse para una empresa u orga- nismo en concreto, y se les llama específicos. Todos ellos, al igual que los sistemas operativos, se encuentran almacenados en las memorias auxiliares, y se cargarán en la RAM para su ejecución. El término aplicación hace referencia al programa o progra- mas que realizan varias funciones en un ordenador. Ejemplo de aplicaciones son las hojas de cálculo, procesadores de texto, bases de datos, programas de dibujo, etc.
– Herramientas para desarrollar software: básicamente los lenguajes de progra- mación, con los que fabricamos los programas, con sus respectivos intérpretes, así como programas traductores tales como ensambladores, intérpretes y compilado- res, y con los que podemos preparar aplicaciones específicas.
2. SISTEMA OPERATIVO WINDOWS
2.1. LOS SISTEMAS OPERATIVOS
Formando parte del software, el Sistema Operativo es un conjunto de programas que permite el funcionamiento adecuado del sistema hardware, controla las actividades del ordenador y es responsable de su inicialización. Todos los ordenadores deben tener su Sis- tema Operativo que permite realizar operaciones básicas tales como imprimir la pantalla, permitir escribir a través del teclado, imprimir texto con una impresora, grabar o leer datos de un soporte informático, etc. El Sistema Operativo permite utilizar software de aplicación tales como juegos, hojas de cálculo, procesadores de texto, etc.
Existen muchos Sistemas Operativos, pero en la actualidad se han reducido a muy pocos de ellos ya que la mayoría de usuarios de PCs utilizan los Sistemas Operativos Windows. Otros Sis- temas Operativos actuales son UNIX, utilizado en grandes ordenadores y servidores, LINUX, único competidor actual de los sistemas Windows, McOS, para ordenadores de la casa Apple, etc.

296 POLICÍA NACIONAL. ESCALA BÁSICA
EL ORDENADOR. SISTEMA OPERATIVO WINDOWS
2.2. SISTEMA OPERATIVO WINDOWS: FUNCIONAMIENTOBÁSICO
En relación con los Sistemas Operativos WINDOWS, son muchas las versiones que se han ido sucediendo desde su aparición: Windows 1.0, 2.0, 3.0, 3.11, Windows NT, Windows 95, Windows 98, 98 SE, Windows 2000, Windows Millenium (ME), Windows CE, Windows 2003, Windows XP (en sus dos versiones Home Edition y Professional). En 2007 apareció la versión Win- dows Vista y recientemente ha aparecido en el mercado la última versión de estos sistemas ope- rativos denominada Windows 7 con sus versiones Stater, Home Premium, Professional y Ultimate.
Refiriéndonos a la versión de Windows denominada XP, se relacionan a continuación algunas de las particularidades que aporta a versiones anteriores:
– Windows Movie Maker: Aplicación para gestionar vídeo digital.
– Windows Messenger: Para comunicarse a través de Internet mediante texto, voz o vídeo.
– Cuentas de usuarios: Permite configuraciones distintas para cada uno de los usuarios del sistema, sin necesidad de cerrarla o reiniciarlo.
– Internet Explorer: Navegador incorporado al propio sistema operativo.
– Restaurar Sistema: Posibilidad de que un usuario pueda restaurar la configuración de su equipo a un estado anterior. Desde el menú de inicio o Accesorios o Herra- mientas o Restaurar accedemos a esta función tan importante que nos permite re- gresar a una configuración pasada, cuando el sistema no funcione adecuadamente.
– Windows Media Player: Aplicación para reproducir, grabar y organizar música en soporte de tecnología láser (CD, DVD).
– Escritorio remoto: Permite el acceso a nuestro equipo desde otro que ejecute Windows para poder usar datos y aplicaciones.
– Plug and Play: Consiste en la configuración automática de cualquier dispositivo que se conecte al sistema. Esta posibilidad ya existía en versiones anteriores.
– Microsoft Netmeeting: Aplicación para establecer conferencias audiovisuales con otros usuarios del sistema Windows.
2.2.1. La memoria virtual de Windows
La memoria virtual es aquella zona del disco duro de almacenamiento temporal que se utiliza por un equipo como si fuera memoria RAM cuando esta es insuficiente o está próxi- ma a saturarse, almacenando en ella los segmentos de acceso no inmediato.
Los sistemas Operativos Windows utilizan como memoria virtual una parte del disco
duro en forma de lo que se conoce como archivo de paginación, o fichero optimizado donde se carga la parte de un programa que no cabe en la RAM. Así, un programa alma- cenado en el disco duro se debe cargar en la memoria RAM para su ejecución, pero sólo aquellas partes imprescindibles, y el resto en la memoria de paginación. Cuando necesita- mos otras partes del programa, el sistema las toma del archivo de paginación.

POLICÍA NACIONAL. ESCALA BÁSICA 297
EL ORDENADOR. SISTEMA OPERATIVO WINDOWS
En los sistemas operativos actuales este archivo de paginación se llama pagefile.sys
y en Windows 95, Win386.swp. 2.2.2. Iconos y objetos
Los iconos son pequeñas figuras que representan a un objeto de Windows y que consta de dos partes: Una imagen muy intuitiva de lo que representa, y un nombre.
Todos los objetos procesables en Windows tienen su icono y, tal como sucede en cual-
quier apariencia de Windows, son personalizables, pudiéndose cambiar si así se desea.
Así, cada programa tiene su propio icono y los archivos que generan también. Estos últimos, como se puede apreciar en la figura, suelen representarse por una hoja con el icono del programa.
En la figura contigua se pueden ver algunos de los más usuales.
Los Iconos de acceso rapido directo son aquellos que situamos en la pantalla del
escritorio para acceder de una forma rápida a su contenido. Se distinguen de los demás en que tienen una flecha enmarcada en su parte inferior izquierda. El icono de acceso directo a Mi PC es muy útil ya que, al igual que el Explorador, abre una ventana con el contenido de todas las unidades de disco existentes en el sistema, y desde esa pantalla, abriendo carpetas, podemos llegar al documento u objeto buscado.
Gestión de iconosTodos los objetos de Windows se gestionan de la misma manera y los iconos no son
una excepción:
– Seleccionar un icono: Hacer un clic con el botón izquierdo sobre el icono. Este se destaca sobre un fondo más oscuro.
– Seleccionar varios iconos:
* Si están separados, con la tecla [Ctrl] pulsada, hacer clic en cada uno de ellos.
* Si están juntos, con la tecla [Shift] pulsada seleccionamos el primero y el últi- mo, quedando todos los demás seleccionados. Cabe otra forma, aún más rápi-

298 POLICÍA NACIONAL. ESCALA BÁSICA
EL ORDENADOR. SISTEMA OPERATIVO WINDOWS
da en este caso: Pulsar con el ratón sobre una esquina de un cuadro imaginario que los envuelva y, arrastrando el puntero crear un marco, quedando todos los objetos de su interior seleccionado.
– Abrir iconos:
* Haciendo doble clic sobre él abrirá su contenido. Si es un documento abre igualmente la aplicación que lo confeccionó.
* Seleccionar un icono y pulsar la tecla [Enter]
* Situar el puntero del ratón sobre el icono y pulsar el botón derecho: del menú contextual seleccionar Abrir.
– Borrar iconos:
* Seleccionarlos y pulsar la tecla [Supr].
* Situar el puntero del ratón sobre el icono y pulsar el botón derecho; del menú contextual seleccionar Eliminar.
* Seleccionarlos y arrastrarlos a la papelera de reciclaje.
– Cambiar de nombre un icono:
* Se selecciona previamente y después, sobre el nombre se hace un clic quedan- do este enmarcado y dispuesto para ser cambiado.
* Situado el puntero sobre el icono se pulsa el botón derecho del ratón y se se- lecciona la opción cambiar nombre.
– Mover o copiar iconos: La forma más fácil es utilizar la función “Drag and Drop”, (arrastrar y soltar), técnica con la que se puede desplazar de posición un icono, “arrastrándolo” hacia otro punto, mientras se mantiene pulsado el botón izquierdo del ratón y “soltando” este último en el destino. Si queremos hacer una copia del icono realizaremos las mismas acciones pero manteniendo pulsada la tecla [Ctrl]. En una misma carpeta no puede haber dos iconos iguales.
Esta técnica se puede emplear no sólo para cambiar la ubicación de un fichero sino para ejecutar otras acciones, así, si soltamos el fichero sobre:
* El icono de impresora, se imprimirá.
* El icono de una aplicación se abrirá esta.
* La papelera de reciclaje, se borrará.
* El icono de una unidad de disco, se guardará en ella.
2.2.3. Ventanas
Cuando se abre un icono se muestra en una ventana su contenido. Una ventana es un marco que aparece en el escritorio de Windows mostrando la información relativa a la

POLICÍA NACIONAL. ESCALA BÁSICA 299
EL ORDENADOR. SISTEMA OPERATIVO WINDOWS
función abierta con el icono. Existen varios tipos de ventanas, aunque la gran mayoría de ellas presenta los mismos elementos. En el apartado Escritorio de Windows se describen algunos de ellos, comunes a todas las ventanas:
– Ventanas de Aplicación: Muestran en pantalla la ejecución de una aplicación que, en su gran mayoría confecciona un documento determinado: Un texto, una imagen, una música, un vídeo, etc. Estas ventanas poseen una Barra de Menú donde se permite el acceso a todas y cada una de las funciones que se pueden realizar con esa aplicación, algunas de las cuales, las más frecuentemente usadas, se destacan en la Barra de Herramientas.
– Ventanas de documento: Son muy similares a las anteriores y aparecen en el interior de una ventana de su aplicación.
– Ventanas de Carpetas: El ejemplo expuesto en el apartado relativo al Escritorio de Windows se corresponde con este tipo de ventana.
– Ventanas de diálogo: Estas ventanas son más simples que las anteriores ya que se componen, generalmente, de una barra de título que en su parte derecha ofrece dos botones: El botón para solicitar ayuda y el clásico botón de cerrar. Se muestra en la figura adjunta una de estas ventanas de diálogo (véase página siguiente).
– Ventanas emergentes: Son ventanas que aparecen al lado del puntero del ratón cuando se pasa este por algún objeto o se selecciona el mismo, y que nos informa sobre la utilidad de ese objeto.
– De advertencia, de aviso: Aparecen para solicitarnos confirmar alguna acción realizada o bien avisándonos de las consecuencias de continuar con esa acción.

300 POLICÍA NACIONAL. ESCALA BÁSICA
EL ORDENADOR. SISTEMA OPERATIVO WINDOWS
2.2.4. Gestión de ventanas
Al hacer un clic con el ratón sobre el icono situado en la Barra de Título de una ventana se abre un menú con las opciones de Restaurar, Mover, Tamaño, Maximizar, Minimizar y Cerrar.
Pero la forma más común de gestionar la apariencia en pantalla de una ventana es
utilizando, en su Barra de Título, los botones situados a su derecha.
Minimizar: No cierra la ventana pero la reduce a un icono que se sitúa en la Barra de tareas del Escritorio.
Restaurar: Reduce la apariencia de la ventana a su estado anterior, ocupando sólo una parte de la pantalla.
Maximizar: Estando la ventana reducida, aparece este botón en lugar del ante- rior, sobre el que se pulsa para que la ventana ocupe toda la pantalla.
Cerrar: Cierra la ventana.
Mover: Reducida la ventana, puede moverse por toda la pantalla y colocarla en el lugar que queramos con tan sólo situar el puntero del ratón sobre la Barra de Título y, pulsando su botón izquierdo, arrastrarla hasta soltar el botón en la posición que deseemos dejarla.
Cambiar de tamaño: Otra forma de cambiar el tamaño de una ventana reducida es pasar el puntero del ratón por sus contornos hasta que este cambie de icono y se convier- ta en una doble flecha. En ese instante, si mantenemos pulsado el botón de izquierdo, y arrastramos el ratón, se modifica el tamaño de ese contorno de la ventana.
2.2.5. El Portapapeles
Es una herramienta muy importante que incorpora Windows y que permite copiar datos y objetos en otras ubicaciones. Las operaciones básicas que se pueden hacer con el por- tapapeles son:
– Cortar: Mueve el objeto seleccionado al portapapeles eliminándolo de su ubica-
ción anterior. Seleccionado el objeto se elige esta opción de su menú contextual, aunque la acción más simple es elegir la combinación de teclas [Ctrl]+[X]; también desde el menú Edición de las ventanas se puede acceder a esta opción.
– Copiar: Mueve el objeto seleccionado al portapapeles pero no lo elimina de su ubicación anterior, haciendo un acopia del mismo. También se puede realizar esta acción desde el menú contextual o bien con la combinación de teclas [Ctrl]+[C], o desde el menú edición.
– Pegar: Una vez cortado o copiado un objeto en el portapapeles, se puede pegar en cualquier sitio utilizando el menú contextual o, de forma más recomendable, usan- do la combinación de teclas [Ctrl]+[V] o también, al igual que los casos anteriores, desde el menú Edición de la ventana abierta.

POLICÍA NACIONAL. ESCALA BÁSICA 301
EL ORDENADOR. SISTEMA OPERATIVO WINDOWS
La tecla de imprimir pantalla [Impr pant], permite hacer una copia exacta del conteni- do e la pantalla y copiarlo en el portapapeles, desde donde se puede pegar con la técnica ya mencionada.
2.3. GESTIÓN DE UNIDADES DE DISCO
2.3.1. Aspectos generales
Con las unidades de disco donde almacenamos la información se pueden realizar dis- tintas acciones, entre las que destacamos las siguientes: Explorar, Formatear, Desfragmen- tar, Copias de seguridad y liberador de espacio en disco. A estas funciones se accede desde distintas ubicaciones dependiendo de la función a realizar y de la unidad que tratemos: Desde el menú de Accesorios o Herramientas, o bien desde el propio menú contextual correspondiente a cada unidad de disco. Relatamos a continuación brevemente cada una de las acciones mencionadas:
– Explorar: Una de las opciones del menú contextual correspondiente a cada unidad
de disco es la de explorar esa unidad; pulsando sobre ella se activa el Explorador de Windows mostrando contenido.
– Formatear: Antes de proceder a utilizar una unidad de disco magnética, necesa-
riamente tenemos que darle formato, que consiste en realizar las divisiones ne- cesarias para poder almacenar en su interior los archivos y carpetas que compo- nen la información. Cada sistema operativo tiene su forma de dividir los soportes magnéticos (FAT 16, de algunas versiones del sistema Operativo MS-DOS, hasta el Windows 95, FAT 32 de Windows 98, SE y ME, NTFS de Windows NT, 2000, XP, Vista, y el actual Windows 7. Unix y Linux utilizan el sistema denominado HPFS).
Cuando formateamos una unidad de disco se borra su contenido, por lo que esta operación se ha de realizar con mucha precaución.
Para formatear el disco duro se ha de realizar en el momento previo a cargar el sistema operativo, por lo tanto a esta acción no se accede desde ningún menú y sí introduciendo los discos de instalación del sistema. Pero para formatear un disque- te se puede realizar desde el menú contextual de esta unidad.
– Desfragmentar: A esta función se accede pulsando en Botón de Inicio o Todos los programas o Accesorios- Herramientas del Sistemao Desfragmentador de disco.
Cuando se borra un archivo del disco duro, el trozo de pista donde estaba almace- nado queda sin contenido y el PC intenta automáticamente rellenar el hueco con el contenido de un nuevo archivo. Si ese hueco es demasiado pequeño para ese archivo, el ordenador divide este en trozos y los va guardando en distintos huecos, de forma tal que el archivo está fragmentado. De esta forma, cuando se trata de leer, la cabeza lectora tendrá que posicionarse en distintos lugares, retardando la lectura del archivo. Periódicamente debe realizarse el proceso que se conoce como desfrag- mentación, que consiste en grabar de nuevo cada archivo en pistas contiguas.

302 POLICÍA NACIONAL. ESCALA BÁSICA
EL ORDENADOR. SISTEMA OPERATIVO WINDOWS
– Copias de seguridad: Para mantener la seguridad de los datos almacenados se hace necesario crear copias de las unidades de disco del sistema. Consiste esta acción en hacer una copia exacta de un soporte de información. Aunque esta función queda incorporada en el sistema operativo Windows, accediéndose a ella desde el Menú de Inicio o Todos los programas o Accesorios o Herramientas del Sistema o Copia de Seguridad, para realizar adecuadamente estas acciones se hace conveniente utilizar programas especializados.
– Liberador de espacio en disco: Aunque los discos duros se fabrican cada vez
con mayores capacidades de almacenamiento, la cantidad de información que vamos acumulando llega a colapsar estos soportes, haciéndose necesario libe- rar espacio en los mismos. Con esta función incorporada al sistema operativo WINDOWS y a la que se accede de forma similar a las anteriores, se nos ofrece la oportunidad, a través de un menú de diálogo, de borrar archivos, a veces inne- cesarios, que desconocemos guardar. Así, borrando los archivos temporales de Internet, archivos de programas descargados de la red, la papelera de reciclaje, o archivos temporales creados por el sistema, o bien comprimiendo archivos antiguos que no usamos normalmente, podemos conseguir más espacio en el disco duro.
2.3.2. Las particiones
El incremento considerable de las capacidades de almacenamiento de los actuales discos duros hace recomendable su división lógica en dos o más unidades independientes, en cada una de las cuales, si se cree conveniente, puedan funcionar sendos sistemas operativos.
En informática se denomina partición a cada una de las divisiones lógicas que se
realiza sobre una sola unidad física de soporte magnético o memoria tipo flash, siendo identificadas en Windows con las letras del abecedario (C:, D:, E:, etc.).
Cada una de estas particiones puede tener su propio sistema de archivos (FAT, FAT32,
NTFS, etc.) y almacenar y gestionar cualquier sistema operativo, tal como si se tratase de una unidad física independiente.
El número de particiones primarias que admite un soporte de los mencionados, es de
cuatro, en cada una de las cuales puede instalarse un sistema operativo distinto. Si se qui- siese dividir el soporte en más partes, una de las particiones primarias se tendría que con- vertir en partición extendida, la cual, sí admite un número mayor de particiones lógicas (hasta 23), si bien, en estos casos, se hace problemático y en algunos casos imposible, el instalar sistemas operativos en ellas.
Una partición lógica es una parte de una partición extendida, la cual es una de las par-
ticiones primarias del sistema.
Recibe el nombre de partición activa aquella que tiene el control del proceso, es decir, la que contiene el sistema operativo hábil en ese instante.

POLICÍA NACIONAL. ESCALA BÁSICA 303
EL ORDENADOR. SISTEMA OPERATIVO WINDOWS
2.4. ORGANIZACIÓN DE DATOS EN DISCO
Los datos que vamos a procesar, junto con las aplicaciones informáticas a utilizar, inclu- so el Sistema Operativo Windows, se guardan en soportes físicos desde donde el ordenador los carga en la RAM, para ser procesados. Un ordenador puede tener distintas Unidades donde guardarlos, y cada una de ellas tiene una denominación, que el Sistema Operativo designa tradicionalmente como:
– Unidad A: o B: Se le asigna normalmente a las Disqueteras ( Una o Dos). Actual- mente estas unidades tienden a desaparecer.
– Unidad C: Se reserva esta denominación para el Disco Duro. A veces se utiliza más de un disco duro físico y otras veces, un único disco duro físico puede particionar- se en dos o más discos duros lógicos, asignándole a cada parte una de estas letras a partir de la C:, D:, E:, etc.
Otras unidades de almacenamiento masivo, tales como los “Pendrive”, unidades CD o DVD, en cuyos casos el sistema le asigna una letra a partir de la última utilizada para el disco o discos duros.
Los datos almacenados en el disco duro u otros dispositivos magnéticos: apli- caciones, ficheros de texto, de música, de imágenes, etc. pueden guardarse direc- tamente en esa ubicación o bien, más ordenados, se guardan en compartimentos lógicos que venimos en denominar Carpetas, que en este Sistema Operativo se representan con el icono , si se trata de una carpeta corriente, o bien con otras apa- riencias si son carpetas específicas:
Cada carpeta tiene su índice de contenidos que se denomina Directorio que contiene los objetos que dependen o pertenecen a esa carpeta (otras carpetas, archivos informáticos, etc.) de tal forma que la estructura lógica se asemeja a un árbol ya que es estrictamente jerárquica.

304 POLICÍA NACIONAL. ESCALA BÁSICA
EL ORDENADOR. SISTEMA OPERATIVO WINDOWS
En este esquema, por ejemplo, para abrir el contenido de la Carpeta 51 debemos previa- mente hacer doble clic en la Carpeta C, en la Carpeta 5 y en la Carpeta 51. En los Sistemas Operativos Windows el acceso a cualquier tipo de archivo que contenga dicha carpeta se realiza en golpes de clic, pero en otros sistemas operativos, tal como el antecesor MS-DOS, había que describir todo el camino a seguir, desde la unidad de disco hasta el archivo, escribiendo cada carpeta, separadas por el carácter “/” : este es el concepto de trayectoria o path de un archivo.
Respecto a la estructura física, los discos duros están conformados por varios discos,
unos sobre otros, que giran a gran velocidad sobre un mismo eje. Cada uno de ellos está estructurado en zonas tal como si fueran trozos de tarta. A estos trozos se les llama sec- tores. Igualmente presenta una serie de pistas concéntricas alrededor de su eje. En estas pistas es donde se guarda la información almacenada.
2.5. EL ESCRITORIO: PARTES Y FUNCIONAMIENTO
El Escritorio es el área que aparece en pantalla una vez iniciado Windows y en la que se pueden colocar iconos que representen a programas, carpetas o documentos a los que se quiera acceder de forma rápida: son los accesos rápidos o directos. En la parte su- perior izquierda de la figura aparecen dos de ellos; haciendo un clic sobre el icono, queda seleccionado y haciendo doble clic se abre la aplicación correspondiente.
(O 3DUWHV IXQFLRQDPLHQWR
Sobre esta área se irán abriendo todas las aplicaciones que estén activas, por lo que el escritorio representa a todos los elementos que Windows puede mostrar en pantalla.

POLICÍA NACIONAL. ESCALA BÁSICA 305
EL ORDENADOR. SISTEMA OPERATIVO WINDOWS
El aspecto del escritorio puede cambiar configurándolo a nuestro gusto, accediendo a sus propiedades, lo que se puede hacer desde el panel de control o de una forma más rápida: pulsando con el botón derecho del ratón sobre una zona del escritorio aparecerá un menú contextual, en cuya opción Propiedades podemos insertar distintos fondos de escritorio (indicador 1 de la figura) y otras características.
En la parte más inferior del escritorio está la barra de tareas, en la aparecen, de iz- quierda a derecha los siguientes elementos:
– Botón Inicio (10): Pulsando sobre él aparece el menú de inicio, del que se habla más adelante.
– Iconos de programas más útiles (11) o iconos de acceso rápido: Los iconos que aquí aparecen corresponden a los programas más necesarios y podemos confi- gurarlos a nuestro gusto. Pulsando sobre alguno de ellos, con un solo clic del ratón, se abre la aplicación correspondiente.
– Aplicaciones o ventanas abiertas (12): En esta zona de la barra de tareas aparece
un icono por cada aplicación o ventana que tengamos activa. Pulsando en cada uno de ellos, presenta en pantalla la ventana correspondiente. Si las ventanas abiertas corres- pondientes a un mismo programa son muchas, todas ellas se representan por un mismo icono que, al pulsar sobre él abre un cuadro con todas las ventanas de esa aplicación.
– Área de notificación (13): En ella se muestra la hora e incluye accesos directos a
programas activos en ese instante.
2.5.1. La papelera de reciclaje (14)
Este icono es el único que, por defecto, viene representado en el escritorio. Correspon- de a un área del disco duro reservada para guardar temporalmente los objetos que haya- mos borrado de nuestro uso en Windows: Iconos, directorios, programas, documentos, etc. Esto quiere decir que cuando queramos eliminar alguno de estos objetos, como medida precautoria, en primer lugar aparecerá una ventana de diálogo en la que se nos pregunta si estamos seguros de querer eliminar este objeto y guardarlo en la papelera de reciclaje. Una vez en esta papelera dicho objeto no está activo, por lo que no se puede abrir; pero puede Restaurarse al lugar de origen para volverlo a activar, o bien puede Eliminarse definitiva- mente, si optamos por borrarlo de la papelera de reciclaje.
Para eliminar definitivamente todos los archivos de la papelera optamos por la acción Vaciar papelera de reciclaje, de su menú contextual.
También podemos borrar un objeto cualquiera, icono, archivo, etc., directamente, sin
necesidad de enviarlo como paso previo a la papelera de reciclaje. Para ello, una vez selec- cionado el objeto a eliminar, pulsamos simultáneamente la tecla [Shift]+[Supr]. Aparecerá una ventana pidiéndonos conformación de esta acción, tras lo cual, si la confirmamos, el objeto queda eliminado definitivamente. Cada sistema operativo Windows tiene su propia papelera de reciclaje; si el sistema operativo admite las Cuentas de Usuario, tal como el Windows XP, el contenido de la papelera de reciclaje difiere de un usuario a otro.

306 POLICÍA NACIONAL. ESCALA BÁSICA
EL ORDENADOR. SISTEMA OPERATIVO WINDOWS
2.5.2. El Menú inicio
Cuando pulsamos sobre el botón Inicio (10), se abre una ventana tal y como aparece en la figura del escritorio, que consta de las siguientes partes:
– Área de usuario (2): En ella se muestra el nombre del usuario actual de Windows,
junto con su icono representativo. En el Papel de control o Cuentas de usuarios, se pueden crear cuantas se quiera, por cada persona que vaya a utilizar el ordenador. De esta forma, cada uno puede personalizar el entorno de trabajo a su gusto y puede tener carpetas privadas de acceso restringido. Debe existir un usuario admi- nistrador con todos los privilegios sobre el sistema.
– Programas fijos (3): Los iconos de la parte superior del menú de inicio estarán
siempre en ese lugar, disponibles permanentemente.
– Programas más usados (4): Aparecen los iconos de las Seis aplicaciones que se han usado con más asiduidad. Cuando un programa no se ha usado recientemen- te, es reemplazado su icono por otro empleado en último lugar.
– Todos los programas (5): Haciendo clic sobre esta entrada se despliega un sub-
menú mostrando todos los programas instalados en nuestro equipo. A medida que se instalen más aplicaciones, la lista irá aumentando.
– Sitios más usuales (6): Aparecen en esta área los directorios personales más
usuales que por defecto nos proporciona Windows:
* Mis documentos: Es un lugar para guardar los ficheros, documentos, cartas, etc., mas habituales, para tenerlos siempre a mano.
* Documentos recientes: Al pulsar sobre este icono se abrirá una relación que
contiene los documentos que hayamos usado más recientemente.
* Mis imágenes: Al igual que en el directorio de Mis Documentos, aquí se po- drán guardar, de forma ordenada, imágenes que queramos mantener y que podrán ser utilizadas como fondo de escritorio, imprimirlas, etc.
* Mi música: Esta entrada es similar a las anteriores, pero reservada a archivos
musicales.
* Mi PC: Desde esta entrada se tendrá acceso a todas las unidades y carpetas del disco duro.
* Mis sitios de red: Si el ordenador está conectado en red, desde esta en-
trada se puede acceder a cualquier recurso contenido en los ordenadores conectados, de la misma forma que se hace con el disco duro de nuestro ordenador.
– Área de configuración (7): En la que se incluyen distintas entradas tales como:
* Panel de control: Desde él se puede controlar la configuración de nuestro
equipo. Se comenta más detenidamente en su apartado específico.

POLICÍA NACIONAL. ESCALA BÁSICA 307
EL ORDENADOR. SISTEMA OPERATIVO WINDOWS
* Configurar acceso y programas predeterminados: Con esta entrada se consigue especificar los programas predeterminados para ciertas actividades, tales como correo electrónico.
* Conectar a: Nos abre la posibilidad de cambiar nuestra configuración de acce-
so a Internet o escoger o configurar una conexión determinada.
* Impresoras y faxes: Nos muestra en pantalla todas las que están conectadas a nuestro ordenador.
– Ayuda, Buscar y Ejecutar (8): En esta zona se puede optar por estas tres entradas:
* Ayuda y Soporte Técnico: En ella obtendremos ayuda sobre el uso y manejo
de Windows XP
* Buscar: Se puede localizar archivos y carpetas de tus unidades de disco, por distintos conceptos.
* Ejecutar: Se abrirá un cuadro de diálogo en el que podremos introducir el
nombre del programa a ejecutar.
– Cerrar (9): Pulsando al botón de Cerrar sesión, se cierra la del usuario actual, abriendo otra, mientras que la pulsar sobre Apagar equipo, se abrirá un cuadro de diálogo en el que se podrá optar por tres opciones: Apagar, Suspender (poner el equipo en estado de bajo consumo, pera que se pueda iniciar rápidamente) o Reiniciar el equipo (apagarlo y encenderlo de nuevo).
2.5.3. El menú contextual del escritorio
Al hacer clic con el botón derecho de ratón sobre cualquier lugar despejado del Escritorio aparece su Menú Contextual, desde el cual, tal como se apre- cia en la figura, podemos organizar los iconos (cam- biarlos de tamaño, tipo, etc.), con la opción Nuevo podemos crear nueva carpeta o nuevo acceso direc- to, y en la opción Propiedades se accede, como se ha visto, a cambiar las propiedades de la pantalla.
2.5.4. Ventanas de aplicación
Cualquier tipo de ventana que se abra en Windows se hará dentro del área del escritorio y mostrará un aspecto muy similar al que aparece en la parte derecha de la figura del apartado referida al escritorio. Este aspecto es el que presentan todas las ventanas de aplicaciones o de documentos que se muestran en Windows y tienen básicamente los siguientes elementos:
– Barra de Título (15): Muestra el nombre de la ventana y los iconos para cambiar
el tamaño de la ventana, así como para cerrarla. Veremos el funcionamiento de las ventanas, con más detenimiento en el apartado de Iconos y Ventanas.

308 POLICÍA NACIONAL. ESCALA BÁSICA
EL ORDENADOR. SISTEMA OPERATIVO WINDOWS
– Barra de Menú (16): Haciendo clic en cualquiera de los rótulo que aparecen en ella, que pertenecen a los distintos menú posibles para esa ventana, abrirá a su vez sendos submenús que engloban cada uno de ellos la lista de opciones de ese título. Las opcio- nes o menús de esta barra cambiarán dependiendo de la ventana que se muestre.
– Barra de Herramientas (17): Contiene iconos que activan o desactivan distintas opciones que figuran en algunos de los menús mencionados antes, y que son usa- dos con más asiduidad, al objeto de seleccionarlos directamente y no tener que abrir menús y submenú. Cuando se activa una de estas herramientas muestra el diálogo necesario para hacerla efectiva. Si de nuevo se pulsa sobre la misma he- rramienta, se cerrará dicho diálogo.
– Panel de vínculos (18): En algunas ventanas aparecen a la izquierda estos pane- les que proporcionan acciones comunes a algunas ventanas.
– Área de contenido (19): En esta se muestra el contenido de la ventana.
2.6. EL EXPLORADOR DE WINDOWS
Una parte muy importante del trabajo de Windows es el manejo de archivos y carpetas que se encuentren guardados en cualquier soporte de nuestro sistema: Disco duro, disquete, CD, DVD, o cualquier otro dispositivo que conectemos mediante USB (Pendrive). Una forma fácil de gestionar- los es utilizando esta potente herramienta, El Explorador, a la que se accede de distintas formas:
– Botón de Inicio o Programas o Accesorios o Explorador de Windows
– Con el botón derecho hacer clic en Botón de inicio o Explorar
– Pulsar la tecla [Windows] + [E]
En cualquier caso se abrirá una ventana similar a todas las de Windows, en cuyo cuadro central existen dos áreas: A la izquierda el árbol de carpetas y a la derecha el contenido de la carpeta seleccionada.

POLICÍA NACIONAL. ESCALA BÁSICA 309
EL ORDENADOR. SISTEMA OPERATIVO WINDOWS
El árbol de carpetas presenta una relación de los distintos directorios o carpetas que, jerárquicamente parten del directorio raíz denominado “Escritorio”, y que se extienden en distintos niveles.
Pulsando sobre el signo “+”, a la izquierda de algunas carpetas, se despliega su con- tenido y si se pulsa sobre el signo “-“, se contrae.
La carpeta seleccionada aparece con fondo azul y esa es la que expone lo que contiene en la zona de la derecha de la ventana.
Igualmente presenta una barra de direcciones desde la que se puede acceder a todas las unidades de disco de nuestro sistema, así como conectarse con otros recursos vía Internet.
Operaciones con carpetas y archivos
Desde el Explorador o desde Mi PC, icono que abre de forma parecida al explorador el contenido de unidades de disco, carpetas y archivos, se pueden realizar distintas operaciones, las cuales, a su vez, se pueden conseguir de varias formas. Exponemos las más comunes:
– Abrir un archivo: Haciendo doble clic sobre el icono del archivo.
– Cambiar de nombre un archivo: Seleccionamos el archivo y:
* Con el botón derecho del ratón o cambiar nombre o Tecla Enter, o bien
* Situamos el puntero del ratón sobre él y hacemos clic. Modificamos el nombre y pulsamos Enter.
– Mover o Copiar un archivo:
* Guardar una copia en otra ubicación:
o [Ctrl] + [C] hacemos una copia del archivo en el portapapeles desde donde lo podemos pegar en cualquier otra ubicación
o copiar
o Copiar, lo coloca en el portapapeles.
* Cambiarlo de lugar:
o [Ctrl] + [X] Quitamos el archivo de su ubica- ción y lo guardamos en el portapapeles desde donde lo podemos pegar en cualquier otra ubicación
ocortar
o Cortar, lo coloca en el portapapeles.
En ambos casos, después abrimos la nueva ubicación y lo “pegaremos”:
o Pegar
o Pegar

310 POLICÍA NACIONAL. ESCALA BÁSICA
EL ORDENADOR. SISTEMA OPERATIVO WINDOWS
Con la función Drag and Drop podemos mover las carpetas y archivos de la misma manera que se explicó para mover iconos.
– Borrar un archivo: Lo seleccionamos y
* Pulsamos la tecla de borrar: [Supr] o [Del] para llevarlo a la Papelera de reciclaje.
* Si queremos eliminarlo definitivamente: [Shift]+[Supr].
– Seleccionar archivos: Para seleccionar varios archivos simultáneamente, al obje- to de realizar sobre ellos una misma acción (cambiarlos de lugar, borrarlos, etc.):
* Con la tecla [Ctrl] pulsada, vamos haciendo clic en cada uno de ellos.
* Si los archivos están contiguos: Manteniendo pulsada la tecla [Shift], hace- mos clic en el primero y el último, quedando seleccionados todos los inter- medios también.
* Otra forma de seleccionarlos, si están contiguos, es haciendo clic sobre uno de ellos y con el botón izquierdo del ratón pulsado, lo arrastramos cubriendo un área que abarque a todo los que queremos seleccionar.
– Ordenar lista de archivos: Situados en la ventana que los contenga, desde el menú Ver o Organizar iconos.
2.7. EL PANEL DE CONTROL

POLICÍA NACIONAL. ESCALA BÁSICA 311
EL ORDENADOR. SISTEMA OPERATIVO WINDOWS
Se ha de partir de la base de que prácticamente todo en Windows es modificable y que los cambios que queramos hacer se posibilitan utilizando el Panel de Control. A él se acce- de desde el Menú de Inicio o Panel de Control. Windows XP proporciona esta aplicación para gestionar el entorno de Windows, así como los periféricos conectados al sistema.
Una vez que hemos accedido a esta aplicación, podemos optar por escoger dos tipos de vista: La Vista clásica y Vista por categorías. Para la exposición de las posibilidades de este apartado vamos a escoger la vista clásica en la que se visualizan todos los iconos que podemos configurar, y de los cuales vamos a hacer una breve reseña.
Actualizaciones automáticas: Permite la configuración y periodicidad de las actua- lizaciones automáticas, tanto de Windows como de otras aplicaciones que tengamos ins- taladas en nuestro equipo. Las actualizaciones del propio sistema operativo se realizan conectando nuestro equipo con el sitio web de Windows Update.
Agregar Hardware: Esta opción muestra un Asistente para la conexión de hardware en nuestro equipo.
Agregar o quitar programas: Expone una relación de todos los programas que tene- mos instalados en nuestro equipo, con reseña del nombre y su tamaño. Con sólo seleccio- nar uno de ellos, abrirá un asistente para la desinstalación de dicho software.
Asistente para configuración de red: Desde esta opción podemos configurar el Fi- rewall (cortafuegos o protector de acceso) de Windows, así como compartir recursos entre ordenadores conectados en red: impresoras, archivos y carpetas, etc.
Barra de tareas y menú de inicio: Todos los objetos mostrados en el apartado Escri- torio pueden ser configurados y modificados a través de esta opción.
Sistema: Con esta opción accedemos a un submenú en los que podemos informarnos o configurar distintas posibilidades respecto a nuestro sistema informático: Configuración de la restauración, de las actualizaciones automáticas, asistencia remota a través de la red, configuración de inicio del sistema, etc.
Conexiones de red: Nos permite realizar nuevas conexiones o modificar las que tenemos.
Configuración regional y de idioma: Nos permite cambiar la fecha y hora, la zona horaria, el idioma, la forma en que se muestran los número, la moneda.
Voz: En aplicaciones de traducción de voz a texto, nos permite cambiar las propiedades de la voz o su velocidad para optimizar el funcionamiento de estas aplicaciones.
Correo: Permite configurar el correo electrónico, cuentas de correo, etc.
Cuentas de usuario: Las cuentas de usuario, como ya se ha dicho es la posibilidad de que cada usuario que utilice un mismo ordenador, tenga su configuración propia. El admi- nistrador del sistema permitirá, a través de este menú configurar estas cuentas y cambiar sus privilegios de acceso.
Dispositivos de juego
Dispositivos de sonido y audio: Podemos modificar los sonidos que vienen incluidos por defecto y que suenan cuando ocurre algún evento en el funcionamiento. A través de esta opción podemos modificar todos los elementos del sistema relacionados con el sonido.

312 POLICÍA NACIONAL. ESCALA BÁSICA
EL ORDENADOR. SISTEMA OPERATIVO WINDOWS
Escáneres y cámaras
Fecha y hora: También se accede a este submenú directamente desde el escritorio al hacer doble clic sobre la hora situada en la barra de tareas. Desde esta pantalla no sólo podremos cambiar la hora sino la fecha, la zona horaria, o bien configurar la sincronización de la hora de nuestro ordenador con el reloj de Internet.
Firewall de Windows: Protege de accesos indeseados a nuestro sistema.
Fuentes: La fuentes son distintos tipos de letra a utilizar en pantalla o por impresora. Windows dispone de un conjunto de fuentes por defecto (TrueType), a las cuales podemos añadir otras que obtengamos.
Impresoras y faxes: Nos permite configurar los equipos de impresión que tengamos conectados a nuestro equipo, así como elegir una impresora por defecto.
Mouse: El ratón es un elemento imprescindible en el funcionamiento de Windows, ya que este sistema se basa en entorno gráfico y es a través de él como accedemos a todas las posibilidades que nos brinda. En este apartado podemos configurarlo a nuestro gusto: velocidad, utilización de los botones, el scroll, los punteros, etc.

POLICÍA NACIONAL. ESCALA BÁSICA 313
EL ORDENADOR. SISTEMA OPERATIVO WINDOWS
Tareas programadas: Para que el Sistema operativo, cuando se termine de conectar, realice automáticamente alguna tarea que, a través de esta opción, programemos.
Opciones de accesibilidad: Teclado, sonido, pantalla y ratón se pueden configurar
en esta opción adaptando el funcionamiento de nuestro ordenador a las características personales del usuario.
Opciones de carpeta: Desde aquí podemos elegir la forma de seleccionar una carpeta
o icono, haciendo un clic o doble clic, las propiedades de una carpeta: como mostrarse, ver archivos ocultos, etc.
Opciones de energía: Este menú aparece como submenú en la opción Pantalla que
se ve más adelante.
Opciones de Internet: Se ve con más detalle en el Tema 24, al tratar sobre el nave- gador Internet Explorer.
Opciones de teléfono: Es un cuadro de diálogo en el que debemos introducir nuestro
número de teléfono para que el sistema lo utilice en conexiones o módem.
Pantalla: A este menú también se accede directamente desde el escritorio, pulsando con el botón derecho del ratón y eligiendo, del menú contextual la opción Propiedades. En ambos casos, se abrirá una pantalla con distintas categorías, en las cuales podemos elegir distintas opciones respecto a la pantalla: Escoger el fondo del escritorio, eligiendo una imagen de las que ya vienen preestablecidas en Windows o bien cualquiera de las que tengamos almacenadas; escoger el salvapantallas o imágenes cambiantes que deben aparecer cuando, conectado el sistema, no se utiliza durante un rato prolongado; la gestión de la energía que consume el ordenador, teniendo la posibilidad de desactivar la pantalla, los discos duros o el sistema; el tamaño de los iconos y letras del escritorio: a medida que la resolución es mayor, menor será el tamaño de estos objetos.

314 POLICÍA NACIONAL. ESCALA BÁSICA
EL ORDENADOR. SISTEMA OPERATIVO WINDOWS
2.8. ACCESORIOS
A través del Menú de inicio o Todos los programas o Accesorios, desplegamos el menú completo de los accesorios que Windows XP nos facilita, y de los cuales vamos a comentar brevemente sus utilidades:
– Accesibilidad: Permite configurar el equipo para personas con minusvalía, am- pliando tamaño del texto, colocando un teclado en la pantalla, etc.
– Comunicaciones: Ayuda a configurar la conexión a Internet, de red doméstica, de red inalámbrica, a conectarse a un escritorio remoto, etc.
– Entretenimiento: Permite el acceso al reproductor Multimedia, control del volu- men o grabador de sonido.
– Herramientas del sistema: Tales como copias de seguridad, desfragmentador de disco, liberación de espacio en disco, información sobre el sistema o restaurar el sistema.
– Asistente para escáneres y cámaras.
– Bloc de notas: Simple editor de texto en formato básico.
– Calculadora.
– Explorador de Windows: Para gestionar archivos y carpetas.
– Libreta de direcciones: Permite la búsqueda de personas, empresas y contactos que tengamos archivadas.

POLICÍA NACIONAL. ESCALA BÁSICA 315
EL ORDENADOR. SISTEMA OPERATIVO WINDOWS
– Paint: Editor simple de imágenes y dibujos.
– Paseo por Windows: Información Guía sobre Windows.
– Símbolo del Sistema: Realiza funciones basadas en texto (comandos del sistema operativo MS-DOS).
– Sincronizar: Actualiza la copia en red del material que se modificó sin conexión.
– Windows Movie Maker: Aplicación para crear películas digitales a través de vídeo.
– WordPad: Editor de texto más complejo que el Block de Notas.
2.9. EL REGISTRO DE WINDOWS
El Registro de Windows es una base de datos jerarquizada que utilizan estos sistemas operativos y donde se almacena la información necesaria para configurar el sistema en general, de cada uno de los usuarios, de todas las aplicaciones instaladas y tipos de do- cumentos que pueden crear, de los puertos que se utilizan y del hardware que dispone el sistema. Así, por ejemplo, la instalación de una nueva aplicación en nuestro sistema, deja sus referencias en este registro para que se ejecute de una determinada manera.
Cada sección del registro se llama Clave, la cual se compone a su vez de otras subcla-
ves con sus valores respectivos, que se guardan, en su gran mayoría en la carpeta %Sys- temRoot%\System32\Config.
Son Claves principales del registro las siguientes:
– HKEY_LOCAL_MACHINE (HKLM), que contiene información específica del equipo
para cualquier usuario.
– HKEY_CL ASSES_ROOT (HLCR), la información aquí almacenada garantiza que cuando se abra un archivo con el Explorador de Windows, se abrirá el programa correcto para su gestión.
– HKEY_CURRENT_USER (HKCU), contiene información sobre la configuración del
usuario que inicia la sesión o usuario actual.
– HKEY_USERS (HKU), contiene los perfiles de todos los usuarios registrados.
– HKEY_CURRENT_CONFIG (HKCC), que contiene información del perfil del hard- ware que utiliza el quipo cuando se inicia el sistema.
Para acceder al Registro de Windows se utiliza el programa Regedit.exe, desde la op-
ción Ejecutar del menú de inicio, pero se hace recomendable la realización previa de una copia de seguridad del mismo, pues una manipulación errónea puede ocasionar riesgo grave en el funcionamiento del sistema.

316 POLICÍA NACIONAL. ESCALA BÁSICA
EL ORDENADOR. SISTEMA OPERATIVO WINDOWS
2.10. APAGAR EL ORDENADOR
Con los sistemas operativos Windows no es conveniente apagar el ordenador des- conectándolo de la red o pulsando su interruptor, sino que se hace necesario apagarlo a través del propio sistema operativo.
Para ello, pulsando el botón INICIO aparece su ventana desplegable en la que, en su
parte más inferior, se hacen visibles estos dos botones:
La opción de Cerrar sesión permite al usuario actual cerrar su sesión de trabajo, pero no el sistema operativo ni el ordenador, que quedan disponibles para otros usuarios auto- rizados.
La opción Apagar abre una nueva ventana ofreciéndonos tres posibilidades:
– Suspender: si optamos por esta posibilidad, el sistema operativo pasa a una si-
tuación de espera, con un consumo mínimo de energía, pero con la posibilidad de recuperar su total actividad inmediatamente, tras pulsar el botón de desconectar el ordenador. Esta acción tiene la ventaja, frente a la de apagar, que podemos re- anudar la actividad de trabajo inmediatamente, sin necesidad de esperar a la carga del sistema operativo y las aplicaciones con las que hemos estado trabajando.
– Reiniciar: con esta acción conseguimos cerrar el sistema operativo y apagar el ordenador para, inmediatamente y de forma automática, volver a encenderlo y a cargar el sistema operativo. Esto se hace conveniente en muchos casos para terminar de configurar adecuadamente una aplicación instalada. Esta posibilidad es similar a lo que se conoce como hacer un Reset, con la diferencia de que esta acción se suele realizar en el propio ordenador, a través de un botón específico para ella y con lo que se consigue, apagar y volver a encender de forma automática el ordenador, cargando de nuevo el sistema operativo. Como ya se ha indicado, no es recomendable realizar esta acción desde el botón Reset del ordenador y sí desde la opción Reiniciar que nos proporciona el sistema operativo.
– Apagar: si elegimos esta opción cerramos el sistema operativo y desconectamos el
ordenador de su fuente de alimentación.

POLICÍA NACIONAL. ESCALA BÁSICA 319
– Una opción que se presenta en algunos sistemas operativos Windows, además de las
mencionadas, es la opción de Hibernar, que ejerce una acción similar a la de Suspender. Las diferencias entre una y otra opción estriban en que:
a) Suspender (STR de Suspend to RAM), apaga todos los componentes del or- denador
pero la memoria RAM queda activa; de esta forma, cuando el usuario reactiva el sistema, el ordenador continua rápidamente retomando las acciones que estaba ejecutando cuando se suspendió. Se recomienda cuando la sesión de descanso es corta.
b) La opción Hibernar guarda todo el contenido de la RAM en el disco duro, apagando el
ordenador que, cuando vuelve a arrancar, carga esta copia de la RAM en la memoria principal. Es una opción un poco más lenta que suspender, pero tiene la ventaja de que no se consume energía. Se recomienda cuando la sesión de descanso es prolongada.