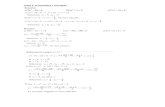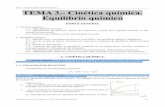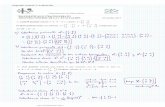TEMA 3
description
Transcript of TEMA 3

TUTOR: Zayra Irais Alvarez Najera
México, 2014

INFORMÁTICA PARA ADULTOS
Tutor: Zayra Irais Alvarez Najera, 2014
TEMA 3: ESCRITORIO
ESCRITORIO
El escritorio es el área que aparece en la pantalla cuando se ejecuta Windows. En él,
pueden colocarse iconos, que representan documentos, programas o archivos de
accesos directos. El fondo del escritorio se denomina papel tapiz, pudiendo
personalizarse desde el panel de control, o desde las propiedades del escritorio.
La barra de tareas, que inicialmente está situada en la parte inferior de la pantalla. Por
cada tarea abierta, aparecerá un botón en la barra de tareas, y en particular el botón
relativo a la tarea activa aparecerá presionado. Para cambiar de tarea activa,
bastará con presionar el botón relativo a la tarea que queramos cambiar.

INFORMÁTICA PARA ADULTOS
Tutor: Zayra Irais Alvarez Najera, 2014
MOUSE/RATÓN
EL ratón o mouse se utiliza para acceder a los menús del sistema operativo. Para utilizar
el ratón como elemento de interacción, tendremos que saber que el ratón tiene al
menos dos botones (“izquierdo y derecho”) y una rueda en el centro.
Señalar, consiste en llevar el puntero del ratón
sobre un objeto.
Hacer clic (seleccionar), consiste en pulsar uno de
los botones cuando el puntero se encuentra sobre
un objeto.
Hacer doble clic (abrir un documento), consiste en
pulsar dos veces seguidas el botón principal cuando el puntero se encuentra
sobre un objeto.
Arrastrar y soltar, consiste arrastrar un objeto de la pantalla, mediante la selección
de este con el puntero del ratón y el movimiento del ratón manteniendo pulsado
el botón.
Notas:
o Se utiliza un solo clic derecho para elegir una opción del menú inicio, o de
la barra de tareas.
o Para seleccionar varios objetos dispersos, mantendremos pulsada la tecla
control y efectuaremos un clic en cada objeto que queramos seleccionar
(“o deseleccionar”).
o Se utiliza un solo Clic con el botón SECUNDARIO, para mostrar el menú
contextual (“lista de opciones”) relativo a un objeto, cuando el cursor esté
situado sobre dicho objeto.

INFORMÁTICA PARA ADULTOS
Tutor: Zayra Irais Alvarez Najera, 2014
o La rueda central se utiliza para desplazarse a través de la ventanas y de
los programas.
VENTANA
Dado que todas las tareas de Windows se efectúan a través de ventanas, las cuales
tienen una estructura similar, y demás muchas de las opciones de los menús coinciden
independientemente de las tareas que estemos ejecutando. Los elementos que
tenemos que destacar de las ventanas son los siguientes:
La barra del título que esta en la parte superior de la ventana y contiene el
nombre de la tarea que tenemos en la ventana. Si tenemos simultáneamente
abiertas varias ventanas, solo estará activa una, siendo el color de la barra del
título distinto (“normalmente azul marino”) al resto de ventanas (“normalmente
gris”). También es útil la barra del título para mover la ventana mediante el
arrastre del ratón.
El menú de control es el que aparece al hacer clic derecho o secundario en la
barra de título y se utiliza para restaurar, mover, cambiar tamaño, minimizar,
maximizar o cerrar la ventana.

INFORMÁTICA PARA ADULTOS
Tutor: Zayra Irais Alvarez Najera, 2014
Hay que observar, que cuando en un menú el texto no viene resaltado es porque
no se puede utilizar. Los botones que están situados a la parte derecha de la
barra del título , y que de izquierda a derecha denominamos botón de minimizar,
Maximizar/restaurar y cerrar.
Minimizar es el botón que está a la izquierda, al hacer
clic sobre la ventana queda reducida a un botón en la
Barra de tareas.
Maximizar/Restaurar es el botón O
central, cuya imagen dependerá si la ventana está
restaurada o maximizada.
Cerrar es el botón que utilizamos para cerrar la ventana.
En la parte superior, debajo de la barra del título, se
encuentra la barra o barras de menús, cuyas opciones dependerán del
contenido de la ventana.
El área de trabajo es la zona que ocupa mayor área de la ventana, y es donde
aparecerá el contenido de la ventana o donde efectuaremos el trabajo.
La barra o barras de desplazamiento, que aparecerán en la parte inferior o en la
parte izquierda de la ventana cuando todo el contenido de ventana no sea
posible visualizarlo, nos facilitará el movimiento a través de la ventana. Este
movimiento se realizará arrastrando con el ratón la barra de color bien haciendo
clic en los triángulos que hay en los extremos de la barra.

INFORMÁTICA PARA ADULTOS
Tutor: Zayra Irais Alvarez Najera, 2014
La barra de estado que está situada en la parte inferior de la ventana nos
facilitará información sobre los elementos de la ventana.
Si nos situamos con el cursor en el borde de la ventana cuando la ventana está
restaurada (“no maximizada”), el cursos cambiará por una doble flecha ↔, que
nos permitirá modificar el tamaño de la ventana teniendo presionado el botón
principal del ratón. Si la ventana está restaurada (“no maximizada”), podremos
cambiar la ventana de lugar situado el cursor del ratón en la barra del título y
arrastrando la ventana hacia donde queramos.
INICIO
El botón Inicio se utiliza para acceder a la mayoría de los
programas instalados en el ordenador, algunas utilidades y
herramientas de Windows, algunos archivos utilizados
recientemente, y también para acceder a opciones de
configuración.
En la parte superior aparece el nombre del usuario. En la
columna izquierda del menú INICIO, aparecen los programas que hemos utilizando
últimamente, de esta forma tenemos un acceso más rápido (basta hacer CLIC con el
ratón).

INFORMÁTICA PARA ADULTOS
Tutor: Zayra Irais Alvarez Najera, 2014
En la parte inferior de la columna izquierda
tenemos la opción: Que al hacer clic,
aparecerán los programas que tenemos
instalados en nuestro ordenador. En la
columna de la derecha del menú INICIO,
aparecen iconos, que mediante un clic nos
abrirán objetos de Windows XP que se usan
más a menudo como: Mis documentos,
Documentos recientes, Mis imágenes, Mi
música, Favoritos, Mi PC, Mis sitios de red,
Panel de Control, Impresoras o faxes o
Ayuda y soporte técnico.
En la parte inferior del menú INICIO, está las
opciones Cerrar sesión y Apagar el equipo.
En el caso de Windows 8, el sistema opretivo más reciente, el menú Inicio se encuentra
con otra configuración, sin embargo también se encuentrasn los programas más
utilizados y además se agrega las aplicaciones extras que se pudieran utilizar.

INFORMÁTICA PARA ADULTOS
Tutor: Zayra Irais Alvarez Najera, 2014

INFORMÁTICA PARA ADULTOS
Tutor: Zayra Irais Alvarez Najera, 2014
CREAR UNA CARPETA
Existen muchas maneras de crear carpetas, aquí específicaremos 2:
Forma 1:
1. Mostrar el contenido de la carpeta en la que será creada la nueva
carpeta.
2. Hacer clic en el botón Nueva Carpeta de la barra de herramientas en el
Explorador de Windows.
3. Se notará que el nombre de la nueva carpeta se encuentra seleccionado.
Escribir el nuevo nombre y luego pulsar la tecla ENTER.

INFORMÁTICA PARA ADULTOS
Tutor: Zayra Irais Alvarez Najera, 2014
Forma 2:
1. Hacer clic derecho en una zona libre del área de contenido.
2. Señalar el comando Nuevo.
3. Hacer clic en el comando Carpeta.
Pasos para cambiar el nombre a una carpeta:
1. Seleccionar la carpeta. (botón izquierdo)
2. Clic con el botón derecho del Ratón sobre la carpeta seleccionada.
3. Del menú contextual, clic en Cambiar Nombre.
4. Escribir el nuevo nombre de la carpeta.
5. Presione la tecla Enter (para validar).
Pasos para eliminar una carpeta:
1. Seleccionar la carpeta.
2. Clic con el botón derecho del Ratón sobre la carpeta seleccionada.
3. Del menú contextual, clic en Eliminar.
4. del cuadro "Confirmar eliminación de Archivos", clic en Si

INFORMÁTICA PARA ADULTOS
Tutor: Zayra Irais Alvarez Najera, 2014
EXPLORADOR DE WINDOWS
Integrado en el sistema operativo se encuentra el Explorador de Windows. Este es un
programa de gestión de archivos y carpetas. Existen muchas formas de iniciar el
Explorador. A continuación se presentan dos formas de ingresar:
• Forma 1: Inicio/Todos los programas/Accesorios /Explorador de Windows.
• Forma 2: Pulsar simultáneamente las teclas Windows + E.
vienen representadas por un rectángulo de color amarillo con un pequeño saliente en
la parte superior.
Cada carpeta a su vez puede contener carpetas que
denominaremos subcarpetas. Un archivo es un conjunto de datos,
que pueden pertenecer a un programa, ser un documento de texto,
un dibujo, etc. El icono del archivo, dependerá del tipo de archivo.
Los archivos almacenados en nuestro PC, se encuentran
almacenados en carpetas.
Árbol de carpetas es la representación de la estructura jerárquica
de carpetas y/o unidades de nuestro PC. Virtualmente Windows
organiza las carpetas y unidades a partir del escritorio.
Más información en:
• Jiménez, J. (2006). Informática básica para docentes. Recuperado de
http://alerce.pntic.mec.es/jjir0003/INFORMATICA
Chávez, J. (2013). Informática básica. Recuperado de
http://virtual.senati.edu.pe/pub/CD_TO/89001303_Informatica_Basica.pdf

INFORMÁTICA PARA ADULTOS
Tutor: Zayra Irais Alvarez Najera, 2014
Soriano, N. (2009, Agosto). Manual de prácticas de educación básica I.
Recuperado de
http://www.repositoriodigital.ipn.mx/bitstream/handle/123456789/3409/M_comp
utacion_I.pdf?sequence=1
Benítez, J. (s/f). Manual básico de informática. Recuperado de
http://www.juntadeandalucia.es/averroes/ceautrera/manualbasico.pdf