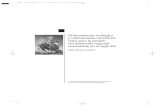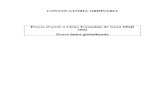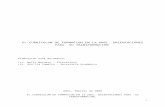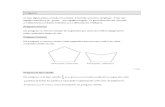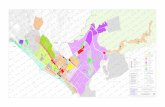Tema 4. Ord Subir
description
Transcript of Tema 4. Ord Subir

Jose Miguel Aguilar
SAFAUR
TEMA 4
APLICACIONES DEL PROCESADOR DE TEXTO INFORMATICA

Página 2
1. Dibuja la pantalla de Word e indica sus elementos.
2. Definición y utilización del portapapeles de Office.
3. Di dos modos de dejar ligado un objeto a su programa original y comenta su diferencia.
4. ¿Qué dos maneras sabes para agregar una nueva página al documento sin que se haya completado la actual?
5. Define Estilo en un documento.
6. ¿Cómo podemos situarnos en Word al comienzo del documento?
7. ¿Cómo podemos saber qué formato tiene aplicado un determinado texto?
8. Comenta el método para preparar una tabla de contenidos, creando estilos de títulos personalizados
9. ¿Cómo podemos actualizar una tabla de contenidos?
10. Una vez que has creado el índice de contenidos en Word, ¿cómo podemos ir directamente al apartado correspondiente del documento?
11. ¿Qué permiten organizar las tablas?
12. ¿Qué método más flexible hay para diseñar tablas irregulares en Word 2007?
13. Qué contiene la pestaña Presentación referente a Tablas de Word 2007?
14. ¿Cómo podemos establecer el alto y ancho de celdas en las Tablas de Word 2007?
15. ¿Cómo podemos Ordenar las celdas de la Tabla en orden descendente o ascendente?
16. ¿Cómo podemos pasar un Texto a una Tabla?
17. ¿Cómo podemos convertir una Tabla en Texto?
18. Define WordArt y el modo de operar.
19. Explica cómo podemos capturar toda la imagen del monitor o bien una parte de ella.
20. ¿Qué aplicación independiente incorpora el procesador de texto para crear y editar expresiones científicas? ¿Desde dónde podemos iniciarla en el caso de Word?
21. ¿Cómo conseguimos evitar en Word 2007 que un párrafo sea partido por un salto de página?
22. Comenta las diferentes opciones de la pestaña Diseño en Encabezado y Pie de página.
23. Comenta cómo podemos insertar notas al pie de página.
24. ¿Qué son las tabulaciones?
25. ¿Qué tipo de imágenes utiliza Word 2007?
26. ¿Qué es un hiperenlace?
27. Al crear gráficos en Word 2007 ¿qué ocurre al pulsar el icono Editar Datos?
28. ¿Qué ocurre al convertir un documento Word a HTML?
29. Explica lo que sepas de los documentos PDF. ¿Su código es abierto o cerrado? ¿Qué significa si fuera abierto o cerrado?
30. Comenta al menos dos ventajas de los documentos PDF.
31. ¿Cuáles son los procedimientos para generar un PDF desde Word?
32. INGLÉS PARA OFIMÁTICA

Página 3
1. Dibuja la pantalla de Word e indica sus elementos.
2. Definición y utilización del portapapeles de Office.
A partir de Office 2000 o XP aparece la incorporación de un nuevo Portapapeles, independiente del
de Windows, cuya principal característica es que permite disponer de 12 o 24 elementos distintos.
Si activamos la barra Portapapeles, podemos saber cuántos elementos están disponibles para ser
pegados; el aspecto de cada elemento dependerá de la naturaleza de su información (texto, dibujo,
celdas de una hoja de cálculo…).
El Portapapeles, además de mostrar iconos representativos de la información almacenada en él,
ofrece botones para realizar las operaciones de pegar o eliminar los elementos.
3. Di dos modos de dejar ligado un objeto a su programa original y comenta
su diferencia.
Existen dos modos de dejar ligado un objeto a su programa original: incrustado o vinculado. La
diferencia es que, en un objeto vinculado, la información del documento destino se modificará
automáticamente cuando se haga en el documento origen, incluso si el documento destino está
cerrado; esto es así, porque los documentos que tienen objetos vinculados acceden a los documentos
desde los que se transfirió información para comprobar si estos han cambiado y, en caso afirmativo,
actualiza su propia información.
Sin embargo, la información incrustada es independiente del documento original, por lo que no se
modificará automáticamente cuando cambie aquel; sin embargo, sí está ligada al programa con el
que se creó, de modo que al hacer doble clic sobre la información, se iniciará dicho programa.
Barra de herramientas de acceso rápido
Barra de herramientas
Botón office Barra de título Barra de menús
Barras de desplazamiento
Barra de estado Vistas de documento zoom

Página 4
4. ¿Qué dos maneras sabes para agregar una nueva página al documento sin
que se haya completado la actual?
Se puede insertar un salto manual de página mediante las teclas Control+ Intro o bien
desde la pestaña Insertar de la barra de menús, en el icono Salto de página..
5. Define Estilo en un documento.
Se denomina Estilo a un conjunto de atributos propios de caracteres (fuente, tamaño, color, atributos…)
y de párrafos ( alineación, sangrías, borde, sombreado…).
La utilización de los estilos permite asignar, a un bloque de texto, todas las características que lo
constituyen en un único paso.
6. ¿Cómo podemos situarnos en Word al comienzo del documento?
Pulsando Control+ Inicio para situar el cursor al comienzo del documento.
7. ¿Cómo podemos saber qué formato tiene aplicado un determinado texto?
El panel Estilos muestra de forma muy sencilla y visual los formatos existentes y que se pueden
utilizar en el documento. Para acceder al panel Estilos, ir a la pestaña Inicio, y dentro del grupo de
herramientas Estilo, hacer clic en el inicializador del cuadro de diálogo Estilo.
En la parte superior tenemos un elemento que permite Borrar todo. Debajo se encuentra una lista
de estilos disponibles. Debajo hay tres botones que corresponden a : Nuevo Estilo ,
Inspector de Estilos Administrador Estilos . Estos botones permiten crear nuevos
estilos a gusto del usuario o que se puedan ver
los estilos utilizados en el documento con el Inspector de Estilos.

Página 5
8. Comenta el método para preparar una tabla de contenidos, creando
estilos de títulos personalizados
Si al documento le hemos aplicado títulos personalizados, una vez estemos en la pestaña Referencias, icono
Tabla de contenido.
A continuación Insertar tabla de contenido…, en el cuadro de diálogo seleccionamos la pestaña Tabla
de contenido, pulsamos en Opciones, y aparece un diálogo donde seleccionamos los estilos
personalizados que hayamos creado y asignarles el nivel de TDC. Aparecerá el diálogo siguiente, donde
debemos seleccionar los estilos personalizados que hayamos creado y asignarles el Nivel de TDC.

Página 6
9. ¿Cómo podemos actualizar una tabla de contenidos?
Hay dos maneras:
- Desde la pestaña Referencias pulsamos el botón actualizar tabla .
- Haciendo clic derecho sobre la TDC, y aparecerá un menú donde tenemos la opción actualizar campos.
Tras acceder a actualizar la TDC por cualquiera de estas dos opciones nos aparece el diálogo
Actualizar la tabla de contenido que vemos en la imagen de abajo para seleccionar si deseamos
actualizar sólo los números de página o toda la tabla.
10. Una vez que has creado el índice de contenidos en Word, ¿cómo podemos
ir directamente al apartado correspondiente del documento?
El índice de contenidos que crea Word permite, al hacer clic (botón izquierdo del ratón) sobre una
entrada mientras se mantiene pulsada la tecla Control, ir directamente al apartado correspondiente
del documento.
11. ¿Qué permiten organizar las tablas?
Las tablas permiten organizar la información en filas y columnas, de forma que se pueden realizar
operaciones y tratamientos sobre las filas y columnas. Por ejemplo, obtener el valor medio de los
datos de una columna o para ordenar una lista de nombres.
Otra utilidad de las tablas es su uso para mejorar el diseño de los documentos ya que facilitan la
distribución de los textos y gráficos contenidos en sus casillas. Esta característica se emplea sobre
todo en la construcción de páginas Web para Internet.
Así la forma de organizar los datos es mucho más potente que utilizando las tabulaciones u otros
métodos. Una tabla está formada por celdas o casillas, agrupadas por filas y columnas, en cada
casilla se puede insertar texto, números o gráficos.

Página 7
12. ¿Qué método más flexible hay para diseñar tablas irregulares en Word
2007?
Hacer clic en la pestaña Insertar seleccionar en el icono Tabla , el cursor tomará la forma de un
lápiz. Hacer clic y arrastrar el cursor para dibujar el rectángulo con el tamaño total de la tabla.
Dibujar las filas y columnas, como si lo hiciéramos con un lápiz. Este método es más flexible para
diseñar tablas irregulares.
13. Qué contiene la pestaña Presentación referente a Tablas de Word 2007?
La pestaña Presentación muestra un conjunto de herramientas de acceso directo:
Contiene los grupos de herramientas de acceso directo: Tabla, Filas y columnas,
Combinar, Tamaño de celda, Alineación, Datos.
14. ¿Cómo podemos establecer el alto y ancho de celdas en las Tablas de
Word 2007?
En la pestaña Presentación de Herramientas de tabla en la sección Tamaño de celda.
Con los botones , el primer botón permite establecer el alto para las filas seleccionadas (igual
para todas). El segundo botón permite establecer el ancho para las columnas seleccionadas (igual
para todas).

Página 8
15. ¿Cómo podemos Ordenar las celdas de la Tabla en orden descendente o
ascendente?
En la pestaña Presentación de Herramientas de tabla en la sección Datos.
Podemos ordenarlas en orden descendente o ascendente según su contenido. Si las
celdas contienen fechas o números lo tendrá en cuenta al ordenar.
16. ¿Cómo podemos pasar un Texto a una Tabla?
Primero debemos seleccionar el texto, luego en la pestaña Insertar, seleccionar Tabla y elegir Convertir texto en tabla, se abrirá un cuadro de diálogo Convertir texto en tabla.

Página 9
17. ¿Cómo podemos convertir una Tabla en Texto?
Una vez seleccionada la tabla ir a la pestaña Presentación, seleccionar el icono Convertir texto a y aparecerá un cuadro de diálogo Convertir tabla en texto, indicando el carácter que va utilizar como separador en el texto resultante.
18. Define WordArt y el modo de operar.
WordArt es la aplicación que permite crear, e insertar, textos artísticos en un documento de Word. El modo de operar es: - Situar el cursor en la posición del documento en la que se quiera situar el texto
artístico. - Seleccionar la opción WordArt del menú Insertar/Texto - Elegir un estilo para el texto y hacer clic sobre el botón Aceptar. - Escribir el texto en el cuadro de diálogo que aparece y modificar la fuente, el
tamaño…, mediante los botones de la barra de herramientas. - Hacer clic sobre el botón Aceptar. - Modificar el tamaño y la posición del texto artístico.
19. Explica cómo podemos capturar toda la imagen del monitor o bien una
parte de ella.
Para capturar la pantalla completa, pulsamos la tecla ImpPant (Imprimir Pantalla) que permite enviar toda la imagen del monitor al portapapeles del sistema operativo Windows para, posteriormente, pegarla en el documento de texto. Si no se quiere capturar toda la imagen, sino solo la ventana o el cuadro de diálogo que esté activo, habrá que pulsar la combinación de teclas Alt+ ImpPant; y después pegar directamente en el documento de texto.

Página 10
20. ¿Qué aplicación independiente incorpora el procesador de texto para
crear y editar expresiones científicas? ¿Desde dónde podemos iniciarla en
el caso de Word?
En el caso de Word, es el Editor de ecuaciones de Microsoft el encargado de editar las expresiones científicas. Esta herramienta se inicia desde el cuadro de diálogo que se activa al seleccionar la opción Símbolos del menú Insertar.
21. ¿Cómo conseguimos evitar en Word 2007 que un párrafo sea partido por
un salto de página?
Se puede insertar un salto manual de página mediante las teclas Control+ Intro o bien desde la pestaña Insertar de la barra de menús, en el icono Salto de página.
22. Comenta las diferentes opciones de la pestaña Diseño en Encabezado y
Pie de página.
Primera página diferente
. Si marcamos esta casilla podemos definir un encabezado y pie diferente para laprimera página. Esta opción está pensada por ejemplo, para cuando la primera página es la portada deldocumento y no conviene que aparezca el mismo encabezado o pie con el número de la página.
Páginas pares e impares diferentes
. Si marcamos esta casilla podemos definir un encabezado y pie diferentepara las páginas pares e impares. Por ejemplo para imprimir el número de página se imprime a la izquierda
enlas páginas impares y en las páginas pares imprimirlo a la derecha
23. Comenta cómo podemos insertar notas al pie de página.
- Seleccionamos la pestaña Referencias de la barra de herramientas.
- Nos situamos después de la última letra de la palabra o frase que deseemos explicar en el cuadro Notas al pie.
- Pulsamos Insertar nota al pie de la barra de herramientas.
- Justo donde nos habíamos posicionado en el texto aparece un superíndice que identifica las notas al pie de página.
- En la hoja de trabajo aparece en la parte inferior una línea y bajo ella el número
correspondiente de la Nota al Pie de Página. Escribimos la referencia.

Página 11
24. ¿Qué son las tabulaciones?
Las tabulaciones son posiciones fijas a las cuales se desplaza el cursor cuando pulsamos la tecla de tabulación TAB.
25. ¿Qué tipo de imágenes utiliza Word 2007?
- Imágenes vectoriales o prediseñadas: Imágenes prediseñadas procedentes de las librerías que Word tiene organizadas por temas. Estas imágenes están construidas utilizando vectores, lo que permite hacerlas más grandes o pequeñas sin pérdidas de resolución. También se pueden desagrupar en los elementos que las forman, introducir cambios y volverlas a agrupar. En realidad, podríamos considerar estas imágenes como un conjunto de objetos gráficos. Los gráficos creados con las herramientas de Word para dibujar también son imágenes vectoriales.
- Imágenes no vectoriales o de mapa de bits: Imágenes fotográficas procedentes de cámaras digitales, de Internet, de programas como Photoshop, Fireworks, PaintShopPro, etc. Suelen ser de tipo JPG o GIF. Sobre estas imágenes se pueden realizar algunas operaciones como cambiar el tamaño, el brillo,…, pero no se pueden desagrupar en los elementos que las forman. Están formadas por puntos o pixels que tienen cada uno un color y una posición pero no están relacionados unos con otros. Estas imágenes admiten cambios de tamaños, pero en ocasiones, si las reducimos y posteriormente intentamos ampliarlas de nuevo pueden perder resolución. Cuando hablemos de imágenes, en general, nos estaremos refiriendo a este tipo de imágenes no vectoriales.
26. ¿Qué es un hiperenlace?
Un hiperenlace (o hipervínculo) es una palabra, frase o gráfico que al hacer clic sobre él saltamos a la página web a la que apunta el hiperenlace. Cuando pasamos el cursor por encima de un hiperenlace, éste cambia de forma y toma la forma de una mano. Los hiperenlaces pueden llevarnos a otra parte de la misma página, a otra página en el mismo servidor, a otra página en otro servidor, a una dirección de correo electrónico, a un servidor ftp, etc.

Página 12
27. Al crear gráficos en Word 2007 ¿qué ocurre al pulsar el icono Editar Datos?
Si quisiéramos editar los datos, ya sea porque nos hemos equivocado en digitar la información o simplemente actualizar los datos al registro actual. Pulsamos el icono Editar datos, se abrirá la hoja de Excel con la cual se ha realizado el gráfico y se podrá editar la información.
28. ¿Qué ocurre al convertir un documento Word a HTML?
- Cuando guardamos un documento en Word como HTML, hay algunas características de formato que no están disponibles, y no serán visibles al ver la página en un navegador como Internet Explorer, Mozilla o Netscape Navigator. - Por ejemplo, las letras en relieve, los efectos sobre caracteres, el doble tachado y el contorno no tendrán ningún efecto sobre los caracteres en HTML, es decir, que en HTML estas características de formato desaparecen. - Hay otras características de formato que varían de aspecto en HTML, por ejemplo, todos los estilos de bordes de las tablas y cuadros de texto son vistos en HTML como borde simple; el texto en varias columnas es convertido en una sola columna; las notas al pie son desplazadas hasta el final de la página HTML; la alineación de los gráficos y tablas respecto al texto también puede variar ligeramente; el texto en vertical es convertido en texto horizontal. - Hay algunos elementos que desaparecen en HTML, por ejemplo, los números de línea, los encabezados y pies de página y los márgenes de la página. - Si surge alguna de estas incompatibilidades, Word nos lo comunicará en un mensaje.
Editar Datos

Página 13
29. Explica lo que sepas de los documentos PDF. ¿Su código es abierto o
cerrado? ¿Qué significa si fuera abierto o cerrado?
La utilización de los documentos PDF (Portable Document Format) se ha generalizado en los últimos tiempos, hasta el punto que se considera un estándar en el intercambio de información, sobre todo a través de Internet. Aunque PDF es un formato desarrollado y propiedad de Adobe Systems, su código es abierto, por lo que se han podido generar herramientas de software libre para crear, visualizar o modificar este tipo de documentos.
30. Comenta al menos dos ventajas de los documentos PDF.
Son muchas las ventajas que presentan, entre las que podemos destacar: Se trata de un documento cuyo contenido corresponde al que se obtendría al imprimir el documento desde el que se ha generado. Aunque, inicialmente, los documentos PDF eran solo de lectura (Únicamente se podían ver e imprimir), ya existen aplicaciones que permiten modificarlos. Se trata de un formato multiplataforma, es decir, que se puede utilizar en cualquier sistema operativo.
31. ¿Cuáles son los procedimientos para generar un PDF desde Word?
- Crear o abrir el documento desde el que se quiera obtener el PDF. - Seleccionar la opción Imprimir del menú Archivo. - Seleccionar, como impresora destino de la impresión, PDF Complete y hacer clic
sobre el botón Aceptar. - Especificar, en el cuadro de diálogo que se habrá activado, algunas propiedades
del documento PDF (título, fecha de creación…) y hacer clic sobre el botón Guardar.
- Activar la carpeta donde quiera guardarse el documento PDF, escribir un nombre para el archivo y hacer clic sobre el botón Guardar
- Desde Guardar como, seleccionar PDF o XFS

Página 14
32. INGLÉS PARA OFIMÁTICA