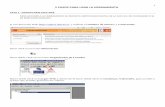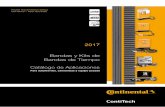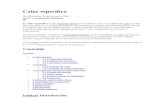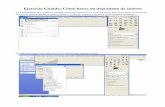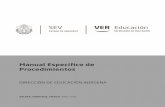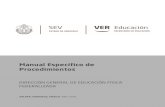Tema Específico: Tecnología Software-Herramienta Paso a Paso
description
Transcript of Tema Específico: Tecnología Software-Herramienta Paso a Paso

Tema Específico: Tecnología Software
Guía Paso A Paso De Una Herramienta En Power Point En
Office 2007

Descripción General:
Utilizar Microsoft ® Encarta ® 2009 para investigar sobre el Software y sus categorías y realizar una presentación del mismo utilizando la aplicación de Power Point; a su vez utilizarán la herramienta de Power Point en donde el docente realizara un ejemplo paso a paso para poder realizar o utilizar esta herramienta que tiene Microsoft Office
Al finalizar el trabajo se realizará una presentación grupal sobre el tema propuesto para explicar su contenido y al finalizar las presentaciones se realizara el cierre de la actividad.

Productos Elaboración de una presentación digital
en Power Point donde realice un resumen de lo investigado en clase utilizando la aplicación y a su vez la utilización de los botones de acción para realizar las hipervínculos a otras diapositivas dentro del mismo documento en donde se pueda interactuar con los botones para hacerlo más atractivo.

Objetivos: Investigar el significado de Software y sus categorías así como su significado y la utilización de otras aplicaciones como Microsoft ® Encarta ® 2009 para la búsqueda de información y la utilización de algunas herramientas o funciones de Power Point 2007.
Objetivos:

Conocimientos previos:
Manejo de la aplicación de Microsoft ® Encarta ® 2009 y conocer algunas funciones de Power Point 2007 como abrir Power Point, crear diapositivas y utilizar transiciones de diapositivas.

Actividades para la profundización del tema y del uso de la herramienta.
Investigan sobre el significado de Software así como sus categorías utilizando algunas aplicaciones para la búsqueda de información y utilización de la herramienta para presentaciones digitales (Microsoft Power Point 2007) para el aprendizaje de la misma y la utilización de nuevas funciones del programa para profundizar en el uso de la herramienta.

Guía paso a paso para indicaciones y uso de la
herramienta. Primer paso para la utilización de Microsoft
Power Point 2007 y la utilización de Botones de Acción.
Lo primero que hay que hacer para trabajar con Microsoft Power Point 2007 es ejecutar el programa, podemos hacerlo de la siguiente forma:
Abrir Microsoft Power Point 2007: desde el menú Inicio (se accede desde el botón situado, normalmente en la esquina inferior izquierda de la pantalla y desde ahí se pueden arrancar prácticamente todos los programas que están instalados en el ordenador).

Guía paso a paso para indicaciones y uso de la
herramienta. Hacer clic sobre el botón (1), ir a
todos los programas (2), luego a Microsoft Office (3) y se despliega un menú parecido al que vez a la derecha y le da clic a Microsoft Office Power Point 2007 (4).

Guía paso a paso para indicaciones y uso de la
herramienta.
1
2
3
4

Al iniciar el programa se abrirá una ventana
como se muestra en la siguiente imagen:

Luego se procede a preparar la presentación digital utilizando el resumen de la
información investigada a Power Point 2007.

Cuando concluimos nuestro trabajo (presentación en Power Point) empezamos a insertar nuestros botones de acción el cual nos va a servir para crear enlaces tipo hipervínculo a otras diapositivas dentro del mismo documento.
Nota: Ellos ya traen un hipervínculo realizo o incorporado. Pero se puede modificar. Más adelante muestro como…
“Hiperenlace, en informática, una referencia de un documento a otro, o de un lugar a otro dentro de un mismo documento. Los hiperenlaces o hipervínculos se suelen representar mediante una palabra, una frase corta o una imagen, de tal manera que, al hacer clic sobre ellos, se abre el documento al que hacen referencia o se muestra el otro punto del documento con el que están vinculados. Los textos del hipervínculo están escritos con un formato especial (habitualmente subrayado) y al llevar el puntero del ratón o mouse sobre ellos, su forma cambia, indicando que representan un enlace.”
Microsoft ® Encarta ® 2009. © 1993-2008 Microsoft Corporation. Reservados todos los derechos.

A continuación se explicara el paso a paso para insertar los “Botones de Acción”:
Primero voy a la banda de Opciones y voy a dar un clic con el botón izquierdo del mouse sobre la opción “Insertar” (1), luego busco entre las opciones que me muestra la que dice “Formas” (2) y seguidamente le doy un clic izquierdo del mouse, ella me despliega una ventanita unida a la opción Formas, voy a ir a la opción que dice “Botones de acción” (3) y escojo el que me vaya a servir.

1122
33

¿Cómo se yo cual opción de los botones voy a escoger?Primero necesito conocer los diferentes
botones que hay a disposición y lo explico a continuación de izquierda a derecha:

Este botón sirve para ir hacia atrás o a la anterior diapositiva (si estoy en la 2 me regresa a la diapositiva número 1).
Este botón sirve para ir hacia delante o a la siguiente diapositiva (si estoy en la 1 me lleva a la diapositiva número 2).
Este botón sirve para ir al comienzo de la diapositiva (si estoy en la 5 me lleva a la diapositiva número 1).
Este botón sirve para ir al final de la diapositiva (si estoy en la 1 y son 5 diapositivas me lleva a la diapositiva número 5).
Este botón sirve para ir al inicio de la diapositiva (si estoy en la 5 me lleva a la diapositiva número 1).
Este botón me sirve para hacer un hipervínculo a un archivo ya sea en la misma presentación o a otro archivo en otra ubicación donde me muestra un texto de información.

Este botón sirve para devolverse a la ultima diapositiva presentada (si estoy en la diapositiva 1 y voy a la diapositiva número 2 y en esta se encuentra el botón me regresa a la diapositiva 1).
Este botón sirve para poder hacer un hipervínculo a otro archivo que se encuentra en otra ubicación como en el caso del botón un video.
Este botón sirve para poder ejecutar un programa ejecutable (Word, Excel, Un antivirus, etc…) sin la necesidad de cerrar la presentación y ejecutar un programa equis.
Este botón me sirve para poder hacer un hipervínculo a un archivo de música teniendo que hacerle el hipervínculo correspondiente.
Este botón me sirve para hacer un hipervínculo a un archivo ya sea en la misma presentación o a otro archivo en otra ubicación donde me muestra un texto de ayuda.
Este botón me sirve para personalizar el hipervínculo a donde quiero ir o para cambiar la forma del mismo botón (Insertarle una imagen, texto, ect…).

Recordando que se puede alterar o cambiar los hipervínculos ya establecidos en los botones y se hace de la siguiente manera:
Cuando insertamos nuestro botón automáticamente nos abre una ventana como la siguiente (ver dibujo abajo) en donde podemos observar dos pestañas la primera se llama “Clic con el mouse” (2) y la otra “Acción del mouse” (3) (ver dibujo abajo), vamos a dar clic izquierdo sobre la primera pestaña “Clic con el mouse” (2)y vamos a escoger la opción 2 que dice “Hipervínculo a:” (4) y en la flechita (5) le damos clic izquierdo para que me despliegue el menú de opciones a escoger en donde selecciono la adecuada o simplemente busco la dirección deseada con la opción “Otro archivo” .y le doy clic izquierdo en aceptar (6) y listo ya puedo probar el botón con su hipervínculo propuesto. Recordando que para poder verlo trabajando tengo que poner a correr la presentación con F5.

22 33
44
55
66

Muchas Gracias
Para insertar los demás botones de acción solo tengo que repetir los procedimientos de las páginas 4 y la 5 en donde muestra como modificarlos.
Estos fueron los procedimientos para insertar Botones de acción a una presentación de Power Point.