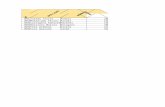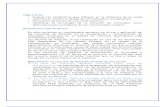TEMA: Formatos Básicos de Celda en Excel MisClases.Hol.Es - formatosDeCelda.pdf · Seleccionamos...
Transcript of TEMA: Formatos Básicos de Celda en Excel MisClases.Hol.Es - formatosDeCelda.pdf · Seleccionamos...

TEMA: Formatos Básicos de Celda en Excel MisClases.Hol.Es
========================================================================================
pág. 1 Versión: 20151013
Formato de celdas1 Una vez diseñado el modelo de cálculo se procede a aplicar el formato.
Antes de comenzar hay que diferenciar claramente los tres tipos de información que existen en una celda:
El contenido de celda Es el dato de la celda y que como se ha visto puede ser un texto, un número o una fórmula. El formato de celda Es la apariencia que se aplica al contenido de la celda. Existen diferentes categorías dentro del formato que son número, alineación, fuente, bordes, tramas y proteger. Dimensiones de la celda Definidas por la altura de la fila y anchura de la columna.
1 http://www.adrformacion.com/cursos/excela2010/leccion2/tutorial6.html#

TEMA: Formatos Básicos de Celda en Excel MisClases.Hol.Es
========================================================================================
pág. 2 Versión: 20151013
Opciones de formato2 Las opciones para dar formato a las celdas, aparecen dentro de la opción Formato en el grupo de opciones Celdas dentro de la Ficha Inicio. Al pulsar sobre la opción formato se despliega un menú dentro del cual encontramos la opción Formato de celdas.
Para dar formato a una celda o rango de celdas los pasos a seguir son:
1 Seleccionar la celda o rango de celdas a las que dar formato. 2 Desplegar el panel Formato del grupo de opciones Celdas y seleccionar la opción Formato de celdas, de este modo
abriremos el cuadro de diálogo de Formato de celdas. También podemos acceder a este cuadro de diálogo a través del menú contextual (el que aparece al pulsar el botón derecho del ratón al situarnos sobre las celdas seleccionadas.
3 Hacer clic sobre la solapa en la que se encuentre la opción de formato que se quiere aplicar. 4 Seleccionar las opciones de formato que se quieran aplicar. 5 Hacer clic sobre el botón Aceptar del cuadro de diálogo Formato de celdas, si se quieren aplicar los parámetros indicados, o en Cancelar si se quieren anular los cambios introducidos. Es necesario, asimilar que los formatos se aplican a las celdas y no a los datos. Si en una celda tenemos un valor de 50 y la aplicamos el formato de negrita, si en esa celda introducimos mas tarde un 100, el 100 aparece en negrita. Si borramos el contenido de la celda y más tarde introducimos un 222, esa cifra aparecerá en negrita porque el formato reside en la celda que acoge el dato.
2 http://www.adrformacion.com/cursos/excela2010/leccion2/tutorial7.html#

TEMA: Formatos Básicos de Celda en Excel MisClases.Hol.Es
========================================================================================
pág. 3 Versión: 20151013
Formatos numéricos3
Excel 2010 permite modificar la forma de visualizar los valores numéricos en la hoja de cálculo.
Formato de celdas
Para ello se accede a la solapa Número, del cuadro de diálogo Formato de celdas.
Hay que tener en cuenta que el formato del separador decimal (coma o punto) depende de la configuración regional
establecida en Windows: Se modifica desde Mi PC / Panel de Control / Configuración regional. (En Windows XP en vez
de Configuración regional se denomina Opciones regionales, de idioma y de fecha y hora / Configuración regional y de
idioma); País: Español (España) botón de Personalizar.
Como se observa en la figura, a la izquierda de la pantalla aparece una lista de categorías, de las cuales hay que seleccionar una de ellas. Una vez seleccionada, en la parte derecha se mostrará el formato de la celda seleccionada y debajo las opciones, en función de la categoría seleccionada, con las que dar el formato que se precise, apreciando en la zona Muestrael formato que va tomando el dato.
Otra manera de acceder al cuadro de diálogo de Formato de celdas, es a partir del iniciador de cuadros de diálogo que
aparece dentro del grupo de opciones Número.
3 http://www.adrformacion.com/cursos/excela2010/leccion2/tutorial8.html#

TEMA: Formatos Básicos de Celda en Excel MisClases.Hol.Es
========================================================================================
pág. 4 Versión: 20151013
Veamos unos ejemplos:
1. Introducimos en 10 celdas el número 24856,827.
2. Seleccionamos la celda A3 y establecemos formato de número con separador de miles y 1 decimal. 3. Seleccionamos la celda A4 y establecemos formato de número con separador de miles y 0 decimales. 4. Seleccionamos la celda A5 y establecemos formato de moneda con separador de miles y 2 decimales. 5. Seleccionamos la celda A6 y establecemos formato de fecha con formato "14-mar-01". (Nota: Excel cuenta las
fechas como los días transcurridos desde el 1-1-1900. Por lo tanto el numero 1 equivale a 1-1-1900, el 2 al 2-1-1900 y así sucesivamente. De este modo al poner formato de fecha aparece el 19-1-1968 ya que son 24856 el número de días transcurridos desde el 1-1-1900).
6. Seleccionamos la celda B2 y establecemos formato de fecha con formato "mar-01" 7. Seleccionamos la celda B3 y establecemos formato de fecha con formato "14/3/01 13:30". (Nota: Del mismo
modo que las fechas son los días transcurridos desde el 1-1-1900, las horas son la parte decimal del número. De este modo el número 1,75 corresponde al 1-1-1900 a las 18:00 h)
8. Seleccionamos la celda B4 y establecemos formato de hora con formato "13:30:55" 9. Seleccionamos la celda B5 y establecemos formato de porcentaje con 2 decimales. 10. Seleccionamos la celda B6 y establecemos formato de fracción "como octavos".
El resultado de la aplicación de estos formatos es la que aparece en la siguiente imagen:
Como se ha podido comprobar todas las celdas tienen el mismo contenido pero con distintos formatos que es lo que se ve en pantalla. Los formatos que se aplican a las celdas repercuten sobre la apariencia o forma (formato) del dato o resultado
de la fórmula que contiene dicha celda. Comprobar que si en una celda tenemos el valor 1000 y aplicamos el

TEMA: Formatos Básicos de Celda en Excel MisClases.Hol.Es
========================================================================================
pág. 5 Versión: 20151013
formato de separador de miles veremos esa cifra con separador de miles, pero si borramos el 1000 y ponemos
un 50000, el nuevo valor adquiere el formato de separador de miles ya que el formato está aplicado en la celda.
Lo mismo sirve para otros formatos como porcentaje, fecha, etc... Inicialmente el formato de las celdas es
general, pero de no serlo, no nos debería sorprender, lo cambiaríamos por el formato deseado.
Formato personalizado
En algunas ocasiones puede ocurrir que los formatos predefinidos no se ajusten a nuestras necesidades, siendo
necesario en estos casos acudir a los formatos personalizados.
Para utilizar un formato numérico personalizado, primero buscamos en el cuadro de formatos el que más se parezca a lo
que buscamos. Hecho esto, vamos a la opción de personalizado y en el cuadro tipo modificamos los códigos que
definen el formato. Para tener una referencia completa del significado de los códigos de formato consultar la ayuda
de Excel 2010"formatos numéricos personalizados- códigos de formato de número".
No obstante veremos un ejemplo de personalización de formatos.
Fechas y números
1
Tenemos una tabla como la de la imagen en la cual en una columna introducimos fechas y en la otra números:
2
Deseamos que las fechas se muestren así: "miércoles, 14 de julio de 2.003". Entonces seleccionamos las celdas que contienen las fechas, abrimos el cuadro de diálogo Formato de celdas, y desde la pestaña número elegimos la categoría personalizada. En el cuadro tipo entonces introducimos los códigos como los que aparecen en la siguiente imagen: dddd, dd " de " mmmm " de " aaaa y aceptamos. El significado universal de esta nomenclatura es el siguiente:
• dddd significa día en formato largo: Por ejemplo, miércoles.
• dd significa día en número: Por ejemplo 14.
• " de " significa el literal o palabra de precedida y seguida de un espacio en blanco.
• mmmm significa el mes en palabra: Por ejemplo julio. (si fuera mm sería el mes en número: 7)
• aaaa significa el año en formato largo de 4 dígitos: Por ejemplo 2.003. (si fuera aa sería en dos dígitos: 03)

TEMA: Formatos Básicos de Celda en Excel MisClases.Hol.Es
========================================================================================
pág. 6 Versión: 20151013
3
Obtenemos entonces los siguientes resultados:
Precios
1
Ahora vamos a personalizar el formato para los precios. Deseamos que la apariencia sea 25.104,00 Euros.
Seleccionamos las celdas, y en la pestaña número elegimos el formato más parecido posible a lo que buscamos que
puede ser el de la siguiente imagen.
2
Como vemos a este formato le falta el sufijo Euros para ser lo que buscamos. Entonces elijo personalizado y lo
adaptamos:

TEMA: Formatos Básicos de Celda en Excel MisClases.Hol.Es
========================================================================================
pág. 7 Versión: 20151013
3
A los códigos que aparecen en el apartado correspondiente al Tipo, del cuadro de diálogo Formato de celdas le añado
el texto "Euros" con comillas y aceptamos, modificando entonces el formato según aparece en la imagen.
Formato monetario
Existen dos formatos de naturaleza monetaria que se parecen mucho pero que tienen ciertas diferencias en su comportamiento: El formato moneda y el formato contabilidad. En caso de aplicar formato a celdas con un valor distinto
de cero, son iguales, pero en el caso de que en las celdas hubiera un valor cero, existen diferencias en la apariencia estética de las celdas en las que se han aplicado estos formatos:

TEMA: Formatos Básicos de Celda en Excel MisClases.Hol.Es
========================================================================================
pág. 8 Versión: 20151013
De querer que en aquellas celdas donde un resultado arroje el valor cero no aparezca nada, existe la posibilidad de configurarExcel 2010 para que las celdas con valores cero, no muestren los ceros. Esto se hace desde las Opciones de Excel, a las que podemos acceder a partir de la Vista Backstage. Dentro de la categoría Avanzadas, vamos hasta el apartado Mostrar opciones para esta hoja, seleccionamos la hoja a la que se le quieren aplicar estos formatos y desmarcamos la opción Mostrar un cero en celdas que tienen un valor cero, (por defecto esa casilla está marcada dentro de las opciones de Excel).
Una vez realizado el ajuste anterior, el ejemplo planteado se mostraría del siguiente modo:

TEMA: Formatos Básicos de Celda en Excel MisClases.Hol.Es
========================================================================================
pág. 9 Versión: 20151013
Dentro de la Ficha Inicio, nos encontramos con el grupo de opciones Número a través del que vamos a poder acceder a todas las opciones de formato de Número así como al cuadro de diálogo de Formato de celdas.
Formato de número
Desde del grupo de opciones Número de la Cinta de opciones vamos a poder acceder directamente a las siguientes opciones correspondientes al formato de Número:
General
, desde este menú desplegable podremos elegir, de entre los que nos ofrece, el formato que deseamos aplicar a las celdas seleccionadas. También nos permite acceder al cuadro de diálogo de Formato de celdas, desde Más formatos de números:

TEMA: Formatos Básicos de Celda en Excel MisClases.Hol.Es
========================================================================================
pág. 10 Versión: 20151013
Contabilidad
Formato de número de contabilidad Permite seleccionar un sistema de moneda para las celdas seleccionadas, así como a acceder al cuadro de diálogo de Formato de celdas a través de Más formatos de contabilidad.
Otras opciones
Estilo porcentual
Estilo porcentual expresa en modo de porcentaje el contenido de las celdas seleccionadas.

TEMA: Formatos Básicos de Celda en Excel MisClases.Hol.Es
========================================================================================
pág. 11 Versión: 20151013
Estilo millares
Estilo millares coloca el separador de miles el número que aparece en las celdas seleccionadas.
Aumentar decimales
Aumentar decimales aumenta el número de los decimales con los que se expresan los datos contenidos en las
celdas seleccionadas a las que se le aplica el formato.
Disminuir decimales
Disminuir decimales disminuye el número de los decimales con los que se expresan los datos contenidos en las
celdas seleccionadas a las que se le aplica el formato.

TEMA: Formatos Básicos de Celda en Excel MisClases.Hol.Es
========================================================================================
pág. 12 Versión: 20151013
Alineación de datos4
Excel alinea dentro de una celda por defecto los textos a la izquierda y los números a la derecha. En la Ficha Inicio podemos encontrar, en el grupo de opciones Alineación, las opciones a través de las cuales podemos
definir la alineación del contenido de las celdas seleccionadas.
Además de poder acceder a través de su iniciador de cuadros de diálogo al cuadro correspondiente al Formato de celdas, y en él a la pestaña Alineación.
Las principales opciones a las que se pude acceder desde este grupo de opciones son:
Alineación
Alineación vertical
Alineación vertical mediante estos tres botones conseguimos determinar este tipo de alineación, que será
alineación sea superior, central o inferior respectivamente.
Alineación horizontal
Alineación horizontal mediante estos tres botones conseguimos determinar este tipo de alineación
horizontal, que será izquierda, centrada y derecha respectivamente. Modificación de la sangría
Modificación de la sangría estos iconos me permiten disminuir y aumentar la sangría aplicada al contenido de
las celdas seleccionadas.
Orientación
Orientación
Orientación permite modificar la inclinación del texto entre las diferentes alternativas que plantea.
Ajustar texto
Ajustar texto hace que todo el contenido de la celda sea visible colocándolo en varias líneas.
4 http://www.adrformacion.com/cursos/excela2010/leccion2/tutorial9.html#

TEMA: Formatos Básicos de Celda en Excel MisClases.Hol.Es
========================================================================================
pág. 13 Versión: 20151013
Combinar
Combinar y centrar ésta opción permite acceder a varias opciones referentes a la unión de
varias celdas en una sola:
Combinar y centrar
Combinar y centrar, une las celdas seleccionadas en una sola y centra el contenido de las mismas.
Combinar horizontalmente
Combinar horizontalmente, realiza la unión horizontal de las celdas seleccionadas en un rango, manteniendo la
separación entre las filas, y eliminando la correspondiente a las columnas.
Combinar celdas
Combinar celdas, une las celdas seleccionadas tanto a nivel de las filas como de las columnas, convirtiéndolas en una
sola celda.
Separar celdas
Separar celdas, separa las celdas que anteriormente han sido combinadas, dividiéndolas de nuevo en las filas y
columnas que aparecían inicialmente.

TEMA: Formatos Básicos de Celda en Excel MisClases.Hol.Es
========================================================================================
pág. 14 Versión: 20151013
Para cambiar la alineación de un dato hay que acceder a la solapa Alineación del cuadro de diálogo Formato de Celda, o bien hacerlo desde los comandos disponibles en la cinta de opciones, donde se localizan las siguientes
opciones: Alineación de texto
Horizontal
o General: es la opción por defecto (valores numéricos a la derecha, textos a la izquierda y valores lógicos y
errores centrados). o Izquierda o derecha: alineación de los datos a la izquierda o a la derecha respectivamente. o Centrar: alinea los datos centrados en la celda. o Rellenar: repite el contenido de la celda en todo el ancho de la misma. o Justificar: divide en varias líneas los textos que sobrepasan el ancho de la celda, y los alinea tanto a la izquierda
como a la derecha de la celda. o Centrar en la selección: centra los datos horizontalmente dentro del rango de celdas seleccionado.
Vertical
o Superior: sitúa los datos en la parte superior de la celda. o Inferior: los sitúa en la parte inferior de la misma. o Centrar: sitúa los datos centrados verticalmente en la celda. o Justificar: justifica los datos verticalmente.
Control de texto
Ajustar texto
Los textos largos aparecen en varias líneas dentro de la celda. El número de líneas ajustadas depende del ancho de la
columna y de la longitud del contenido de la celda.
Reducir hasta ajustar
El tamaño de los caracteres se reduce para ajustarse al ancho de la celda.
Combinar celdas
Las celdas seleccionadas se fusionan en una sola. La referencia de celda de una celda combinada es la celda de la parte
superior derecha del rango originalmente seleccionado.
Orientación
Nos permite establecer el ángulo de inclinación del texto dentro de la celda. Podemos definir este ángulo indicando
directamente los grados de la inclinación, o bien moviendo mediante el ratón la palabra "texto" que aparece en el
semicírculo del cuadro correspondiente a la inclinación.

TEMA: Formatos Básicos de Celda en Excel MisClases.Hol.Es
========================================================================================
pág. 15 Versión: 20151013
Fuentes, tamaños y estilos5
Las características de las fuentes, como pueden ser el tipo de letra, el tamaño o los estilos asignados a las mismas, se
puede modificar desde la pestaña Fuente, la cual muestra la siguiente imagen.
Los pasos a seguir para modificar el aspecto de las fuentes son:
1. En la lista Fuentes seleccionar el tipo de letra que se precisa haciendo clic sobre él. 2. En la lista Estilo se mostrarán los distintos formatos que se le pueden asignar al tipo de letra seleccionado (letras
cursivas y/o negritas, sólidas, etc.), hacer clic sobre la opción que se precise. 3. En la lista Tamaño hacer clic sobre el tamaño de letra adecuado.
4. Si se quiere subrayar el texto, aplicando algún tipo de subrayado especial, habrá que desplegar la lista Subrayado y seleccionar una de las opciones que se presentan.
5. Si se quiere modificar el color del texto desplegar la lista Color y hacer clic sobre uno de los cuadros de color
que se presentan. 6. Finalmente se pueden asignar a las fuentes los efectos Tachado, Superíndice y Subíndice sin más que activar
las casillas correspondientes. El aspecto que presentan las fuentes en función de las opciones seleccionadas se muestra en el cuadro Vista previa.
Inscríbete ahora y accede a 2 unidades gratisUna vez inscrito, te enviamos un email con los datos de acceso y
puedes comenzar el curso de Excel 2010 Avanzado realizando 2 unidades. Podrás acceder a videotuoriales, actividades multimedia,
ejercicios prácticos, consultar al tutor, etc..
5 http://www.adrformacion.com/cursos/excela2010/leccion2/tutorial10.html#

TEMA: Formatos Básicos de Celda en Excel MisClases.Hol.Es
========================================================================================
pág. 16 Versión: 20151013
Bordes
La siguiente imagen muestra el aspecto de la pestaña Bordes.
Los pasos a seguir para asignar un determinado borde a la celda o rango de celdas seleccionado son:
1. En el cuadro Estilo hacer clic sobre el tipo de línea que se quiere asignar al borde. 2. Desplegar la lista Color y seleccionar el color del borde.
3. Finalmente indicar el lado de la celda o celdas seleccionadas sobre el cual se quiere crear el borde. Para ello se presentan en el apartado Borde una serie de botones cada uno de los cuales representan uno de los lados de
las celdas seleccionadas. Al hacer clic sobre uno de ellos se mostrará en el cuadro central el resultado. 4. Hay que tener presente que se puede asignar un borde distinto a cada lado de la celda sin más que modificar el
tipo de línea y/o el color de la misma antes de seleccionar el botón correspondiente al lado en el cual se va a crear el borde.
Inscríbete ahora y accede a 2 unidades gratisUna vez inscrito, te enviamos un email con los datos de acceso y
puedes comenzar el curso de Excel 2010 Avanzado realizando 2 unidades. Podrás acceder a videotuoriales, actividades multimedia,
ejercicios prácticos, consultar al tutor, etc..

TEMA: Formatos Básicos de Celda en Excel MisClases.Hol.Es
========================================================================================
pág. 17 Versión: 20151013
Relleno
La siguiente imagen muestra el aspecto de la pestaña Relleno, desde la cual poder asignar un sombreado o trama al
interior de una celda.
Los pasos a seguir son:
1. En el apartado Color, de Fondo o de Trama, hacer clic sobre el color que se quiere asignar al fondo de la celda. 2. Desplegar la lista Estilos de Trama y seleccionar el aspecto de la trama, en la parte superior del cuadro que se
despliega, y a continuación el color de dicha trama. 3. En el cuadro Muestra se visualizará el aspecto que tomará la celda.
Inscríbete ahora y accede a 2 unidades gratisUna vez inscrito, te enviamos un email con los datos de acceso y
puedes comenzar el curso de Excel 2010 Avanzado realizando 2 unidades. Podrás acceder a videotuoriales, actividades multimedia,
ejercicios prácticos, consultar al tutor, etc..
Proteger la hoja
Tan sólo falta un detalle para terminar el formato de las celdas de nuestras hojas: protegerlas. Hasta este momento, el hipotético operador de nuestra hoja podría introducir datos en cualquier parte, incluso podría eliminar títulos, alterarlos o modificar los formatos aplicados.

TEMA: Formatos Básicos de Celda en Excel MisClases.Hol.Es
========================================================================================
pág. 18 Versión: 20151013
Lógicamente, esto no es algo deseable, e impedirlo es bastante sencillo.
Por defecto todas las celdas de la hoja de cálculo tienen un atributo que las bloquea. Lo que ocurre, no obstante, es que
dicho atributo no entra en acción hasta en tanto no se proteja la hoja. Para hacer ésto, seleccionamos la opción Proteger
Hoja de la Ficha Revisar, del grupo Cambios de la Cinta de opciones.
Aparecerá una ventana que permite seleccionar los elementos a proteger. Opcionalmente, podemos establecer una clave que impide la modificación.
Antes de dar el paso anterior, no obstante, es necesario eliminar el atributo de bloqueado en aquellas celdas que sí pueden ser modificadas. Para ello, haremos clic en la opción Permitir que los usuarios modifiquen rangos, que hay a la derecha de Proteger hoja, abriendo una nueva ventana:
En ella se pueden definir múltiples rangos de edición, asignando, si lo deseamos, contraseñas que limiten lo que cada usuario puede hacer.
Definido el rango, podemos hacer clic en el botón Proteger hoja... que hay en la parte inferior de la misma ventana o bien hacer clic en Aceptar y volver a la opción Proteger hoja, descrita anteriormente.
Una vez protegida la hoja, notaremos que no podemos introducir ni modificar nada que esté fuera del rango de datos. Otra ventaja adicional, al proteger la hoja, es que la pulsación de la tecla Tab lleva el foco de entrada directamente a las
celdas que no están bloquedadas. De esta forma, el operador, al abrir la hoja, puede comenzar a introducir datos directamente, sin necesidad de seleccionar el rango ni nada parecido. Tan sólo hay que introducir un dato y pulsar la tecla Tab, repitiendo el proceso. Si estamos en una hoja protegida, la opción Proteger hoja, de la Ficha Revisar, dentro del grupo Cambios pasa a llamarseDesproteger hoja, permitiendo la desprotección siempre que se conozca la contraseña asignada al protegerla.

TEMA: Formatos Básicos de Celda en Excel MisClases.Hol.Es
========================================================================================
pág. 19 Versión: 20151013
Copiar formato6 Además de la típica aplicación de copiar a través del portapapapeles, una técnica muy útil para, por ejemplo, compartir información entre varias aplicaciones, Excel 2010 nos permite también copiar y pegar otros elementos, como el formato
dado a las celdas. Para copiar las características de formato de una celda o rango de celdas hay dos opciones:
Inscríbete ahora y accede a 2 unidades gratisUna vez inscrito, te enviamos un email con los datos de acceso y
puedes comenzar el curso de Excel 2010 Avanzado realizando 2 unidades. Podrás acceder a videotuoriales, actividades multimedia,
ejercicios prácticos, consultar al tutor, etc..
Utilizar el botón de Brocha
Este botón de la brocha se encuentra situado en la Ficha Inicio dentro del grupo de opciones del portapapeles.
Al utilizar el botón de la brocha para copiar el formato de una celda a otra, podemos a su vez utilizar dos métodos:
Para copiar el formato una única vez
1. Seleccionar la celda o grupo de celdas de las que copiar el formato.
2. Hacer clic sobre el botón de brocha , situado en la barra de herramientas estándar, en el grupo Portapapeles de la Ficha Inicio. Al hacerlo, Excel extraerá el formato de la celda o rango que estuviese
seleccionado en ese momento, tras lo cual el puntero del ratón cambiará de forma. Esto indica que sólo hay que hacer clic sobre una celda, o bien seleccionar un rango, para aplicar el formato que acaba de copiarse.
3. Seleccionar la celda a la que dar formato o el rango de celdas a las que dar formato. Se copia el formato y se acaba el proceso.
Para copiar el formato de forma continuada
1. Seleccionar la celda o grupo de celdas de las que copiar el formato. 2. Hacer doble clic sobre el botón de brocha.
3. Hacer clic de forma continuada sobre las celdas a las que aplicar el formato. Si se está copiando el formato de un rango basta con hacer clic en la celda de la esquina superior izquierda de los rangos a los que aplicar dicho formato.
4. Cuando se aplique a todas las celdas el formato volver a hacer clic sobre el botón de brocha, terminando así la
orden.
Inscríbete ahora y accede a 2 unidades gratisUna vez inscrito, te enviamos un email con los datos de acceso y
puedes comenzar el curso de Excel 2010 Avanzado realizando 2 unidades. Podrás acceder a videotuoriales, actividades multimedia,
ejercicios prácticos, consultar al tutor, etc..
Utilizar la opción Copiar
Los pasos a seguir son:
1
6 http://www.adrformacion.com/cursos/excela2010/leccion2/tutorial11.html#

TEMA: Formatos Básicos de Celda en Excel MisClases.Hol.Es
========================================================================================
pág. 20 Versión: 20151013
Seleccionar la celda o el rango de celdas de las cuales copiar el formato.
2
Seleccionar la opción Copiar de de la Ficha Inicio , dentro del grupo de opciones Portapapeles.
3
Seleccionar la celda o rango de celdas en las que copiar el formato.
4
Acceder a la opción Pegado especial, desde la opción Pegar de la Ficha Inicio.
5
Aparecerá el siguiente cuadro de diálogo:

TEMA: Formatos Básicos de Celda en Excel MisClases.Hol.Es
========================================================================================
pág. 21 Versión: 20151013
6
Seleccionar la opción Formatos.
7
Hacer clic sobre el botón Aceptar, para copiar únicamente los formatos de las celdas seleccionadas.
Si tras efectuar una operación de copia normal, decidimos que no queremos copiar los datos sino sólo el formato,
siempre podemos recurrir a la etiqueta inteligente que aparece tras la operación de pegado. Gracias a ella, podemos
filtrar la información recuperada del portapapeles, indicando que deseamos el formato únicamente, el formato y los datos,
etc.

TEMA: Formatos Básicos de Celda en Excel MisClases.Hol.Es
========================================================================================
pág. 22 Versión: 20151013
Borrar formato7 Si lo que deseamos es borrar el formato de una celda o rango de celdas, manteniendo el contenido de las mismas, debemos hacerlo desde la opción Borrar, disponible en el grupo de opciones Modificar disponible en la Ficha Inicio. Desde esta opción de Borrar voy a poder acceder a diferentes tipos de borrado:
Borrar todo Borrar todo, borra tanto el formato como el contenido de la celda o rango de celadas seleccionado.
Borrar formatos Borrar formatos, borra únicamente el formato aplicado a las celdas seleccionadas, manteniendo el contenido de las
mismas. Borrar contenido Borrar contenido, borra el contenido de las celdas seleccionadas, pero mantiene el formato que se ha establecido
anteriormente a las mismas, de manera que al añadir nuevos datos a las celdas, estos aparecerá con el formato ya aplicado. Borrar comentarios Borrar comentarios, los comentarios son notas explicativas que se pueden asociar a determinadas celdas, como
aclaraciones a su contenido. A partir de esta opción podemos borrar estos comentarios manteniendo intacto el resto del contenido de la hoja de cálculo. En particular, para eliminar el formato establecido para una celda o un rango de celdas, utilizado estas opciones, los pasos a seguir son:
1. Seleccionar la celda o rango de celdas.
2. Acceder a la opción Borrar del grupo de opciones Modificar, dentro de la Ficha Inicio.
3. Seleccionar la opción Borrar formatos del submenú que se despliega.
Si se utiliza la tecla Supr solo se eliminará el contenido de las celdas, no su formato.
7 http://www.adrformacion.com/cursos/excela2010/leccion2/tutorial12.html#