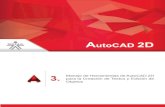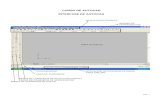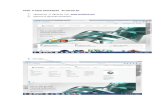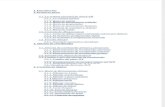Texto AutoCAD 2D
-
Upload
xamir-suarez-alejandro -
Category
Documents
-
view
89 -
download
5
Transcript of Texto AutoCAD 2D

ELABORADO POR: Oscar L. Chávez Pillco
Calle Lanza Nro 434 entre Venezuela y Pacceri, Of: 6, 1er Piso
Telefonos: 4522069 - 70703907
Correos: [email protected],
www.ideasautomation.com

AutoCAD 2D
Elaborado por: Oscar L. Chávez Pillco
1
INTRODUCCION Y CONCEPTOS BASICOS DE AUTOCAD 2D
Las aplicaciones del dibujo computarizado son múltiples, es un paquete de carácter técnico que puede
transportarse a otros paquetes para su mejor compresión y comodidad entre ellos el SAP2000, Visual
BASIC, Excel, Word y sus aplicaciones específicas el SolidWork, Catia, Ansys, etc.
1.1. Entorno de trabajo en AutoCAD 2D
La siguiente versión de AutoCAD presenta un sistema de dialogo usuario computador,
sistematizado en tres partes importantes:
La barra compiladora de RIBBON
Los menús
La línea de comandos
1

AutoCAD 2D
Elaborado por: Oscar L. Chávez Pillco
2
Cada una de estas opciones pueden ser personalizables a partir del manejo del espacio de trabajo
denominado WORKSPACE o COMAND que se halla ubicado en la parte inferior de la pantalla.
El manejo de AutoCAD es sencillo y las órdenes pueden ser ejecutadas alternativamente desde el
MOUSE o mediante el teclado, para ello debe de conocerse las opciones que presenta al Acad.
1.2. Configuraciones iniciales y escala
Para poder realizar el cambio del especio de trabajo tridimensional a un modelo bidimensional a
través de la creación de un nuevo layout
Así también realizar la configuración de unidades (FORMAT - UNITS)

AutoCAD 2D
Elaborado por: Oscar L. Chávez Pillco
3
A continuación realización la creación de un modelo layout (FILE – PAGE SEPUT MANAGER - NEW)

AutoCAD 2D
Elaborado por: Oscar L. Chávez Pillco
4
Así también se debe de configurar el entorno de dibujo (TOOLS – DRAFTING SETTINGS)

AutoCAD 2D
Elaborado por: Oscar L. Chávez Pillco
5

AutoCAD 2D
Elaborado por: Oscar L. Chávez Pillco
6
Una vez configurado el entorno de trabajo en AutoCAD Classic, cambiamos en entorno al 2D
Drafting &Annotation quedando de la siguiente manera.

AutoCAD 2D
Elaborado por: Oscar L. Chávez Pillco
7
Debemos de tener en cuenta el tipo de normalización que se hade usar y el tamaño de hoja.
DIN Hoja sin Cortar Hoja Recortada Margen
A0 880 x 1230 841 x 1189 10
A1 625 x 880 594 x 841 10
A2 490 x 625 420 x 594 10
A3 330 x 490 297 x 420 10
A4 240 x 330 210 x 297 5
A5 165 x 240 198 x 210 5
A6 120 x 165 105 x 198 5
La versión de AutoCAD también puede trabajar con un archivo template. Su forma de creación y uso es
el siguiente: (FILE – NEW - SAVE AS) escoger el formato TEMPLATE*.dwt
Asignar un nombre, así también escoger una designación

AutoCAD 2D
Elaborado por: Oscar L. Chávez Pillco
8
Cerrar el dibujo y abrir el archivo TEMPLATE

AutoCAD 2D
Elaborado por: Oscar L. Chávez Pillco
9
HERRAMIENTAS BASICAS DE DIBUJO
Como primer paso antes de realizar cualquier tipo de dibujo en el entorno de AutoCAD, se debe de crear
los distintos tipos de capas o layer para la diferenciación del tipo de color, grosor de línea y tipo de línea.
Se debe crear los layers, nombrando a cada tipo de línea, posteriormente de preferencia se debe de
asignar un color a cada línea nombrada para poder diferenciarlo
2

AutoCAD 2D
Elaborado por: Oscar L. Chávez Pillco
10
Así también se debe de tener en cuenta que podemos controlar las funciones de tablero en la barra de
herramientas, ubicado en la parte central inferior de pantalla con órdenes de comando rápido o también
con teclas de función:
SNAP determina el tipo de la orientación de las coordenadas para trabajos de proyección “ortogonal” o
“isométrica”. (F5)
COORDENADAS activa y desactiva el movimiento del cursor por coordenadas. (F6)
GRID conocida como rejilla, muestra los puntos de separación que se requiere en las dos direcciones (x,
y) el cursor se mueve entre estos tramos. (F7)
ORTHO genera movimientos ortogonales, trazos de líneas perpendiculares o paralelas al sistema de ejes
de referencia. (F8)
OSNAP ubica el cursor en un punto definido del objeto a utilizar, tal es el caso de centro, punto medio,
punto, intersección, etc. (F9)
POLAR función que permite trabajar en coordenadas polares. (F10)

AutoCAD 2D
Elaborado por: Oscar L. Chávez Pillco
11
Una vez conocido el manejo básico del entorno AutoCAD, veremos y conoceremos la manera más fácil de
relacionarse con el entorno de diseño y dibujo de AutoCAD, para ello conoceremos todos los elementos
del RIBBON, el manejo del entorno DRAW o HOME. Este menú es el más importante del AutoCAD, dado
que es aquí que se realiza los elementos u objetos de trabajo para confeccionar un diseño determinado
2.1. Dibujo de líneas
A través de este comando se realizan líneas sencillas, sean rectas (horizontales o verticales) o
quebradas, este capítulo aprenderemos las distintas formas de dibujo de líneas.
A través del comando LINE, se debe de escribir dicho comando en el entorno COMAND.
a) Método del sistema de coordenadas “Absolutas” (CA)
En este método se escribe directamente en el comand los puntos que se deseen graficar de
manera directa.
Primer punto Comand: 50.0,20.0
Segundo punto Comand: 125.0,20.0
Tercer punto Comand: 125.0,70.0
Cuarto punto Comand: 50.0,70.0
Quinto punto Comand: 50.0,20.0 o presionar “C”

AutoCAD 2D
Elaborado por: Oscar L. Chávez Pillco
12
b) Método del sistema de coordenadas “Relativas” (CR)
Primer punto Comand: 50.0,20.0
Segundo punto Comand: @75.0,0.0
Tercer punto Comand: @0.0,50.0
Cuarto punto Comand: @-75.0,0.0
Quinto punto Comand: presionar “C”
c) Método del sistema de coordenadas “Absolutas” (CA)
Para realizar líneas ortogonales hacer clic en ORTHO (F8)
Primer punto Comand: 50.0,20.0
Segundo punto Comand: @75.0,0.0
Tercer punto Comand: @50<90
Cuarto punto Comand: @-75.0,0.0
Quinto punto Comand: presionar “C”

AutoCAD 2D
Elaborado por: Oscar L. Chávez Pillco
13
2.2. Dibujo de arcos
A través del comando ARC, se debe de escribir dicho comando en el entorno COMAND.
Dependiendo al tipo de arco que se desee graficar, sea por radio, centro fin de arco o ángulo de
amplitud de arco

AutoCAD 2D
Elaborado por: Oscar L. Chávez Pillco
14
2.3. Dibujo de círculos
A través del comando CIRCLE, se debe de escribir dicho comando en el entorno COMAND.
Dependiendo al tipo de círculo que se desee graficar, sea por radio, diámetro, tangente entre
rectas, así también por medio de puntos

AutoCAD 2D
Elaborado por: Oscar L. Chávez Pillco
15
2.4. Dibujo de Rectángulos y/o Polígonos
A través del comando RECTANG, se debe de escribir dicho comando en el entorno COMAND.
Dependiendo al tipo de rectángulo que se desee graficar, sea por medio de puntos, área, rotación.
A través del comando POLYGON, se debe de escribir dicho comando en el entorno COMAND.
Primeramente se debe de elegir los lados del polígono, luego el centro del polígono y si este es
inscrito o circunscrito, posteriormente el radio y salir del grafico

AutoCAD 2D
Elaborado por: Oscar L. Chávez Pillco
16
2.5. Dibujo de Spline
A través del comando SPLINE, se debe de escribir dicho comando en el entorno COMAND.
Dicho comando nos permita realizar dibujos de figuras no compuestas, útiles para el grafico de
curvas de nivel para la aplicación en topografía.
2.6. Relleno de Color, Hatch
Empleado en el uso de color a cualquier tipo de figura, empleado en el uso de diseño gráfico.
Forma parte esencial del diseño CAD.

AutoCAD 2D
Elaborado por: Oscar L. Chávez Pillco
17
2.7. Manejo del entorno de dibujo

AutoCAD 2D
Elaborado por: Oscar L. Chávez Pillco
18

AutoCAD 2D
Elaborado por: Oscar L. Chávez Pillco
19
MODIFICACION Y EDICION DE OBJETOS
3.1. Edición de geometría de componentes
Corte de Geometría
Activar el comando TRIM
Seleccionar el objeto entero y proceder a cortar.
3

AutoCAD 2D
Elaborado por: Oscar L. Chávez Pillco
20
Quitar todas las líneas exentas, y promover el grafico.
Extensión de Geometría
Activar el comando EXTEND
Seleccionar el objeto entero y proceder a extender las líneas más próximas y necesarias

AutoCAD 2D
Elaborado por: Oscar L. Chávez Pillco
21
Debemos de tener en cuenta que la extensión de líneas no se puede aplicar cuando esta es una
polilínea, esta aplicación solamente sirve para unir líneas y arcos.

AutoCAD 2D
Elaborado por: Oscar L. Chávez Pillco
22
Redondeo Y/O Chaflanado De Cuerpos Geométricos
Activar ya sea el comando FILLET o CHAMFER, comando que nos permite realizar la operación
de chaflanado o redondeo en cualquier parte geométrica que termine en una esquina o punta.
Seleccionar una arista de la parte geométrica y asignar un valor de radio o distancia para la
operación, luego seleccionar la siguiente arista. Proceder de acuerdo a la figura.

AutoCAD 2D
Elaborado por: Oscar L. Chávez Pillco
23
Resultado
Cambio de Escala No Proporcional
Emplear el comand STRETCH, seleccionar una ventana de derecha a izquierda.
Resultado

AutoCAD 2D
Elaborado por: Oscar L. Chávez Pillco
24
Indicar un punto de referencia (preferentemente punto medio - MIDPOINT), e indicar la dimensión
para estrechar.

AutoCAD 2D
Elaborado por: Oscar L. Chávez Pillco
25
3.2. Cambios de posición
Cambio de Posición por Coordenada
Activar el comando MOVE
Seleccionar el objeto entero, seleccionar un punto de referencia y proceder a cambiar de posición
mediante cursor u coordenada.

AutoCAD 2D
Elaborado por: Oscar L. Chávez Pillco
26
Cambio De Posición Por Coordenada Polar (rotación)
Activar el comando ROTATE
Seleccionar el objeto entero, seleccionar un punto de referencia y girar el objeto a la posición que
se desee desde teclado.

AutoCAD 2D
Elaborado por: Oscar L. Chávez Pillco
27
3.3. Cambios de Espesor de Línea y/o Polilínea
Activar el comando EDIT POLILINE
Seleccionar una polilínea creada y escoger WIDTH
Indicar el número de espesor para el segmento y presionar dos veces la tecla ENTER

AutoCAD 2D
Elaborado por: Oscar L. Chávez Pillco
28
3.4. Conversión de líneas a polilineas
Activar el comando EDIT POLILINE
Seleccionar una línea del grupo que se desea unir, AutoCAD indica que la selección realizada no
es una polilínea y si se desea convertirla, presionar ENTER, afirmando con YES por defecto.

AutoCAD 2D
Elaborado por: Oscar L. Chávez Pillco
29
Escoger la opción JOIN, presionar la tecla ENTER.

AutoCAD 2D
Elaborado por: Oscar L. Chávez Pillco
30
3.5. Tipos de copiado
Copia Paralela
Activar el comando OFFSET
Seleccionar la polilínea y especificar la distancia de la copia “3”, seleccionar el objeto a copiar y
asignar una dirección de copia, tomando en cuenta que la línea central será tomada como eje.

AutoCAD 2D
Elaborado por: Oscar L. Chávez Pillco
31
Copia Reflejada
Activar el comando MIRROR
Seleccionar una línea (preferentemente polilínea), seleccionar un punto inicial y final de simetría
Indicar que se mantenga el objeto origen y se copie el objeto reflejado

AutoCAD 2D
Elaborado por: Oscar L. Chávez Pillco
32
Copia Múltiple Rectangular
Activar el comando ARRAY, y seleccionar la opción RECTANGULAR
Seleccionar la figura a copiar, especificar el espacio, numero de filas y columnas

AutoCAD 2D
Elaborado por: Oscar L. Chávez Pillco
33
Así también podemos activar la opción de editar la operación

AutoCAD 2D
Elaborado por: Oscar L. Chávez Pillco
34
Copia Múltiple Polar
Activar el comando ARRAY y seleccionar la opción POLAR
Seleccionar el objeto a copiar, añadir la cantidad copias y el valor del ángulo polar a copiar. Por
defecto 360º
Así también se puede editar la operación de acuerdo a especificación del RIBON

AutoCAD 2D
Elaborado por: Oscar L. Chávez Pillco
35
3.6. Manejo del Entorno de Modificación y Edición de Objetos

AutoCAD 2D
Elaborado por: Oscar L. Chávez Pillco
36

AutoCAD 2D
Elaborado por: Oscar L. Chávez Pillco
37

AutoCAD 2D
Elaborado por: Oscar L. Chávez Pillco
38
DISEÑO DE IMÁGENES Y FIGURAS
4.1. Diseño de figuras
4

AutoCAD 2D
Elaborado por: Oscar L. Chávez Pillco
39

AutoCAD 2D
Elaborado por: Oscar L. Chávez Pillco
40

AutoCAD 2D
Elaborado por: Oscar L. Chávez Pillco
41

AutoCAD 2D
Elaborado por: Oscar L. Chávez Pillco
42

AutoCAD 2D
Elaborado por: Oscar L. Chávez Pillco
43

AutoCAD 2D
Elaborado por: Oscar L. Chávez Pillco
44
DIGITALIZACION DE IMÁGENES
5.1. Digitalización de imágenes sin escala para su uso en diseño grafico
De forma preferencial antes de realizar cualquier operación se debe crear un LAYER e insertar una
imagen base para la digitalización con la opción INSERT – ATTACH
Buscar la ubicación de imagen en disco
5

AutoCAD 2D
Elaborado por: Oscar L. Chávez Pillco
45
Configurar la escala de inserción de la imagen en 5.00
Una vez realizada la operación verificar el tamaño de escala en AutoCAD
Con la herramienta de polilínea, la opción ARC, LINE, DIRECTION y CENTER, desactivando las
opciones GRID y SNAP repasar los bordes y aristas que se desea digitalizar, utilizar la opción de
acercamiento, alejamiento y paneo del roller del mouse.

AutoCAD 2D
Elaborado por: Oscar L. Chávez Pillco
46
Resultado

AutoCAD 2D
Elaborado por: Oscar L. Chávez Pillco
47
5.2. Digitalización, cálculo de áreas y distancias a escala real
De forma preferencial antes de realizar cualquier operación se debe crear un LAYER e insertar una
imagen base para la digitalización con la opción INSERT – ATTACH.
Seleccionar un archivo de referencia
Seleccionar la escala de imagen a importar

AutoCAD 2D
Elaborado por: Oscar L. Chávez Pillco
48
Una vez realizada la importación, realizar la digitalización de imagen
Se puede seleccionar un era especifica de trabajo

AutoCAD 2D
Elaborado por: Oscar L. Chávez Pillco
49
Podemos añadir un segmento para ver aun mas la aplicación. Podemos de saber la longitud de la
región a través del comando LIST

AutoCAD 2D
Elaborado por: Oscar L. Chávez Pillco
50
Así también podemos de saber el área comprendida de una región a través del comando LIST

AutoCAD 2D
Elaborado por: Oscar L. Chávez Pillco
51
5.3. Adición y substracción de áreas
Activar el comando AREA y/o ADD
Seleccionar el comando OBJECT y verificar el área, perímetro, volumen o dato que se desee.

AutoCAD 2D
Elaborado por: Oscar L. Chávez Pillco
52
Para la sustracción de áreas en un recinto seleccionar el comando SUBTRACT AREA, seleccionar
la opción OBJECT.
Se debe de tener en cuenta que las figuras a ser calculadas deben de ser de preferencia polilineas,
el perímetro es el trayecto que encierra el área.

AutoCAD 2D
Elaborado por: Oscar L. Chávez Pillco
53
HERRAMIENTAS DE VISUALIZACION
7.1. Manejo de herramientas de visualización
Uno de los complementos en el uso y manejo del RRIBON y el uso del menú de comandas es el
comando VIEW
En esta ventana podremos observar las distintas herramientas que tiene el AutoCAD para la
visualización de imágenes las cuales se caracterizan por la navegación:
6

AutoCAD 2D
Elaborado por: Oscar L. Chávez Pillco
54
Los estilos de visualización para el cambio de imagen de figuras
Así también el cambio de coordenadas para la aplicación de figuras

AutoCAD 2D
Elaborado por: Oscar L. Chávez Pillco
55
7.2. Manejo de proyecciones
7.2.1.1. Proyección Isométrica
La proyección isométricas es una proyección espacial que permite observar un objeto en sus tres
dimensiones (alto, largo y ancho) los mismos que se hallan en la misma escala para sus tres ejes
principales que se hallan a 120º entre si y sobre 30º de la línea de tierra. Además se caracteriza
porque todas sus proyecciones son paralelas a sus ejes por lo que objeto no se deforma
Hacer click secundario en GRID, activar el SETTINGS y realizar el cambio y configuración.

AutoCAD 2D
Elaborado por: Oscar L. Chávez Pillco
56
Realizar el Cambio de ángulo de preferencia a 0º
Proceder con la pieza a dibujar

AutoCAD 2D
Elaborado por: Oscar L. Chávez Pillco
57
7.2.1.2. Proyección Caballera
La aplicación de la proyección caballera es una proyección di métrica, es decir que puede usar
hasta dos escalas distintas para sus ejes principales. Se caracteriza porque sus ejes se hallan a
45º y 90º sobre la línea de tierra, además sus proyecciones si bien no son paralelas están referidas
a sus ejes.
Proyección
Caballera
X Y Z α β
1 1 - 0.5 1 - 0.5 45º 90º
1 0.5 0.5 90º 41º
0.5 1 1 45º 90º
Hacer click secundario en GRID, activar el SETTINGS y realizar el cambio y configuración.
Realizar el Cambio de ángulo de preferencia a 30º

AutoCAD 2D
Elaborado por: Oscar L. Chávez Pillco
58
Proceder con la pieza a dibujar
7.3. Manejo del Entorno de Proyecciones

AutoCAD 2D
Elaborado por: Oscar L. Chávez Pillco
59

AutoCAD 2D
Elaborado por: Oscar L. Chávez Pillco
60

AutoCAD 2D
Elaborado por: Oscar L. Chávez Pillco
61

AutoCAD 2D
Elaborado por: Oscar L. Chávez Pillco
62
NORMAS DE ACOTACION
El complemento importante de un diseño es el momento del dimensionado de todos los elementos
de un objeto, dado que un dibujo que tenga fallas en su acotación puede ocasionar desastres o
fatalidades por lo que el diseñista debe cumplir una serie de normas que facilitan y hacen más
comprensible su aplicación. Acotar significa dimensionar todas y cada una de las partes,
componentes de un objeto en forma clara, precisa y sencilla aplicando para ello las normas propias
del dibujo según el campo de trabajo.
8. Configuración del Entorno de Acotación
8.1. Configuración de Textos
Activar el comando ANNOTATION, seleccionar la opción TEX STYLE.
Realizar la configuración: seleccionar el tipo de letra preferentemente ARIAL, grosor, tamaño,
etc. Una vez realizado la configuración, realizar la aplicación de dicha propiedad.
7

AutoCAD 2D
Elaborado por: Oscar L. Chávez Pillco
63
8.2. Configuración de Cotas
Activar el comando ANNOTATION, seleccionar la opción DIMENTION STYLE.
Seleccionarla opción NEW o MODIFY y realizar los cambios que fuesen necesarios.

AutoCAD 2D
Elaborado por: Oscar L. Chávez Pillco
64
Modificación de líneas
Configuración de símbolos y líneas

AutoCAD 2D
Elaborado por: Oscar L. Chávez Pillco
65
Configuración del texto de Cota
Configuración de Unidades Primarias de Cota

AutoCAD 2D
Elaborado por: Oscar L. Chávez Pillco
66
Una vez realizada la configuración, realizar la aplicación de operación.
8.3. Tipos de Acotaciones
8.3.1. Acotación en Serie
La acotación en serie es cuando a partir de una línea o eje base las cotas van a continuación unas
de otras.

AutoCAD 2D
Elaborado por: Oscar L. Chávez Pillco
67
8.3.2. Acotación en Paralelo
La acotación en paralelo es cuando a partir de una línea o eje base las cotas van una al lado de
otras.
8.3.3. Acotación Mixta
Es la combinación de la acotación en serie y paralelo.

AutoCAD 2D
Elaborado por: Oscar L. Chávez Pillco
68
8.3.4. Acotación Especial
Es el tipo de acotación de círculos, debido a que su variada forma de acotación se convierte en
una manera opcional para un diseñador.

AutoCAD 2D
Elaborado por: Oscar L. Chávez Pillco
69
8.4. Normalización básica de acotación
Las líneas auxiliares de cota deben de salir desde el objeto.
Las líneas de ejes salen del objeto para convertirse en auxiliar de cota.
Las líneas de cota deben tocar a las líneas auxiliares de cota.
Las líneas de cota son paralelas o alineadas a la superficie medida.
Las cotas, por lo general se hallan al centro y por encima a 1mm. De la línea de cota con
altura nominal de H=3mm.
La flecha de cota debe ser negra y esbelta con un ángulo de 10º - 20º
Siempre se debe acotar al centro de los arcos o circunferencias.
La primera línea de cota, como mínimo se halla de 7 a 10mm. Del objeto.
Las segundas y demás líneas de cota, se hallan como mínimo a 5mm. De la anterior.
No se deben de cruzar las líneas de cota.
No se deben de repetir las líneas de acotación.
No se deben de acotar en líneas ocultas.
No se deben de acotar entre cantos vivos, salvo ángulos o circunferencias.
No se debe de acotar dentro del objeto.
Evitar cruzar entre líneas auxiliares de cota.
Evitar acotar una línea auxiliar de cota con un canto vivo.