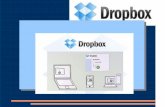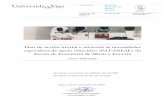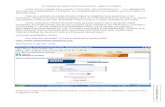Titorial San Valentén.com
Click here to load reader
description
Transcript of Titorial San Valentén.com

Titorial San Valentín .com.
“ Como introducir na web do centro unha carta de amor”
1. Unha vez na web do centro. O primeiro e identificarnos coma alumnos. Para iso introducides o nome de usuario e contrasinal e clicar en iniciar sesion. Para os alumnos que non o teñan ou queiran facer unha carta anónima, os datos son os seguintes:
USUARIO.‐ alumno
CONTRASINAL.‐ 1234
Non o puxemos difícil?, eh…

2. Aparece na parte esquerda un bloque chamado alumno. Clicade en Crear contido.
3. Das dúas opcións que aparecen volvedes a premer en Contido moderado.

4. Xa é a hora de escribir, primeiro poñedes o título, por favor ahí identificades a quen vai
dirixida , poñede o nome e o curso. Pinchades na flecha e escolledes onde queredes que apareza, neste caso onde hai que por en San Valentín.com. E abaixo xa podedes escribir, como vedes podedes darlle formato o texto( tipos de letra, negriña..).
5. Si rematachedes pois pulsades en enviar , e para finalizar , na parte esquerda da web, no bloque alumno, pulsade en sair.

6. O mellor queredes introducir algunha ilustración. Pois seguide lendo.
Clicade na icona da árbore. Na fiestra que se abre premede na icona que sinala a foto.
7. Agora clicamos en examinar e buscamos a imaxe que temos gardada, no pen, no disco duro, dvd… Cando a atopemos subímola ó sevidor premendo en “upload file”. Ollo as imaxes non poden ser moi grandes, nin moi pesadas (moitas megas). Ademais podemos mirar as ilustracións que subiron outros con anterioridade por se nos interesan.

8. Unha vez subida ou escollida entre as que estaban alí, prememos en add, saenos outra fiestra e clicamos en “inserir”. Listo xa temos a imaxe na carta. Ollo antes de comezar o proceso de introducir a foto, poñede o cursor onde queredes colocar a ilustración, pois logo non se pode mover do sitio.
9. Acordádevos de darlle a enviar ó final, e despois no bloque alumno , premer en saír.
Esperamos que vos sexa útil.
P.D. Podedes seguir engadindo contidos de todo tipo o longo do curso, pedide o voso nome de usuario e contrasinal o teu titor.